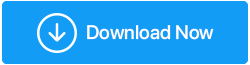Jak naprawić USB ciągle się rozłącza w systemie Windows 10?
Opublikowany: 2022-04-24Po podłączeniu urządzenia USB do komputera koncentrator USB może nadal sam się odłączać i ponownie dołączać. Inne problemy, takie jak podłączanie i odłączanie telefonu z Androidem od USB, odłączanie USB C oraz podłączanie i odłączanie nieznanego urządzenia USB, są związane z tym samym. Najprawdopodobniej jest to problem ze sprzętem lub sterownikiem.
Jeśli z drugiej strony wszystkie porty USB komputera stale rozłączają się i ponownie łączą z systemem Windows 10, pierwszą rzeczą, którą powinieneś zrobić, jest sprawdzenie, czy działa na innym komputerze. Jeśli działa normalnie, istnieje duża szansa, że z urządzeniem USB nie ma nic złego.
Połączenie USB można również przetestować podłączając do komputera inny typowy działający dysk USB. Jeśli USB połączy się ponownie po kilku sekundach, należy dokładniej zbadać problemy ze sprzętem lub sterownikami w systemie Windows 10/8/7.
Jak naprawić USB ciągle się rozłącza w systemie Windows 10?
1. Krótkoterminowe poprawki
Zacznijmy od przyjrzenia się kilku krótkim sztuczkom, które pomogą rozwiązać ten problem:
- Zrestartuj swój komputer.
- Użyj innego portu USB, aby podłączyć urządzenie USB. Pomoże to w ustaleniu, czy pierwszy port jest uszkodzony.
- Użyj oddzielnego komputera, aby podłączyć urządzenie USB. Pomoże to ustalić, czy problem dotyczy komputera, czy urządzenia USB.
- Uruchom ponownie komputer po wyłączeniu ustawienia szybkiego uruchamiania systemu Windows. W tym celu przejdź do Start->Panel sterowania>Sprzęt i dźwięk>Opcje zasilania>Wybierz, co robią przyciski zasilania (z lewej strony panelu). Teraz w obszarze Ustawienia zamykania> usuń zaznaczenie obok Włącz szybkie uruchamianie (zalecane)
2. Sterowniki urządzeń USB muszą zostać ponownie zainstalowane
Wadliwe sterowniki USB mogą być przyczyną tego problemu. Możesz to naprawić, odinstalowując i ponownie instalując sterowniki USB.
- Aby rozpocząć, naciśnij Klawisz Windows + X, a następnie wybierz Menedżer urządzeń.
- Rozwiń sekcję dotyczącą kontrolerów uniwersalnej magistrali szeregowej.
- Odinstaluj sterownik USB, klikając go prawym przyciskiem myszy i wybierając Odinstaluj urządzenie.
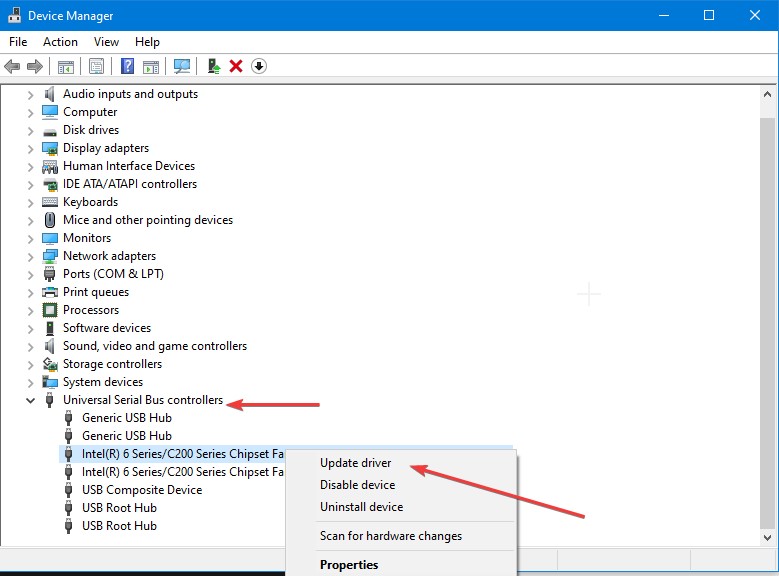
Po zakończeniu uruchom ponownie komputer. W wyniku tego sterowniki USB zostaną automatycznie ponownie zainstalowane.
Aby uniknąć nieprzewidzianych trudności, dobrze jest regularnie sprawdzać i aktualizować sterowniki. W takim przypadku z pomocą przychodzi Advanced Driver Updater. Ten program skanuje komputer w poszukiwaniu nieaktualnych sterowników i pokazuje najnowsze aktualizacje sterowników, zapewniając, że sterowniki są zawsze aktualne. Advanced Driver Updater sprawdza wszystko i przedstawia najnowsze aktualizacje sterowników bez konieczności wprowadzania jakichkolwiek informacji. Aby uzyskać najnowszą aktualizację sterownika, przejdź tutaj.
Advanced Driver Updater to zalecana metoda aktualizacji sterowników
Wypróbuj Advanced Driver Updater, jeśli poprzedni sposób nie działa. Ten program może być używany do aktualizacji oprogramowania sterownika. Znajduje i aktualizuje nieaktualne sterowniki oraz pokazuje najnowsze aktualizacje sterowników producenta. Eliminuje również konieczność ręcznej aktualizacji sterowników za pomocą Menedżera urządzeń lub odwiedzania strony internetowej producenta.
Pamiętaj, że wersja BEZPŁATNA umożliwia aktualizację tylko jednego sterownika na raz, ale wersja premium umożliwia aktualizację wszystkich nieaktualnych sterowników w ciągu kilku sekund. Co najważniejsze, Advanced Driver Updater oferuje 60-dniową gwarancję zwrotu pieniędzy.
Aby użyć Advanced Driver Updater, wykonaj następujące kroki:
- Pobierz i zainstaluj Advanced Driver Updater poniżej.
- Nadszedł czas, aby przeprowadzić skanowanie, aby sprawdzić, czy są jakieś nieaktualne sterowniki.
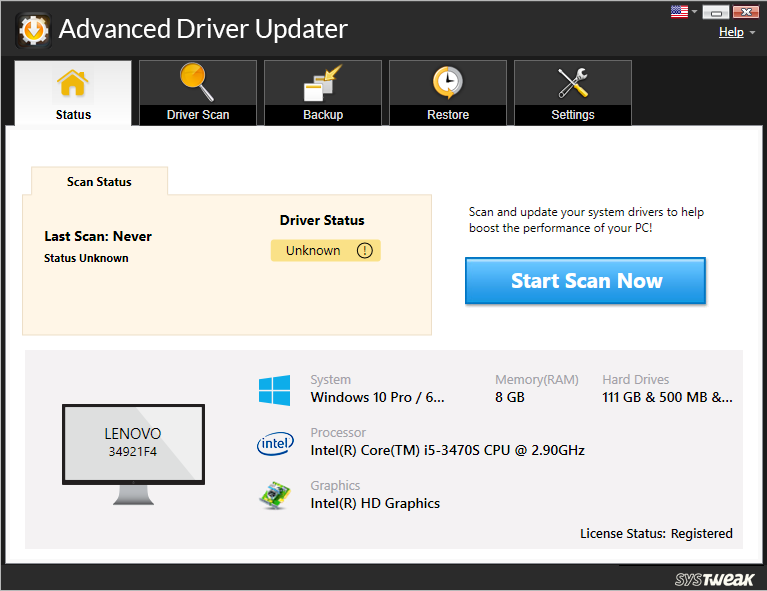
- Po wybraniu opcji Rozpocznij skanowanie teraz poczekaj, aż sterownik Advanced Driver Updater przeskanuje komputer i ujawni nieaktualne sterowniki.
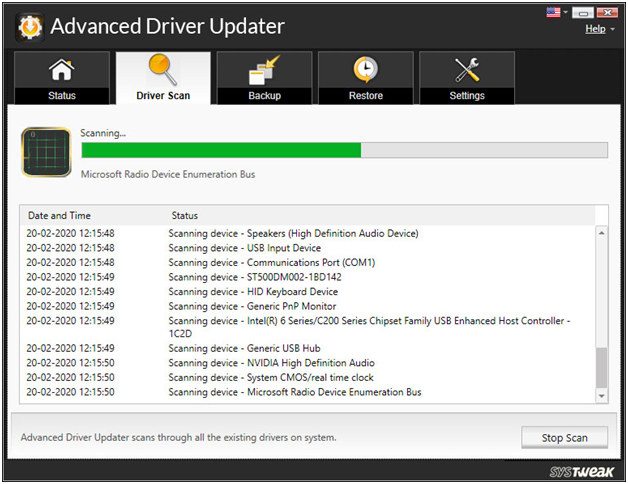
- Sprawdź wyniki skanowania i zaktualizuj wszelkie nieaktualne sterowniki.
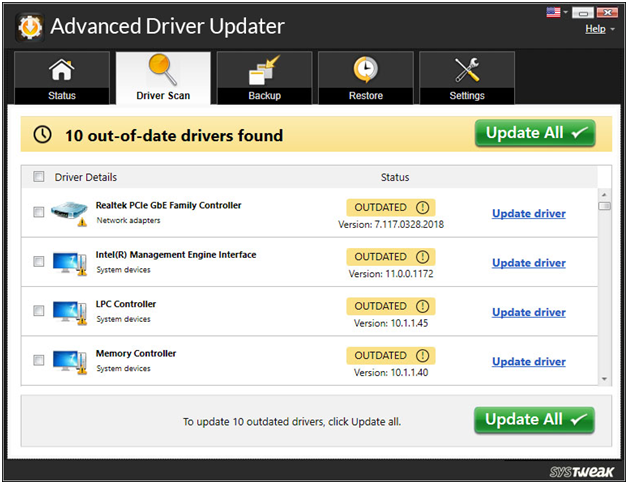

BEZPŁATNI użytkownicy muszą aktualizować poszczególne sterowniki. Muszą to zrobić, klikając Aktualizuj sterownik obok każdego sterownika. Z drugiej strony zarejestrowani użytkownicy mogą zdecydować się na aktualizację wszystkich nieaktualnych sterowników.
- Uruchom ponownie komputer po zaktualizowaniu wszystkich sterowników, aby zmiany zaczęły obowiązywać.
W ten sposób Advanced Driver Updater może pomóc w aktualizacji sterowników.
3. Skonfiguruj opcje zarządzania energią na swoim komputerze
Dostosowanie ustawień zasilania komputera może być korzystne, ale może również prowadzić do kilku problemów. Na przykład możesz mieć ten problem w wyniku konfiguracji opcji zasilania komputera.
Oto, co musisz zrobić, aby rozwiązać problem:
- Wybierz Menedżera urządzeń, naciskając klawisz Windows + X.
- Rozwiń sekcję Kontrolery uniwersalnej magistrali szeregowej, a następnie kliknij prawym przyciskiem myszy i wybierz Właściwości na sterowniku USB.
- Przejdź do sekcji Zarządzanie energią.
- Usuń zaznaczenie opcji Zezwalaj komputerowi na wyłączanie tego urządzenia w celu oszczędzania energii, a następnie kliknij OK.
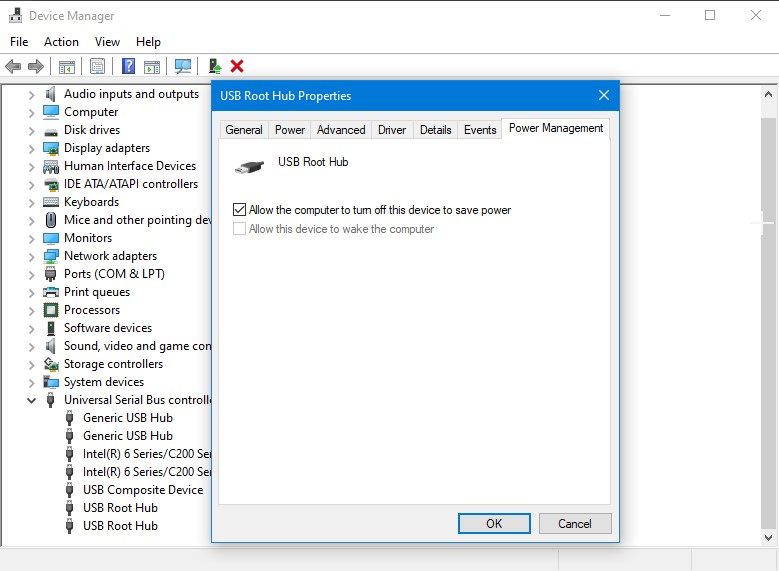
- Zrestartuj swój komputer
4. Wyłącz ustawienie selektywnego zawieszenia USB
Ten problem może być spowodowany ustawieniami selektywnego wstrzymania USB na komputerze. Wyłącz ustawienie selektywnego zawieszenia USB, wykonując następujące czynności, aby to naprawić:
- Na pasku wyszukiwania menu Start wpisz Panel sterowania i wybierz najlepsze dopasowanie.
- Wybierz opcję Duże ikony z menu rozwijanego Wyświetl według.
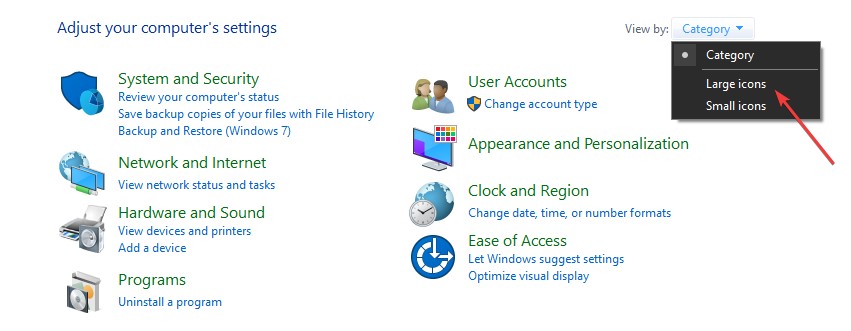
- Kliknij Opcje zasilania> ustawienia planu
- Wybierz opcję Zmień zaawansowane ustawienia zasilania w następujących opcjach.
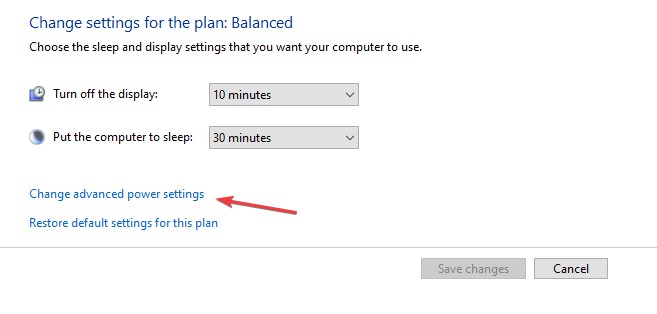
- Znajdź i rozwiń ustawienia USB w panelu Opcje zasilania.
- Wyłącz opcje Zasilanie bateryjne i Podłączono w konfiguracji selektywnego wstrzymania USB.
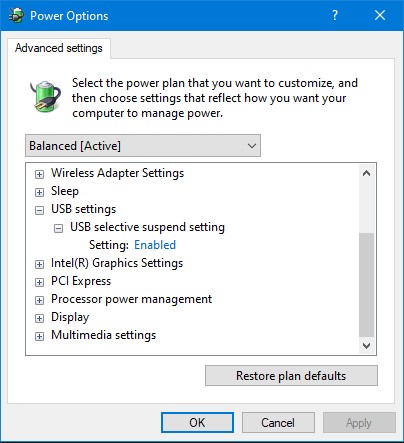
- Kliknij Zastosuj> OK> Uruchom ponownie komputer.
5. Uruchom narzędzie do rozwiązywania problemów ze sprzętem i urządzeniami
Ten problem można rozwiązać za pomocą narzędzia do rozwiązywania problemów ze sprzętem i urządzeniami. Oto kroki, które możesz wykonać, aby rozpocząć:
- Na pasku wyszukiwania menu Start wpisz Rozwiązywanie problemów i wybierz opcję Najlepsze dopasowanie.
- Po wybraniu opcji Sprzęt i urządzenia naciśnij przycisk Uruchom narzędzie do rozwiązywania problemów.
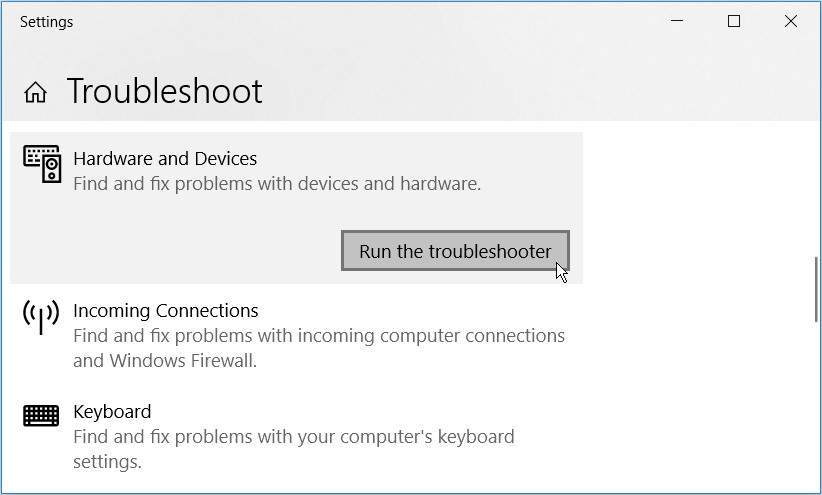
- Zamknij narzędzie do rozwiązywania problemów i uruchom ponownie komputer po zakończeniu procedury.
6. Skorzystaj z programów DISM i SFC
Przyczyną tego problemu mogą być uszkodzone pliki systemowe. W tej sytuacji możesz użyć narzędzi DISM i SFC, aby to naprawić.
Aby rozpocząć, uruchom narzędzie DISM, postępując zgodnie z tymi instrukcjami:
- Wpisz CMD w polu kombi Windows + R.
- Aby uruchomić podwyższony wiersz polecenia, naciśnij Ctrl + Shift + Enter.
- Naciśnij Enter po wpisaniu następującego polecenia:
DISM / Online / Cleanup-Image / ScanHealth
- Po zakończeniu skanowania wpisz i naciśnij Enter następujące polecenie:
DISM /Online /Cleanup-Image /RestoreHealth
- Po zakończeniu skanowania uruchom ponownie komputer.
- Następnie, podobnie jak w poprzednich etapach, otwórz Wiersz Poleceń. Uruchom skanowanie SFC, wpisując i naciskając Wprowadź następujące polecenie:
sfc /skanuj
- Zamknij wiersz polecenia i uruchom ponownie komputer po zakończeniu skanowania.
Wniosek:-
W tym poście omówiliśmy 6 różnych podejść do radzenia sobie z problemem ciągłego rozłączania USB. Jeśli jednak nadal nie możesz uzyskać dostępu do dysku USB po naprawieniu problemu z ciągłym rozłączaniem USB, powinieneś użyć Advanced Driver Updater, aby zaktualizować wszystkie nieaktualne sterowniki na komputerze, aby cieszyć się zoptymalizowaną wydajnością, a także problemem, takim jak USB Keeps Disconnecting są rozwiązane.