Jak naprawić pionowe linie na ekranie monitora (przewodnik)
Opublikowany: 2023-08-24Jeśli na monitorze pojawiają się również pionowe linie i chcesz rozwiązać ten problem w systemie Windows, skorzystaj z tego prostego przewodnika, aby zrobić to samo.
Monitor jest jednym z najważniejszych urządzeń potrzebnych użytkownikowi do interakcji z systemem. Kiedy więc na ekranie pojawiają się jakiekolwiek kolorowe lub bezbarwne linie, stwarza to wiele problemów i zakłóca płynność pracy. Pionowe linie na ekranie komputera mogą pojawiać się z kilku powodów. Zasadniczo przyczyny te są łatwe do naprawienia i naprawienia. Jednak w pewnych okolicznościach może być konieczne dalsze zeskrobywanie powierzchni i zagłębianie się.
Za pomocą tego artykułu rozwiązujemy ten problem dla użytkowników systemu Windows. W kolejnych rozdziałach tego poradnika znajdziesz różne rozwiązania i sugestie, które pomogą Ci pozbyć się pionowych linii na ekranie monitora. Należy postępować zgodnie z rozwiązaniami chronologicznie, aż do rozwiązania problemu. Zanim jednak to zrobimy, zrozummy, dlaczego pojawiają się takie błędy.
Dlaczego na ekranie komputera pojawiają się pionowe linie?
Podczas korzystania z komputera możesz odkryć, że na monitorze widać wiele linii lub jedną pionową linię. Co więcej, możesz mieć drugi problem, gdy na wyświetlaczu komputera znajdują się linie. Linie mogą być pionowe, poziome lub stanowić dowolną kombinację tych trzech, mogą być białe, niebieskie lub wielokolorowe. Możliwe, że może Cię to bardzo zirytować.
Co powoduje pojawienie się linii? Pojawienie się tych pionowych linii na ekranie monitora może wynikać z szeregu różnych problemów, takich jak nieprawidłowe podłączenie kabla wideo, wadliwe kable taśmowe, nieaktualny sterownik karty graficznej, uszkodzenie ekranu i tak dalej.
Pojawianie się linii jest zwykle spowodowane jedną z trzech podstawowych przyczyn: albo uszkodzony jest panel wyświetlacza monitora, albo połączenie między komputerem a wyświetlaczem jest zerwane lub monitor otrzymuje nieprawidłowe informacje.
Jeśli na monitorze z systemem Windows 10 pojawią się pionowe linie, a monitor jest nadal objęty gwarancją producenta, w przypadku pierwszego problemu nie będziesz w stanie wiele zrobić, ale pozostałe dwa problemy oferują rozwiązania, które nie są zbyt trudne do wdrożenia i może pozbędziesz się tych linii.
Zatem bez zbędnych ceregieli przejdźmy od razu do rozwiązań.
Proste rozwiązania naprawiające pionowe linie na monitorze Windows 10/11
Poniżej znajdują się sprawdzone i zweryfikowane rozwiązania, które mogą Ci pomóc. Po wykonaniu wszystkich tych rozwiązań chronologicznie, na ekranie monitora nie pojawią się pionowe linie. Do roboty.
Poprawka 1: Najpierw najważniejsze!
Najpierw należy ponownie uruchomić system, a następnie upewnić się, że nie ma fizycznego uszkodzenia kabla monitora ani samego monitora. Co więcej, należy również upewnić się, że łączność między systemem a monitorem nie jest z niczego zakłócana. W tym samym celu spróbuj odłączyć i ponownie podłączyć kabel VGA lub HDMI od systemu i monitora.
Ponadto możesz spróbować ponownie podłączyć kabel do innego portu, jeśli jest dostępny. Jeśli Twój system wykorzystuje do łączności kable taśmowe pośrednika w handlu nieruchomościami, powinieneś spróbować wymienić je na nowe.
Przeczytaj także: Jak naprawić problem braku sygnału monitora ViewSonic
Poprawka 2: Zmodyfikuj rozdzielczość ekranu
Jednym z najczęstszych powodów pojawienia się pionowych linii na ekranie komputera jest niewłaściwa rozdzielczość ekranu. Rozdzielczość ekranu określa rozdzielczość pikseli i definicję dowolnego monitora. Jeśli rozdzielczość ekranu jest optymalna i dostosowana do monitora, nie będziesz miał żadnych problemów podczas korzystania z monitora. Co więcej, wyświetlacz byłby niesamowity i wyraźny. Wykonaj poniższe kroki, aby dokładnie zmodyfikować rozdzielczość ekranu:
- Kliknij prawym przyciskiem myszy pulpit systemuWindows i otwórz Ustawienia wyświetlania.
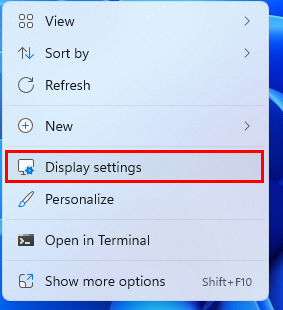
- W kategoriiSkala i rozdzielczość znajdź opcję Rozdzielczość ekranu.
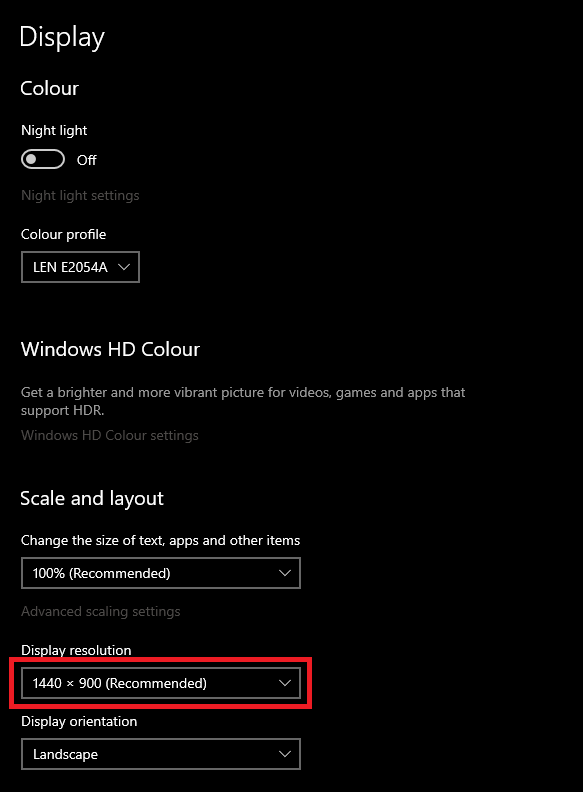
- Na paskuwybierz indywidualnie wiele rozdzielczości i zastosuj ustawienia.Dowiedz się, która rozdzielczość jest idealna dla Twojego monitora.
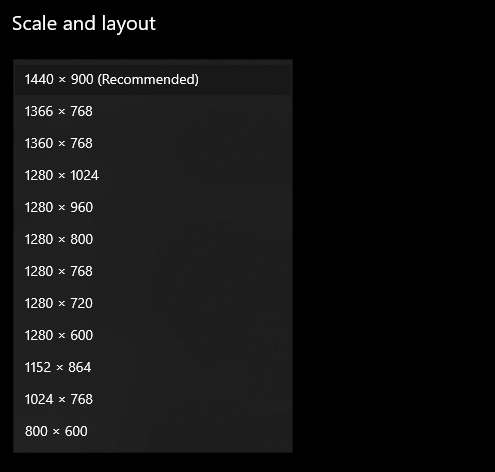
Jeśli rozdzielczość jest w porządku, a pojedyncza pionowa linia na monitorze lub inny problem nadal występuje, przywróć pierwotną rozdzielczość. Postępuj zgodnie z następnym rozwiązaniem, aby naprawić błąd.

Poprawka 3: Zaktualizuj sterowniki monitora i wyświetlacza
Korzystanie z narzędzia Bit Driver Updater zapewnia znacznie więcej rozwiązań niż tylko aktualizowanie sterowników. Dzięki Bit Driver Updater nie tylko możesz po prostu poprawić wydajność systemu, ale możesz to zrobić z łatwością. Dostępne są także inne funkcje, które ułatwiają wykonywanie i regulowanie wszystkich czynności związanych z prowadzeniem pojazdu. Aby lepiej zrozumieć działanie narzędzia, przejdźmy do kolejnej części.
Co więcej, Bit Driver Updater pomaga w tworzeniu małych kopii zapasowych wszystkich lub niektórych istniejących sterowników na komputerze. To narzędzie to kolejne i najprostsze podejście do naprawiania pionowych linii na monitorze Windows 10.
Dzięki temu doskonałemu narzędziu do aktualizacji sterowników wszyscy mogą uzyskać wszystkie typy aktualizacji sterowników, w tym sterowniki monitora i karty graficznej, w niezwykle prosty sposób. Jeśli te sterowniki są nieaktualne w systemie, na monitorze mogą pojawiać się pionowe linie. Jest to jedno z najlepszych podejść, jakie możesz zastosować i zainstalować sterownik.
Opcjaignorowaniasterowników to najbardziej niesamowita funkcja, która pozwala uzyskać większą kontrolę nad sterownikami. Możesz dodać sterowniki do tej listy, jeśli nie chcesz przeprowadzać żadnej instalacji sterowników. Możliwość aktualizacji wszystkich sterowników jednym kliknięciem to prawdziwy prezent w nieszczęściu, łącznie z tymi, które naprawiają pionowe linie na ekranie monitora.
Następnie będziesz mieć możliwość przywrócenia tych sterowników lub udostępnienia ich innym, w zależności od okoliczności. Jeśli chcesz zaplanować instalację aktualizacji sterowników, możesz również skorzystać z tego programu.
Zaktualizuj sterowniki monitora i karty graficznej za pomocą narzędzia Bit Driver Updater
Jak być może już zrozumiałeś, aby naprawić wielokolorową lub niebiesko-zieloną pionową linię na monitorze, musisz zaktualizować niektóre sterowniki. Aby zaktualizować nie tylko grafikę lub monitor, ale także dowolny inny sterownik, który może być niezbędny, wykonaj zestaw czynności opisanych poniżej:
- Aby rozpocząćpobieranie instalatora Bit Driver Updater , kliknij przycisk znajdujący się poniżej.
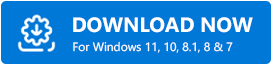
- Zainstaluj program , a następnie uruchom go po zakończeniu instalacji.System natychmiast rozpocznie automatyczne,dogłębne skanowanie w poszukiwaniu problematycznych sterowników.
- Po minucie lub dwóch narzędzie utworzy listę wszystkich nieaktualnych sterowników, w tym sterownika monitora. Instalacja sterownika wymaga kliknięcia przycisku Aktualizuj teraz znajdującego się przy poszczególnych sterownikach.Alternatywnie możesz uzyskać aktualizacje dla wszystkich sterowników jednocześnie, klikając przyciskAktualizuj wszystko .
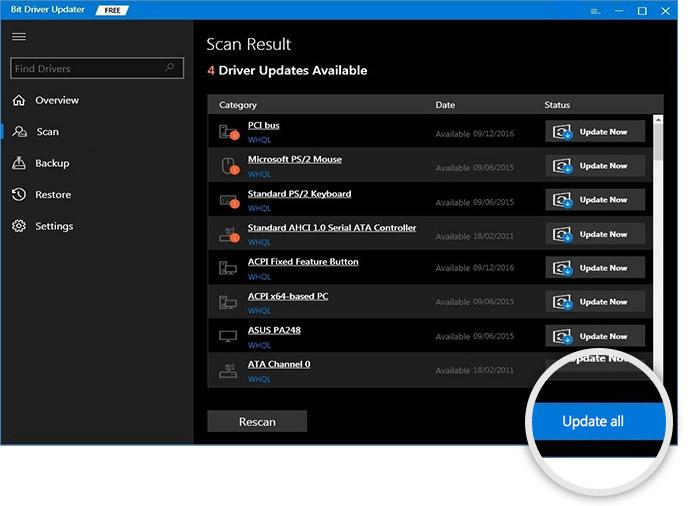
- Po zakończeniu procedury należy ponownie uruchomić system .
Jeśli na monitorze nadal widzisz wiele linii lub pojedynczą linię pionową, zastosuj następną poprawkę.
Przeczytaj także: Jak skonfigurować dwa monitory do laptopa
Poprawka 4: Usuń każde urządzenie z systemu
Innym łatwym rozwiązaniem problemu pionowych linii na ekranie komputera jest odłączenie każdego urządzenia od systemu. Oznacza to, że powinieneś spróbować odłączyć i/lub odłączyć głośnik, klawiaturę, mysz, joystick, dowolne urządzenie USB lub inne możliwe urządzenie. Niektóre inne urządzenia mogą zakłócać działanie urządzenia i powodować błędy. Spróbuj odłączyć poszczególne urządzenia, jedno po drugim, aby znaleźć winowajcę. Po znalezieniu urządzenia sprawdź, czy nie występują w nim błędy, i podłącz ponownie. Możesz także spróbować pozostawić urządzenie odłączone, aby naprawić wielokrotne/pojedyncze pionowe linie na monitorze.
Pionowe linie na ekranie komputera: Naprawiono
To wszystko, czym musieliśmy się z wami podzielić. W poprzednich sekcjach tego przewodnika przyjrzeliśmy się niektórym z najbardziej zaufanych i pomocnych sposobów pozbycia się pionowych linii na monitorze Windows 10. Mamy nadzieję, że rozwiązania były łatwe do zastosowania i pomogły uzyskać jasny i przejrzysty bezbłędny wyświetlacz.
Jeśli jednak potrzebujesz w czymkolwiek naszej pomocy, jesteśmy tu dla Ciebie. Napisz swoje pytania w komentarzach poniżej, a my skontaktujemy się z Tobą z niezawodnymi rozwiązaniami. Ponadto możesz także przekazać swoją opinię związaną z artykułem.
Przeczytaj także: Jak naprawić komputer włącza się, ale nie wyświetla obrazu na monitorze [NAPRAWIONE]
Jeśli spodobał Ci się ten blog na temat naprawiania pionowych linii na monitorze Windows 10, zapisz się do naszego biuletynu i śledź nas na różnych platformach społecznościowych.
