Jak naprawić problem z czarnym ekranem wideo podczas odtwarzania wideo
Opublikowany: 2023-06-14Film, który właśnie pobrałem na komputer, wyświetla czarny ekran za każdym razem, gdy próbuję otworzyć go w odtwarzaczu multimedialnym.
Wszyscy tam byliśmy. Ta sytuacja, w której nagle masz czarny ekran podczas oglądania wideo na odtwarzaczu multimedialnym, ale dźwięk jest odtwarzany dobrze.
Taki błąd jest określany jako „czarny ekran wideo” i zwykle występuje z różnych powodów, takich jak przestarzałe kodeki wideo, niekompatybilne sterowniki ekranu, uszkodzone pliki itp.
Jeśli więc występuje ten błąd podczas próby odtworzenia pliku wideo, przeczytaj ten obszerny przewodnik, aby dowiedzieć się, jak rozwiązać problem przy użyciu różnych skutecznych metod.
Zrozumienie przyczyn odtwarzania wideo pokazującego czarny ekran
Jak wspomniano wcześniej, problemy z czarnym ekranem wideo zwykle występują z różnych powodów, które obejmują następujące omówione poniżej;
- Uszkodzony plik wideo:
Uszkodzony lub uszkodzony plik wideo może powodować czarny ekran podczas odtwarzania. Może to być spowodowane różnymi czynnikami, takimi jak niekompletne pobieranie lub przesyłanie, infekcja złośliwym oprogramowaniem lub problemy z nagłówkiem pliku.
- Nieaktualne kodeki wideo:
Kodeki wideo są niezbędne do dekodowania i odtwarzania plików wideo. Jeśli kodeki w urządzeniu są nieaktualne lub niezgodne z formatem pliku wideo, może to powodować problem z czarnym ekranem.
- Nieobsługiwany format wideo:
Niektóre odtwarzacze multimedialne mogą nie obsługiwać określonych formatów wideo, powodując czarny ekran podczas próby odtworzenia takich plików.
Problemy z akceleracją sprzętową:
Przyspieszenie sprzętowe to funkcja, która przenosi niektóre zadania z procesora na GPU, poprawiając ogólną wydajność. Jeśli jednak procesor graficzny Twojego urządzenia nie jest zgodny z plikiem wideo lub odtwarzaczem multimedialnym, może to powodować wideo z czarnym ekranem wydanie.
- Niekompatybilne sterowniki ekranu:
Przestarzałe lub niekompatybilne sterowniki ekranu również mogą powodować problemy. Aktualizacja sterowników ekranu może pomóc rozwiązać ten problem.
- Problemy z przeglądarką lub odtwarzaczem multimedialnym :
Czasami problem może leżeć po stronie przeglądarki lub odtwarzacza multimedialnego, którego używasz do oglądania wideo. Aktualizacja lub przejście na inną przeglądarkę lub odtwarzacz multimedialny może rozwiązać problem.
- Słabe połączenie internetowe:
Słabe połączenie internetowe może spowodować, że film odtwarzany w serwisie YouTube lub dowolnej platformie do strumieniowego przesyłania wideo online wyświetla błąd czarnego ekranu.
Sprawdzone metody naprawy czarnego ekranu wideo
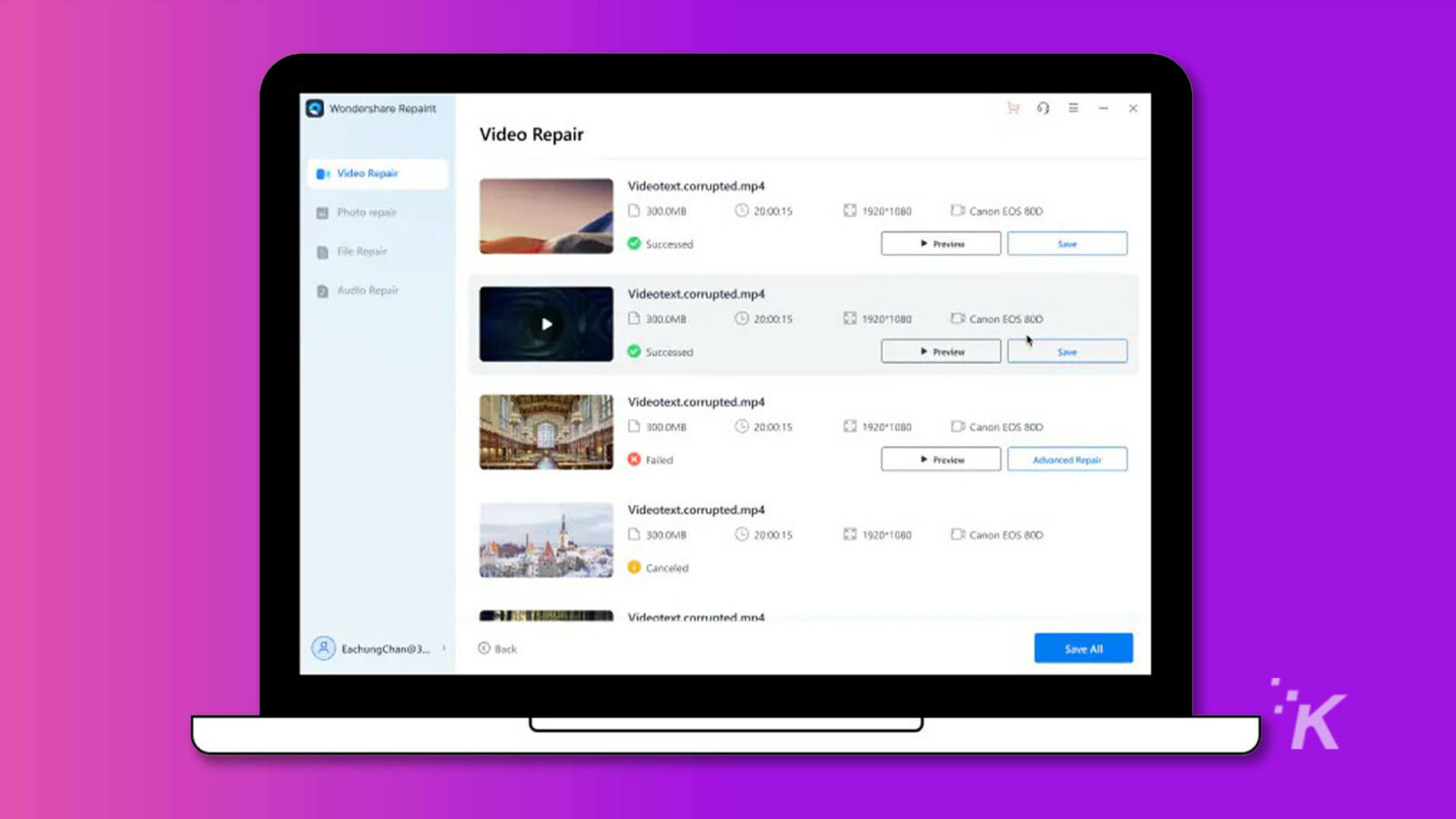
Proces naprawy wideo na czarnym ekranie różni się w zależności od tego, czy wideo jest pobierane, czy odtwarzane online. Tutaj omówiliśmy różne metody, których możesz użyć, aby działać niezależnie od sytuacji.
W przypadku pobranych filmów
Poniższe rozwiązanie powinno pomóc w naprawieniu błędu czarnego ekranu w pobranych filmach w ciągu kilku kliknięć.
Rozwiązanie 1. Użyj Wondershare Repairit Video Repair
Najmądrzejszym sposobem naprawy błędów czarnego ekranu w filmach pobranych na urządzenie jest użycie zaawansowanego narzędzia do naprawy wideo, takiego jak Wondershare Repairit Video Repair.
Jest to narzędzie do naprawy czarnego ekranu wideo zaprojektowane specjalnie w celu wyeliminowania wirusów i uszkodzeń powodujących wyświetlanie czarnego ekranu wideo.
Kluczowe cechy
- Obsługuje szeroką gamę formatów wideo, w tym MP4, MOV, M2TS, MKV, MTS, 3GP, AVI, FLV, MXF, KLV, INSV, M4V, WMV, MPEG, ASF itp.
- Filmy naprawcze z czarnym ekranem są dostępne na dowolnym urządzeniu, w tym na telefonach, aparatach fotograficznych, dyskach flash USB i wielu innych.
- Jednocześnie napraw wiele filmów z czarnym ekranem bez uszczerbku dla ich jakości i integralności.
- Zaawansowany tryb skanowania ułatwia szybką i łatwą naprawę nadmiernie uszkodzonych lub uszkodzonych plików wideo.
- Napraw czarny ekran wideo spowodowany awarią systemu, uszkodzeniem, atakiem złośliwego oprogramowania lub wydajniej.
Krok 1. Pobierz i zainstaluj oprogramowanie na swoim komputerze. Uruchom go, wybierz Naprawa wideo i prześlij wideo za pomocą przycisku Dodaj.
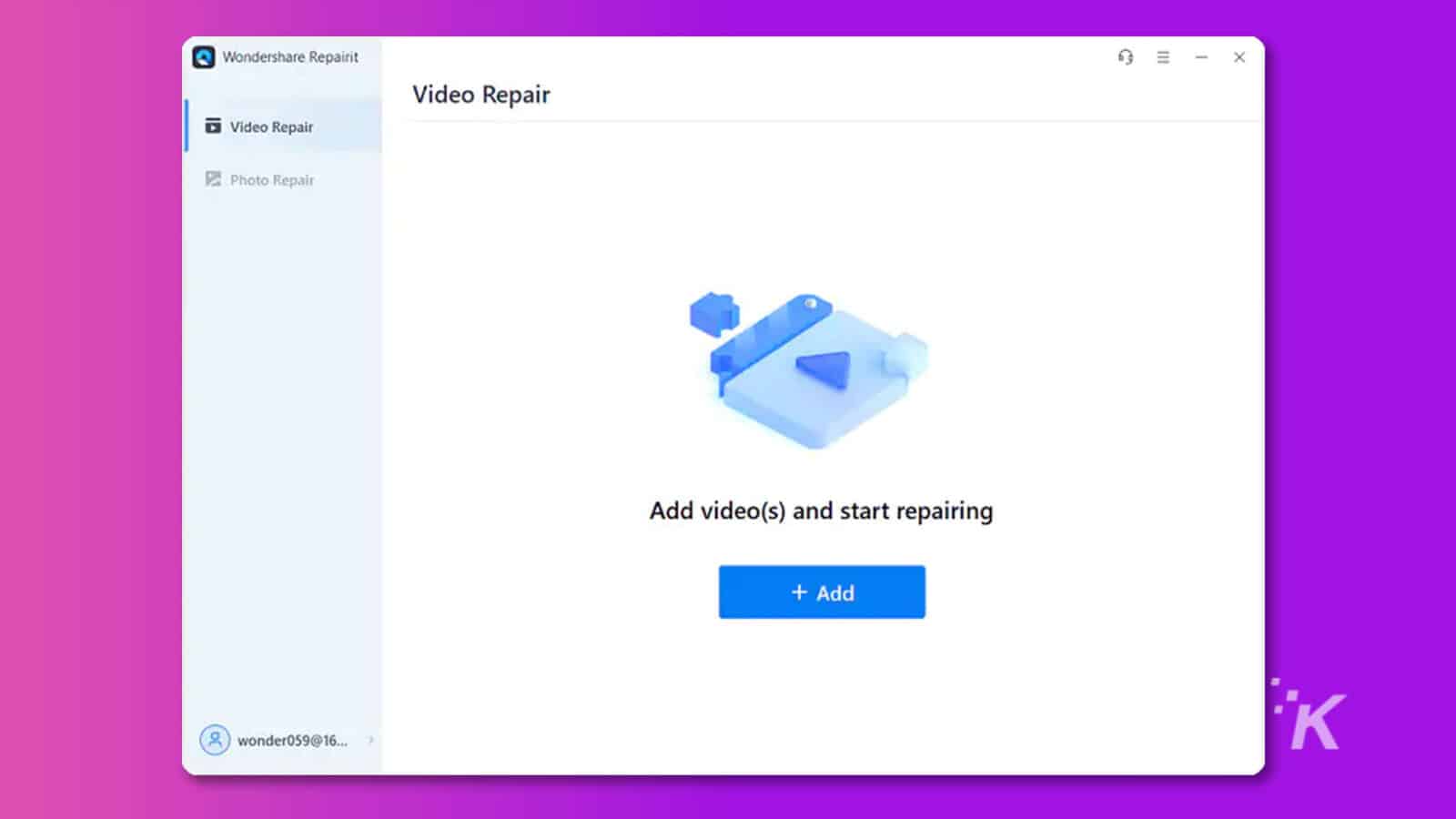
Wiadomość alternatywna: prześlij plik wideo
Krok 2. Po wybraniu i przesłaniu uszkodzonych filmów kliknij przycisk Napraw. Spowoduje to rozpoczęcie procesu naprawy.
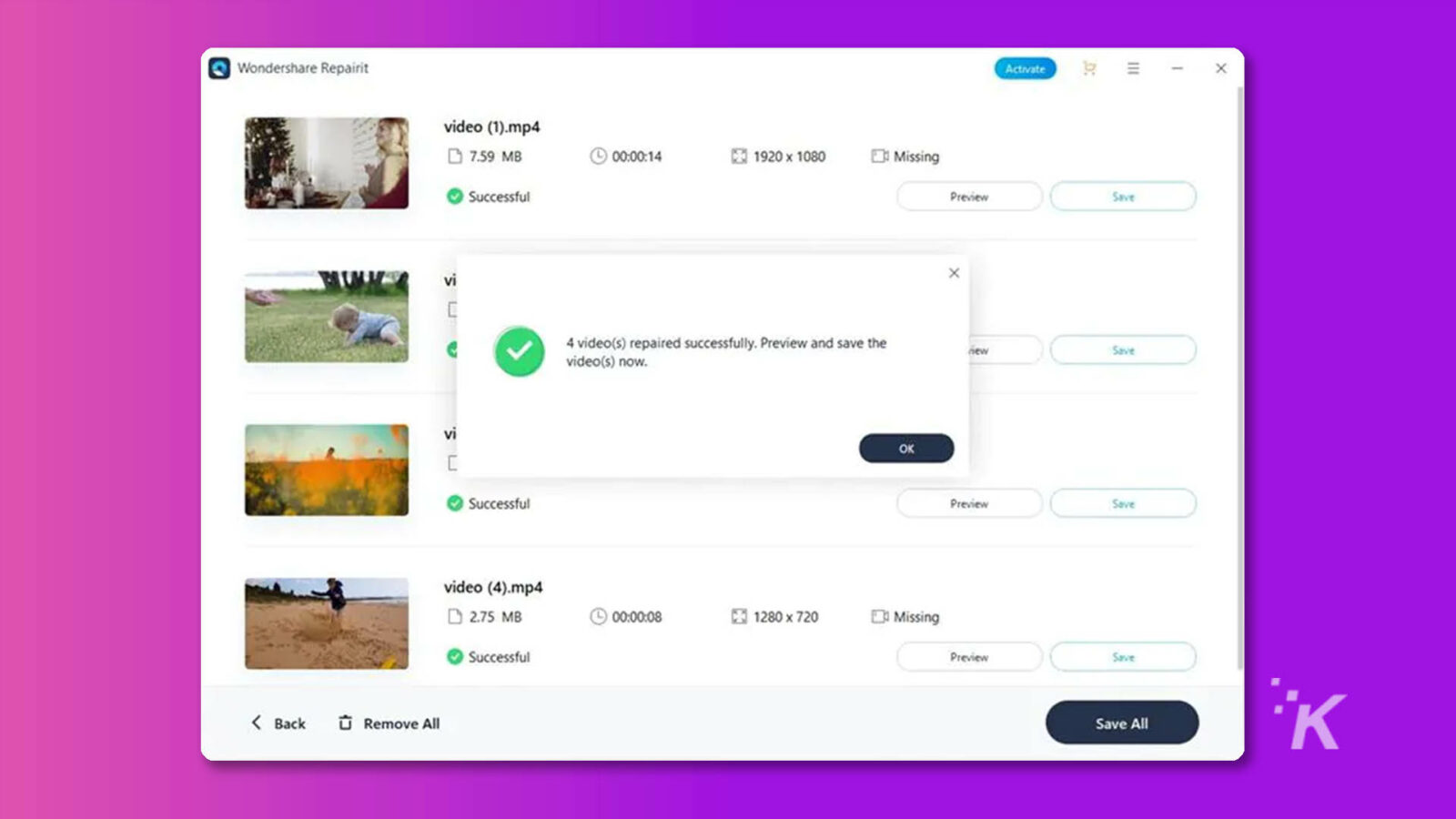
Wiadomość alternatywna: napraw uszkodzony film
Krok 3. Na ekranie pojawi się wskaźnik pokazujący postęp naprawy. Po zakończeniu zostaną wyświetlone wszystkie naprawione elementy. Wystarczy użyć odpowiedniego przycisku, aby wyświetlić podgląd naprawionych filmów.
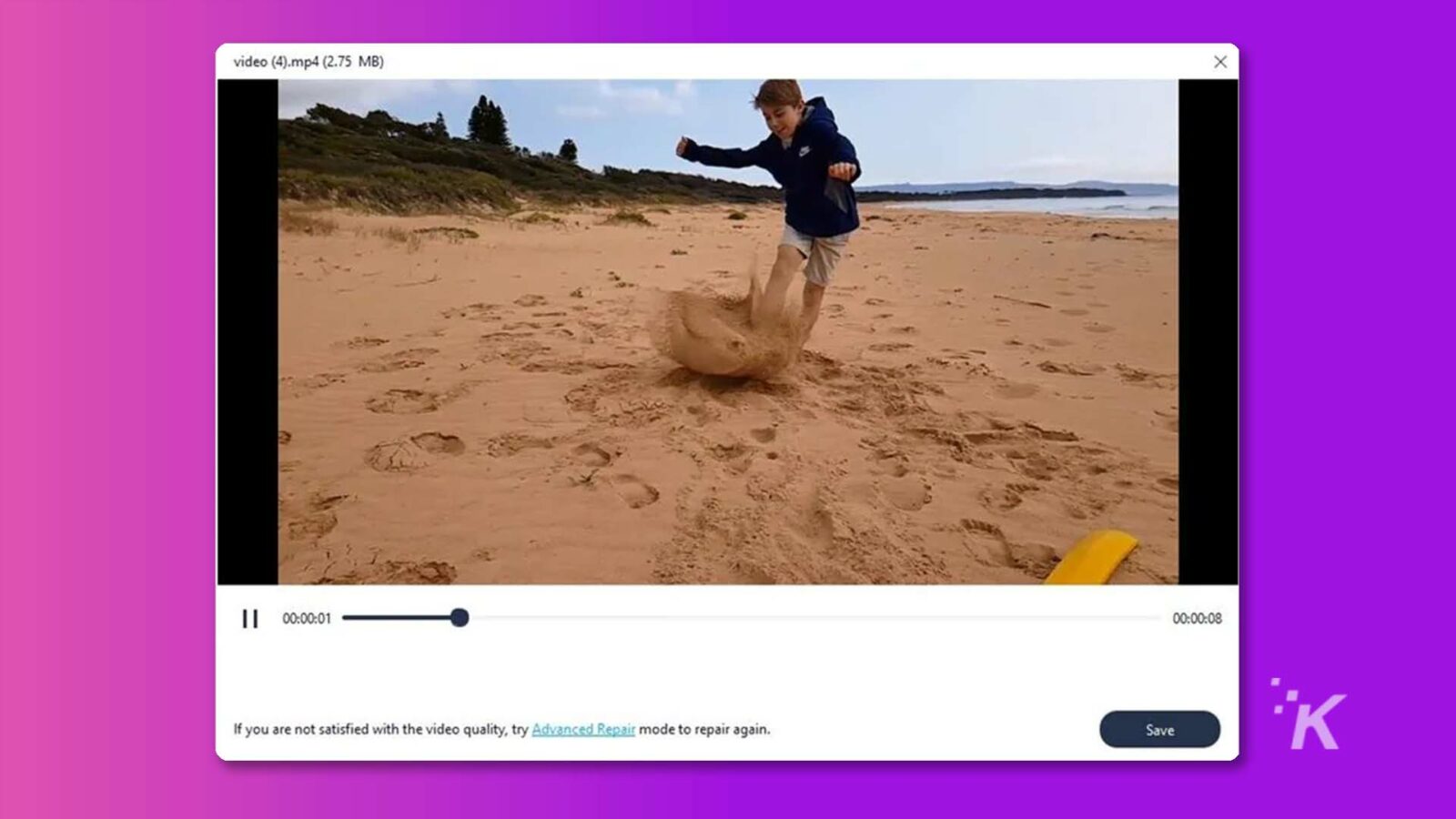
Wiadomość alternatywna: podgląd naprawionego wideo
Krok 4. Zapisz filmy, jeśli jesteś zadowolony z ich jakości. Ale upewnij się, że nie zapiszesz filmu w ścieżce, z której został usunięty.
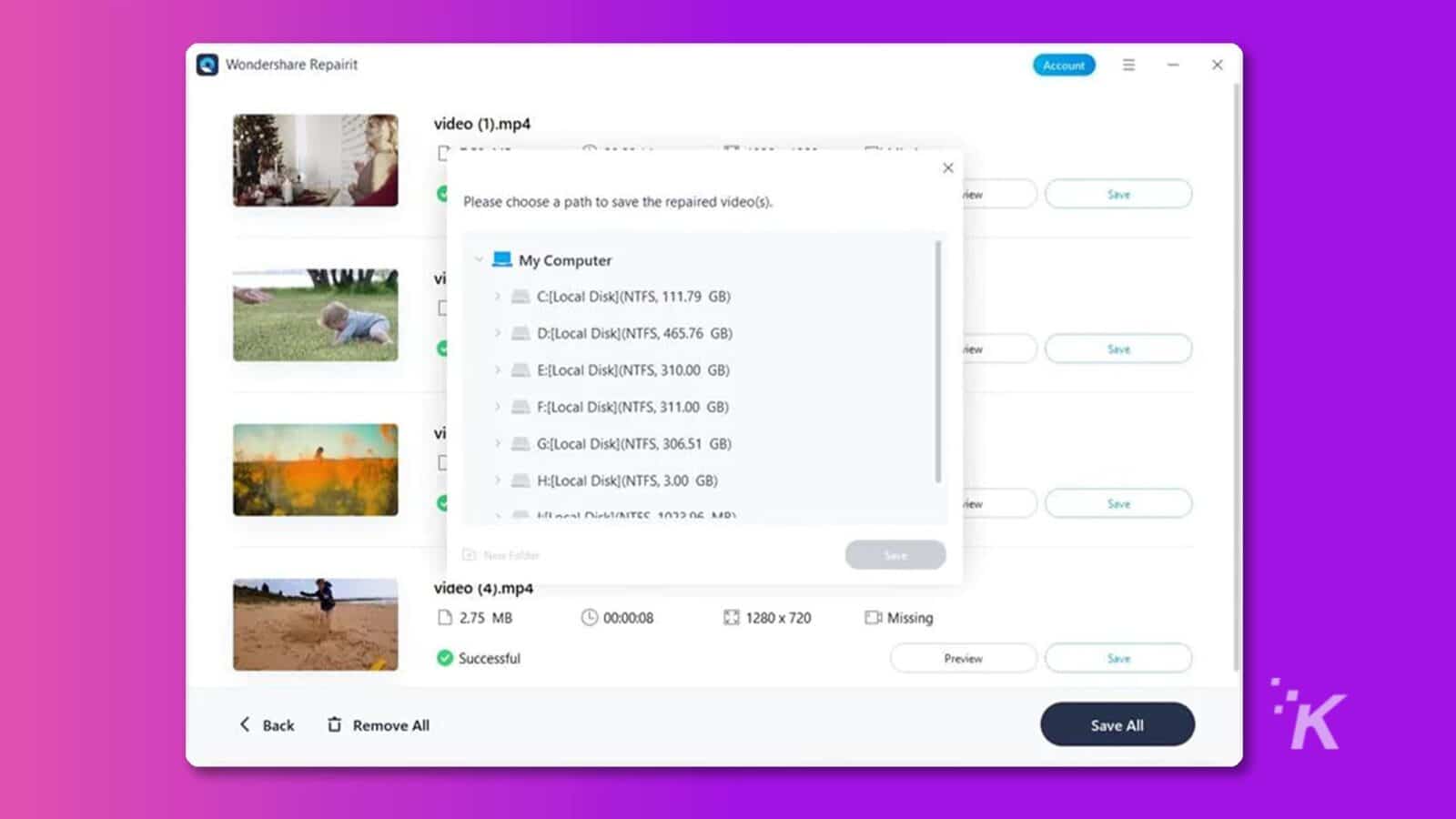
Wiadomość alternatywna: zapisz naprawiony film
Zaawansowana naprawa : jeśli błąd czarnego ekranu wideo nadal występuje, użyj zaawansowanego trybu naprawy, aby przeprowadzić dogłębną naprawę. Postępuj zgodnie z poniższymi instrukcjami, aby wykonać zadanie;
Krok 1. Kliknij Zaawansowana naprawa.
![Ten obraz przedstawia wyniki procesu naprawy wideo Wondershare Repairit, przy czym niektóre filmy zostały pomyślnie naprawione, a inne nie. Pełny tekst: Konto Wondershare Repairit E X wideo (1)_corrupted.mp4 2,75 MB C Brakujące [%] Brakujące EN Brakujące Nieudane Podgląd Zaawansowana naprawa vi X × 0 filmów zostało pomyślnie naprawionych, a 3 filmów nie udało się naprawić. Wypróbuj zaawansowaną naprawę uszkodzonych filmów. nowy Zaawansowana naprawa vi SU OK X Niepowodzenie Podgląd Zaawansowana naprawa K < Wstecz Usuń wszystko Zapisz wszystko](/uploads/article/13956/pVgJN1hvGmRLbiit.jpg)
Komunikat alternatywny: kliknij Zaawansowana naprawa
Krok 2. Na ekranie pojawi się wyskakujące okienko z prośbą o dodanie przykładowego wideo. Po prostu kliknij ikonę folderu i prześlij przykładowy plik utworzony za pomocą tego samego urządzenia iw tym samym formacie, co uszkodzony film.
![Użytkownik próbuje naprawić uszkodzony plik wideo, dodając przykładowy film do procesu naprawy. Pełny tekst: Konto Wondershare Repairit - × wideo (1)_corrupted.mp4 2,75 MB Brakujące [%] Brakujące El Brakujące nieudane Podgląd Zaawansowana naprawa X × vi Dodaj przykładowy film wideo do naprawy: Przykładowy film wideo to prawidłowy plik utworzony za pomocą tego samego urządzenia lub plik w tym samym formacie co uszkodzony plik wideo. nowy Zaawansowana naprawa eos/Severely uszkodzony/sample (1).mp4 vi L Następny nowy Zaawansowana naprawa K < Wstecz _ Usuń wszystko Zapisz wszystko](/uploads/article/13956/xihujF4gpTJkrUSJ.jpg)
Wiadomość alternatywna: dodaj przykładowy film
Krok 3. Po pomyślnym przesłaniu przykładowego pliku, Repairit Video Repair automatycznie sprawdzi, czy Twój film nadaje się do zaawansowanej naprawy.
![Obraz pokazuje pomyślne zakończenie sprawdzania zaawansowanej naprawy uszkodzonego pliku wideo i monituje użytkownika o kontynuowanie trybu zaawansowanej naprawy. Pełny tekst: Konto - × Wondershare Repairit × - Zaawansowana naprawa Sprawdź pomyślnie! Kontynuuj w trybie zaawansowanej naprawy. Uszkodzone wideo Próbka wideo (1)_corrupted.mp-4(2,75 MB) próbka (1).mp4(2,75 MB) 3 mp4 2 H264 @ mp4 @ H264 Eh Brak @ Brak @ Brak E: Brak 0 kb/s BE Ofps [B] 2484kbps 82 30fps Brak 1 1280x720 Napraw K < Wstecz Usuń wszystko Zapisz wszystko](/uploads/article/13956/jH7cEaoSXJCpdxr8.jpg)
Wiadomość alternatywna: sprawdź przykładowy plik
Krok 4. Kliknij przycisk Napraw i poczekaj, aż narzędzie wykona zadanie. Następnie wyświetl podgląd i zapisz wideo.
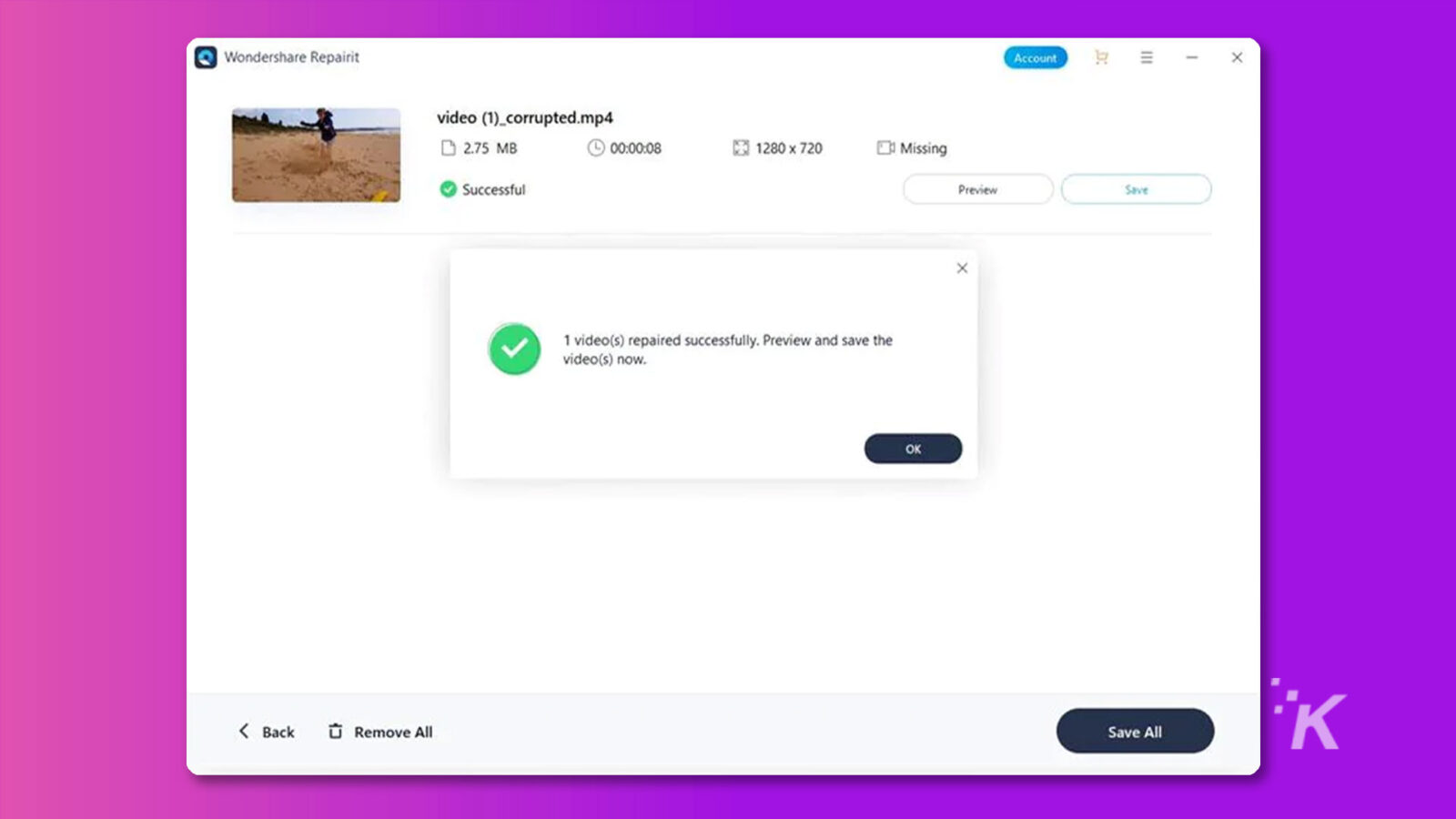
Część 3: W przypadku filmów odtwarzanych online
W przeciwieństwie do pobranych filmów, nie potrzebujesz oprogramowania innych firm, aby rozwiązać problemy z czarnym ekranem w filmach odtwarzanych online. Wystarczy użyć dowolnej z opisanych poniżej technik, aby wykonać zadanie.
Rozwiązanie 1. Zmniejsz przyspieszenie sprzętowe karty graficznej
Zmniejszenie przyspieszenia sprzętowego karty graficznej może w niektórych przypadkach pomóc rozwiązać problemy z czarnym ekranem. Pomoże rozwiązać potencjalne konflikty lub problemy związane z możliwościami przetwarzania GPU, które powodują błędy czarnego ekranu wideo.
Krok 1. Kliknij prawym przyciskiem myszy na pulpicie i wybierz „Personalizuj > Ustawienia wyświetlania > Ustawienia zaawansowane”.
Krok 2. W oknie Ustawienia zaawansowane przejdź do zakładki „Rozwiązywanie problemów” i kliknij „Zmień ustawienia”.
Krok 3. Dostosuj suwak przyspieszenia sprzętowego do niższego ustawienia i kliknij „OK”.
Rozwiązanie 2. Wyłącz przyspieszenie sprzętowe
Wyłączenie akceleracji sprzętowej w przeglądarce może również pomóc w rozwiązaniu problemów z czarnym ekranem wideo. Zobacz, jak wykonać operację w poniższych krokach;
Krok 1: Kliknij pionową ikonę z trzema kropkami w prawym górnym rogu przeglądarki Google Chrome i kliknij Ustawienia z menu rozwijanego.
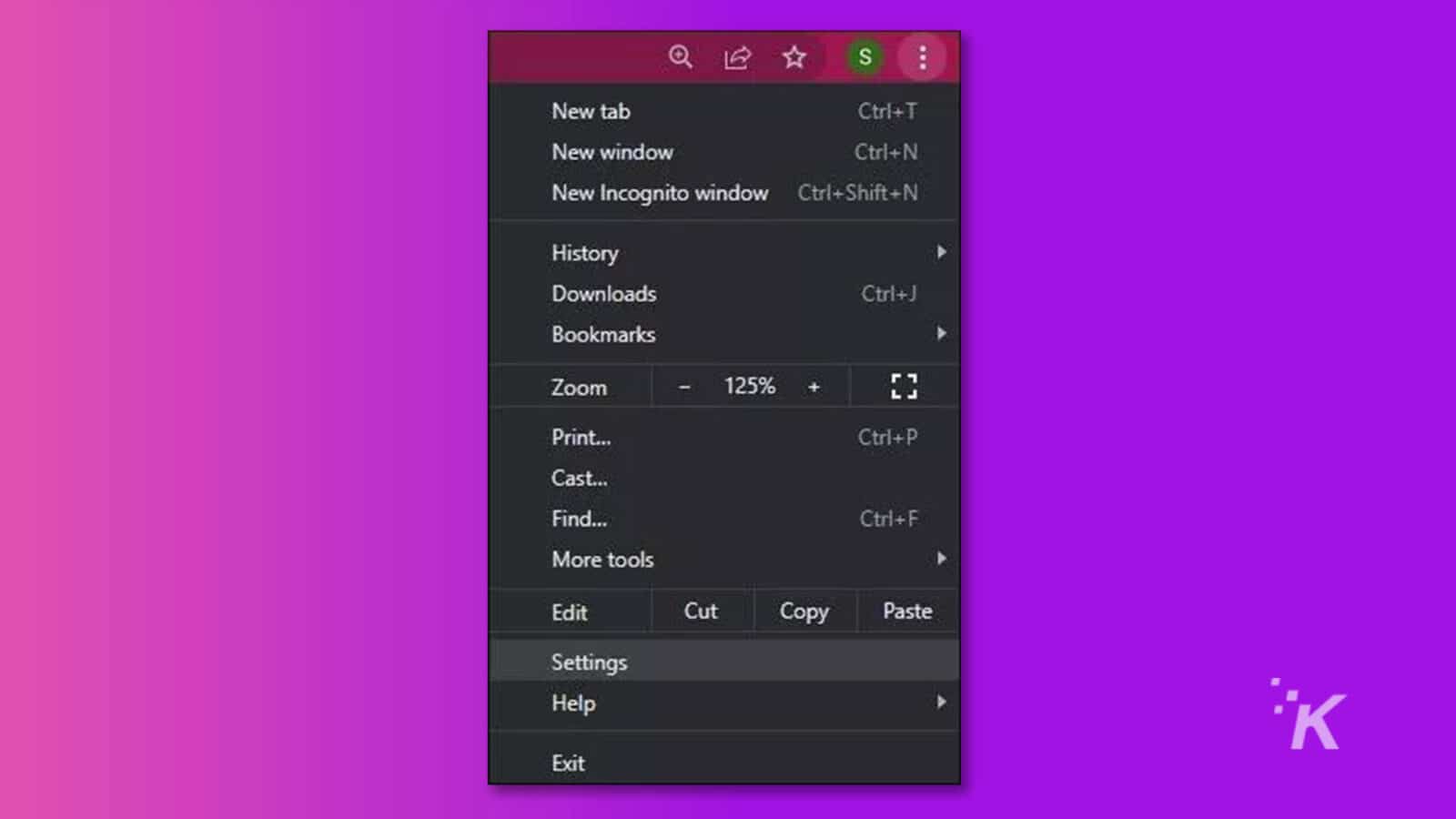
Krok 2: Kliknij Zaawansowane na stronie ustawień i wybierz System.
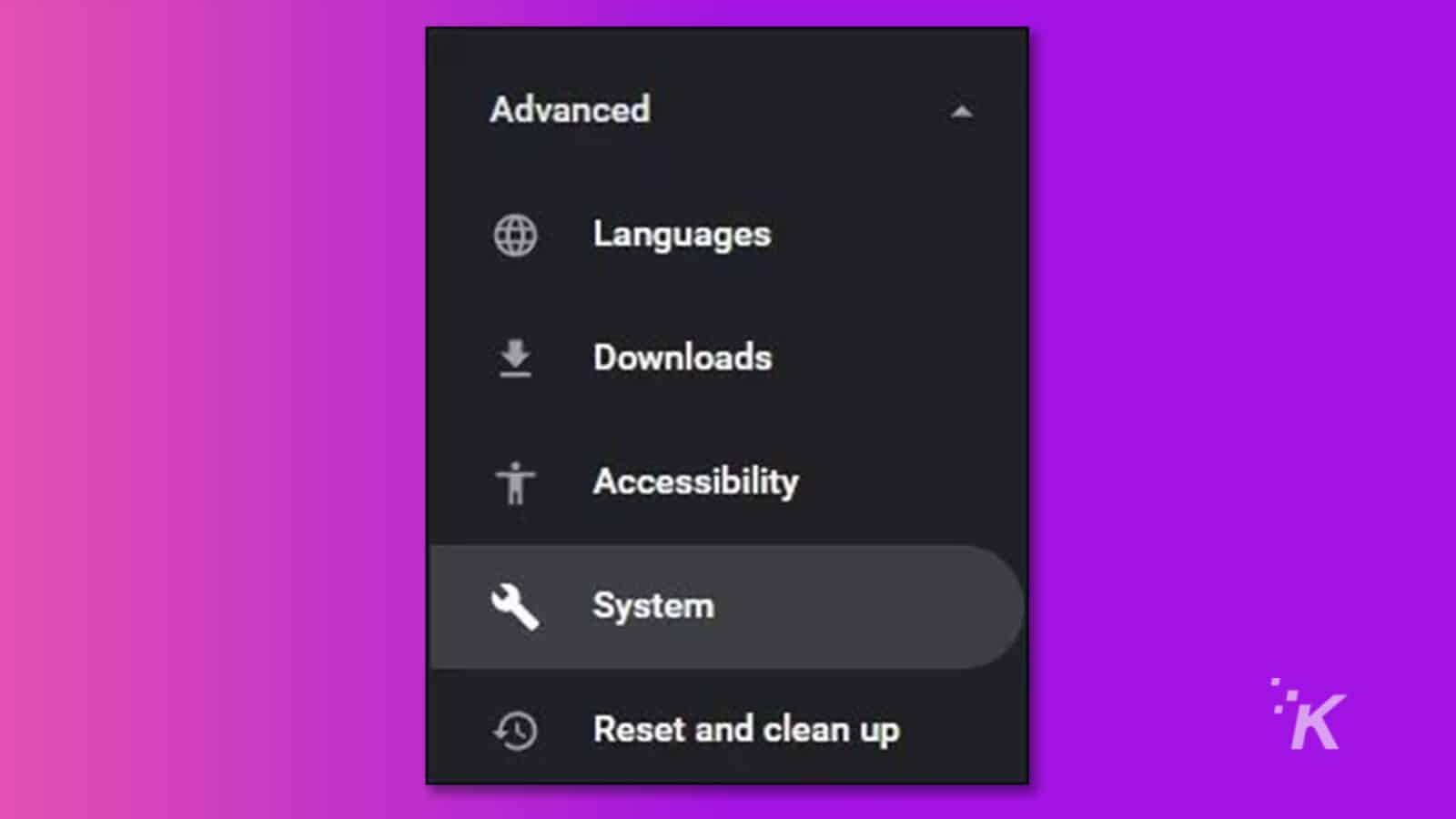
Krok 3: Przewiń do „Użyj przyspieszenia sprzętowego, gdy jest dostępny” i wyłącz jego przełącznik. Następnie uruchom ponownie Chrome i ponownie odtwórz wideo.
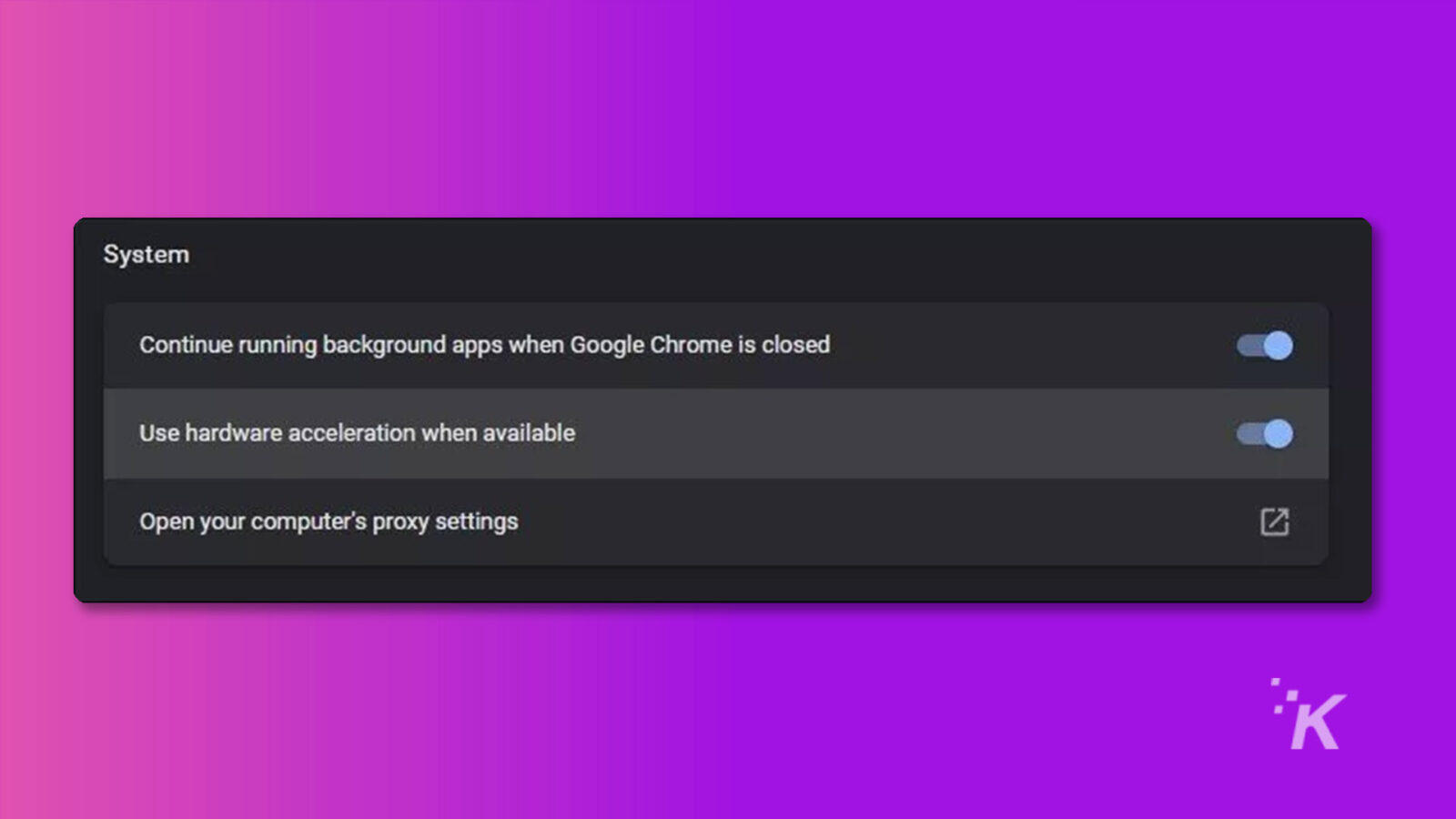
Rozwiązanie 3. Wyczyść pamięć podręczną
Pamięć podręczna przeglądarki może czasami wpływać na jakość przeglądania. Dlatego w takich sytuacjach wskazane jest wyczyszczenie pamięci podręcznej przeglądarki, aby usunąć pliki tymczasowe, które mogą powodować problemy z czarnym ekranem wideo.
Poniżej wyjaśniliśmy, jak wyczyścić pamięć podręczną w przeglądarce Google Chrome;
Krok 1: Przejdź do Historii w Google Chrome.
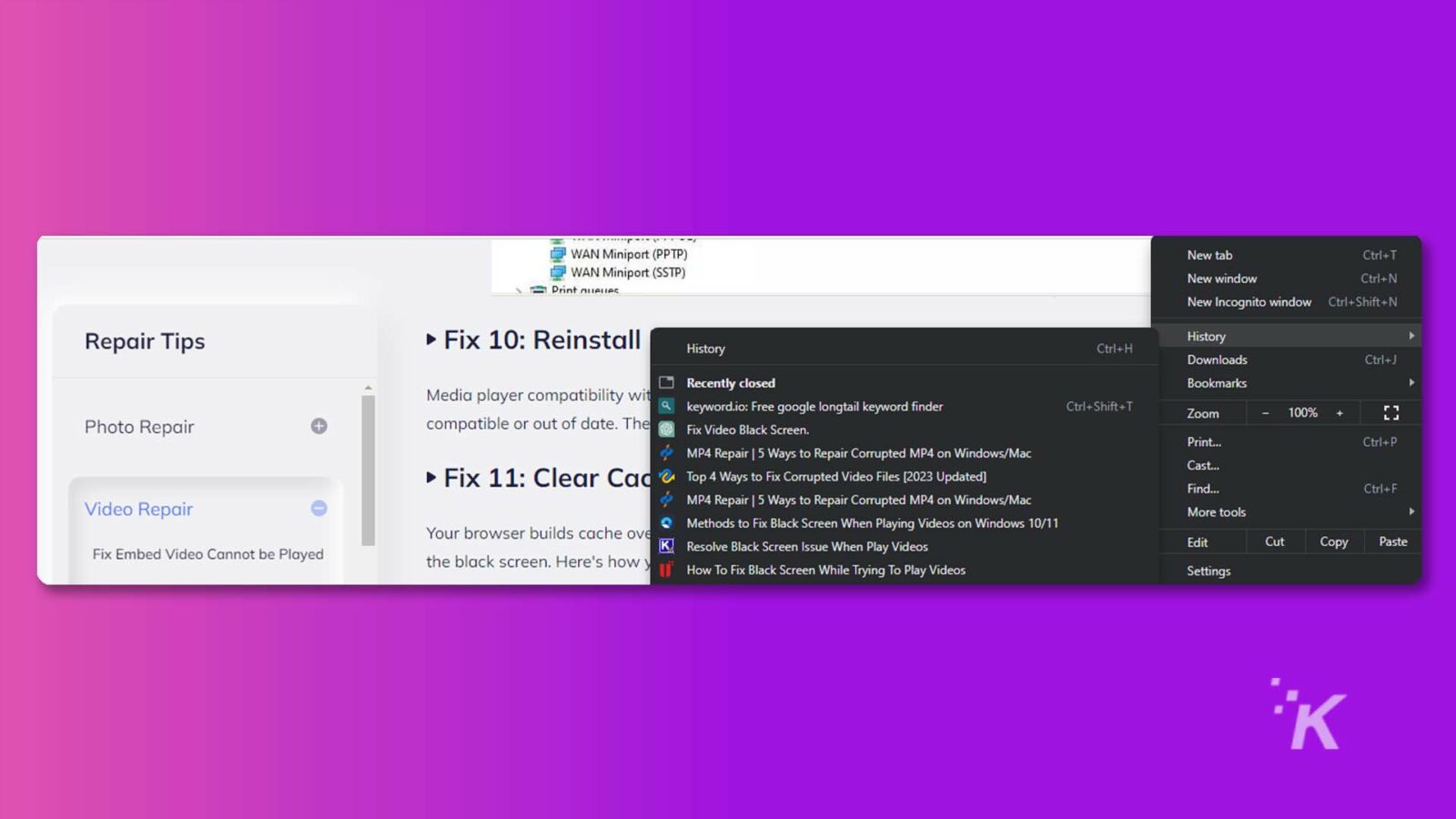
Krok 2: Kliknij Wyczyść dane przeglądania na nowej stronie i zaznacz odpowiednie pola wyboru. Następnie kliknij Wyczyść dane, aby zakończyć.
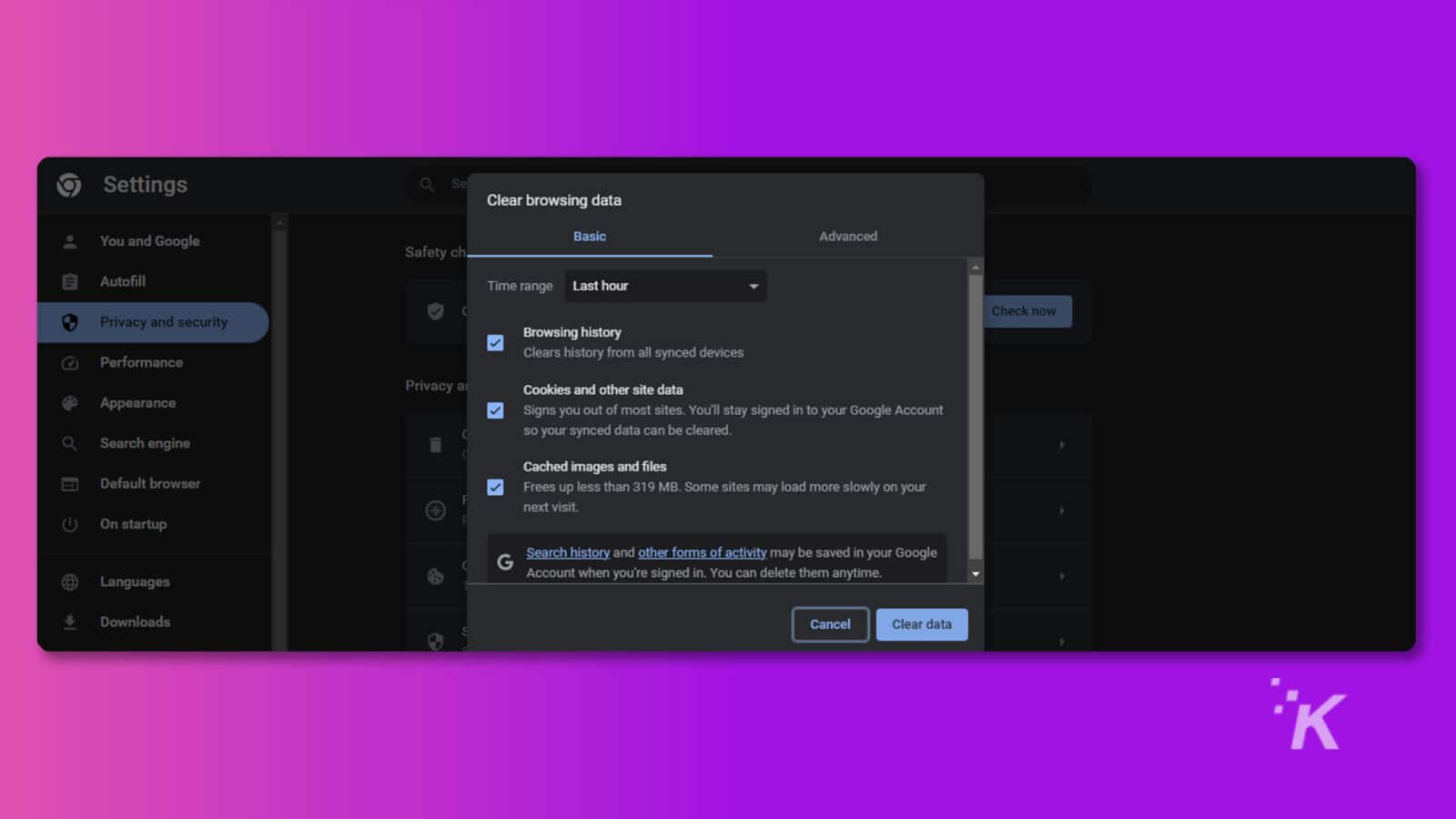
Rozwiązanie 4. Zaktualizuj najnowszy system Windows
Upewnienie się, że urządzenie jest aktualne z najnowszymi aktualizacjami systemu Windows, może pomóc rozwiązać różne problemy, w tym problemy z czarnym ekranem wideo. Aby sprawdzić dostępność aktualizacji, wykonaj następujące czynności;
Krok 1. Przejdź do menu Start i wpisz Ustawienia w pasku wyszukiwania.
Krok 2. Przejdź do aktualizacji i bezpieczeństwa.
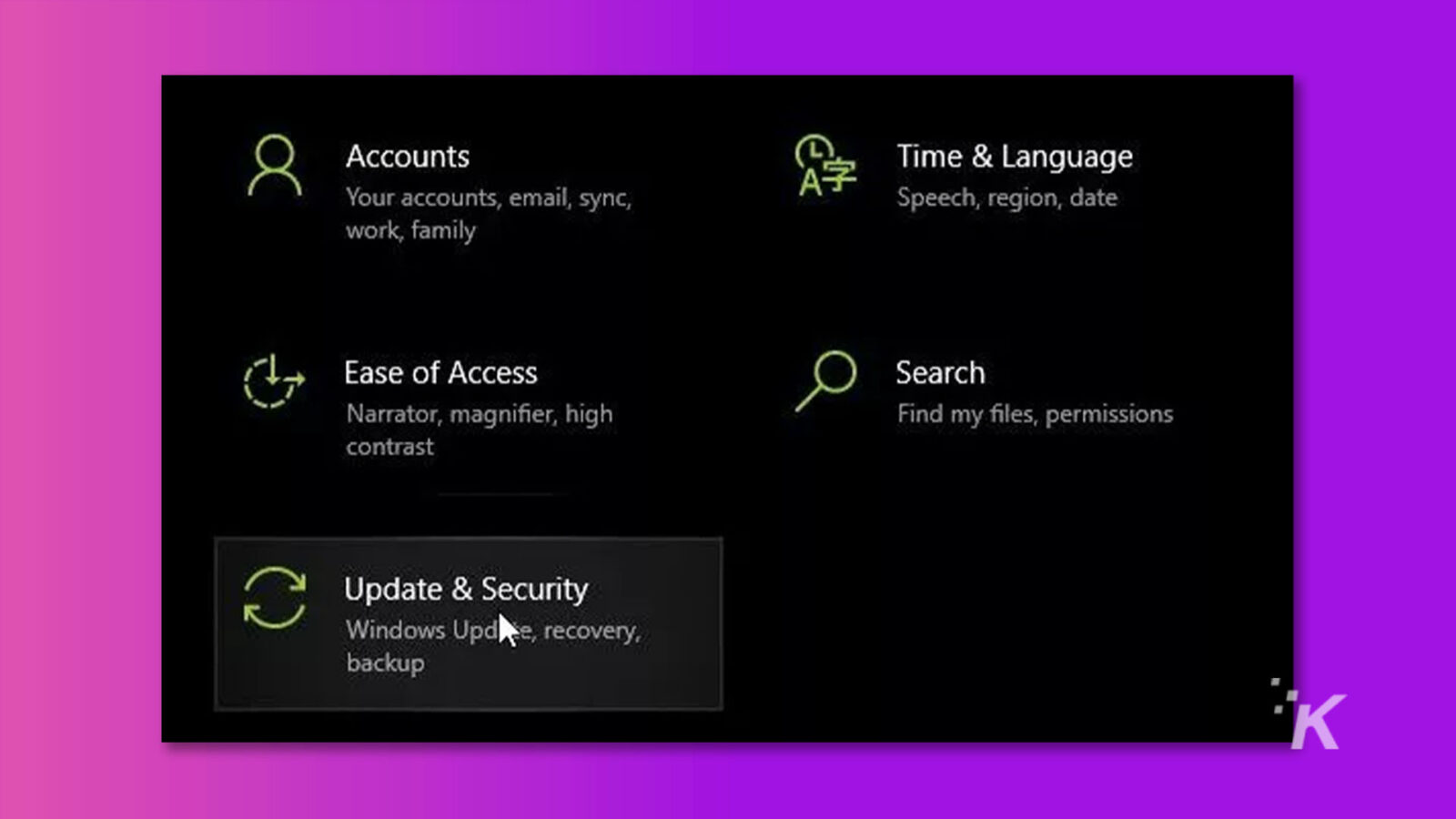
Krok 3. Wybierz Windows Update i kliknij Sprawdź aktualizacje. Następnie pobierz i zainstaluj wszelkie dostępne aktualizacje.
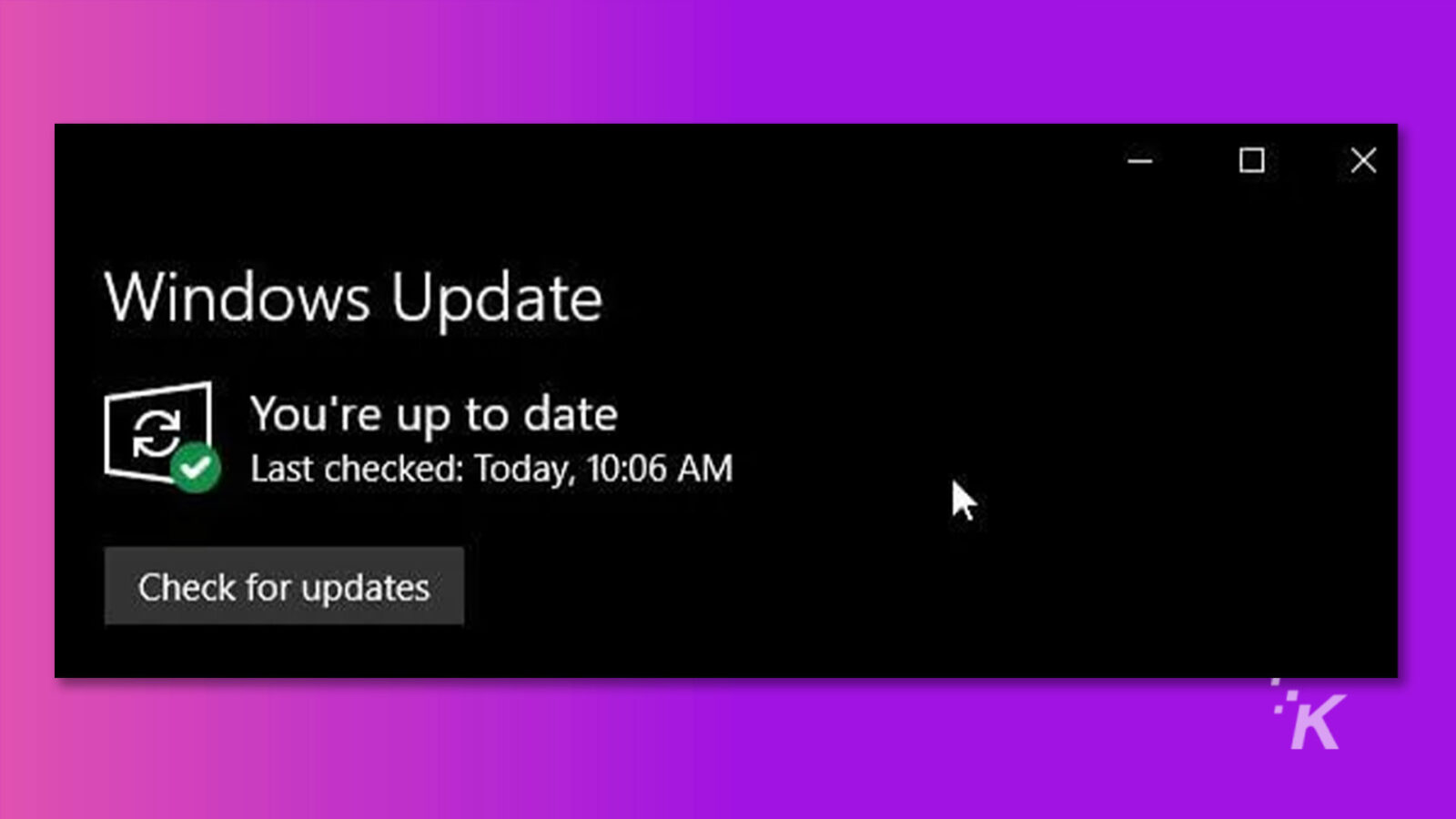
Wniosek
Problem z czarnym ekranem wideo może być frustrujący i przeszkadzać w oglądaniu.
Jednak dzięki zrozumieniu możliwych przyczyn i zastosowaniu odpowiednich rozwiązań możesz szybko rozwiązać ten problem i cieszyć się filmami bez żadnych przerw.
Niezależnie od tego, czy masz do czynienia z czarnym ekranem wideo z dźwiękiem, czy wideo z czarnym ekranem, powyższe metody powinny pomóc Ci wrócić do oglądania ulubionych treści bez żadnych problemów.
Masz jakieś przemyślenia na ten temat? Napisz do nas poniżej w komentarzach lub przenieś dyskusję na naszego Twittera lub Facebooka.
Zalecenia redaktorów:
- Dlaczego Wondershare Filmora 12 to kolejne najlepsze narzędzie do edycji wideo
- Czy warto kupić Wondershare PDFelement 9?
- Wondershare UniConverter 14 ułatwia edycję audio i wideo
- Aplikacja MobileTrans firmy Wondershare umożliwia przesyłanie wiadomości z systemu Android na system iOS
Ujawnienie: To jest post sponsorowany. Jednak nasze opinie, recenzje i inne treści redakcyjne nie są pod wpływem sponsoringu i pozostają obiektywne .
Śledź nas na Flipboard, Google News lub Apple News

