Jak naprawić problemy z wideokonferencjami (NAPRAWIONE)
Opublikowany: 2023-08-12Jeśli również napotykasz różnego rodzaju problemy podczas uczestniczenia w spotkaniu lub łączenia się ze znajomymi i rodziną online, skorzystaj z tego prostego przewodnika, który z łatwością wyszukuje i rozwiązuje różne problemy z wideokonferencjami.
Niedawna pandemia Covid wprowadziła kulturę pracy online podczas pobytu w domu. Ta pandemia pomogła innym zrozumieć, w jaki sposób mogą z łatwością wykonywać swoją codzienną pracę, siedząc w domu. Z tych samych powodów nasilił się inny nawyk planowania i uczestniczenia w spotkaniach online za pośrednictwem wideokonferencji i audiokonferencji.
Jeśli jesteś pracującym profesjonalistą, musisz również uczestniczyć w takich spotkaniach online. Co więcej, gdy ludzie zostali zmuszeni do zamknięcia się w swoich domach, przywilej spotykania się z przyjaciółmi w barach, spędzania czasu z rodziną i krewnymi oraz różnych innych zajęć na świeżym powietrzu dobiegł końca. Jedynym sposobem na połączenie była wideokonferencja i rozmowy audio.
Wideokonferencje to jeden z najskuteczniejszych sposobów łączenia się, jednak czasami mogą być one również kłopotliwe. Wielu użytkowników zgłosiło, że podczas takich rozmów natknęło się na jeden lub drugi problem z wideokonferencjami. Takie problemy obejmują problemy z dźwiękiem, problemy z buforowaniem/opóźnieniem wideo, problemy z łącznością itp.
Jeśli również borykasz się z takim problemem, jesteśmy tutaj, aby Ci pomóc. W kolejnych częściach tego przewodnika omówimy niektóre z najczęstszych i powtarzających się problemów z wideokonferencjami oraz rozwiążemy je za pomocą prostych rozwiązań. A więc bez zbędnych ceregieli przejdźmy od razu do puli rozwiązań.
Rozwiązania rozwiązywania typowych problemów z wideokonferencjami w systemie Windows
Poniżej opisaliśmy niektóre rozwiązania, które pozwolą rozwiązać określone problemy z wideokonferencjami. Pierwsze rozwiązanie jest rozwiązaniem ogólnym, które pozwala rozwiązać wszystkie rodzaje problemów z wideokonferencjami, podczas gdy drugie dotyczy konkretnych problemów. Postępuj zgodnie z wymaganymi rozwiązaniami, aby pozbyć się irytujących problemów z wideokonferencjami.
Poprawka 1: Zaktualizuj wszystkie sterowniki w systemie
Aktualizacja różnych sterowników to jedno z najskuteczniejszych rozwiązań problemów występujących podczas wideokonferencji w systemach Windows 11 i 10. Problemy z siecią, dźwiękiem, obrazem, grafiką, mikrofonem i innymi komponentami należą do najczęściej spotykanych wyzwań . Tego rodzaju problemy pojawiają się najczęściej w wyniku jednego z dwóch czynników: w systemie brakuje odpowiednich sterowników lub sterowniki te stały się przestarzałe.
Problemy z wideokonferencjami prawie na pewno się pojawią, jeśli między innymi sterowniki dźwięku, grafiki, mikrofonu lub karty sieciowej są nieaktualne lub ich nie ma. Te warunki są szkodliwe dla twojego systemu i mogą powodować błędy tego rodzaju. Aby rozwiązać tego rodzaju problemy, należy zaktualizować i zainstalować wszystkie sterowniki, których brakuje lub są przestarzałe.
Ponieważ ręczna aktualizacja sterowników jest tak trudnym procesem, zamiast tego należy użyć narzędzia Bit Driver Updater. To automatyczne narzędzie jest kompatybilne z urządzeniami z systemem Windows i umożliwia aktualizowanie wszystkich sterowników za pomocą jednego kliknięcia.
Narzędzie może łatwo rozwiązać problem z wideokonferencjami, aktualizując sterowniki. Obejmuje to urządzenia audio, graficzne i sieciowe, a także klawiaturę i wszelkie inne urządzenia. Ponadto, jeśli tak zdecydujesz, możesz zignorować wszelkie powiadomienia o aktualizacjach sterowników. Pomimo faktu, że nie zalecamy unikania aktualizacji, nie możemy wystarczająco podkreślić, jak ważne są one dla utrzymania i poprawy ogólnej funkcjonalności systemu.
Oprócz funkcji aktualizacji sterowników program zawiera również szereg zaawansowanych opcji, takich jak możliwość zaplanowania aktualizacji sterowników, opcje tworzenia kopii zapasowych i przywracania sterowników oraz wiele innych.
Jak korzystać z narzędzia Bit Driver Updater do aktualizacji sterowników?
Skorzystaj z poniższej procedury, aby dowiedzieć się, jak korzystać z Bit Driver Updater i rozwiązać problem z wideokonferencją:
- Aby rozpocząć, kliknij ikonę poniżej, abypobrać Bit Driver Updater .
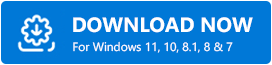
- Aby kontynuować, po zakończeniu pobierania instalatora musiszzainstalować go w systemie.
- Uruchom program i pozwól mu dokładnie przeszukać system w poszukiwaniu przestarzałych sterowników .Istnieje możliwość, że będziesz musiał zainicjować skanowanie ręcznie, klikając opcjęSkanuj sterowniki .
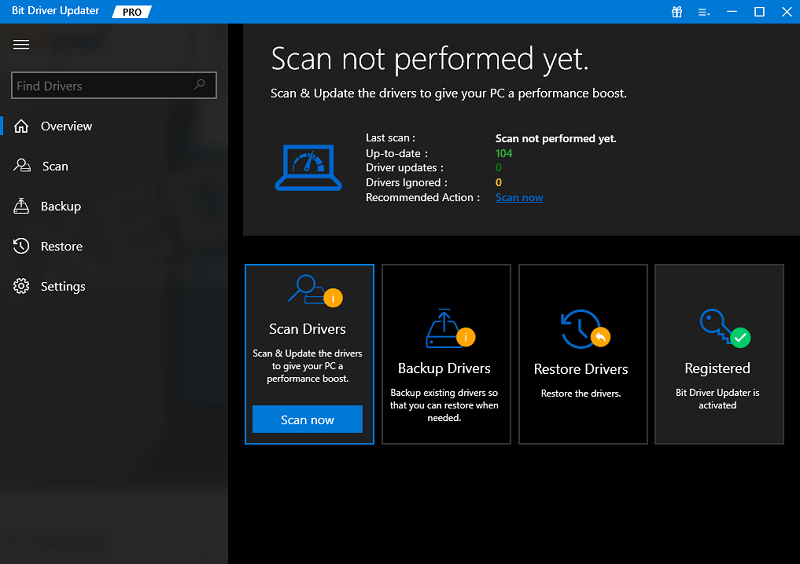
- Po zakończeniu skanowania na ekranie pojawi się lista wszystkich przestarzałych sterowników. Aby zaktualizować wszystko, wybierz przyciskAktualizuj wszystko .Spowoduje to zaktualizowanie wszystkich sterowników systemowych, w tym sterownika audio, karty sieciowej, procesora graficznego (GPU) i wszystkich innych sterowników.
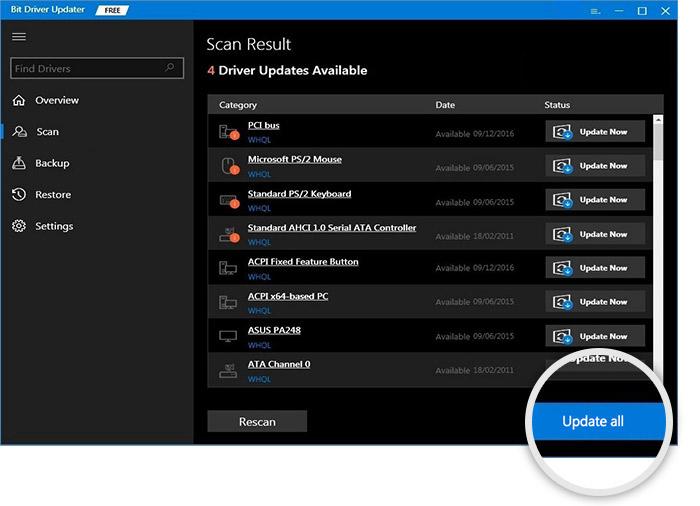
- W ostatnim kroku będziesz musiałponownie uruchomić system , gdy program poprosi o to.
Jeśli nadal napotykasz konkretny problem z wideokonferencją, skorzystaj z pomocy następnego rozwiązania.

Przeczytaj także: Jak naprawić niedziałającą kamerę Microsoft Teams
Poprawka 2: Uzyskaj pomoc od narzędzia do rozwiązywania problemów z dźwiękiem
Jeśli nadal masz problemy z wideokonferencjami, możesz zwrócić się o pomoc do narzędzia do rozwiązywania problemów, aby naprawić sytuację. Aby to zrobić, postępuj zgodnie z procedurami opisanymi poniżej:
- Wybierz Ustawienia , klikając prawym przyciskiem myszy menu Starti wybierając je z wyświetlonego menu kontekstowego.
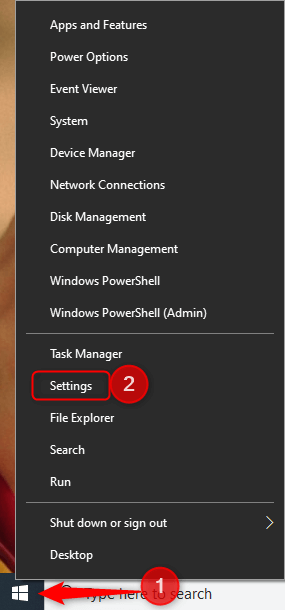
- Wykonanie tego kroku spowoduje otwarcie ustawień systemu Windows na twoim urządzeniu. Tam przejdź do sekcjiAktualizacja i bezpieczeństwo i kliknij ją.
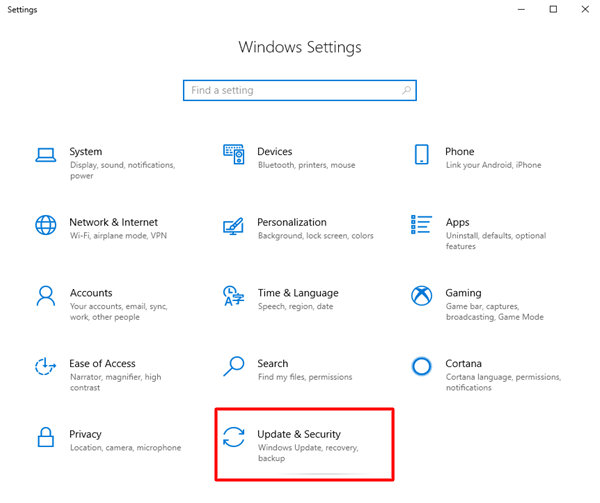
- W lewym okienku wybierzRozwiązywanie problemów i kliknij go.
- Otwórz dodatkowe narzędzia do rozwiązywania problemów .

- Następnie znajdź opcjęUruchom narzędzie do rozwiązywania problemów pod opcją Nagrywanie dźwięku, a następnie kliknij ją.
- Teraz narzędzieznajdzie i naprawi błąd .
Jeśli po wypróbowaniu poprzedniej opcji nadal masz problem z wideokonferencją, przejdź do następnej.
Przeczytaj także: Jak naprawić niedziałającą kamerę Google Meet
Poprawka 3: Sprawdź błędy sieciowe za pomocą CMD.
Jeśli masz problemy z siecią, które powodują problemy z wideokonferencjami, musisz użyć wiersza polecenia, aby zresetować sieć. Zresetowanie ustawień sieciowych i opróżnienie DNS to skuteczne sposoby rozwiązania problemów, które pojawiły się w sieci komputerowej. Aby to zrobić, musisz najpierw uruchomić wiersz polecenia, a następnie postępować zgodnie z procedurami opisanymi poniżej.
- Przytrzymując klawisz Windows , wpisz „ cmd” w monicie. Kliknij prawym przyciskiem myszy wiersz polecenia na liście wyników, a następnie wybierz opcję „Uruchom jako administrator”.

- Uruchom wiersz polecenia , wprowadź wiersze pokazane poniżej, a następnie naciśnij klawisz Enter po każdym poleceniu, aby kontynuować.(Zanim przejdziesz do następnego wiersza polecenia, musisz poczekać, aż proces zostanie zakończony, zanim przejdziesz dalej
ipconfig /flushdns
ipconfig /odnów
netsh int ip ustaw dns
reset netsh winsock - Uruchom ponownie urządzenie , a następnie uruchom przeglądarkę internetową Chrome na urządzeniu, którego używasz.Sprawdź, czy po naprawieniu problemu nadal występuje.
Jeśli problem z wideokonferencją jest związany z mikrofonem, użyj ostatniego rozwiązania poniżej, aby go naprawić.
Przeczytaj także: Jak naprawić mikrofon Webex, który nie działa w systemie Windows 11/10
Poprawka 4: Włącz dostęp do mikrofonu w aplikacji
W trakcie wideokonferencji kilka osób zgłosiło, że mikrofon nie działa. Jest to jeden z najbardziej typowych problemów związanych z wideokonferencjami. Możliwe, że dzieje się tak, ponieważ program, którego używasz, nie pozwala na dostęp do mikrofonu. Postępuj zgodnie z tymi instrukcjami, aby zezwolić aplikacji na dostęp do wybranego mikrofonu.
- Otwórz pasek wyszukiwania urządzenia, naciskając jednocześnie przyciskiWindows i S na klawiaturze.
- Przejdź do ustawień mikrofonu w systemie, a następnie wprowadź Ustawienia prywatności mikrofonu .
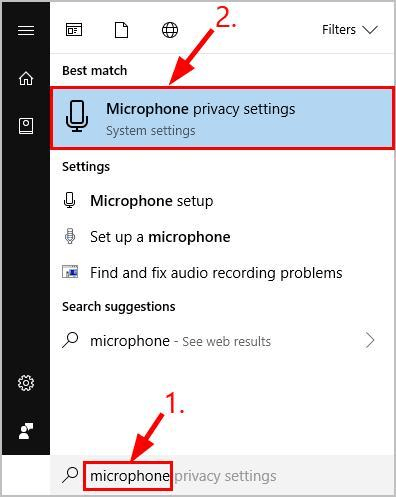
- Aktywuj przełączniki odpowiadające następującym ustawieniom.
- Dostęp do mikrofonu
- Dostęp do mikrofonu do aplikacji.
- Po przewinięciu listy w dół aktywuj przełącznik odpowiedniej aplikacji, klikając go.
Przeczytaj także: Jak korzystać z Zoomu podczas wideokonferencji
Problemy z wideokonferencjami w systemie Windows: naprawiono
To było wszystko, czym mieliśmy się z Wami podzielić. Korzystając z procedur opisanych w poprzednich sekcjach, możesz łatwo rozwiązać problemy z wideokonferencjami w systemie Windows. Wszystko, co musisz zrobić, to postępować zgodnie z krokami chronologicznie i zgodnie z opisem. Później nie będziesz miał żadnych problemów. Jednak w przypadku jakichkolwiek pytań lub pomocy możesz skontaktować się z nami, korzystając z sekcji komentarzy poniżej.
Zapisz się również do naszego biuletynu, jeśli możemy Ci pomóc w rozwiązaniu problemu z wideokonferencją. Nie zapomnij śledzić nas na Instagramie, Twitterze, Tumblr, Pinterest i Facebooku, aby być na bieżąco.
