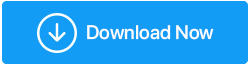Jak naprawić opóźnienie wideo w Microsoft Teams w systemie Windows 11?
Opublikowany: 2022-03-07Microsoft Teams to przydatne oprogramowanie do spotkań, które umożliwia współpracę zespołową; znany z grupowych wideokonferencji. Jednak podczas długiej wideokonferencji z Microsoft Teams opóźnienie jest częstym problemem i możesz zauważyć opóźnienie wizualne.
Możliwe przyczyny zawieszania się wideo i opóźnień w Microsoft Teams to słabe połączenie internetowe, ograniczenia zasobów komputera i problemy z aplikacjami. W tym artykule dowiesz się, jak naprawić opóźnienie wideo za pomocą aplikacji Microsoft Teams w systemie Windows 11.
1. Sprawdź połączenie internetowe
Film może się opóźniać i zacinać z powodu słabego dostępu do Internetu. Otwórz aplikację Microsoft Teams na innym urządzeniu. Sprawdź, czy program działa tak, jak powinien, lub czy problem nadal występuje. Może to pomóc w ustaleniu, czy spowolnienie wideo jest spowodowane złym połączeniem internetowym lub klientem stacjonarnym.
Wyłącz niestandardowe tło i inne dostosowania wymagające większej przepustowości, jeśli połączenie internetowe jest powolne. Możesz także wstrzymać lub zatrzymać operacje przesyłania strumieniowego lub pobierania podczas wideokonferencji.
2. Sprawdź Microsoft Teams i Windows Update
Aktualizacja oprogramowania to częsta metoda rozwiązywania dziwnych problemów i problemów. Microsoft Teams domyślnie sprawdza dostępność aktualizacji co 2 tygodnie, ale możesz ręcznie skanować i instalować aktualizacje w Ustawieniach.
Aby uaktualnić Microsoft Teams, wykonaj następujące kroki:
- Uruchom Microsoft Teams na swoim komputerze.
- Następnie w prawym górnym rogu, obok nazwy profilu, wybierz menu z trzema kropkami (Ustawienia i nie tylko).
- Sprawdź aktualizacje, klikając przycisk.
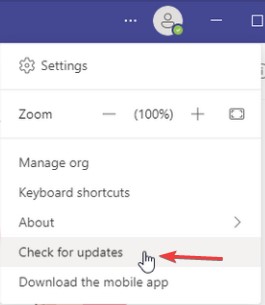
- Program przeskanuje w poszukiwaniu najnowszych aktualizacji i, jeśli są dostępne, zainstaluje je. Uruchom ponownie Microsoft Teams po wdrożeniu aktualizacji, aby sprawdzić, czy problem z opóźnieniem wideo został rozwiązany.
Aby zaktualizować system Windows 11:-
- Aby otworzyć Ustawienia, naciśnij Win + I.
- W lewym okienku kliknij kartę Windows Update.
- Sprawdź aktualizacje, klikając przycisk Sprawdź aktualizacje. System Windows sprawdzi dostępne aktualizacje i wyświetli wszystkie dostępne aktualizacje do instalacji.
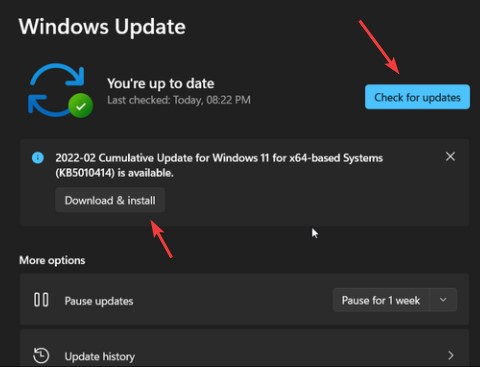
- Aby zainstalować aktualizacje, przejdź do Pobierz i zainstaluj.
- Po zainstalowaniu nowej aktualizacji uruchom ponownie komputer, aby sprawdzić, czy nastąpiły jakieś zmiany.
3. Użyj widoku stanu połączenia, aby monitorować połączenie i spotkanie
Call Health View to narzędzie do monitorowania połączeń i spotkań Microsoft Teams, które wykrywa opóźnienia wideo i inne problemy. Dzięki temu widokowi możesz monitorować udostępnianie danych, dźwięku i ekranu w sieci w czasie rzeczywistym.
Dołącz do spotkania, a następnie kliknij menu z trzema kropkami w lewym górnym rogu, aby otworzyć widok kondycji połączeń. Następnie u góry menu wybierz Zadzwoń do zdrowia. Informacje o połączeniu zostaną wyświetlone w prawym oknie w Microsoft Teams. Ta funkcja jest dostępna tylko w wersji Microsoft Teams Work/School.
Funkcje Sieć, Wideo, Audio i Udostępnianie ekranu udostępniają statystyki w okienku informacyjnym.
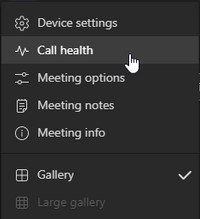
Przeczytaj także: - Monitoruj jakość połączeń i spotkań w aplikacji Teams na stronie pomocy technicznej firmy Microsoft.
4. Zaktualizuj sterownik graficzny Intel
Aby rozwiązać problem na komputerach z procesorami Intel, rozważ uaktualnienie sterownika karty graficznej dla wbudowanej grafiki Intel HD. Podczas konwersacji wideo problemy ze sterownikiem karty graficznej mogą powodować aplikację Microsoft Teams.
Postępuj zgodnie z instrukcjami, aby zaktualizować sterownik urządzenia Intel HD Graphics: –
- Aby uzyskać dostęp do menu WinX, naciśnij Win + X.
- Z menu kontekstowego wybierz Menedżer urządzeń.
- Kliknij sekcję Karty graficzne w Menedżerze urządzeń.
- Wybierz Aktualizuj sterownik z menu kontekstowego karty graficznej Intel.
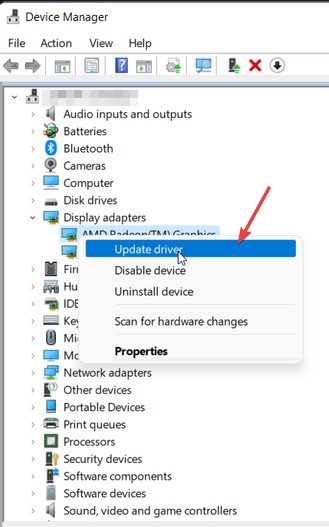
- Zezwól systemowi Windows na identyfikowanie i instalowanie wszelkich oczekujących aktualizacji urządzeń, wybierając opcję Wyszukaj sterowniki automatycznie.
Możliwe, że nie otrzymujesz żadnych aktualizacji sterowników Intel. W takim przypadku możesz odwiedzić stronę pobierania sterownika Intel i pobrać najnowszą wersję karty graficznej. Ale to czasochłonny proces.
Aby ułatwić Ci procedurę, sugerujemy użycie Advanced Driver Updater.

Advanced Driver Updater to najskuteczniejsze i najwygodniejsze rozwiązanie do aktualizowania sterowników. Ten program pozwala szybko znaleźć nieaktualne sterowniki i bez trudu je zaktualizować. Korzystasz z aktualizatora sterowników niezależnie od wersji systemu operacyjnego Windows. Będzie wyszukiwać i wyświetlać aktualne aktualizacje sterowników, umożliwiając wybór aktualizacji. Kliknij poniższą ikonę, aby pobrać Advanced Driver Updater.
Wykonaj poniższe czynności, aby skorzystać z Advanced Driver Updater:
- Pobierz Advanced Driver Updater i zainstaluj go.
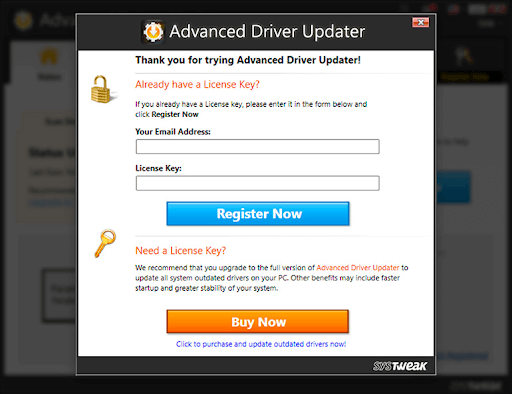
- Uruchom Advanced Driver Updater i wybierz Rozpocznij skanowanie teraz, aby sprawdzić, czy nie ma nieaktualnych sterowników na urządzeniach Lenovo.
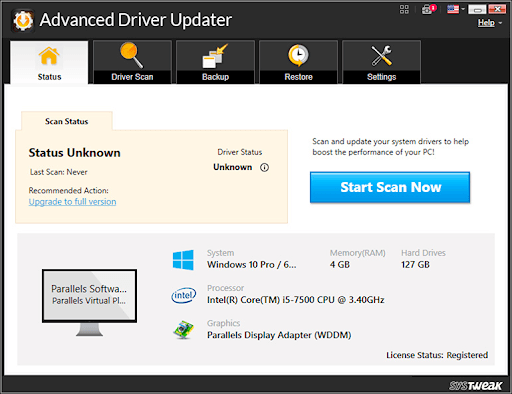
- Poczekaj na zakończenie skanowania przestarzałego sterownika.
- Zobaczysz teraz listę nieaktualnych sterowników i ich kategorii. Jako BEZPŁATNY użytkownik możesz zaktualizować sterownik, klikając Aktualizuj sterownik obok sterownika, który chcesz zaktualizować jako BEZPŁATNY użytkownik. Jeśli jesteś zarejestrowanym użytkownikiem, możesz wybrać opcję Aktualizuj wszystko, aby jednym kliknięciem zaktualizować wszystkie nieaktualne sterowniki.
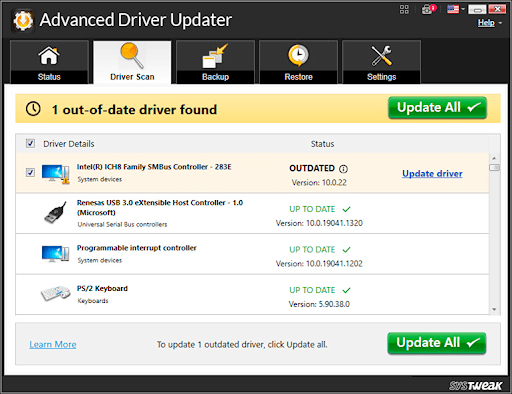
- Po zaktualizowaniu wszystkich sterowników uruchom ponownie komputer, aby zmiany zaczęły obowiązywać.
- Dzięki tej metodzie będziesz mógł automatycznie aktualizować sterowniki.
Sprawdź to — przeczytaj pełną recenzję Advanced Driver Updater.
5. Uruchom narzędzie oceny sieci Microsoft Teams
Ocena sieci Microsoft Teams umożliwia wykrywanie problemów z wydajnością i połączeniem w sieci. Jest to narzędzie wiersza polecenia służące do sprawdzania łączności sieciowej między komputerem użytkownika a serwerem przekazującym firmy Microsoft.
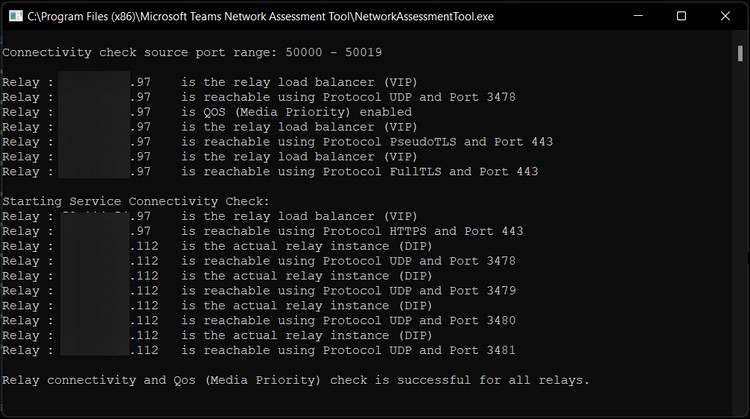
Jest to przydatne narzędzie dla menedżerów sieci do identyfikowania problemów sieciowych w firmie za pomocą Microsoft Teams. Aby użyć narzędzia Microsoft Teams Network Assessment, wykonaj następujące kroki:
- Aby skorzystać z narzędzia oceny sieci Microsoft Teams, przejdź do witryny internetowej narzędzia oceny sieci Microsoft Teams.
- Zapisz plik wykonywalny na swoim komputerze, kliknij opcję Pobierz.
- Uruchom plik wykonywalny i postępuj zgodnie z instrukcjami wyświetlanymi na ekranie, aby zakończyć instalację.
- Ponieważ jest to narzędzie wiersza polecenia, nie pojawia się na liście ostatnio zainstalowanych programów, takich jak aplikacje GUI.
- Aby użyć narzędzia, uruchom okno dialogowe Uruchom, naciskając Win + R, aby użyć narzędzia.
- Aby nawigować, wklej następującą trasę do pola uruchamiania i kliknij OK
%ProgramFiles(x86)%\Microsoft Teams Network Assessment Tool
- Aby uruchomić narzędzie w wierszu polecenia, kliknij dwukrotnie NetworkAssessmentTool.exe. Przeprowadza różne kontrole łączności w czasie rzeczywistym, aby sprawdzić, czy serwery przekazujące są dostępne za pomocą UDP i portu aplikacji.
6. Zainstaluj ponownie Microsoft Teams
Jeśli problemy będą się powtarzać, zainstaluj ponownie Microsoft Teams, aby rozwiązać wszelkie problemy spowodowane uszkodzeniem plików lub innymi błędami.
Aby usunąć Microsoft Teams, wykonaj następujące kroki.
- Aby otworzyć Ustawienia, naciśnij Win + I.
- Następnie przejdź do zakładki Aplikacje.
- W prawym okienku wybierz Aplikacje i funkcje.
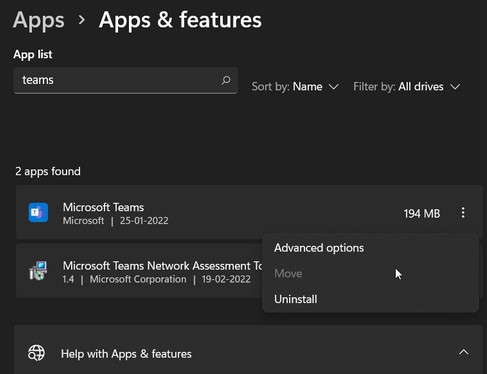
- Kliknij menu z trzema kropkami, aby otworzyć Microsoft Teams. Aby odinstalować program, wybierz Odinstaluj, a następnie zaakceptuj akcję.
- Ponownie pobierz i zainstaluj Microsoft Teams i użyj narzędzia.
Wniosek:-
W Microsoft Teams nierówne łącze szerokopasmowe jest typowym źródłem opóźnień i zacinania się obrazu. Aby naprawić opóźnienie wideo w Microsoft Teams podczas rozmów wideo, możesz użyć powyższej metody. Oprócz tego, aby aktualizować sterowniki i rozwiązywać problemy z opóźnieniami w Microsoft Teams, możesz użyć Advanced Driver Updater, aby zaktualizować wszystkie nieaktualne sterowniki.
Daj nam znać o swoich poglądach w sekcji komentarzy poniżej.