Jak naprawić błąd „Awaria wideo TDR” w systemie Windows 11,10?
Opublikowany: 2022-03-28Kiedy jesteś w trakcie ważnej aktywności, a Twój komputer wyświetla niebieski ekran śmierci (BSOD) w systemie Windows 10, jest to naprawdę frustrujące. Większość z nas wielokrotnie spotkała się z BSOD, zwykle po zainstalowaniu najnowszej aktualizacji systemu Windows.
Chociaż BSOD może wystąpić z różnych przyczyn, najbardziej niepokojącym aspektem jest to, że gdy komputer go doświadczy, możesz zobaczyć dziwne problemy w innych aplikacjach. Jednym z wielu problemów po BSOD, które widzą klienci, jest błąd awarii wideo TDR. Dzieje się tak za każdym razem, gdy próbujesz odtworzyć plik wideo, zagrać w grę lub zrobić cokolwiek innego na komputerze, co wymaga wyjścia wideo.
Chociaż komputer może regularnie uruchamiać się ponownie po terminowych zatrzymaniach, jeśli występuje problem „awarii wideo TDR systemu Windows”, problem nie zniknie bez niezawodnego rozwiązania. Chociaż dostępne są różne rozwiązania, rozwiązania będą się różnić w zależności od typu karty graficznej.
Przede wszystkim, czym dokładnie jest błąd TDR w systemie Windows?
TDR oznacza „Limit czasu, wykrywanie i odzyskiwanie” i jest to funkcja systemu Windows. Uruchamia się, gdy karta graficzna komputera przestaje działać, powodując zatrzymanie wszystkich funkcji systemu. Kiedy tak się dzieje, użytkownik zwykle otrzymuje niebieski ekran, a funkcja TDR resetuje systemową kartę graficzną, umożliwiając użytkownikowi powrót do działającego pulpitu. Od czasu do czasu niebieski ekran utrzymuje się do momentu całkowitego usunięcia usterki sterownika karty graficznej.
Co powoduje błąd awarii wideo TDR?
Zawsze istnieje możliwość awarii wideo TDR w systemie Windows 10, niezależnie od karty graficznej (NVIDIA, Intel lub AMD). Ten błąd może być spowodowany kilkoma przyczynami, w tym:
- Problemy z kartą graficzną lub innymi komponentami komputera
- Sterowniki kart graficznych, które nie są już obsługiwane
- Przetaktowane komponenty komputera Zbyt wiele programów działających w tle
- Problemy ze zgodnością komponentów
- System się przegrzewa.
Pamiętaj, że są to tylko najbardziej prawdopodobne przyczyny problemu. Awaria TDR nie została jeszcze odpowiednio rozwiązana przez Microsoft i nie zapewniono trwałego rozwiązania.
Przejdźmy teraz do rozwiązań, po zbadaniu przyczyn awarii TDR wideo w systemie Windows.
Ho, aby naprawić awarię wideo TDR w systemie Windows 10
Jeśli twój TDR zawiedzie, twoja maszyna będzie się restartować bez końca. Jeśli komputer zostanie zatrzymany podczas pętli rozruchowej, dostęp do danych może być niemożliwy, a debugowanie może się wydłużyć. W rezultacie musisz od razu zacząć naprawiać problem.
1. Zainstaluj ponownie lub zaktualizuj sterowniki karty graficznej
Pierwszym krokiem jest rozwianie obaw kierowców. Wiele osób twierdzi, że aktualizacja lub ponowna instalacja sterowników, zwłaszcza sterownika graficznego, rozwiązuje problem. Na komputerze z systemem Windows 10 wykonaj następujące czynności:
- Naciśnij klawisz Windows + R, aby otworzyć Uruchom
- Wpisz devmgmt.msc
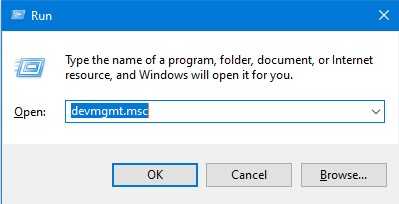
- Kliknij dwukrotnie karty graficzne
- Kliknij prawym przyciskiem myszy kartę graficzną Intel i kliknij Aktualizuj sterownik
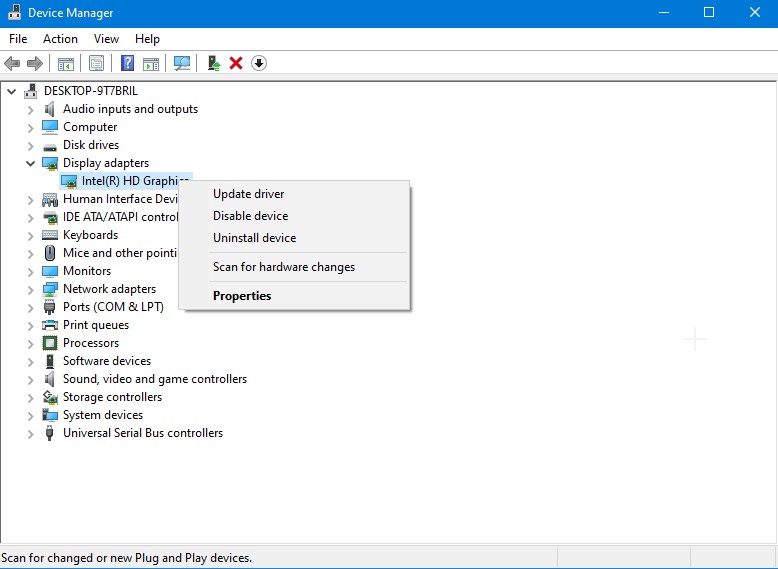
Następnie uruchom ponownie komputer, aby sprawdzić, czy problem nadal występuje. Jeśli tak, następną metodą jest ponowna instalacja sterownika z oficjalnej strony karty graficznej.
2. Wprowadź zmiany w ustawieniach zarządzania energią, jeśli to konieczne
Sposób, w jaki komputer lub laptop obsługuje grafikę, jest prawdopodobnie utrudniony przez ustawienia zasilania. Aby naprawić awarię wideo TDR, wyłącz PCI Express. Wykonaj następujące kroki:

- Otwórz Panel sterowania> Kliknij Widok i wybierz kategorię
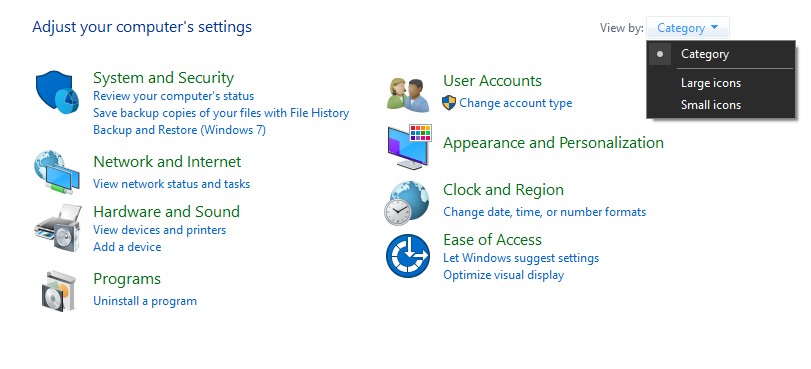
- Przejdź do opcji Sprzęt i dźwięk > Opcje zasilania, aby uzyskać dostęp do opcji zasilania komputera.
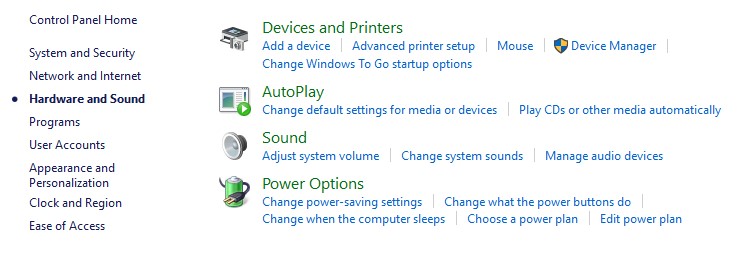
- Zmień ustawienia planu znajdują się obok planu, którego używasz. Następnie wybierz Zaawansowane ustawienia zasilania z menu rozwijanego.
- Ustaw opcję Link State Power Management na Off po rozwinięciu opcji PCI Express.
- Kliknij Zastosuj, aby zapisać zmiany.
Sprawdź, czy problem nadal występuje po ponownym uruchomieniu komputera.
3. Upewnij się, że wszystkie elementy komputera są czyste
Przegrzanie komputera jest jedną z prawdopodobnych przyczyn awarii wideo TDR. Powoduje to gromadzenie się brudu i zanieczyszczeń na komponentach komputera. Podczas fizycznego czyszczenia komputera należy zwrócić szczególną uwagę na wszystkie elementy. Wentylatory chłodzące, pendrive'y, karty graficzne i procesory to obszary, na których powinieneś skoncentrować swoje wysiłki.
Mimo że po zastosowaniu tych rozwiązań nie powinno już pojawiać się awaria wideo TDR w systemie Windows 10, jeśli problem nie ustąpi, najprawdopodobniej konieczne będzie sformatowanie dysku twardego komputera i zainstalowanie nowej kopii systemu Windows 10 w celu rozwiązania problemu. Utwórz pełną kopię zapasową ważnych danych przed sformatowaniem dysku twardego.
Po zakończeniu formatowania spróbuj obejrzeć film, który próbowałeś obejrzeć, gdy po raz pierwszy zobaczyłeś komunikat o niepowodzeniu TDR. Całkiem możliwe, że nie będziesz w stanie w nią zagrać, ponieważ została uszkodzona. Użyj Stellar Repair for Video, niezawodnego rozwiązania do naprawy wideo, aby to naprawić.
Naprawa awarii wideo TDR z gwarancją
Stellar Repair for Video to specjalistyczne rozwiązanie, które może pomóc w odzyskaniu utraconych lub zniszczonych plików wideo z komputera. Jest to program, który może naprawić dane wideo z dowolnej kamery i w dowolnym formacie, w tym MP4, MOV, AVI, MKV i AVCHD. Zarówno dla użytkowników systemów Windows, jak i Mac zapewnia kompleksowe rozwiązanie do odzyskiwania plików wideo. Może jednocześnie naprawiać kilka filmów i przechowywać naprawione pliki we właściwym miejscu.
W ten sposób możesz korzystać z oprogramowania: –
- Stellar Repair for Video można pobrać i zainstalować. Po zakończeniu instalacji uruchom program.
- Aby dodać pliki wideo do naprawy, przejdź do ekranu głównego i wybierz Dodaj plik. Aby rozpocząć procedurę naprawy, wybierz „Napraw”.
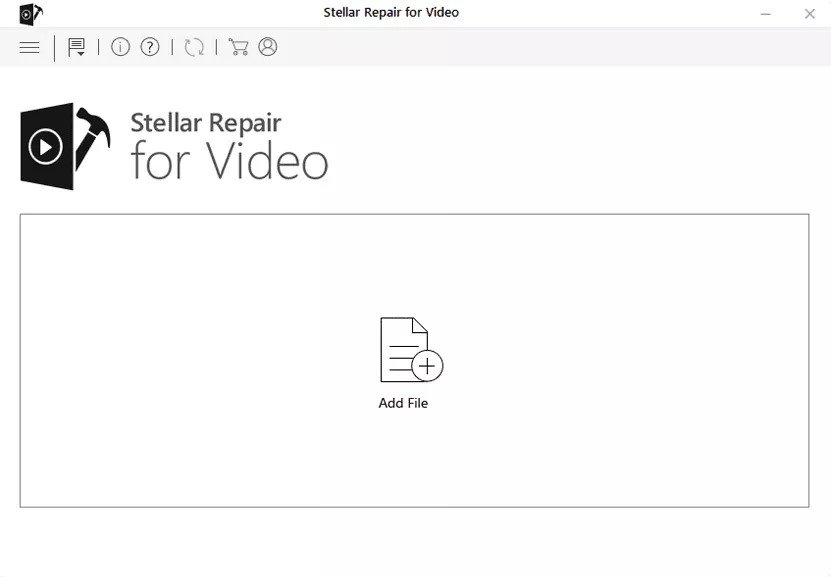
- Pasek postępu pozwoli Ci śledzić postęp naprawy.
- Będziesz mógł wyświetlić podgląd poprawionych plików przed zapisaniem ich na komputerze z systemem Windows 10 po zakończeniu naprawy.
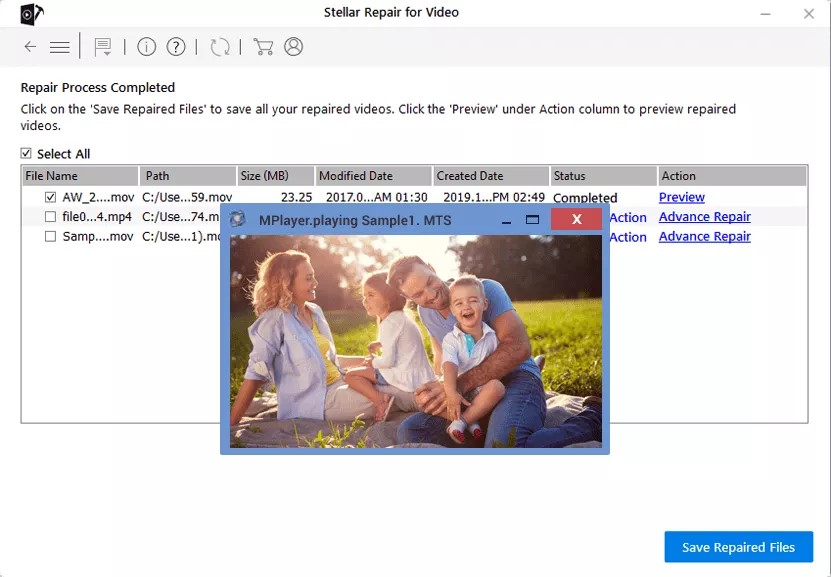
- Jesteśmy pewni, że po skorygowaniu filmów w ten sposób nie będzie już wyświetlany błąd awarii wideo TDR.
Wniosek
Przestarzałe sterowniki karty graficznej, przegrzewanie się komputera lub niewłaściwe ustawienia zasilania mogą powodować awarię wideo TDR. Chociaż ręczne środki zaradcze mogą pomóc, jeśli żadne z nich nie zadziałają, zresetowanie komputera i ponowna instalacja systemu Windows 10 bez wątpienia rozwiąże problem. Jeśli utraciłeś dane wideo w wyniku błędu, Stellar Repair for Video pomoże Ci przywrócić je do działania.
