Jak naprawić problem braku sygnału monitora ViewSonic
Opublikowany: 2023-07-19Kiedy monitor nie działa prawidłowo, jak wykonywałbyś swoje zadania na komputerze?Zapoznaj się z tym kompletnym przewodnikiem, aby dowiedzieć się, jak rozwiązać problem braku sygnału monitora ViewSonic, korzystając z kilku prostych rozwiązań.
ViewSonic to niesamowita marka dostarczająca użytkownikom różne rozwiązania w zakresie wyświetlania. Marka oferuje niedrogie rozwiązania w zakresie wyświetlania dla różnych użytkowników. Niezależnie od tego, czy jesteś profesjonalistą, graczem czy jakimkolwiek innym użytkownikiem, dzięki ViewSonic możesz uzyskać idealny monitor do wyboru. Ponadto marka oferuje różne rodzaje urządzeń o różnych funkcjach i specyfikacjach, aby pomóc Ci wybrać ten idealny.
Chociaż opcje wyświetlania są dość niezawodne, czasami podczas korzystania z monitora mogą wystąpić błędy. Problem związany z monitorem ViewSonic polega na tym, że żaden sygnał może nie pojawiać się wielokrotnie. Problemy te są dość powszechne i mogą pojawić się z jednego lub dwóch powodów. Jednak dość łatwo jest pozbyć się tego problemu na urządzeniu z systemem Windows. Tylko kilka prostych rozwiązań wykona zadanie za Ciebie.
Metody naprawy ViewSonic Monitor Brak sygnału w systemie Windows
W nadchodzących sekcjach tego artykułu przyjrzymy się niektórym najlepszym sposobom naprawienia błędu, który może prowadzić do ViewSonic: Brak sygnału. Te rozwiązania należy stosować kolejno, aż problem zostanie rozwiązany.
Rozwiązanie 1: Sprawdź monitor i jego kable połączeniowe
Pierwszą rzeczą, którą powinieneś zrobić, jeśli kiedykolwiek natkniesz się na monitor ViewSonic bez błędu resetowania sygnału, jest sprawdzenie kabli monitora. Luźno zwisający kabel może powodować ten błąd. Ponadto, jeśli używasz więcej niż jednego urządzenia do wyświetlania, powinieneś przełączyć to samo na monitor ViewSonic.
Sprawdź także, czy nie ma widocznych lub fizycznych uszkodzeń kabla lub portów monitora/komputera. Jeśli widoczne są jakiekolwiek uszkodzenia, spróbuj użyć innego kabla. Co więcej, możesz także spróbować sprawdzić kabel w innym monitorze lub urządzeniu wyświetlającym. Jeśli jednak zwykły monitor ViewSonic lub przenośny monitor ViewSonic nie ma sygnału, wypróbuj następną poprawkę.
Przeczytaj także: Jak naprawić brak sygnału DP z urządzenia Monitor Dell [łatwo]
Rozwiązanie 2: Odłącz zasilanie monitora, aby naprawić brak sygnału ViewSonic
Następną poprawką, którą możesz spróbować pozbyć się monitora ViewSonic bez problemu z sygnałem, jest rozładowanie zasilania monitora. Ta metoda pozwoli ci upewnić się, że urządzenie zresetuje się i będzie działać jak nowe. Procedura opróżniania zasilania jest dość prosta i przedstawiona poniżej:
- Wyłącz monitor i odłącz kable zasilające. Zrób to samo dla komputera.
- Trzymaj cały system w ten sposób przez około 10 minut.
- Naciśnij przycisk zasilania monitora na kilka sekund, a następnie ponownie podłącz kable.
Uruchom system, aby sprawdzić, czy w tym przenośnym monitorze ViewSonic nadal występuje błąd braku sygnału. Jeśli tak, wykonaj następną poprawkę.
Rozwiązanie 3: Przywołanie pamięci
Innym doskonałym rozwiązaniem, aby naprawić monitor ViewSonic bez sygnału HDMI, jest wykonanie przywołania pamięci. Przywołanie pamięci to ustawienie monitora, które umożliwia rozwiązanie różnych problemów z urządzeniem wyświetlającym. Głównym celem tego ustawienia jest pomoc użytkownikowi w przywróceniu urządzenia i jego ustawień do ustawień fabrycznych. Ta opcja może łatwo naprawić różne błędy związane z monitorem. Procedura przywoływania pamięci jest również dość prosta. Wystarczy nacisnąć/dotknąć przycisku menu i zlokalizować ustawienie przywoływania pamięci. Przejdź do tego ustawienia i naciśnij/dotknij przycisku Wybierz na monitorze. Poczekaj kilka sekund, aż urządzenie uruchomi się ponownie.

Teraz nie napotkasz błędu braku sygnału ViewSonic. Po prostu wybierz źródło obrazu, który chcesz podłączyć.
Przeczytaj także: Jak naprawić komputer włącza się, ale nie wyświetla obrazu na monitorze [NAPRAWIONO]
Rozwiązanie 4 Zaktualizuj sterownik karty graficznej
Jak być może już wiesz, musisz podłączyć niektóre monitory ViewSonic, aby je uruchomić, ponieważ używają GPU do dokładnego wyświetlania. W związku z tym, jeśli sterownik karty graficznej jest przestarzały, monitor ViewSonic może wyświetlić błąd braku sygnału. Musisz więc zaktualizować sterownik karty graficznej, aby rozwiązać ten problem.
Ponieważ jednak Twój monitor nie działa prawidłowo, aby wykonać to rozwiązanie, musisz użyć innego monitora/urządzenia wyświetlającego dla tego rozwiązania. Po podłączeniu do innego urządzenia i odzyskaniu wyświetlacza skorzystaj z narzędzia Bit Driver Updater, aby naprawić błąd.
Bit Driver Updater to jedno z najbardziej niesamowitych narzędzi do aktualizacji sterowników, z których można korzystać. Jest to zautomatyzowane narzędzie, które umożliwia aktualizację wszystkich sterowników obecnych w systemie. Co więcej, dzięki narzędziu otrzymujesz mnóstwo innych funkcji, takich jak aktualizacje jednym kliknięciem, ogromną i zaktualizowaną bazę danych sterowników, opcje planowania aktualizacji, opcje tworzenia kopii zapasowych lub przywracania sterowników itp. Wykonaj poniższe czynności, aby wiedzieć, jak może to pomóc naprawić błąd resetowania monitora ViewSonic poprzez aktualizację:
- Kliknij poniższy przycisk, abypobrać konfigurację narzędzia Bit Driver Updater .
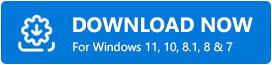
- Zainstaluj narzędzie i uruchom je, aby mogło rozpocząć skanowanie systemu w poszukiwaniu nieaktualnych i innych wadliwych sterowników.
- Gdy pojawi się lista takich sterowników, zaktualizuj teraz sterownik graficzny lub zaktualizuj wszystkozgodnie z potrzebami.
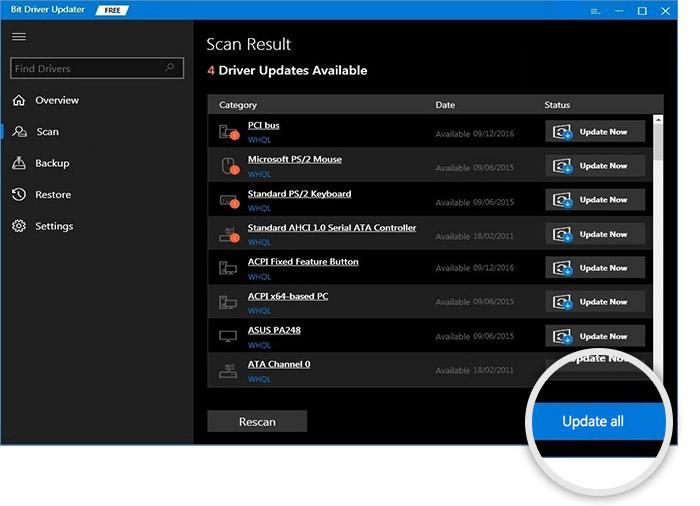
- Uruchom ponownie system po zakończeniu aktualizacji.
Przeczytaj także: Pobieranie i aktualizowanie sterowników monitora Asus w systemie Windows 10, 11
Monitor ViewSonic Brak sygnału: Naprawiono
Teraz czas na podsumowanie tego prostego poradnika. W poprzedniej sekcji przyjrzeliśmy się niektórym z najbardziej niesamowitych sposobów na pozbycie się błędu. Po poddaniu się rozwiązaniom nie napotkasz żadnych problemów. Jednak możesz mieć pewne pytania. Tak więc, aby poradzić sobie z tym wszystkim, jesteśmy tutaj, aby pomóc.
Napisz swoje pytania w sekcji komentarzy poniżej. Wrócimy do Ciebie ze szczegółowymi i pomocnymi rozwiązaniami w mgnieniu oka. Co więcej, możesz również przekazać opinię na temat tego przewodnika, korzystając z tego samego. Zapisz się również do naszego newslettera, jeśli podoba Ci się ten blog. Nie zapomnij śledzić naszych stron w mediach społecznościowych na Pintereście, Instagramie, Facebooku, Tumblrze i Twitterze.
