Jak naprawić VPN, który nie działa w przeglądarce Chrome: prosty przewodnik
Opublikowany: 2024-11-25VPN może pomóc zamaskować Twoją lokalizację, uzyskać dostęp do zastrzeżonych stron internetowych zablokowanych w Twoim regionie i chronić Twoje dane, kierując je przez bezpieczny tunel. Chrome nie ma wbudowanej sieci VPN. Musisz polegać na zewnętrznym oprogramowaniu VPN lub skorzystać z rozszerzenia VPN.
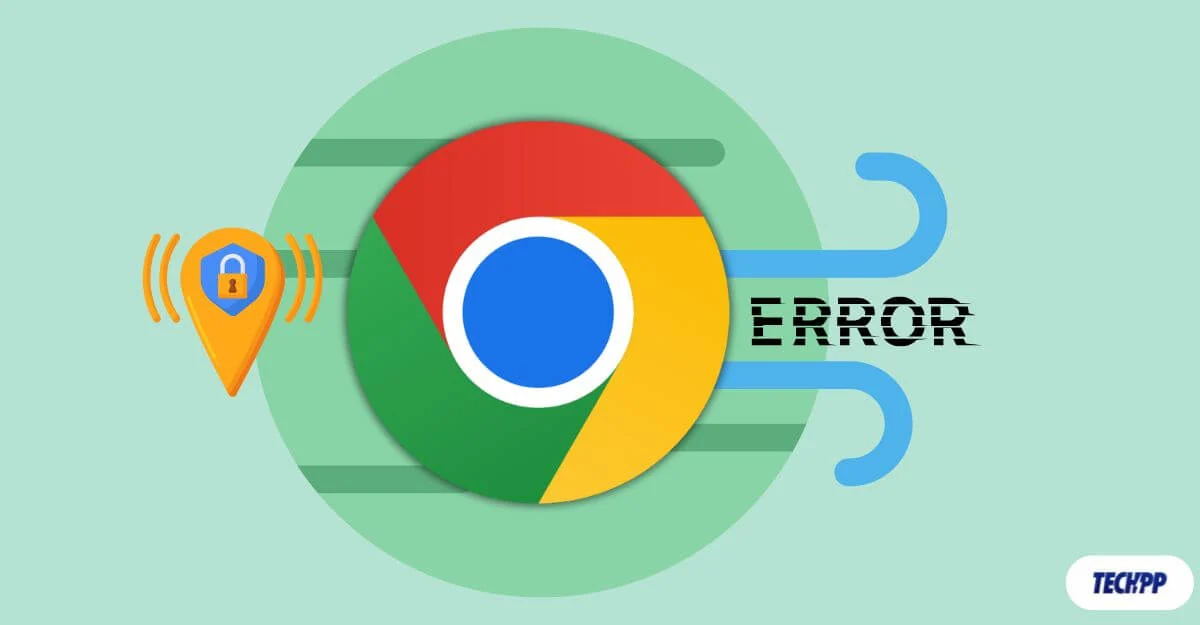
Czasami jednak Chrome nie rozpoznaje sieci VPN i kieruje Twoją aktywność sieciową przez zwykły routing, co może ujawnić Twoje rzeczywiste dane, uniemożliwić dostęp do witryn z ograniczeniami i zwiększyć podatność na problemy związane z prywatnością. Na szczęście możesz szybko rozwiązać ten problem, postępując zgodnie z prostymi technikami rozwiązywania problemów wymienionymi poniżej.
Spis treści
Jak rozwiązać problemy z VPN w przeglądarce Google Chrome
S.nr | Działanie, które należy podjąć | Co robić |
|---|---|---|
1 | Włącz VPN | Upewnij się, że VPN jest włączony i podłączony do właściwej lokalizacji serwera. |
2 | Zezwól na VPN w zaporze sieciowej/antywirusie | Wyłącz tymczasowo zaporę sieciową/program antywirusowy lub zezwól na korzystanie z przeglądarki Chrome w ich ustawieniach. |
3 | Zmień protokół VPN | Zmień protokół VPN na OpenVPN, WireGuard lub IKEv2 w ustawieniach VPN. |
4 | Wyłącz rozszerzenia Chrome | Wyłącz rozszerzenia Chrome w Exentions>Manage Exetnsions |
5 | Wyczyść pamięć podręczną i pliki cookie | Przejdź do Ustawień przeglądarki Chrome > Prywatność i bezpieczeństwo > Usuń dane przeglądania, aby wyczyścić pliki z pamięci podręcznej. |
6 | Włącz ochronę przed wyciekiem DNS | Włącz ochronę przed wyciekiem DNS w swojej aplikacji VPN lub ustaw niestandardowy DNS, np. Google DNS 8.8.8.8. |
7 | Użyj serwerów zaciemniających lub dedykowanego adresu IP | Wybierz serwery zaciemniające lub dedykowany adres IP w swojej sieci VPN, aby ominąć ograniczenia. |
8 | Zainstaluj rozszerzenie blokujące WebRTC | Dodaj blokadę WebRTC, taką jak WebRTC Control z Chrome Web Store, aby zapobiec wyciekom adresu IP. |
9 | Uruchom wszystko ponownie | Uruchom ponownie Chrome, aplikację VPN i swoje urządzenie, aby rozwiązać tymczasowe problemy. |
10 | Skonfiguruj ponownie VPN routera lub użyj innej sieci | Uzyskaj dostęp do ustawień routera, jeśli używasz routera VPN do naprawy konfiguracji VPN lub łączenia się z inną siecią. |
11 | Wypróbuj nową sieć VPN lub zresetuj urządzenie | Przejdź na inną usługę VPN lub w ostateczności zresetuj urządzenie. Przywróć urządzenie do ustawień fabrycznych. |
Przed skorzystaniem z metod rozwiązywania problemów upewnij się, że Twoja sieć VPN jest włączona i nie działa w przeglądarce Chrome. Aby to sprawdzić, odwiedź strony takie jak whatismyip.com i porównaj swój adres IP z pokazanym. Jeśli wykryje Twoją rzeczywistą lokalizację zamiast lokalizacji serwera VPN, możesz potwierdzić, że nie działa.
Zacznij od szybkich poprawek
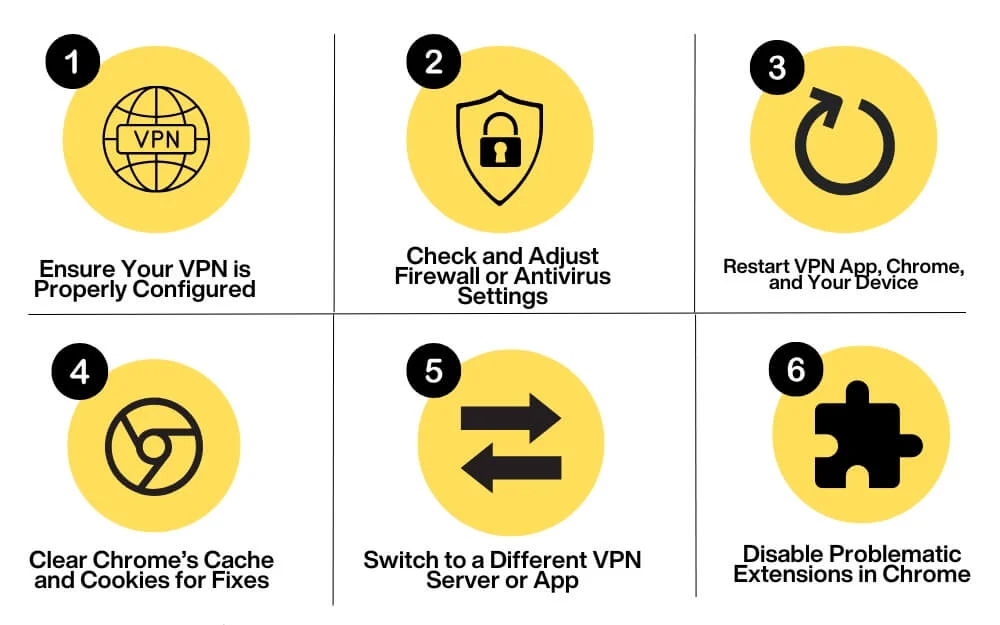
Sprawdź ustawienia VPN
Upewnij się, że VPN jest włączony i włączony w Twojej sieci. Chociaż wydaje się to bardzo oczywiste, jest to jeden z najczęstszych powodów, dla których VPN nie działa podczas korzystania z przeglądarki Chrome. Po włączeniu VPN upewnij się, że wybrałeś właściwą lokalizację serwera VPN w zależności od potrzeb, zwłaszcza jeśli chcesz odblokować witryny z ograniczeniami geograficznymi.
Spróbuj także zmienić protokół VPN w ustawieniach VPN. Możesz ustawić go na OpenVPN, WireGuard lub IKEv2, aby uzyskać lepszą łączność. Przy okazji sprawdź, czy Chrome nie jest wykluczony z listy VPN, ponieważ może to uniemożliwić jego użycie.
Sprawdź, czy nie ma zakłóceń zapory sieciowej lub programu antywirusowego
Czasami zapora sieciowa lub program antywirusowy mogą zakłócać połączenie VPN i je rozłączać. Jeśli tak, może być konieczne tymczasowe wyłączenie ochrony antywirusowej lub edycja ustawień zapory sieciowej, aby umożliwić Chrome korzystanie z VPN. Zazwyczaj tę opcję można znaleźć w ustawieniach programu antywirusowego lub zapory sieciowej.
Uruchom ponownie VPN i Chrome
Często tymczasowa usterka lub błąd może uniemożliwiać prawidłowe działanie przeglądarki Chrome z VPN. Uruchom ponownie Chrome i VPN, aby rozwiązać ten problem i ponownie połączyć się z istniejącą siecią. Jeśli to nie rozwiąże problemu, uruchom ponownie urządzenie i router, a następnie sprawdź, czy problem nadal występuje.
Wyczyść pamięć podręczną i pliki cookie
W wielu przypadkach nieaktualne pliki cookie lub uszkodzona pamięć podręczna mogą być przyczyną niedziałania sieci VPN na określonych stronach internetowych. Chrome przechowuje pliki cookie i pamięć podręczną, aby szybciej wczytywać strony internetowe, ale czasami może wykorzystać te zapisane dane do ponownego załadowania witryn bez VPN, co może ujawnić Twój rzeczywisty adres IP.
Aby to naprawić, możesz wyczyścić pamięć podręczną przeglądarki Chrome dla określonych witryn lub historię przeglądania i dane, aby zapobiec problemom i rozwiązać problem. Aby wyczyścić pamięć podręczną, przejdź do ustawień w przeglądarce Chrome, przejdź do karty Prywatność i bezpieczeństwo na pasku bocznym, a następnie w sekcji Prywatność i bezpieczeństwo kliknij Usuń dane przeglądania. Tutaj możesz zaznaczyć wszystkie dane i je usunąć.
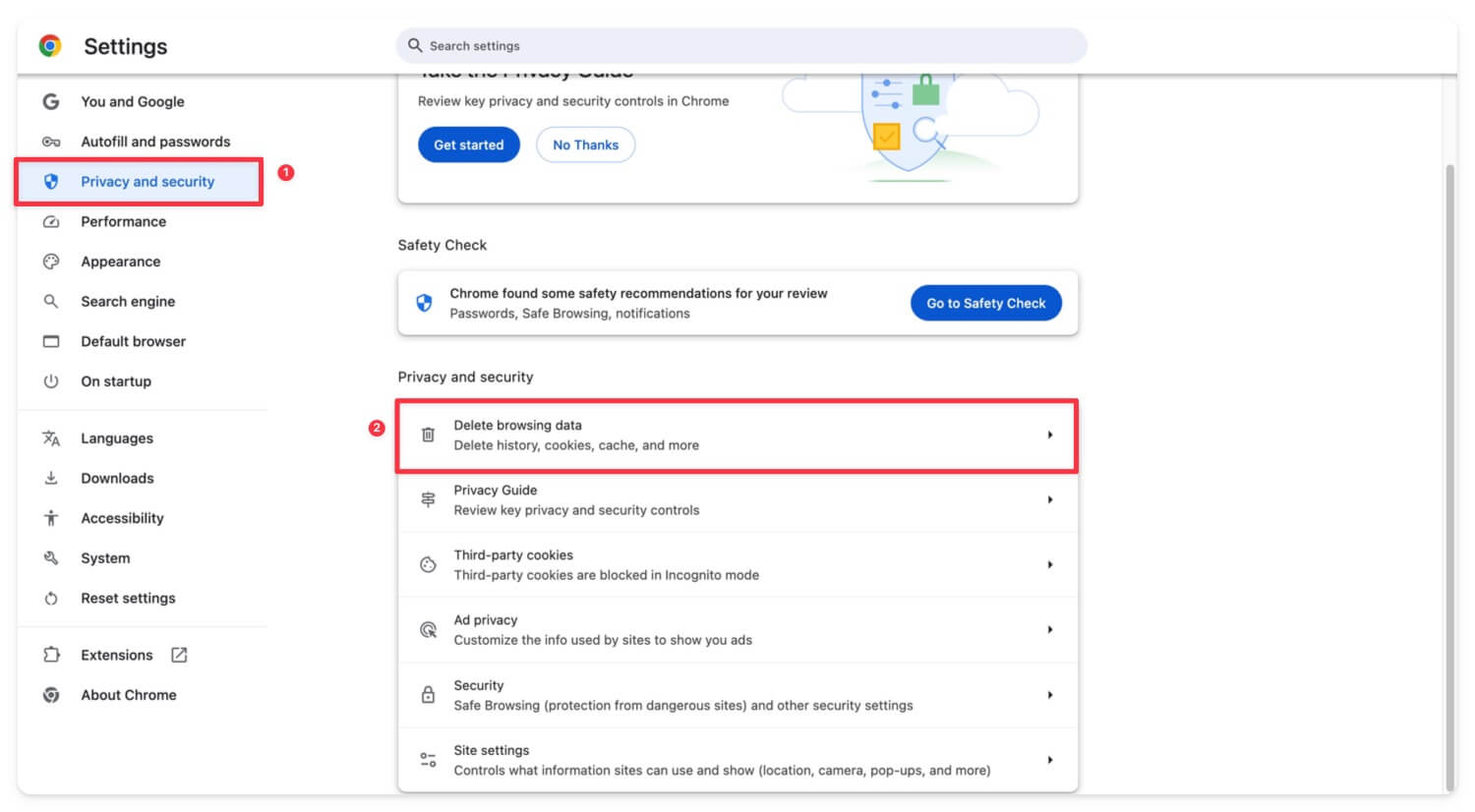

Wypróbuj alternatywną usługę VPN
Spróbuj użyć innej sieci VPN. Istnieje wiele bezpłatnych usług VPN, które możesz wypróbować. Jeśli to rozwiąże problem, najprawdopodobniej będzie on związany z usługą VPN. Spróbuj zaktualizować swoją sieć VPN do najnowszej wersji lub zainstaluj ją ponownie, jeśli to możliwe, a następnie połącz się ponownie i sprawdź, czy działa.
Wyłącz rozszerzenia
Czasami rozszerzenia mogą zakłócać połączenie VPN i powodować problemy z VPN. Może się to zdarzyć głównie w przypadku rozszerzeń związanych z innymi zabezpieczeniami, siecią lub bezpośrednim serwerem VPN zainstalowanym w przeglądarce Chrome. Spróbuj najpierw je wyłączyć i sprawdź, czy problem nadal występuje.
Jak wyłączyć rozszerzenie w przeglądarce Chrome
- Kliknij ikonę rozszerzenia u góry i kliknij Zarządzaj rozszerzeniami .
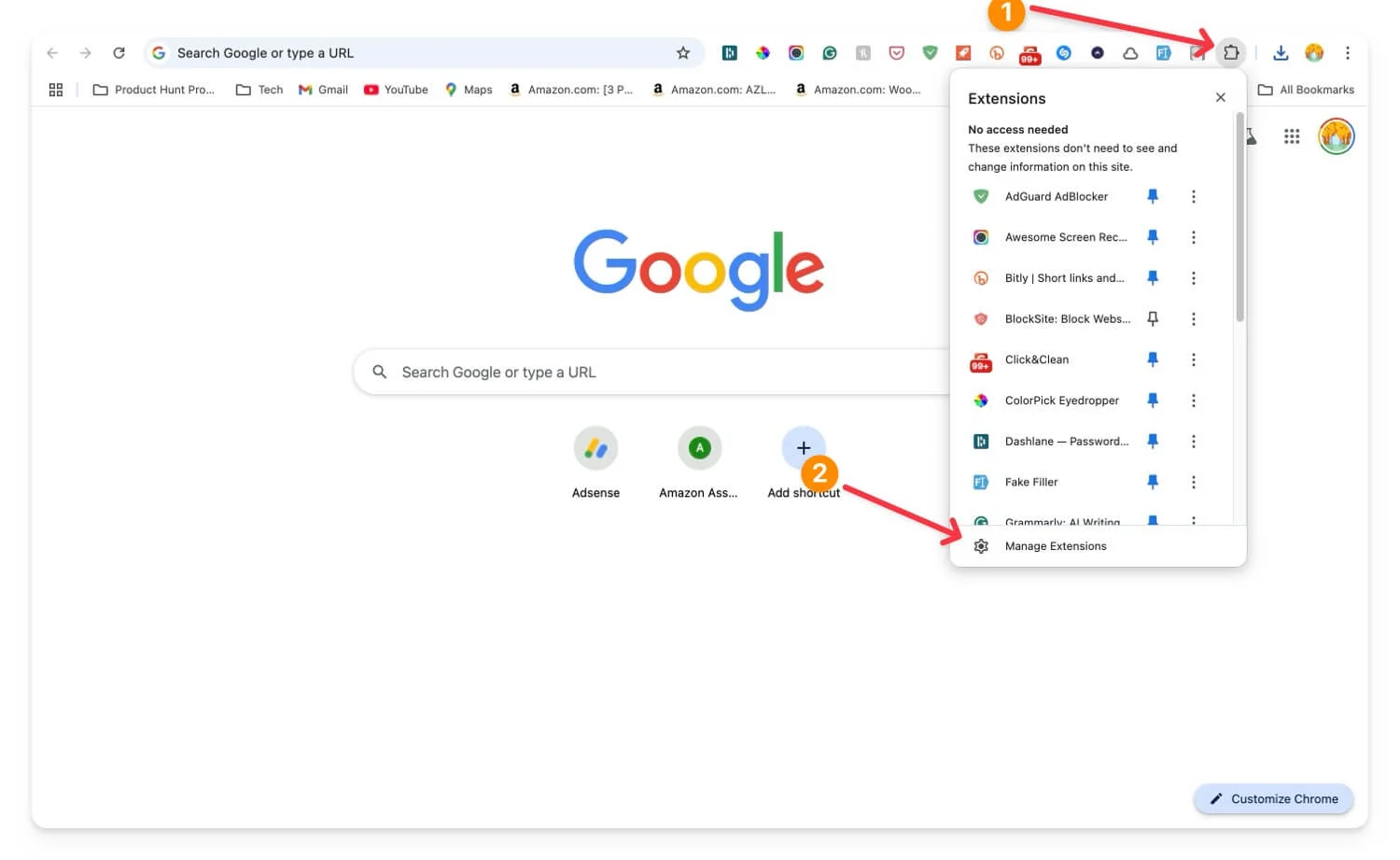
- Znajdź problematyczne rozszerzenie i wyłącz je.
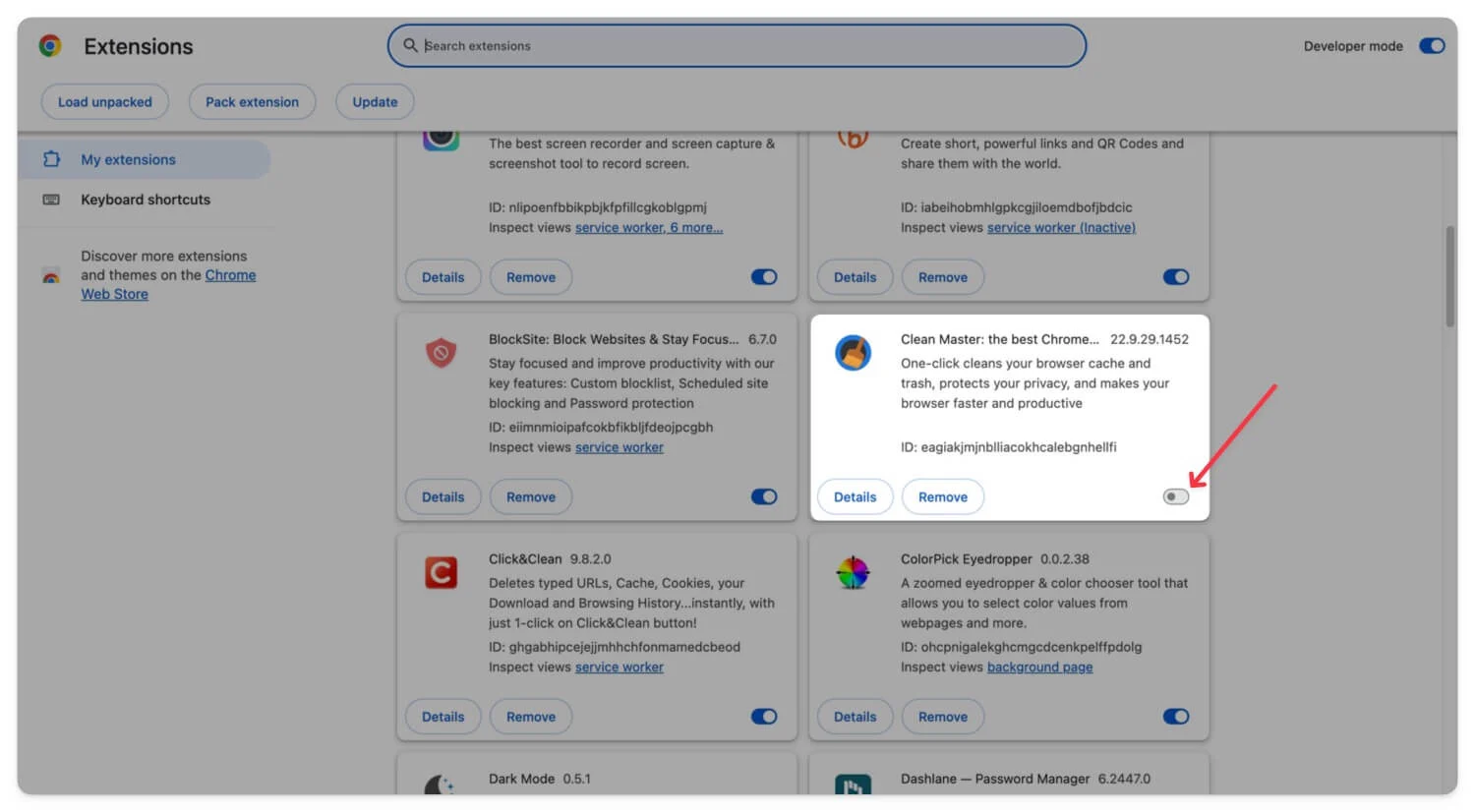
- Aby wyłączyć wszystkie rozszerzenia, dodaj flagę #extensions-menu-access-control z chrome://flags/ i uruchom ponownie przeglądarkę Chrome.
- Aby wyłączyć wszystkie rozszerzenia, kliknij ikonę Rozszerzenia i wyłącz przełącznik rozszerzeń.
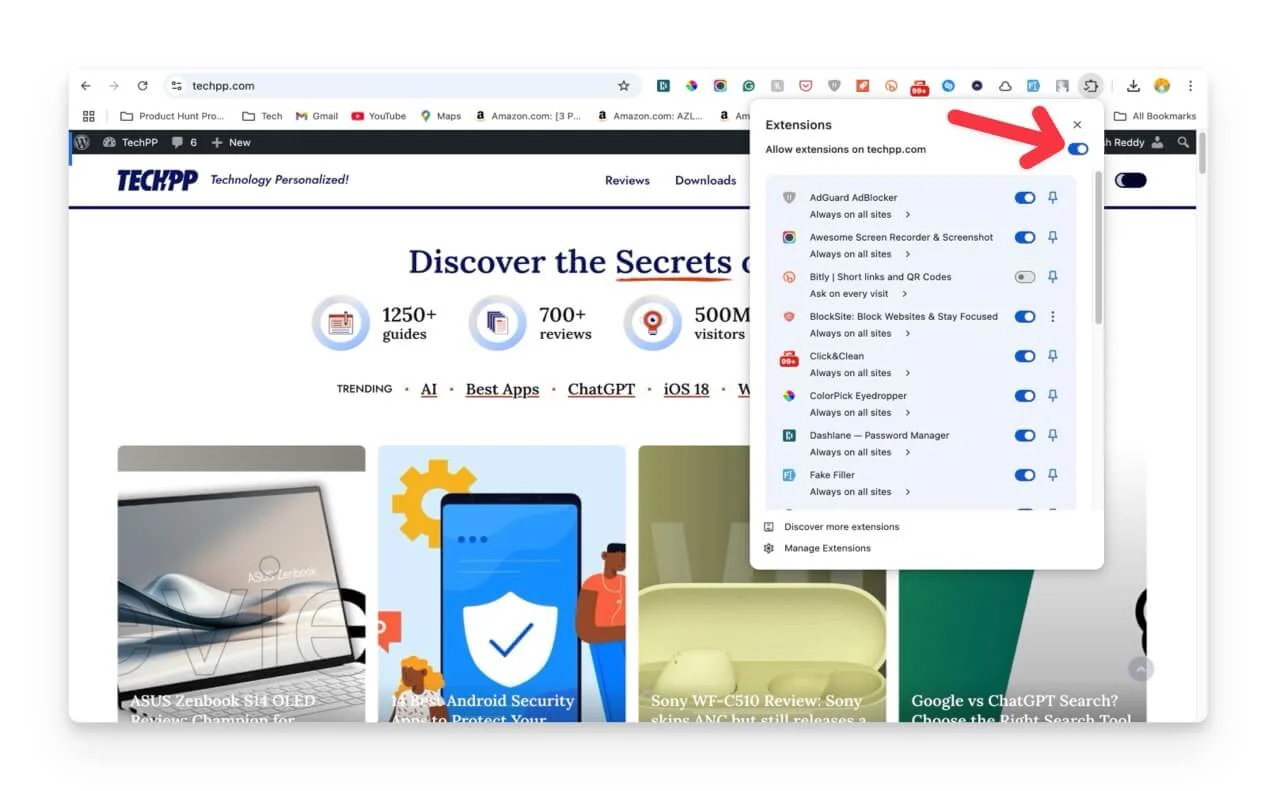
Zaawansowane techniki rozwiązywania problemów
Jeśli szybkie poprawki nie rozwiążą problemu, postępuj zgodnie z zaawansowanymi metodami, aby naprawić izolowane problemy powodujące problemy z VPN w przeglądarce Chrome.
Sprawdź, czy konkretna witryna blokuje VPN
Jeśli masz problemy z konkretną witryną internetową, np. z dostępem do witryny lub pobieraniem plików z witryny. Może to być przyczyną tego, że znajdujesz się na czarnej liście i ograniczasz dostęp do witryny. Niektóre usługi VPN umożliwiają korzystanie z serwerów zaciemniających, takich jak zwykły ruch HTTPS. Znajdziesz to na specjalnych serwerach, jeśli Twoja sieć VPN to obsługuje. A niektóre pozwalają na korzystanie z dedykowanych adresów IP, co zmniejsza liczbę czarnych list.
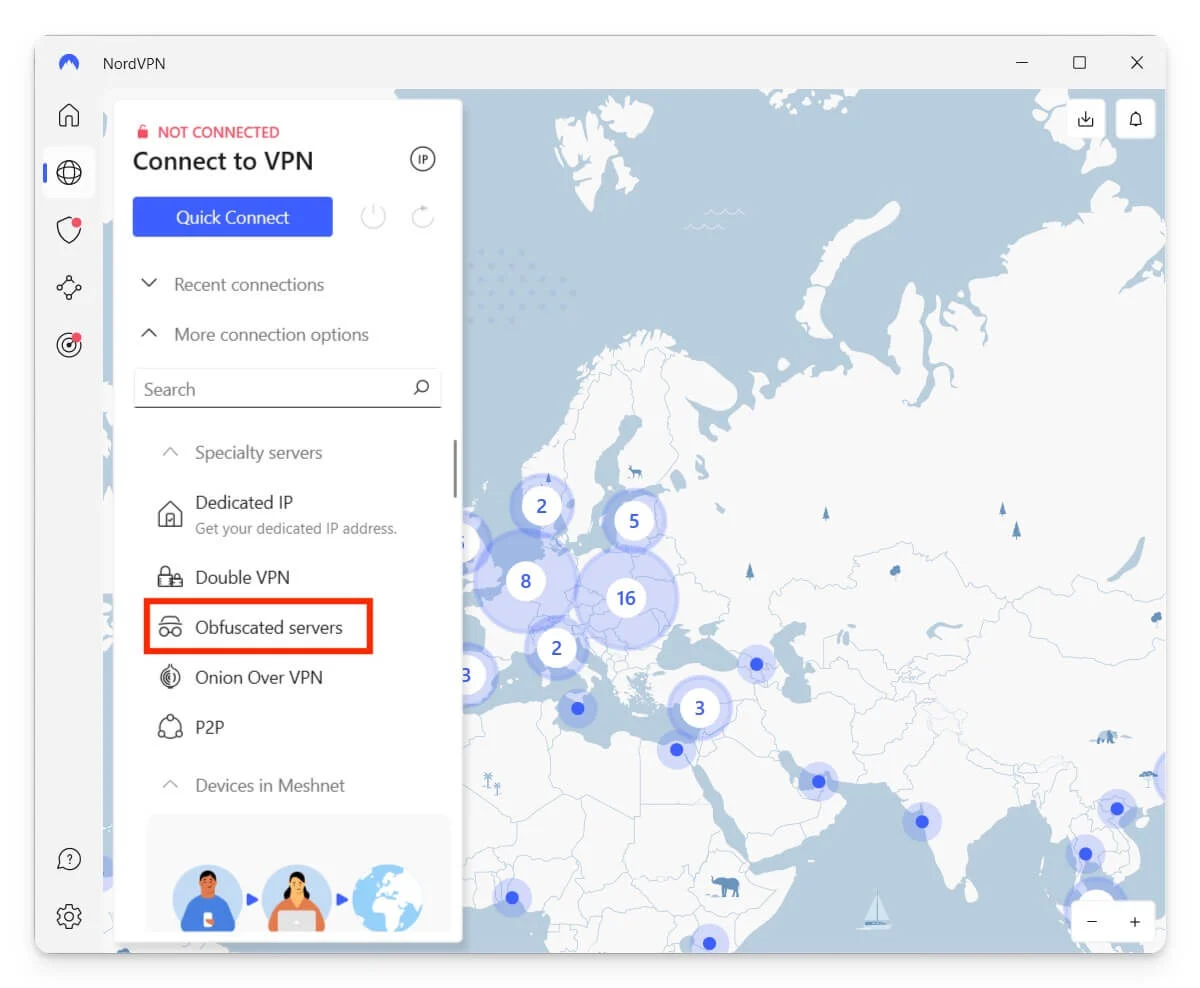
Aby włączyć, przejdź do Ustawień VPN i poszukaj opcji serwerów zaciemniających. Alternatywnie poszukaj opcji użycia dedykowanego adresu IP, aby zapobiec umieszczaniu na backlistach.
Sprawdź, czy nie ma wycieków DNS
Jeśli DNS, powszechnie określany jako zapytanie systemu nazw domen, jest używany do znalezienia witryny internetowej i powiązania adresu IP z witryną, jeśli zapytania te omijają Twoją sieć VPN i są bezpośrednio wysyłane do usługi DNS Twojego dostawcy usług internetowych, istnieje ryzyko, że wyciek DNS.
Narusza to Twoją prywatność, ujawniając odwiedzane strony internetowe, a także Twoją lokalizację. Możesz to przetestować, podłączając swoją VPN i odwiedzając strony takie jak DNSleaktest.com lub IPleak.net i sprawdzając, która usługa DNS jest używana. Jeśli serwery pochodzą od Twojego dostawcy usług internetowych, DNS wycieka.
Możesz to naprawić, włączając wbudowaną ochronę przed wyciekiem DNS w większości aplikacji VPN. Jeśli korzystasz z VPN premium, poszukaj opcji Funkcja DNS lub DNS IPv6 . Włącz tę ochronę. Gdy już tam będziesz, uruchom ponownie VPN w przeglądarce Chrome i sprawdź, czy problem nadal występuje. Jeśli nadal tak jest, zmień ustawienia DNS.
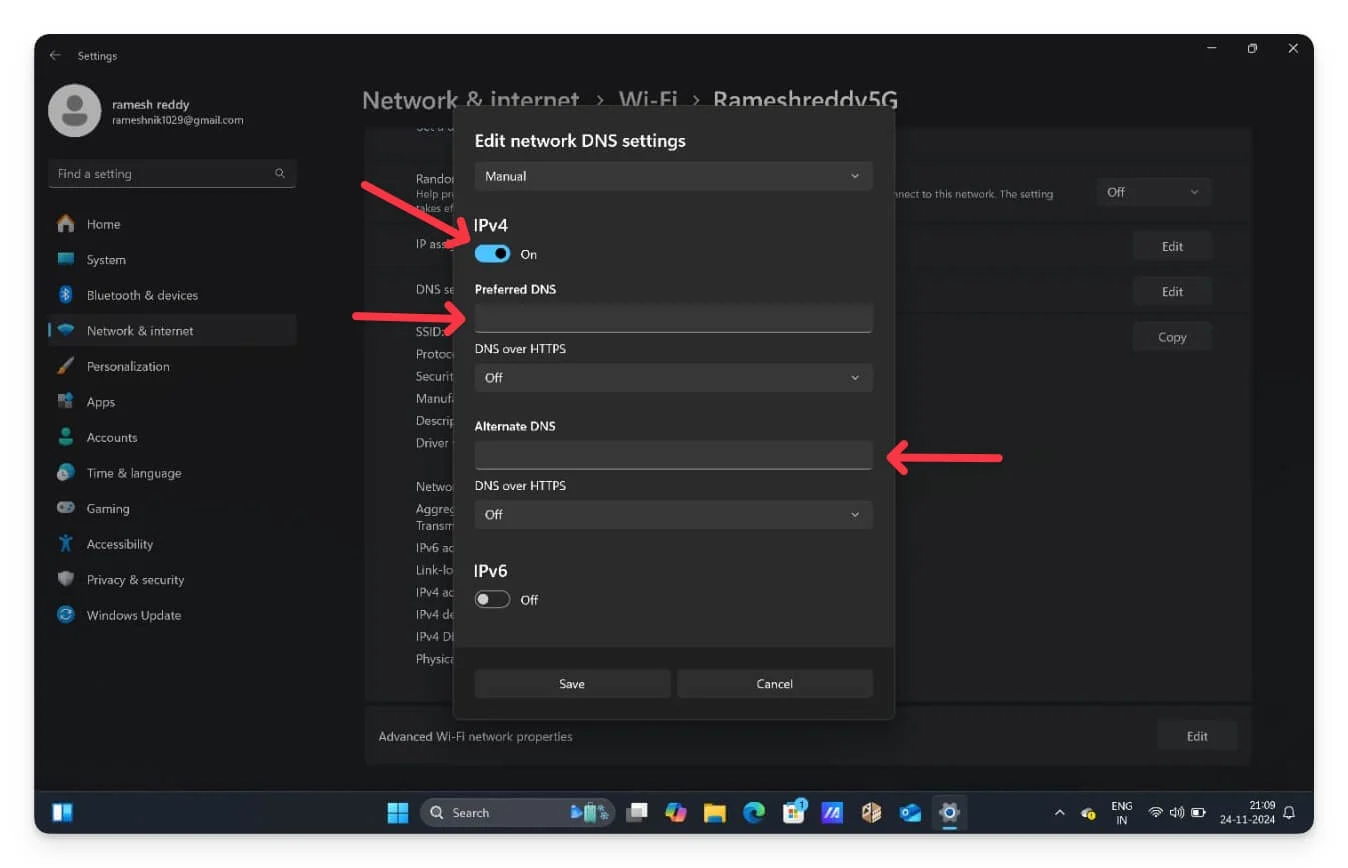
Możesz także ustawić niestandardowy serwer DNS zamiast serwera DNS dostawcy usług internetowych. W systemie Windows przejdź do opcji Ustawienia i Sieć i Internet. Kliknij Wi-Fi i wybierz Wi-Fi, którego używasz . Przewiń i kliknij przycisk Edytuj obok przypisania serwera DNS , a następnie kliknij opcję Automatyczny DHCP i wybierz opcję Ręczny . Teraz włącz IPv4 i wprowadź preferowany DNS. Możesz wprowadzić DNS Google 8.8.8.8 lub Cloudflare DNS 1.1.1.1 i kliknąć Zapisz , aby ustawić prywatny niestandardowy DNS w systemie Windows.
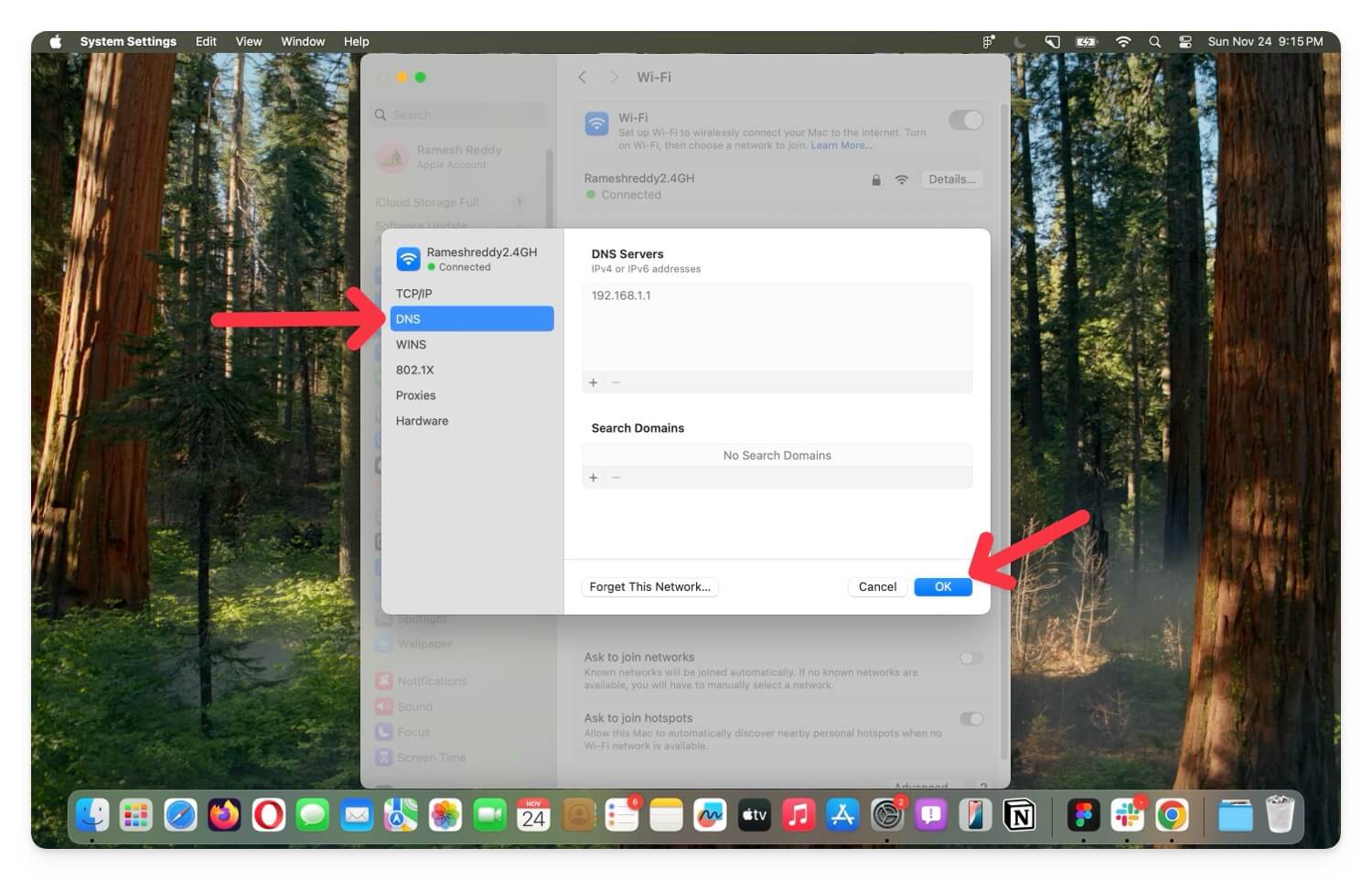
W systemie macOS przejdź do Ustawienia > Sieć > Wi-Fi > kliknij przycisk Szczegóły obok Wi-Fi, a następnie przejdź do zakładki DNS z boku. Kliknij ikonę plusa, dodaj bezpieczny DNS od Google 8.8.8.8 lub innego dostawcy i kliknij OK.
Wyłącz ręcznie WebRTC
Struktura WebRTC ustanawia bezpośrednie połączenie peer-to-peer (PTP) pomiędzy przeglądarkami, z pominięciem tradycyjnych serwerów. Większość dzisiejszych witryn internetowych, szczególnie tych skupiających się na przesyłaniu strumieniowym i komunikacji, korzysta ze struktury WebRTC w celu szybszych interakcji i mniejszych opóźnień.
Jednak ze względu na metodę komunikacji bezserwerową WebRTC wymaga prawdziwego adresu IP przeglądarki, z którą się komunikuje, aby nawiązać połączenie. Dzieje się tak nawet wtedy, gdy używasz VPN do szyfrowania ruchu internetowego i maskowania adresu IP.
Aby tego uniknąć, możesz użyć rozszerzeń Chrome, takich jak Web RTC Blocker, aby blokować Web RTC i kierować ruch przez szyfrowaną sieć VPN. Istnieje wiele rozszerzeń, które pomagają blokować Web RTC, a Web RTC Blocker jest najpopularniejszym rozszerzeniem, które najbardziej mi się podoba.
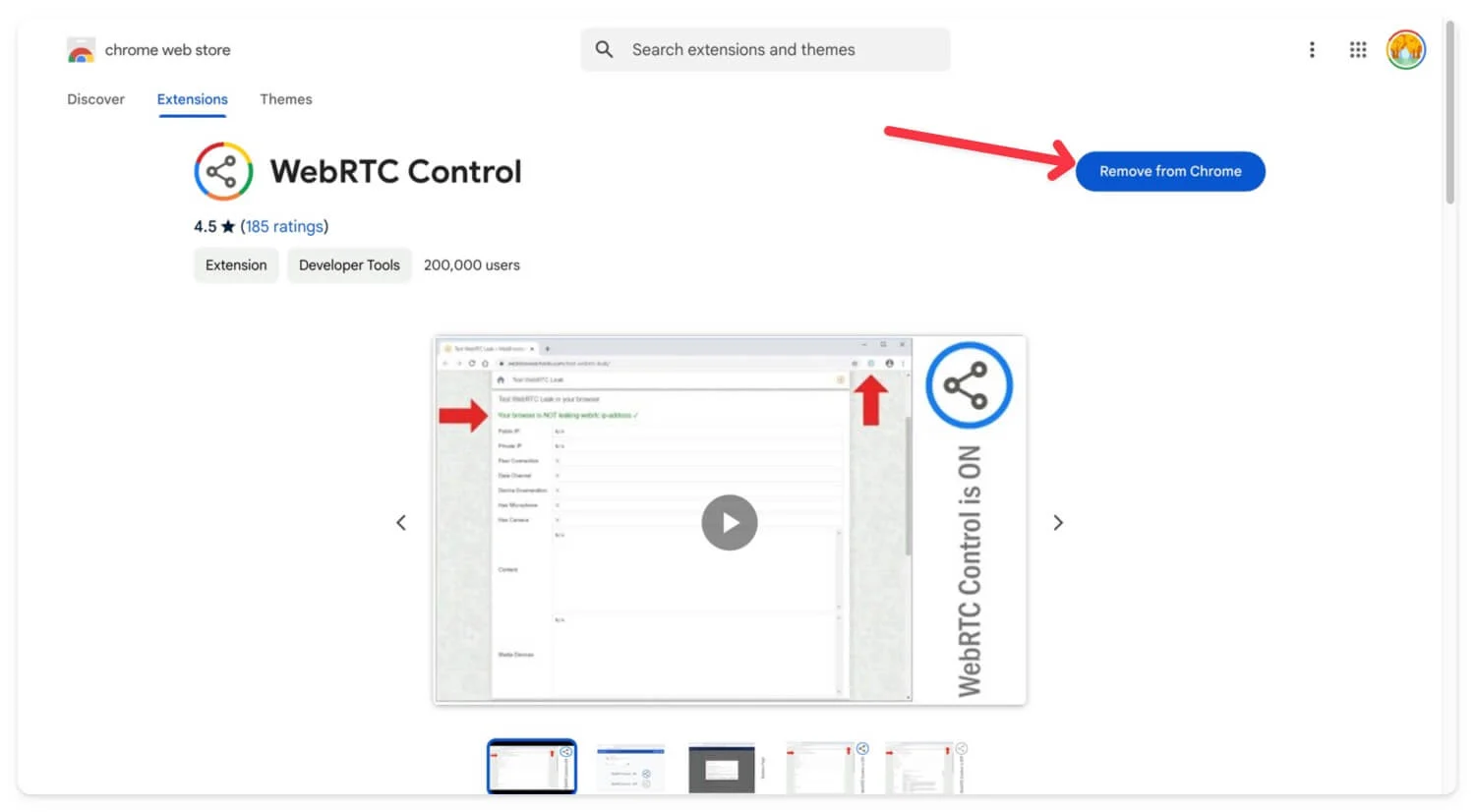
Aby zainstalować i zablokować rozszerzenia WebRTC w swojej przeglądarce, otwórz Chrome, przejdź do sklepu z rozszerzeniami, wyszukaj rozszerzenie WebRTC Control lub użyj tego linku. Kliknij Zainstaluj lub Dodaj do Chrome . Kliknij ikonę rozszerzenia i dotknij rozszerzenia Web RTC. Blokuje to najnowszą strukturę Web RTC witryn internetowych, zwykłą sieć serwerów i kieruje ruch do tunelu VPN.
Zresetuj urządzenie do ustawień fabrycznych
Często zalecam przywrócenie ustawień fabrycznych urządzenia, aby rozwiązać wszelkie problemy. Jest to skuteczna metoda, która resetuje wszystkie ustawienia i odinstalowuje aplikacje lub usługi innych firm, które mogą być przyczyną problemu, o którym nie wiesz. Aktualizuje również urządzenie do najnowszej wersji, co może być przyczyną problemu.
Jeśli wykonałeś wszystkie powyższe kroki i nadal nie możesz rozwiązać problemu, jak Chrome nie korzysta z VPN, w ostateczności przywróć urządzenie do ustawień fabrycznych i sprawdź, czy to rozwiąże problem. W większości przypadków wykonanie wszystkich kroków i przywrócenie ustawień fabrycznych jako ostatnia opcja pomaga wielu osobom rozwiązać problem.
Jednak po przywróceniu ustawień fabrycznych na urządzeniu wszystkie dane, łącznie z plikami przechowywanymi lokalnie, zostaną usunięte. Zdecydowanie zaleca się utworzenie ich kopii zapasowej przed przywróceniem ustawień fabrycznych na urządzeniu mobilnym lub komputerze.
Z łatwością rozwiąż problem „VPN nie działa w przeglądarce Chrome”.
Jeśli problem będzie się powtarzał, upewnij się, że VPN jest kompatybilny z Twoją siecią. Niektóre sieci, szczególnie w miejscach pracy, mogą ograniczać korzystanie z VPN. Jeśli Twoja sieć VPN nie jest przewodowa, spróbuj połączyć się z inną siecią za pomocą hotspotu, np. sieci komórkowej.
Jeśli korzystasz z routera VPN, upewnij się, że jest on prawidłowo skonfigurowany. Możesz uzyskać dostęp do ustawień routera i skierować ruch przez VPN. Możesz skonfigurować router tak, aby korzystał tylko z serwerów DNS, takich jak Google DNS lub Cloud DNS. Jeśli to nie rozwiąże problemu, spróbuj użyć przeglądarki dbającej o prywatność, takiej jak Brave i Firefox, lub przeglądarek z wbudowanymi sieciami VPN. Te przeglądarki VPN oferują dodatkową elastyczność i mogą pomóc w tymczasowym efektywnym korzystaniu z VPN przeglądarki.
Często zadawane pytania dotyczące problemów z VPN w przeglądarce Google Chrome
Czy mogę korzystać z wielu sieci VPN jednocześnie, aby zwiększyć bezpieczeństwo?
Dla większego bezpieczeństwa możesz korzystać z wielu sieci VPN, ewentualnie dwóch jednocześnie. Większość sieci VPN premium, takich jak NordVPN, oferuje również podwójne połączenia VPN, które kierują ruch przez wiele serwerów VPN.
Jak mogę upewnić się, że moja sieć VPN jest poprawnie skonfigurowana w mojej mobilnej przeglądarce Chrome?
Upewnij się, że Twoja mobilna aplikacja VPN działa w tle i jest włączona. Po włączeniu, na pasku stanu pojawi się symbol kłódki, gdy VPN będzie aktywny. Aby to sprawdzić, możesz skorzystać z witryn stron trzecich, takich jak VPN. Sprawdź, czy masz połączenie z VPN i prawidłowo skonfigurowane.
Jaka jest różnica między aplikacją VPN a rozszerzeniem przeglądarki VPN?
Aplikacja VPN szyfruje wszystkie Twoje dane, w tym aktywność przeglądarki, połączenia aplikacji i procesy w tle. Tymczasem rozszerzenie VPN do przeglądarki szyfruje tylko ruch w przeglądarce, a nie na całym urządzeniu. Możesz używać aplikacji lub rozszerzenia w zależności od preferencji.
Z jakich alternatywnych przeglądarek mogę korzystać, jeśli w Chrome nadal występują problemy z VPN?
Jeśli masz problemy z VPN w przeglądarce Chrome, możesz używać przeglądarek z wbudowanymi sieciami VPN. Jeśli to nie zadziała, możesz wypróbować przeglądarkę Firefox, przeglądarkę Tor lub popularną przeglądarkę Opera, która ma wbudowaną sieć VPN.
