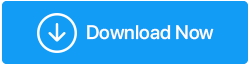Jak naprawić niski FPS w War Thunder?
Opublikowany: 2021-06-12Czy masz do czynienia z problemem niskiej liczby klatek na sekundę w swojej ulubionej grze wideo do walki w pojazdach, War? Jeśli tak, to nie jesteś jedyny. Wydaje się, że problem pojawił się po ostatniej aktualizacji. Cóż, chcesz się tego szybko pozbyć? Nie martw się, w tym poście omówimy najlepsze sposoby rozwiązania problemu z niską liczbą klatek na sekundę w War Thunder.
Przeczytaj także: Jak zwiększyć liczbę klatek na sekundę w grach bez skazy?
Sposoby rozwiązania problemu niskiego FPS w War Thunder w systemie Windows
Przyczyną problemu może być nieaktualny sterownik lub konflikt oprogramowania. Dlatego wymieniliśmy najlepsze poprawki do rozwiązywania problemów z niską liczbą klatek na sekundę podczas gry w War Thunder. Oto lista:
Spis treści
- Rozwiązanie 1 – Zaktualizuj sterownik karty graficznej
- Automatyczna aktualizacja karty graficznej za pomocą zaawansowanego narzędzia do aktualizacji sterowników
- Rozwiązanie 2 – Wprowadź zmiany w planie zasilania
- Rozwiązanie 3 – Zamknij niepotrzebne aplikacje
- Rozwiązanie 4 – Popraw grafikę w grze
- Rozwiązanie 5 – Użyj dedykowanego GPU
- Rozwiązanie 6 – Zainstaluj ponownie War Thunder
Możesz wypróbować te poprawki jeden po drugim i zobaczyć, który z nich rozwiązuje problem.
Rozwiązanie 1 – Zaktualizuj sterownik karty graficznej
Najczęstszą przyczyną niskiej liczby FPS w War Thunder są uszkodzone lub przestarzałe sterowniki graficzne. Dlatego, aby powrócić do płynnej rozgrywki, wymagana jest aktualizacja kart graficznych. Kartę graficzną można zaktualizować ręcznie lub za pomocą aplikacji innej firmy, takiej jak Advanced Driver Updater.
Kartę graficzną można zaktualizować ręcznie, ale oznacza to przejście do witryny producenta karty graficznej i sprawdzenie aktualizacji karty graficznej. Wydaje się, że to czasochłonne zadanie, a dla nowicjusza może być kłopotliwe. Dlatego lepiej jest uzyskać niezawodne narzędzie do aktualizacji sterowników, aby stale aktualizować sterowniki.
Automatyczna aktualizacja karty graficznej za pomocą zaawansowanego narzędzia do aktualizacji sterowników
Nie chcesz przechodzić przez długi proces? Nie znosisz inwestowania czasu w rzeczy, które można łatwo zrobić? Cóż, jeśli tak jest, to jest to najlepsza opcja dla Ciebie. Możesz automatycznie pobrać sterownik karty graficznej i inne nieaktualne sterowniki za pomocą Advanced Driver Updater.
Advanced Driver Updater, jak sama nazwa wskazuje, to oprogramowanie przeznaczone do aktualizacji przestarzałych i uszkodzonych sterowników. Aby korzystać z tego najlepszego narzędzia do aktualizacji sterowników dla systemu Windows, nie musisz znać konfiguracji systemu ani innych szczegółów. Musisz tylko zainstalować produkt i pozostawić wszystko narzędziu do aktualizacji sterowników.
Uwaga : Advanced Driver Updater jest dostępny w wersji bezpłatnej i Pro. Korzystając z bezpłatnej wersji, będziesz musiał zaktualizować każdy sterownik indywidualnie. Zarejestrowana wersja umożliwia aktualizację wszystkich nieaktualnych sterowników jednym kliknięciem.
Kroki korzystania z zaawansowanego narzędzia do aktualizacji sterowników
1. Pobierz i zainstaluj Advanced Driver Updater
Kliknij tutaj, aby pobrać Advanced Driver Updater
2. Uruchom najlepszy aktualizator sterowników i kliknij Rozpocznij skanowanie teraz. Poczekaj na zakończenie procesu.
3. Zobaczysz teraz listę wszystkich nieaktualnych sterowników. Jeśli używasz wersji próbnej produktu, kliknij opcję Aktualizuj sterownik obok sterownika karty graficznej. Jeśli jednak używasz zarejestrowanej wersji, możesz po prostu kliknąć Aktualizuj wszystko, aby zaktualizować wszystkie wykryte nieaktualne sterowniki.
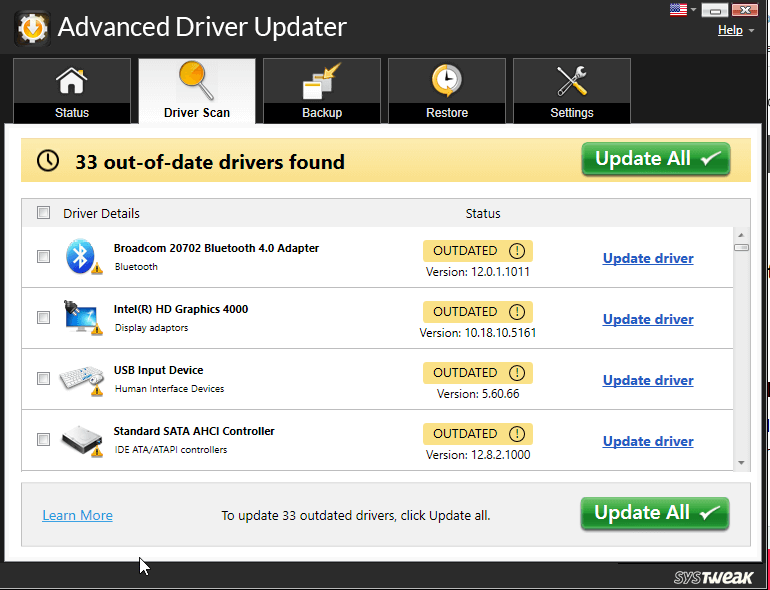
4. Po wykonaniu wszystkich tych kroków, uruchom ponownie system, a następnie spróbuj zagrać w War Thunder, nie powinieneś już mieć problemów z upuszczaniem FPS.
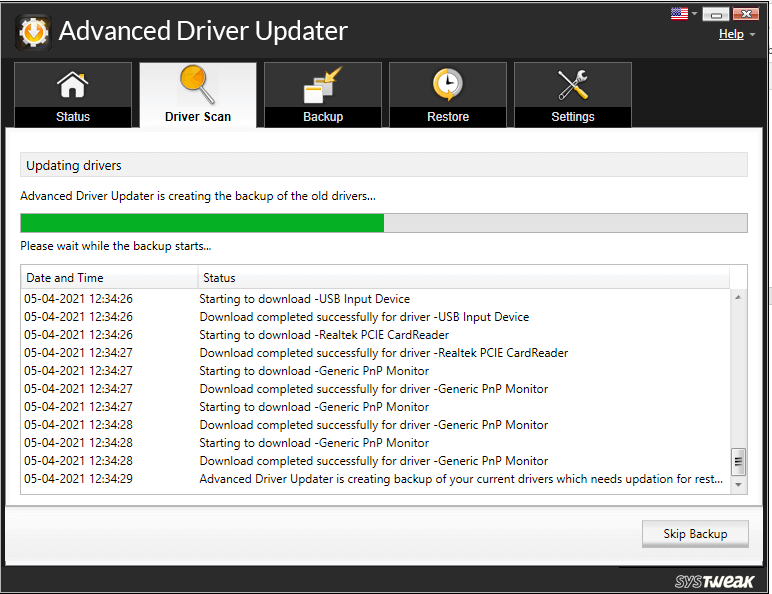
Kroki, aby ręcznie zaktualizować sterownik
Od czasu do czasu producenci kart graficznych aktualizują sterowniki. Aby zainstalować te aktualizacje, musisz odwiedzić ich witrynę AMD i NVIDIA. Gdy znajdziesz odpowiedni sterownik, pobierz go. Kliknij dwukrotnie pobrany plik i postępuj zgodnie z instrukcjami wyświetlanymi na ekranie, aby zainstalować sterownik karty graficznej.
Uwaga : ręczna aktualizacja sterowników jest ryzykowna, ponieważ nieprawidłowe pobieranie i instalowanie sterowników powoduje problemy.
Rozwiązanie 2 – Wprowadź zmiany w planie zasilania
Domyślnie system Windows 10 ustawia plan zasilania na zrównoważony i nie stanowi to problemu. Ale jeśli często napotykasz problemy z niską liczbą klatek na sekundę podczas grania w War Thunder, zaleca się dostosowanie ustawień mocy.

- W pasku wyszukiwania systemu Windows wpisz ustawienia zasilania i uśpienia
- Spowoduje to otwarcie okna zasilania i uśpienia. Tutaj kliknij Dodatkowe ustawienia zasilania.
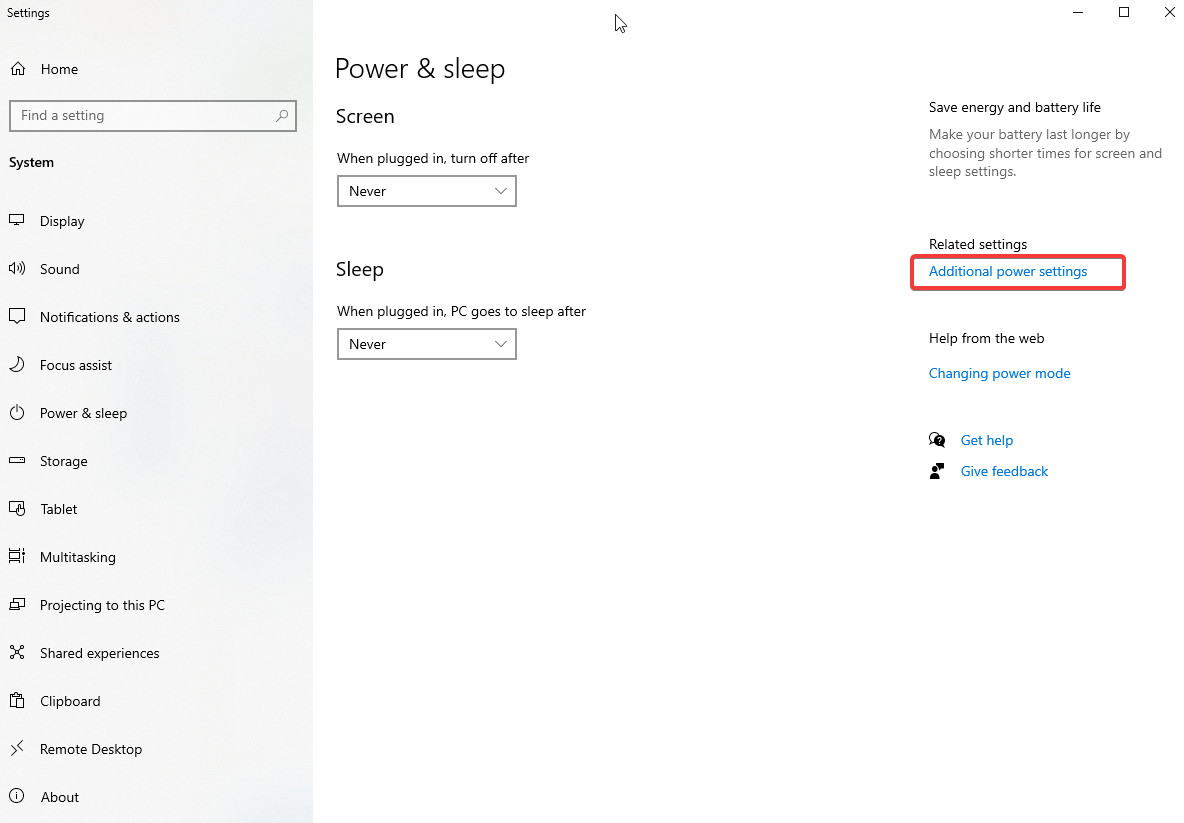
- W nowym oknie, które zostanie otwarte, kliknij Utwórz plan zasilania w lewym okienku.
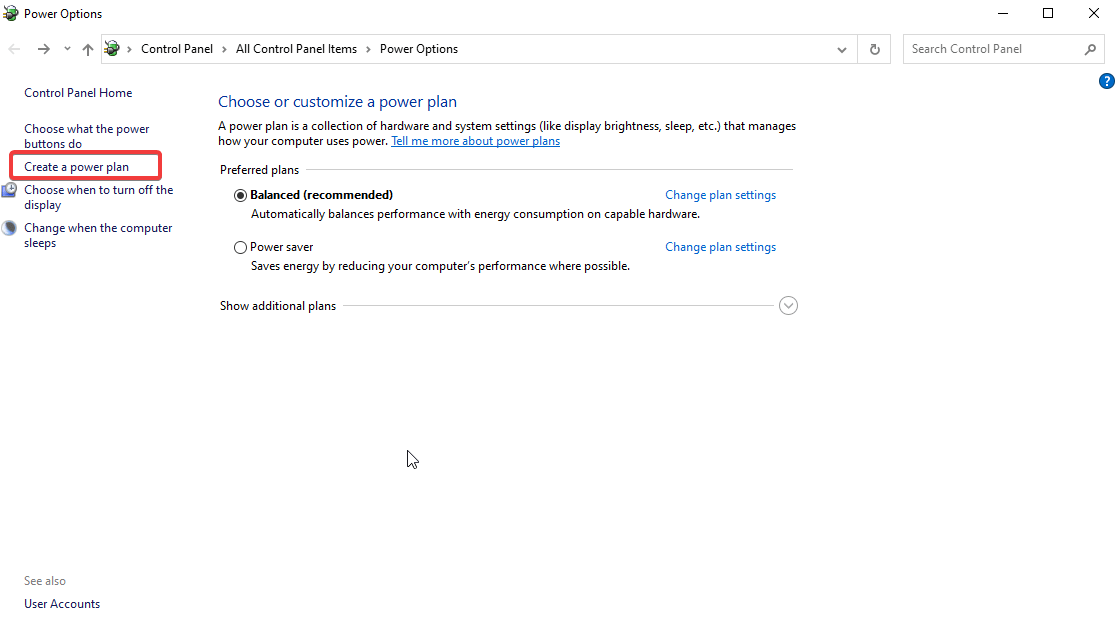
- Wybierz Wysoka wydajność > Dalej > Utwórz
Uruchom ponownie system, aby zastosować zmiany. Teraz spróbuj uruchomić War Thunder, problem z wypadaniem FPS powinien zostać naprawiony.
Rozwiązanie 3 – Zamknij niepotrzebne aplikacje
Chociaż możesz nie wiedzieć, niechciane aplikacje działające w tle zużywają niepotrzebne zasoby, co prowadzi do problemów z niską liczbą klatek na sekundę podczas uruchamiania War Thunder.
Aby zamknąć niepotrzebne aplikacje, wykonaj poniższe czynności:
- Naciśnij Ctrl + Shift + Esc i otwórz Menedżera zadań
- Na karcie Procesy poszukaj aplikacji, które są niepotrzebnie uruchomione. Wybierz je jeden po drugim, kliknij prawym przyciskiem myszy > Zakończ zadanie.
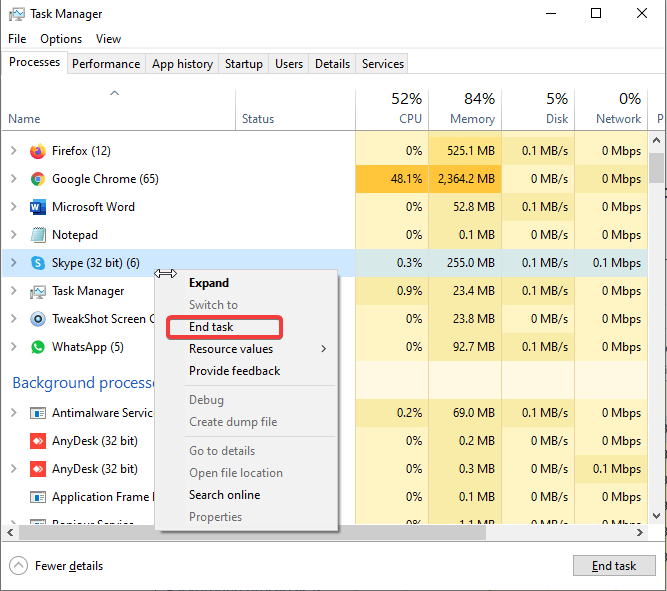
Uwaga: Upewnij się, że nie zamykasz aplikacji, której nie jesteś pewien.
- Gdy to zrobisz, spróbuj uruchomić War Thunder. Powinno teraz działać idealnie bez problemów z wypadaniem FPS. Jeśli to nie zadziała, przejdź do następnej metody.
Rozwiązanie 4 – Popraw grafikę w grze
Wysokie ustawienia graficzne czasami powodują problemy z lagami FPS. Aby upewnić się, że to nie jest powód, spróbuj poprawić grafikę w grze.
- Uruchom War Thunder. Kliknij ikonę koła zębatego. Spowoduje to otwarcie menu Ustawienia
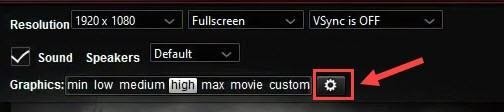
- Wyłącz VSync Off, klikając strzałkę w dół i wybierając VSync jest wyłączone
- Przejdź do Ustawień zaawansowanych i ustaw każdą opcję na najniższą.
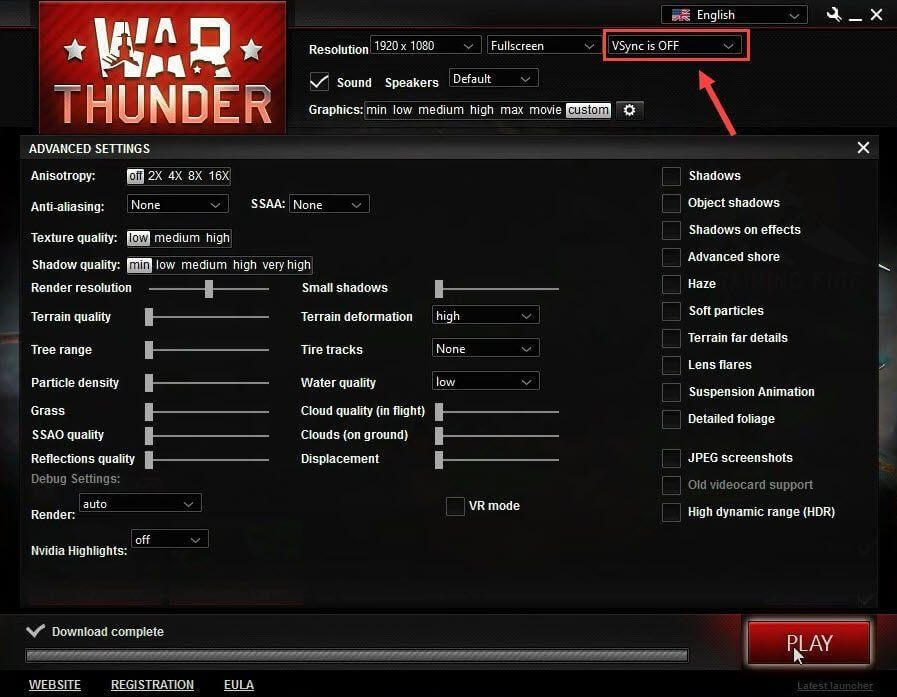
- Spróbuj teraz zagrać w War Thunder, FPS powinien się poprawić po wprowadzeniu tych zmian. Jeśli tak się nie stanie, pomóż przejść do następnej poprawki.
Rozwiązanie 5 – Użyj dedykowanego GPU
Uwaga: jeśli nie masz dedykowanego procesora graficznego, możesz pominąć to rozwiązanie i wypróbować inne.
Nawet po użyciu wysokiej klasy karty graficznej, jeśli napotykasz problemy ze spadkiem liczby klatek na sekundę, istnieje szansa, że dedykowany procesor graficzny nie będzie używany. Oznacza to, że będziesz musiał ręcznie wybrać to, aby naprawić niski FPS. Aby dowiedzieć się, jak to zrobić, wykonaj poniższe czynności:
- Kliknij prawym przyciskiem myszy miejsce na pulpicie > wybierz Panel sterowania NVIDIA z menu kontekstowego.
- W lewym okienku kliknij Ustawienia 3D> Zarządzaj ustawieniami 3D.
- Karta Ustawienia programu > kliknij strzałkę w dół w obszarze Wybierz program do dostosowania i wybierz Warn Thunder > wybierz Wysokowydajny procesor NVIDIA, klikając strzałkę w dół w obszarze Wybierz preferowany procesor graficzny dla tego programu.
Otóż to. Teraz spróbuj uruchomić War Thunder, nie powinieneś mieć problemów z niskimi FPS-ami.
Uwaga: Jeśli używasz dedykowanej karty AMD i chcesz uruchomić War Thunder, sugerujemy odwiedzenie strony pomocy technicznej AMD, aby uzyskać pomoc.
Rozwiązanie 6 – Zainstaluj ponownie War Thunder
Jeśli żadna z powyższych metod nie zadziała, rozważ ponowną instalację gry.
- Otwórz Steam > zakładka Biblioteka
- Kliknij prawym przyciskiem myszy War Thunder > Odinstaluj
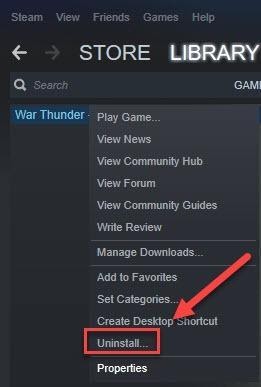
- Potwierdź akcję, gdy zostaniesz o to poproszony.
- Wyjdź ze Steam po zakończeniu procesu.
- Następnie naciśnij Windows + E i wklej C:\Program Files (x86)\Steam\steamapps\common w pasku adresu> naciśnij klawisz Enter.
- Wybierz folder War Thunder i usuń go.
- Spowoduje to usunięcie wszystkich plików związanych z War Thunder.
- Teraz ponownie zainstaluj grę, nie powinieneś napotkać żadnych problemów.
To wszystko na teraz. Korzystając z poprawek, możesz rozwiązać problemy z niskimi FPS i spadkiem FPS podczas gry w War Thunder. Jeśli wypróbowałeś inne poprawki, daj nam znać. Bardzo nam się podoba.
Następny Przeczytaj:
6 spektakularnych sposobów rozwiązania niskiego FPS w Minecraft pomimo posiadania wysokiej klasy komputera PC
Wskazówki dotyczące maksymalizacji i poprawy wydajności GPU