Jak naprawić problem z wyciekiem pamięci w systemie Windows 10, 11 (przewodnik 2023)
Opublikowany: 2023-06-02W tym artykule przedstawiono najlepsze możliwe rozwiązania problemu wycieku pamięci w systemach Windows 11 i 10.
Użytkownicy na ogół oczekują od komputerów z systemem Windows dużej wydajności odrzutowca. Jednak ku ich konsternacji wielu użytkowników zgłosiło powolną wydajność swoich urządzeń. Jeśli martwisz się również wolnymi aplikacjami i programami lub ogólnie niską wydajnością urządzenia, przyczyną twoich problemów może być wyciek pamięci systemu Windows 11.
Dlatego w tym artykule szczegółowo omówiono problem wycieku pamięci systemu Windows 11 z 2023 r. oraz sposoby jego rozwiązania. Zacznijmy od zrozumienia, na czym polega ten problem.
Co to jest wyciek pamięci systemu Windows 10 / Windows 11
Wyciek pamięci w systemie Windows to sytuacja, w której proces wykonuje alokację pamięci z pul stronicowanych lub niestronicowanych. Nie zwalnia to jednak pamięci. Spowalnia komputer, a całkowite wyczerpanie pamięci może prowadzić do awarii.
Jednak zanim przejdziemy do sposobów naprawy wycieku pamięci w systemie Windows 11 lub Windows 10, ważne jest, aby upewnić się, że jest to przyczyna problemów. Dlatego najpierw przyjrzyjmy się, jak sprawdzić ten problem.
Kroki w celu zidentyfikowania wycieku pamięci
Możesz wykonać te kroki, aby zidentyfikować problem z wyciekiem pamięci w systemie Windows 10 lub Windows 11.
- Najpierw naciśnij jednocześnie klawiszeWindows i R, aby uruchomić okno Uruchom.
- W polu Uruchom wpiszresmon i kliknij przycisk OK.
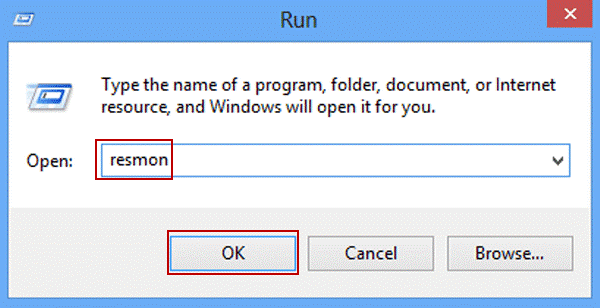
- Zamknij wszystkie aplikacje aktualnie uruchomione na urządzeniu. Jeśli użycie pamięci nadal jest wysokie, oznacza to, że w komputerze wystąpił problem z wyciekiem pamięci.
Teraz, gdy masz pewność, że Twój komputer ma problem z wyciekiem pamięci, przyjrzyjmy się wypróbowanym i przetestowanym rozwiązaniom tego problemu.
Sposoby rozwiązania problemu z wyciekiem pamięci w systemie Windows 10/Windows 11
Możesz zastosować poniższe rozwiązania, aby pozbyć się problemu z wyciekiem pamięci w systemie Windows 11 i 10.
Poprawka 1: Uruchom ponownie komputer
Ponowne uruchomienie systemu powoduje wyczyszczenie pamięci używanej przez różne programy i aplikacje. Ponadto zwalnia pamięć. Dlatego przed wypróbowaniem jakichkolwiek skomplikowanych rozwiązań należy ponownie uruchomić komputer, aby naprawić problem z wyciekiem pamięci. Poniżej znajduje się proces, aby to zrobić.
- Najpierw naciśnij klawiszWindows na klawiaturze.
- Teraz wybierz ikonę zasilania z prawego dolnego rogu menu Start.
- Kliknij opcję Uruchom ponownie , trzymając klawisz Shift.
- Poczekaj, aż komputer uruchomi się ponownie i pojawi się ekran logowania.
- Wprowadź hasło (jeśli istnieje), aby uruchomić komputer.
Przeczytaj także: Jak naprawić lub obejść problem z systemem Windows 11 na tym komputerze
Poprawka 2: Zaktualizuj system operacyjny komputera
Przestarzały system operacyjny może być również odpowiedzialny za wyciek pamięci systemu Windows 11. Dlatego powinieneś pobrać i zainstalować dostępną aktualizację systemu operacyjnego, aby rozwiązać problem. Poniżej przedstawiono krok po kroku, jak to zrobić.
- Uruchom aplikację Ustawienia za pomocą skrótu klawiaturowegoWindows + I.
- Wybierz opcję Aktualizacja i zabezpieczenia w ustawieniach na ekranie.
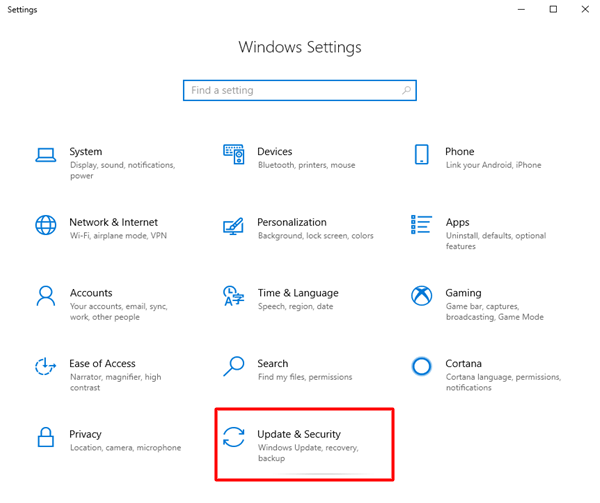
- Teraz wybierz opcjęSprawdź aktualizacje .
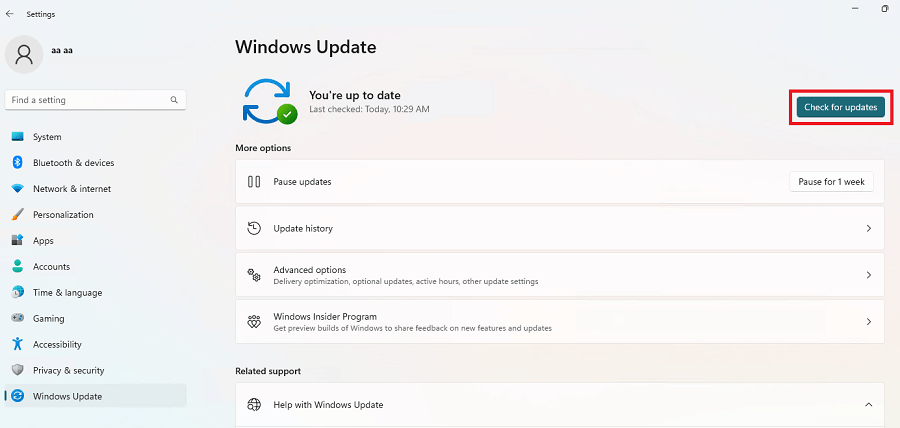
- Poczekaj na zakończenie pobierania i instalacji dostępnej aktualizacji.
- Na koniec uruchom ponownie komputer.
Poprawka 3: Zamknij aplikacje i ręcznie zwolnij pamięć RAM
Chociaż nie jest to najbardziej praktyczna opcja, zamknięcie aplikacji natychmiast zwalnia pamięć RAM. Dlatego poniżej pokazano, jak to zrobić, aby naprawić wyciek pamięci systemu Windows 11 / Windows 10.
- Najpierw kliknij prawym przyciskiem myszy pasek zadań i wybierzMenedżera zadań z menu kontekstowego.
- Teraz wybierz Pamięć z górnej karty.
- Po kliknięciu programu wybierz opcję Zakończ zadanie w prawym dolnym rogu.
- Teraz możesz otrzymać nowy Microsoft PC Manager do efektywnego zarządzania pamięcią.
Przeczytaj także: Ikony nie wyświetlają się na pulpicie w systemie Windows 11/10
Poprawka 4: Zamknij aplikację Eksplorator plików
Przeciek pamięci w systemie Windows 11 może również wynikać ze zbyt wielu aplikacji Eksploratora plików otwartych na komputerze. Dlatego musisz zamknąć okno Eksploratora plików, aby rozwiązać problem. Oto jak to zrobić.
- Po pierwsze, kliknij prawym przyciskiem myszy ikonę Eksploratora plików obecną na pasku zadań.
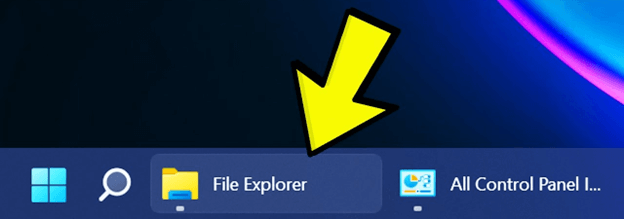
- Teraz kliknij opcjęZamknij wszystkie okna.
Poprawka 5: Uruchom okno Eksploratora plików w osobnym procesie
Wprowadzanie drobnych zmian, takich jak uruchamianie Eksploratora plików w osobnym procesie, może pomóc naprawić wyciek pamięci w systemie Windows 11/10, jeśli często korzystasz z aplikacji. Dlatego poniżej znajdują się kroki, aby to zrobić.
- Po pierwsze, użyj skrótu klawiaturowego Windows + E, aby uruchomić aplikację Eksplorator plików.
- Teraz wybierz trzy kropki z paska menu i wybierz Opcje.
- Wybierz Widok i przewiń w dół Ustawienia zaawansowane.
- Kliknij pole wyboru, aby uruchomić okna folderów w osobnym procesie.
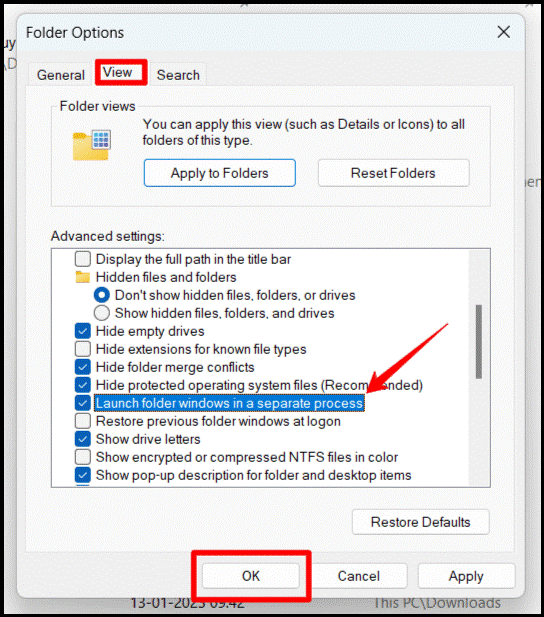
- Na koniec kliknij przyciskOK , aby zakończyć proces.
Przeczytaj także: Jak ukryć lub zobaczyć rozszerzenie pliku w systemie Windows 11

Poprawka 6: Wyłącz programy startowe
Wyłączenie niepotrzebnych programów startowych zwalnia miejsce na komputerze i rozwiązuje problemy z pamięcią RAM, takie jak wyciek pamięci w systemie Windows 11. Dlatego poniżej opisano, jak wyłączyć programy startowe.
- Najpierw uruchom Menedżera zadań za pomocą skrótu klawiaturowego Ctrl + Shift + Esc .
- Teraz przejdź do karty Uruchamianie .
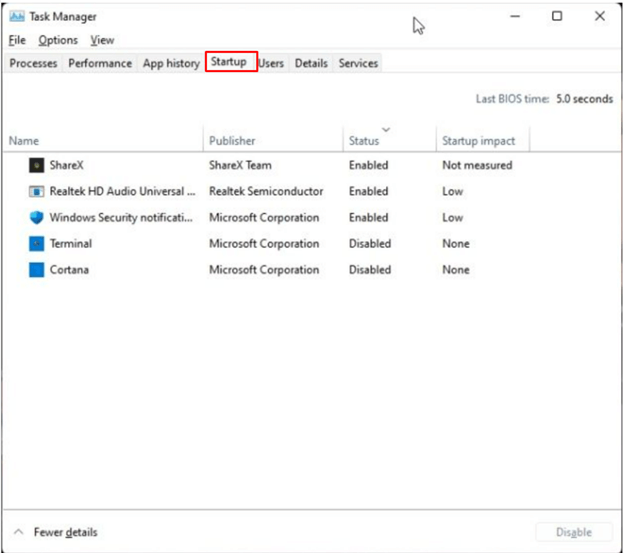
- Kliknij prawym przyciskiem myszy program, który chcesz wyłączyć, i kliknij opcjęWyłącz .Upewnij się, że wyłączyłeś niezidentyfikowane programy.
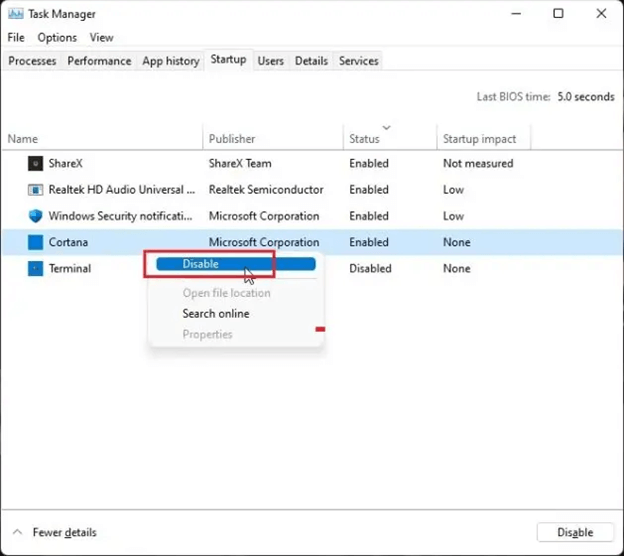
Poprawka 7: Sprawdź, czy na komputerze nie występują problemy z pamięcią
System Windows 11 jest wyposażony we wbudowane narzędzie do diagnostyki pamięci systemu Windows, które umożliwia sprawdzanie i naprawianie problemów, takich jak przecieki pamięci. Dlatego możesz wykonać następujące kroki, aby z niego skorzystać.
- Najpierw naciśnij klawiszWindows na klawiaturze i znajdź narzędzia.
- Teraz wybierz Narzędzia systemu Windows , aby je wyświetlić.
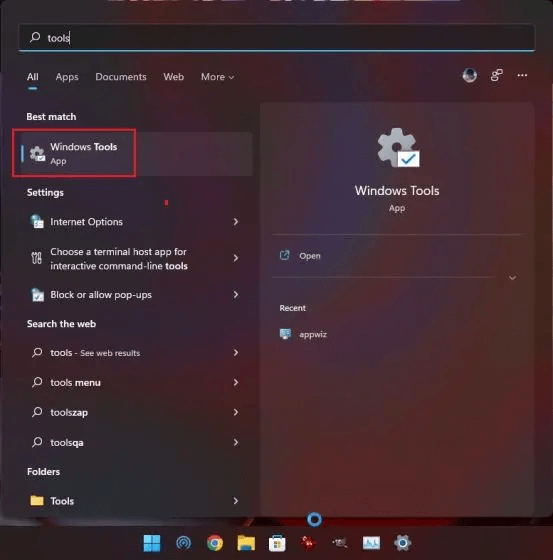
- Teraz uruchom narzędziedo diagnostyki pamięci systemu Windows .
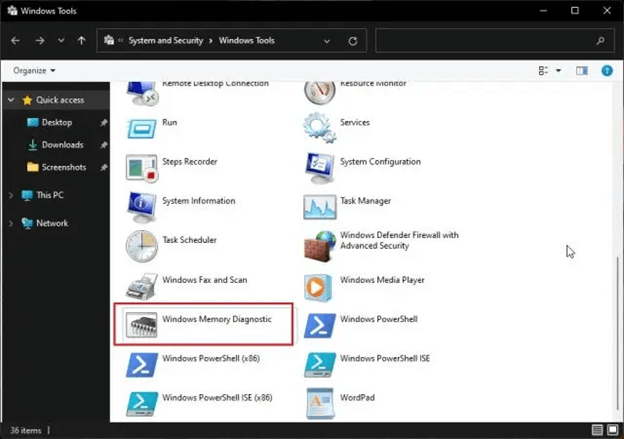
- WybierzUruchom ponownie teraz , aby ponownie uruchomić komputer i znaleźć problemy z pamięcią RAM.
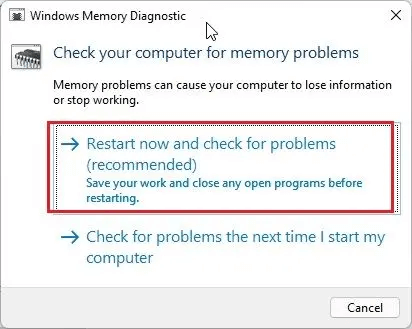
- Po przejściu do okna Narzędzia diagnostyki pamięci systemu Windows pozwól systemowi Windows wykonać standardowy test.
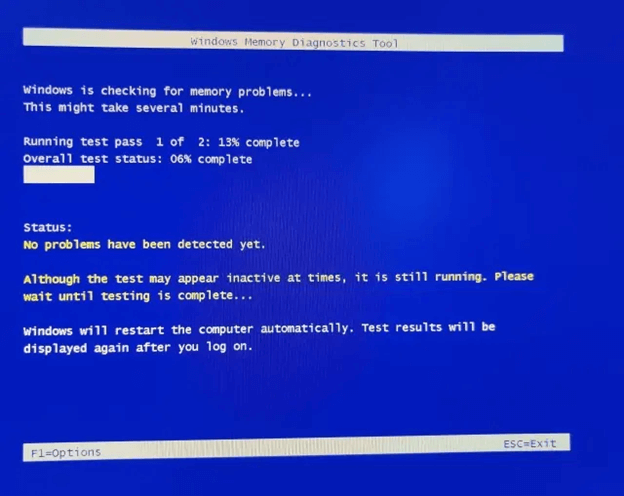
- Teraz możesz nacisnąć klawiszF1 na klawiaturze, aby wykonać zaawansowany test pamięci RAM o nazwie Rozszerzony.Możesz przejść do testu za pomocą klawisza Tab i wybrać go za pomocą klawisza F10.
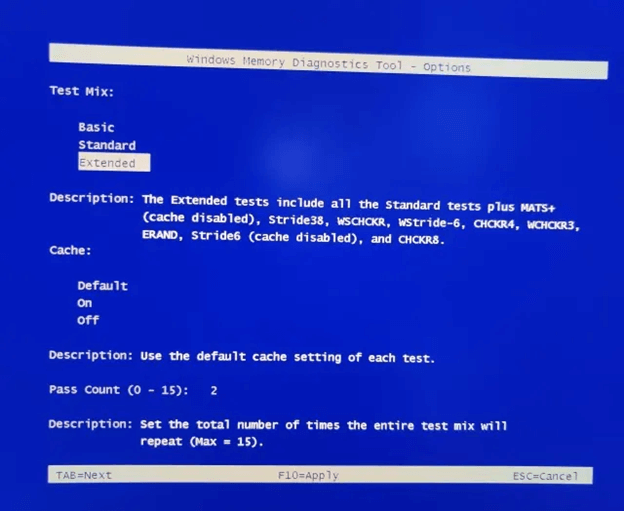
- Poczekaj na ponowne uruchomienie komputera.
- Po ponownym uruchomieniu komputera naciśnijklawisz Windows, poszukaj i otwórz Podgląd zdarzeń.
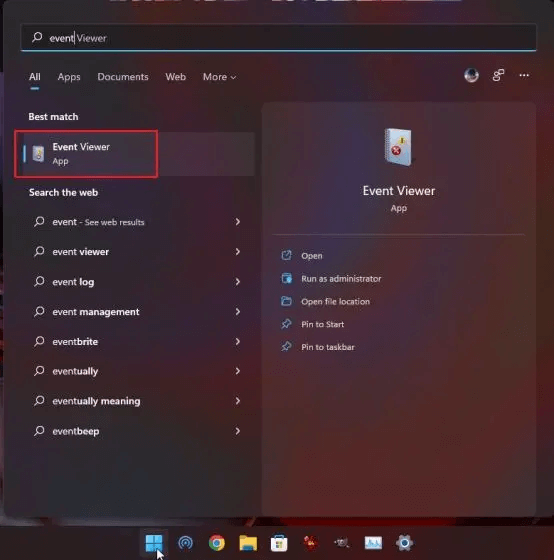
- ZDzienników systemu Windows wybierz Dzienniki systemowe.
- Przewiń w dół i wybierz Diagnostyka pamięci — wyniki.
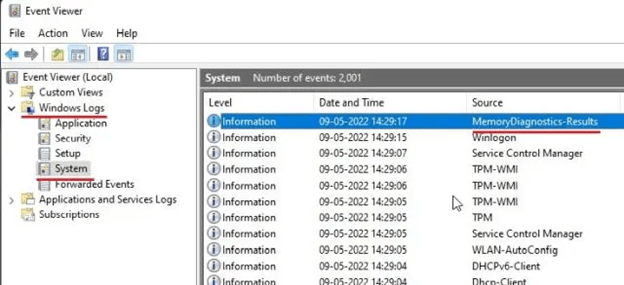
- Teraz spójrz na wyniki wyświetlane na ekranie.
- Wymień pamięć RAM , jeśli zostanie wykryty błąd.
- Jeśli nie zostanie wykryty żaden błąd, wypróbuj następne rozwiązanie.
Przeczytaj także: Jak naprawić brak wyświetlania opcji Uruchom jako administrator w systemie Windows 11,10,7
Poprawka 8: Spróbuj zwiększyć pamięć wirtualną
Zwiększenie wymiany, tj. rozmiaru pamięci wirtualnej, może naprawić wyciek pamięci systemu Windows 11, jeśli brakuje pamięci fizycznej. W przypadku zwiększenia pamięci wirtualnej system Windows wykorzystuje tylko kilka sektorów dysku twardego jako pamięć o dostępie swobodnym (RAM). Zapobiega wysokiemu zużyciu pamięci RAM. Dlatego poniżej znajduje się seria kroków, aby to zrobić.
- Najpierw naciśnij przycisk Windows na klawiaturze i znajdź Advanced System.
- Teraz wybierz opcję Wyświetl zaawansowane ustawienia systemu z wyświetlonych wyników wyszukiwania.
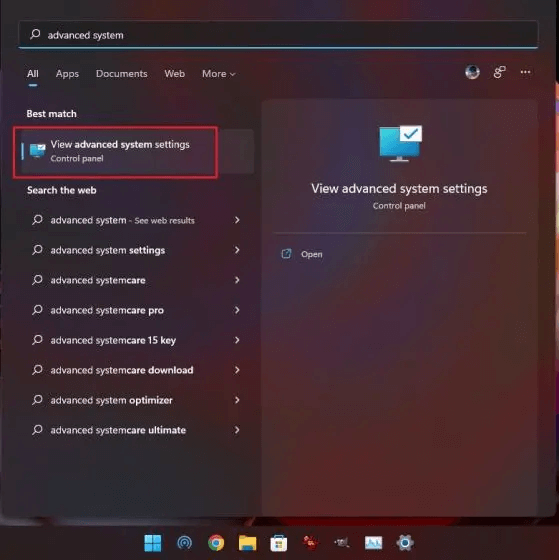
- WybierzUstawienia z sekcji Wydajność okna Właściwości systemu.
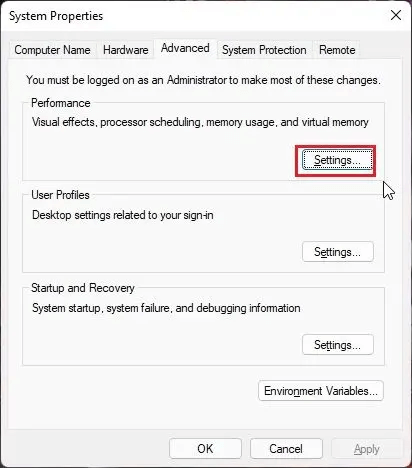
- Przejdź do kartyZaawansowane i wybierz Zmieńz sekcji Pamięć wirtualna.
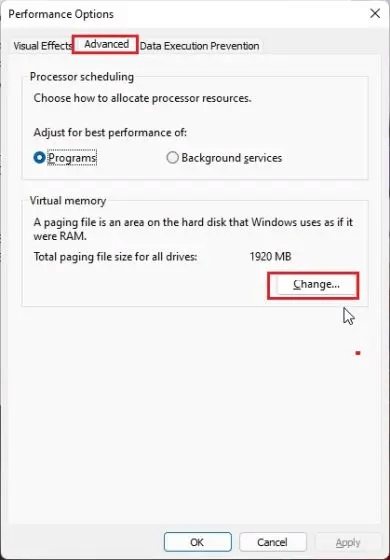
- Odznacz opcjęAutomatycznie zarządzaj rozmiarem pliku stronicowania dla wszystkich dysków .
- Wybierz opcję Rozmiar niestandardowy .
- Teraz wybierz zalecany rozmiar jako rozmiar początkowy. Należy pamiętać, że maksymalny rozmiar może być nawet trzykrotnie większy od rozmiaru pamięci fizycznej.
- Kliknij Ustaw i OK.
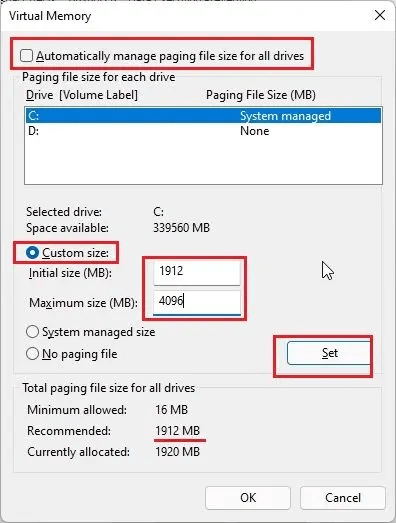
- Na koniec uruchom ponownie komputer.
Przeczytaj także: [Naprawiono] Wysoki GPU Menedżera okien pulpitu w Windows 10, 11
Naprawiono wyciek pamięci systemu Windows 11
W tym artykule przyjrzeliśmy się różnym poprawkom problemów z wyciekiem pamięci w systemach Windows 11 i Windows 10. Mamy nadzieję, że ten artykuł pomoże Ci rozwiązać problem.
Jeśli masz jakieś lepsze rozwiązanie tego problemu niż te udostępnione powyżej, możesz je upuścić w sekcji komentarzy. Co więcej, możesz również napisać do nas komentarz, jeśli potrzebujesz dodatkowej pomocy w rozwiązaniu tego lub innego problemu z komputerem.
