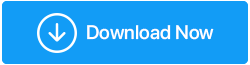Jak naprawić wycieki pamięci systemu Windows 10?
Opublikowany: 2022-04-17Czy zauważyłeś, że Twój komputer nie jest już tak wydajny, jak kiedyś, kiedy go kupiłeś? Winny może być wyciek pamięci. Termin „wyciek pamięci” odnosi się do utraty pamięci RAM w systemie Windows w wyniku działania aplikacji lub oprogramowania.
Po otwarciu Menedżera zadań możesz zauważyć, że pewna aplikacja zużywa dużo pamięci, co powoduje niską wydajność. Nawet najprostsze czynności w systemie Windows mogą być czasami trudne. Wyciek pamięci w systemie Windows 10 może być problemem związanym z oprogramowaniem. W rezultacie nie musisz się martwić o fizyczne uszkodzenie pamięci RAM.
Krótko mówiąc, przeciek pamięci występuje, gdy oprogramowanie zużywa więcej pamięci niż powinno. Czytaj dalej, aby dowiedzieć się, jak rozwiązać problem z wyciekiem pamięci w systemie Windows 10.
Co to są wycieki pamięci systemu Windows?
Wyciek pamięci odnosi się do utraty pamięci RAM w systemie Windows w wyniku działania programu lub oprogramowania. W systemie Windows każde zadanie operacyjne zużywa określoną ilość pamięci RAM. Niektóre aplikacje, takie jak Google Chrome lub Adobe Photoshop, są bardziej wymagające i wymagają więcej pamięci RAM do prawidłowego działania. W rezultacie, gdy oprogramowanie zużywa więcej pamięci niż powinno, nazywamy to wyciekiem pamięci.
Co to jest pamięć RAM i jak pomaga programom?
RAM (Random Access Memory) to pamięć używana do przechowywania danych z aktywnych procesów.
Dane są tymczasowo przechowywane w pamięci RAM przez programy podczas ich działania. W rezultacie po ponownym uruchomieniu komputera pamięć RAM jest czyszczona. W pamięci RAM każda aplikacja śledzi swoją wydajność. Ponieważ programy się różnią, im bardziej wymagające i wydajne są, tym więcej danych przechowują w pamięci RAM i tym samym wymagają więcej pamięci, podczas gdy prostsze programy wymagają mniej.
1. Uruchom ponownie komputer
Najlepszą opcją jest ponowne uruchomienie komputera, a wyciek pamięci nie pojawi się, dopóki ponownie nie uruchomisz problematycznego oprogramowania. Gdy komputer jest wyłączony, pamięć RAM zapisuje tylko dane z uruchomionych programów. W rezultacie po ponownym uruchomieniu komputera pamięć RAM będzie pusta, a problem z wyciekiem pamięci zostanie rozwiązany.
2. Wykorzystaj wbudowane narzędzie Windows 10
- Otwórz Narzędzie do diagnostyki pamięci, przechodząc do wyszukiwania i wpisując je.
- Wybierz opcję Uruchom ponownie natychmiast, aby sprawdzić problemy, i pamiętaj o zapisaniu pracy przed wznowieniem.
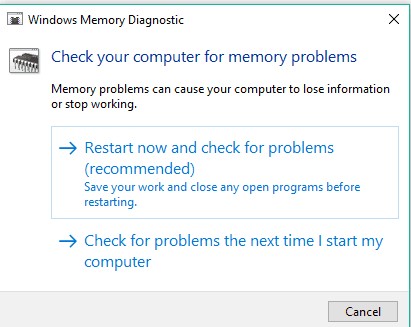
System Windows 10 zawiera wbudowane narzędzia diagnostyczne, które często wystarczają do przeprowadzenia dokładnej analizy i pomocy w ustaleniu przyczyny problemu.
Ten rodzaj oprogramowania przeszukuje komputer w poszukiwaniu problemów z pamięcią, takich jak wycieki pamięci, i zapewnia szczegółową diagnostykę wszelkich znalezionych błędów.
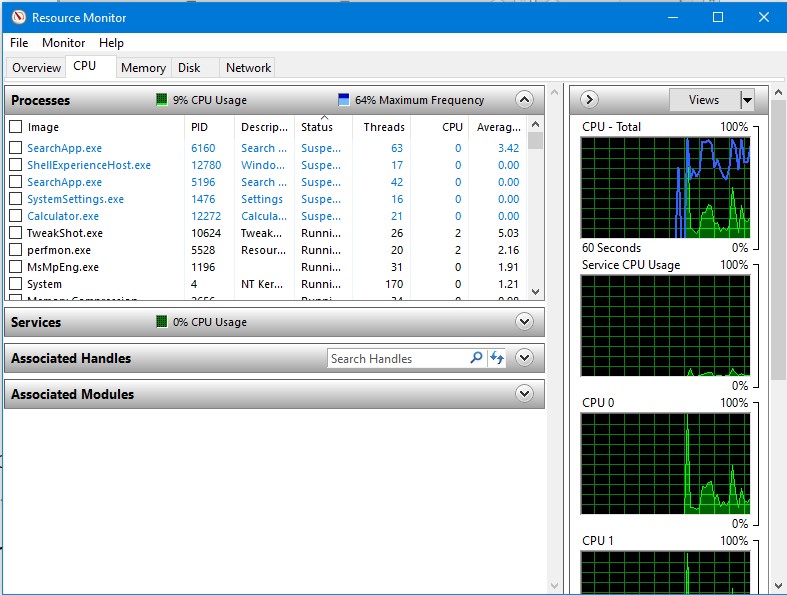
- Otwórz Monitor zasobów, przechodząc do wyszukiwania i wpisując go.
- Pozwala zobaczyć dane o komputerze w czasie rzeczywistym
3. Zaktualizuj sterowniki
Sterowniki można pobrać ręcznie z witryny producenta sterownika lub skorzystać z narzędzia do aktualizacji sterowników innej firmy. Zalecamy korzystanie z Advanced Driver Updater, aby bezproblemowo aktualizować sterowniki.
Narzędzie rozpoznaje nieaktualne sterowniki po uruchomieniu skanowania i pobiera dla Ciebie najnowsze aktualizacje sterowników. Advanced Driver Updater jest dostępny w dwóch wersjach: darmowej i premium.
W wersji darmowej możesz aktualizować tylko jeden sterownik na raz; jednak licencjonowana wersja umożliwia aktualizację wszystkich przestarzałych lub uszkodzonych starszych sterowników w ciągu kilku sekund.
Przeczytaj pełną recenzję Advanced Driver Updater
Zaawansowany program do aktualizacji sterowników obejmuje 60-dniową gwarancję zwrotu pieniędzy.
Wykonaj następujące kroki, aby użyć Advanced Driver Updater:
1. Pobierz Advanced Driver Updater i zainstaluj go.
2. Uruchom aktualizator sterowników i wybierz opcję Skanuj teraz.
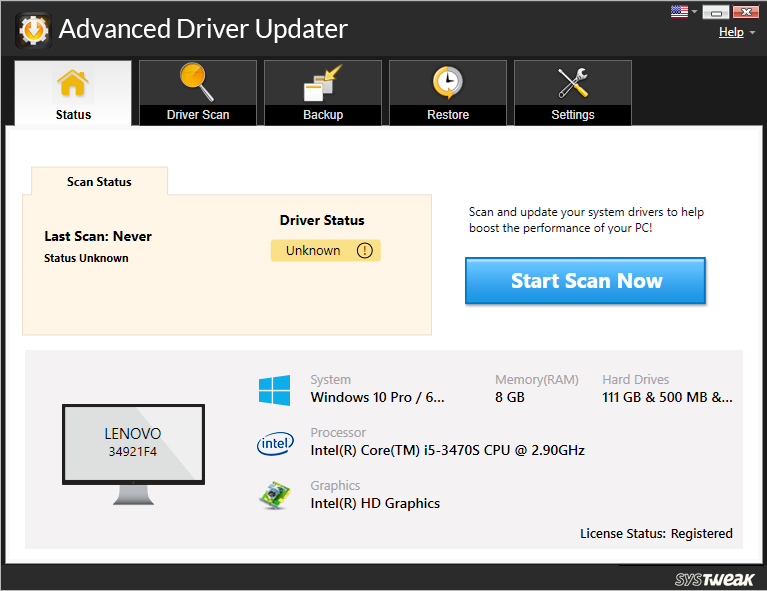
3. Narzędzie przeskanuje w poszukiwaniu nieaktualnych sterowników i poinformuje Cię o wynikach.
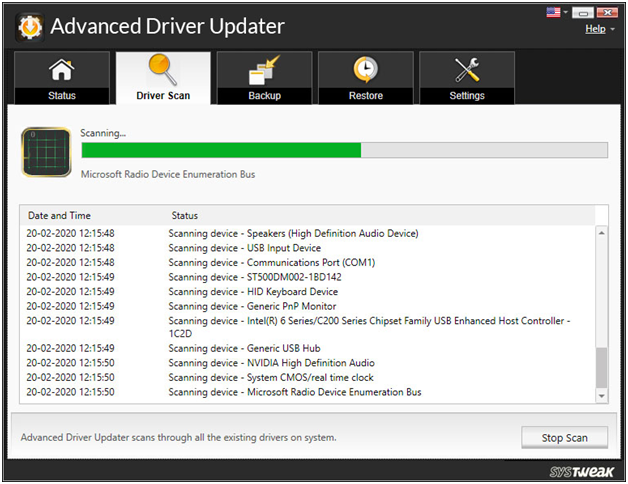
4. Sprawdź wyniki skanowania, aby upewnić się, że sterowniki są aktualne. Kliknij Aktualizuj sterownik obok sterownika, który chcesz zaktualizować, jeśli jesteś DARMOWYM użytkownikiem. Jeśli jesteś zarejestrowanym użytkownikiem, możesz wybrać opcję Aktualizuj wszystko, aby zaktualizować wszystkie nieaktualne sterowniki jednocześnie.
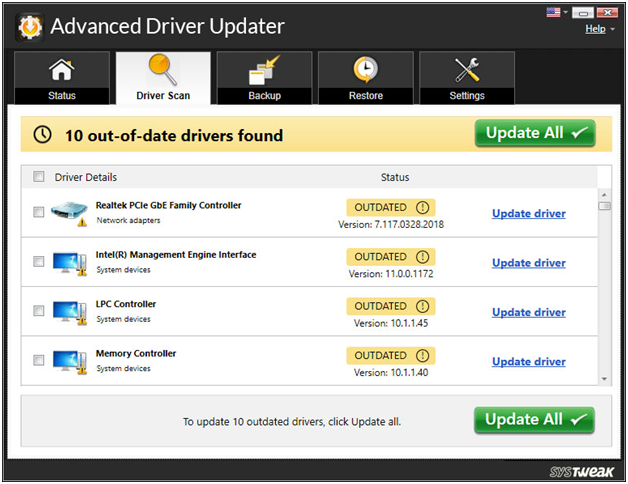
5. Aby zmiany odniosły skutek, po zaktualizowaniu sterowników konieczne będzie ponowne uruchomienie komputera.
Zobacz też: Kopie zapasowe sterowników w systemie Windows 10 i ich przywracanie
4. Dostosuj, aby uzyskać najlepszą wydajność
- Na pulpicie kliknij prawym przyciskiem myszy Ten komputer i kliknij Właściwości
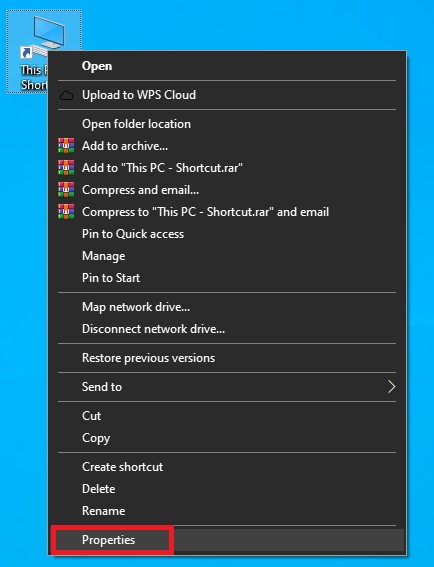

- Wybierz z menu Zaawansowane ustawienia systemu.
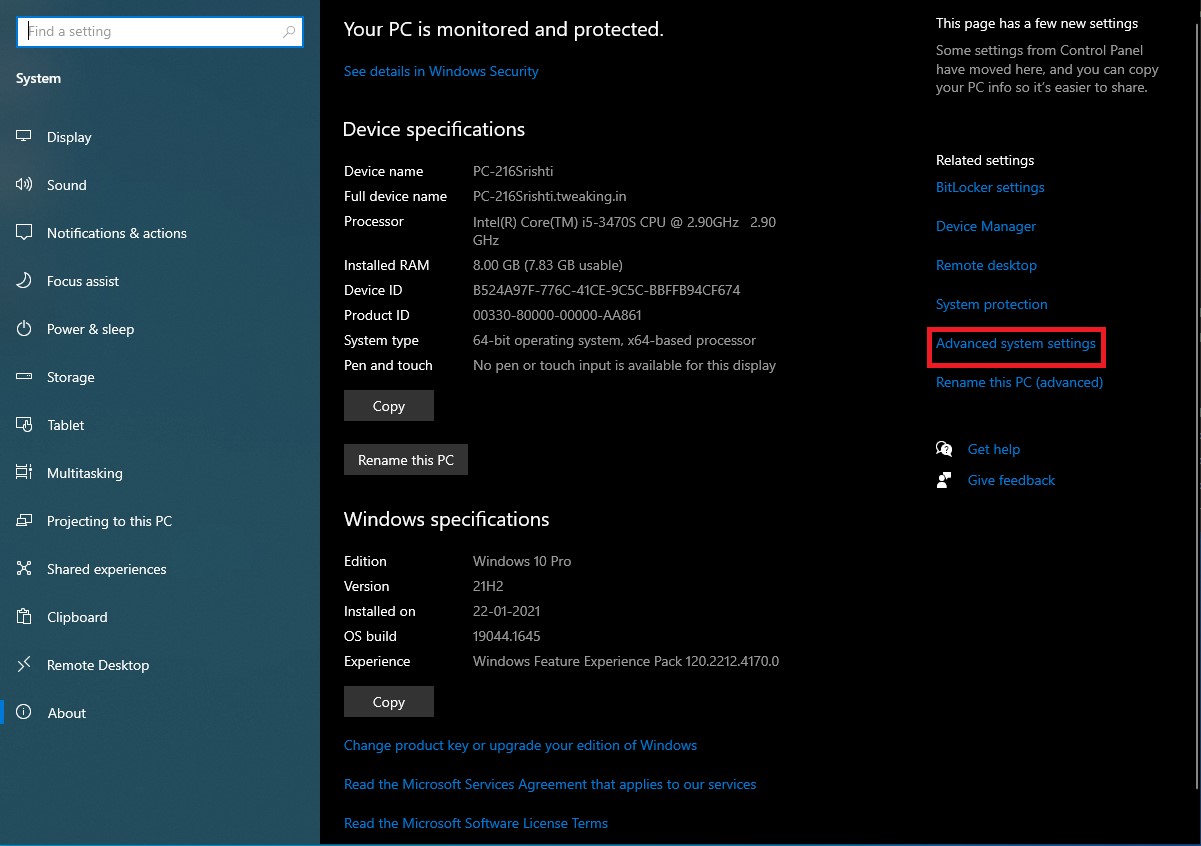
- Aby rozpocząć, przejdź do zakładki Zaawansowane.
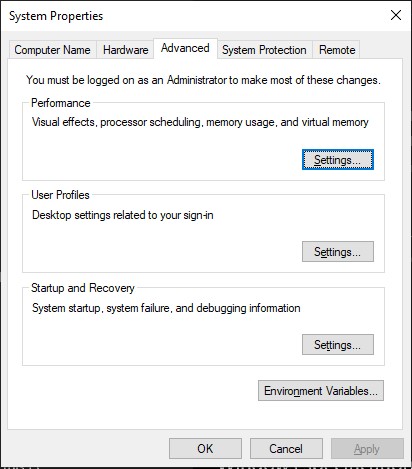
- W sekcji Wydajność wybierz Ustawienia.
- Po prostu wybierz opcję „dostosuj w celu uzyskania optymalnej wydajności”.
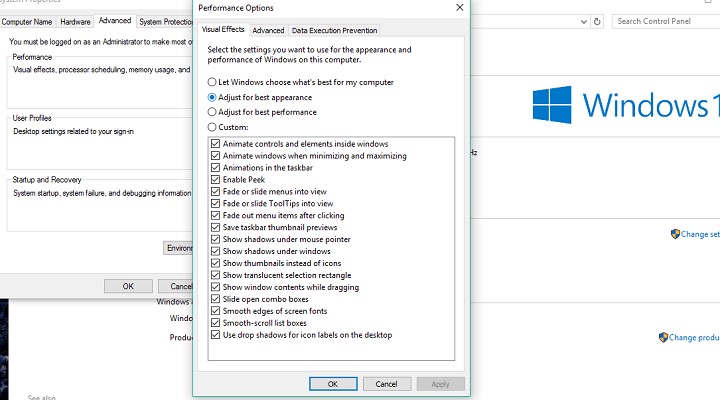
- Kliknij przycisk OK.
- Zrestartuj swój komputer.
5. Wyłącz aplikacje, które uruchamiają się automatycznie.
- Aby uruchomić Menedżera zadań, naciśnij CTRL + SHIFT + ESC.
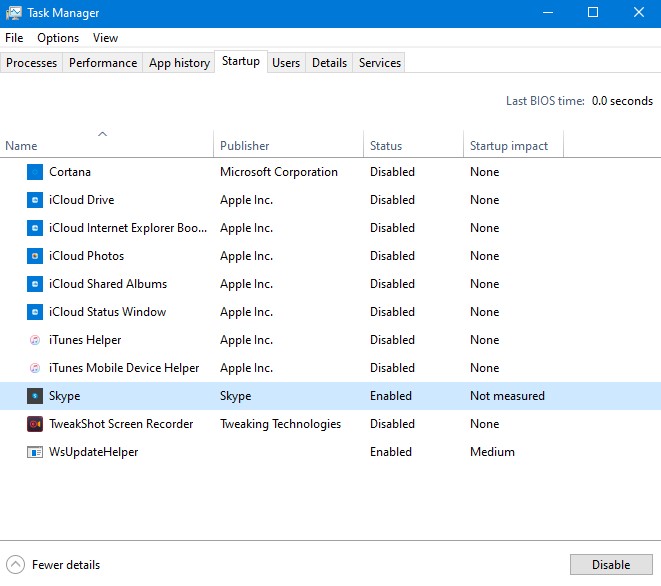
- Wybierz opcję Uruchamianie z menu rozwijanego.
- Wybierz Wyłącz z menu rozwijanego dla aplikacji, którą chcesz wyłączyć.
- Zrestartuj swój komputer.
Gdy uruchamiane jest oprogramowanie powodujące wyciek pamięci, jest to niebezpieczne. Po prostu utkniesz w pętli, a problem pojawi się ponownie, bez względu na to, ile razy go tymczasowo rozwiążesz.
Aby rozwiązać ten problem, wystarczy wyłączyć irytujące oprogramowanie podczas uruchamiania, a nie będzie to już sprawiało nam trudności.
Jeśli Menedżer zadań wcześniej pokazał ci, że jakiekolwiek oprogramowanie przecieka pamięć, a także działa przy starcie, po prostu dezaktywuj program i powinieneś być gotowy.
6. Wyłącz Runtime Broker
- Aby uruchomić Menedżera zadań, naciśnij CTRL + SHIFT + ESC.
- Znajdź i wybierz proces Runtime Broker.
- Wyłącz to.
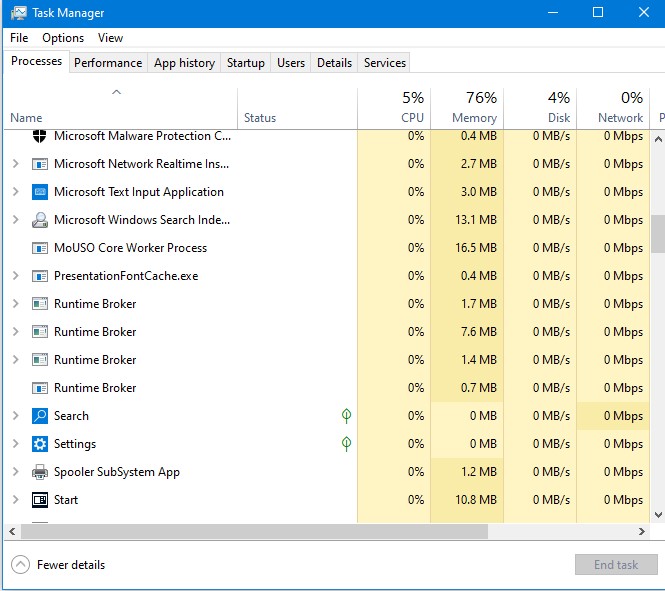
Proces Runtime Broker pomaga systemowi w zarządzaniu uprawnieniami dla programów ze sklepu Microsoft Store na komputerze.
Runtime Broker powinien domyślnie pobierać tylko niewielką ilość pamięci RAM, jednak z powodu potencjalnie nieprawidłowo działającego oprogramowania ta procedura może drastycznie spowolnić komputer.
7. Wyłącz porady i wskazówki dotyczące systemu Windows
- Aby uzyskać dostęp do aplikacji Ustawienia, przejdź do menu Start i wybierz ją.
- Wybierz Powiadomienia i akcje z Systemu
- Usuń zaznaczenie pola Uzyskaj wskazówki, techniki i pomysły podczas korzystania z systemu Windows.
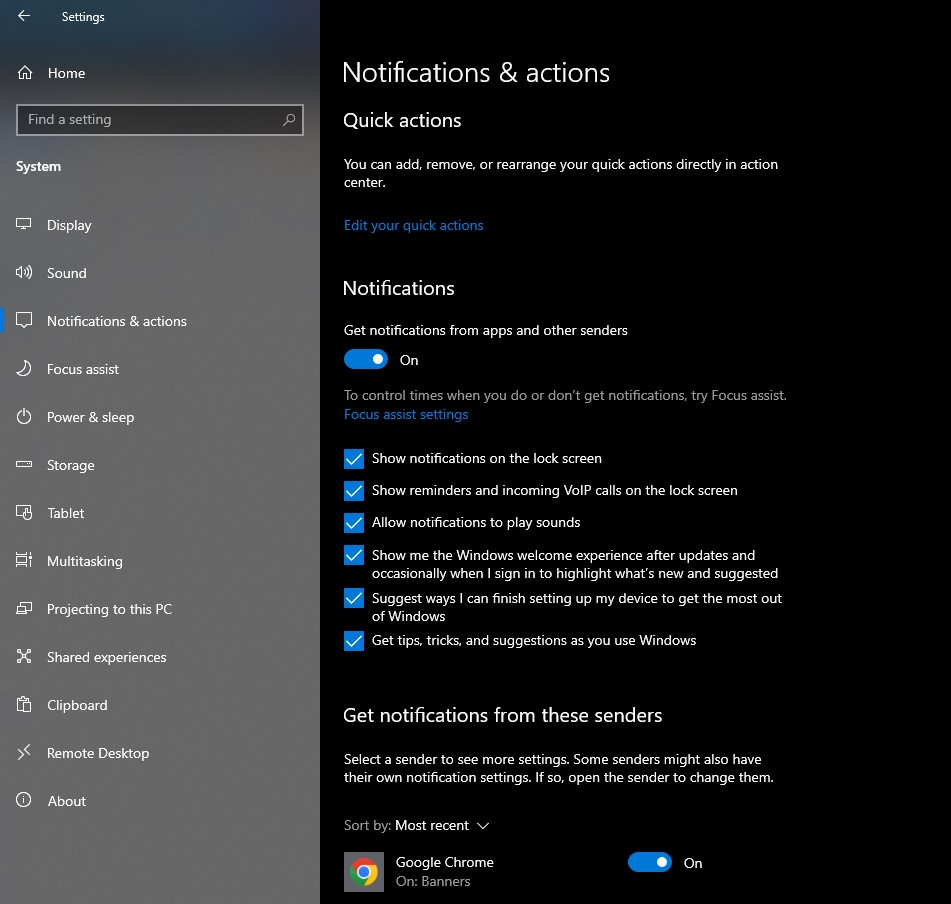
Nowi użytkownicy skorzystają ze wskazówek i technik systemu Windows 10. Ta funkcja pokazuje, jak obsługiwać system, a także kilka innych ważnych funkcji.
8. Wyłącz SuperFetch
- Otwórz usługi, przechodząc do usług wyszukiwania i pisania. mgr inż.
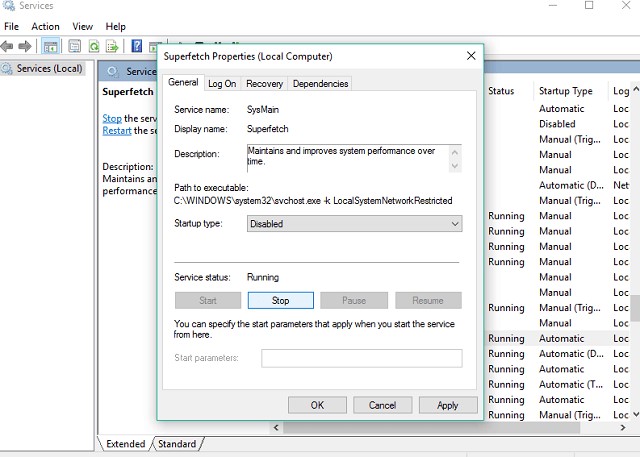
- Poszukaj procesu SuperFetch.
- Wybierz Właściwości z menu kontekstowego po kliknięciu prawym przyciskiem myszy.
- Wybierz opcję Wyłączone z menu rozwijanego Typ uruchomienia po wybraniu opcji Zatrzymaj.
- Zrestartuj swój komputer.
SuperFetch to kolejna usługa Windows, której celem jest poprawa wydajności systemu. Ta metoda pomaga systemowi Windows lepiej kontrolować wykorzystanie pamięci RAM, skrócić czas uruchamiania i usprawnić ładowanie programu.
Chociaż wyłączenie SuperFetch nie jest zalecane, możesz wypróbować to, aby sprawdzić, czy naprawdę spowalnia twój komputer.
Porównaj wydajność swojego komputera przed i po dezaktywacji. Jeśli system nadal działa tak wolno, jak poprzednio, możesz ponownie włączyć Superpobieranie.
9. Włamanie do rejestru
- Wybierz Edytor rejestru z wyników wyszukiwania po wpisaniu Regedit w polu wyszukiwania.
- Poszukaj następującej trasy:
HKEY_LOCAL_MACHINESYSTEMCurrentControlSetControlSession ManagerZarządzanie pamięcią
- Zmień wartość ClearPageFileAtShutDown na 1.
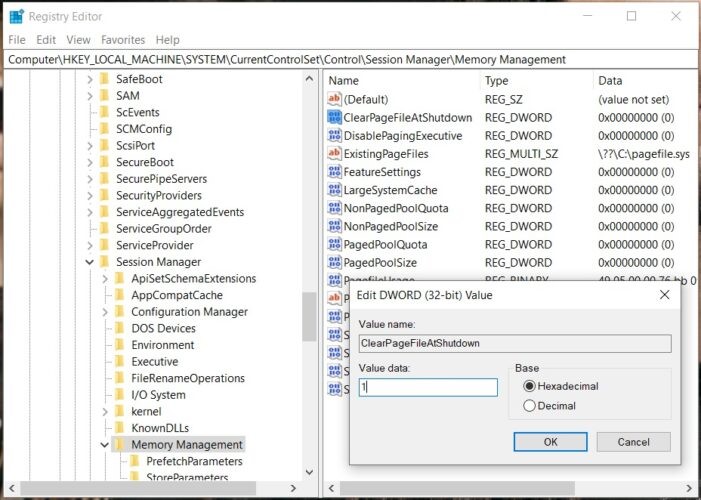
- Zmiany powinny zostać zapisane.Uruchom ponownie komputer.
10. Defragmentuj dysk C
- Przejdź do tego komputera.
- Wybierz dysk twardy bieżącego systemu, klikając go prawym przyciskiem myszy (najprawdopodobniej C:).
- Kliknij Właściwości > karta Narzędzia > Optymalizuj.
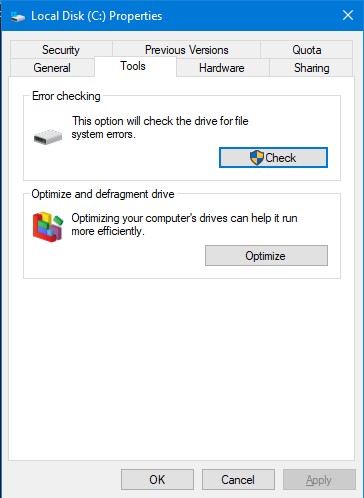
- Wybierz Analizuj po wybraniu dysku, który chcesz defragmentować.
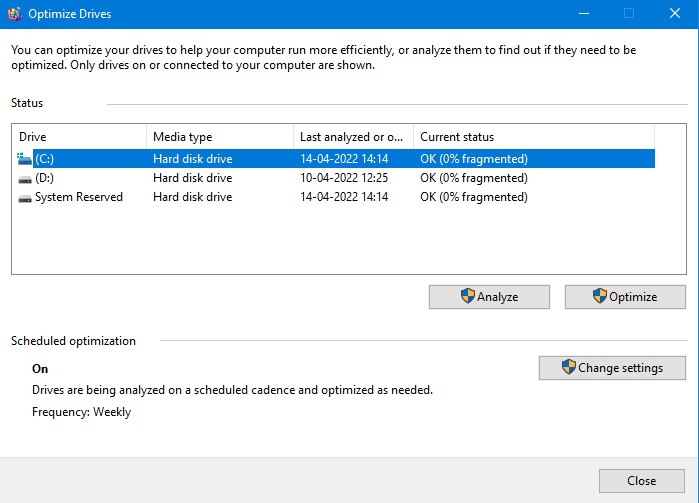
- Poczekaj na zakończenie procedury.
- Zrestartuj swój komputer.
Zaleca się regularne defragmentowanie dysku twardego. Oprócz optymalizacji dysku twardego może również zapewnić komputerowi inne korzyści, takie jak lepsze zarządzanie pamięcią.
Wniosek:-
Jeśli ostatnio napotkałeś ten problem na swoim komputerze, wypróbowałeś wszystkie nasze sugestie, a Twój komputer nadal działa wolno, problem dotyczy najprawdopodobniej ilości zainstalowanej pamięci RAM. Jeśli pamięć RAM twojego komputera jest niewystarczająca, aby spełnić wszystkie wymagania, modernizacja pamięci RAM jest najlepszą opcją, jeśli chcesz, aby twój komputer działał poprawnie. Twoja pamięć systemowa będzie większa w wyniku dodania większej ilości pamięci RAM i będzie w stanie obsłużyć jeszcze bardziej wymagające procesy.
Daj nam znać o swoich poglądach w sekcji komentarzy poniżej.