Jak naprawić system Windows nie może połączyć się z drukarką
Opublikowany: 2023-11-21Jeśli Twoja drukarka w systemie Windows nie może znaleźć drukarki i połączyć się z nią, nie martw się, ponieważ w tym artykule znajdziesz pewne niezawodne rozwiązania tego irytującego problemu w systemach Windows 11, 10 i 7.
Drukowanie należy do najczęściej wykonywanych czynności na komputerze. Może zaistnieć potrzeba wydrukowania raportów, zadań i różnych innych ważnych dokumentów. Jednak sytuacja, w której system Windows nie może połączyć się z drukarką, staje się bardzo frustrująca.
Czy Ty również zmagasz się z podobnym problemem? Jeśli tak, znalazłeś odpowiedni artykuł dla siebie. W tym artykule poprowadzimy Cię przez najlepsze możliwe rozwiązania problemów z drukarką w systemie Windows 7/10/11.
Jednak przed przystąpieniem do rozwiązania problemu niezwykle ważne jest, aby dowiedzieć się, jakie mogą być przyczyny, dla których komputer nie może znaleźć drukarki. Jeśli zrozumiesz możliwe przyczyny problemu, jego naprawienie stanie się dziecinnie proste. Dlatego w następnej części omówiono to samo.
Dlaczego system Windows nie może połączyć się z drukarką
Oto możliwe przyczyny, dla których komputer z systemem Windows 7/Windows 10/Windows 11 nie może znaleźć drukarki i połączyć się z nią.
- Nieaktualne sterowniki drukarki
- Nieprawidłowo zainstalowana drukarka
- Usługa buforu wydruku nie działa
- Niezgodny sterownik drukarki
- Problemy z rejestracją
- Zakłócenia ze strony oprogramowania antywirusowego
Powyżej wymieniono najważniejsze czynniki, przez które komputer z systemem Windows nie może połączyć się z drukarką. Przyjrzyjmy się teraz, jak rozwiązać problem.
Poprawki dotyczące problemu braku połączenia z drukarką w systemie Windows (działa w 100%)
Aby rozwiązać problem polegający na tym, że komputer z systemem Windows nie znajduje drukarki i nie łączy się z nią, można zastosować poniższe rozwiązania.
Poprawka 1: Spróbuj ponownie uruchomić drukarkę
Czasami proste rozwiązania, takie jak ponowne uruchomienie drukarki, mogą rozwiązać złożone problemy, takie jak brak możliwości znalezienia drukarki przez komputer. Dlatego możesz spróbować ponownie uruchomić drukarkę przed wypróbowaniem innych rozwiązań. Oto jak to zrobić.
- Najpierw naciśnijprzycisk zasilania , aby wyłączyć drukarkę.
- Gdy wyświetlacz drukarki zniknie, odłącz kabel zasilający drukarki.
- Po odczekaniu 20 sekund ponownie podłącz kabel zasilający.
- Możesz teraz przetestować drukowanie i sprawdzić, czy problem został rozwiązany. Jeśli problem będzie się powtarzał, poniższe rozwiązania pomogą Ci się go pozbyć.
Przeczytaj także: Sterownik drukarki jest niedostępny w systemie Windows 10, 11 [naprawiono]
Poprawka 2: Zainstaluj ponownie drukarkę
Drukarka nie będzie działać prawidłowo, jeśli nie zostanie prawidłowo zainstalowana. Dlatego możesz wykonać poniższe kroki, aby odinstalować i ponownie zainstalować drukarkę, aby rozwiązać problemy związane z instalacją drukarki i rozwiązać problem polegający na tym, że system Windows nie może połączyć się z drukarką.
- Najpierw kliknij ikonę Windows i wybierz Ustawieniaz dostępnych opcji.
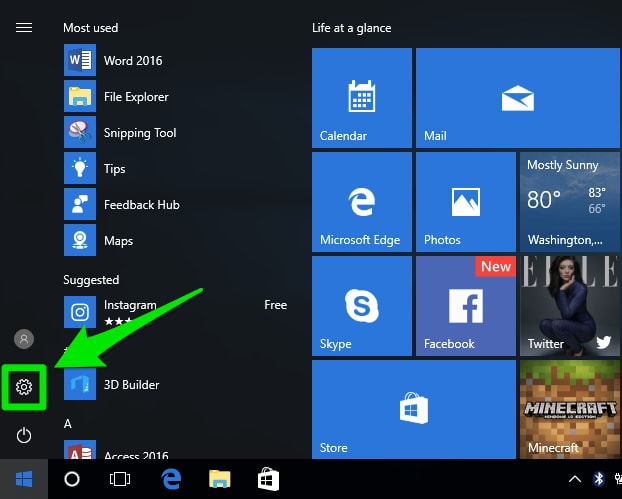
- WybierzUrządzenia spośród opcji dostępnych na ekranie.
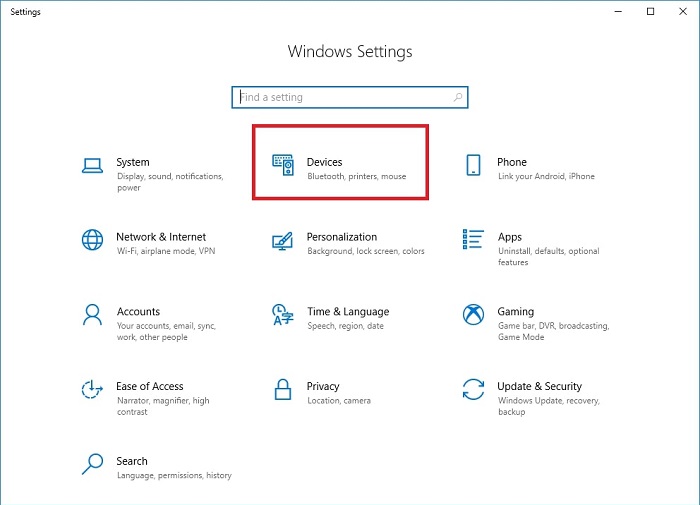
- Wybierz opcjęDrukarki i skanery w lewej części okna ekranowego.
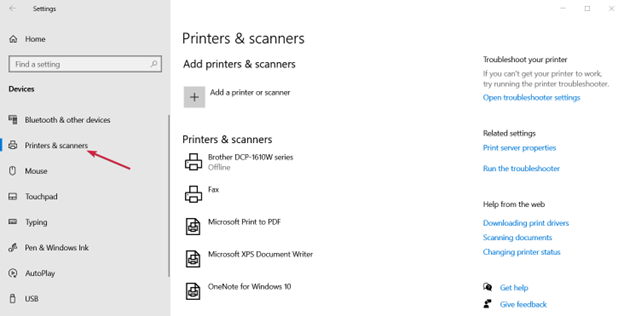
- Kliknij opcjęDodaj drukarkę lub skaner.
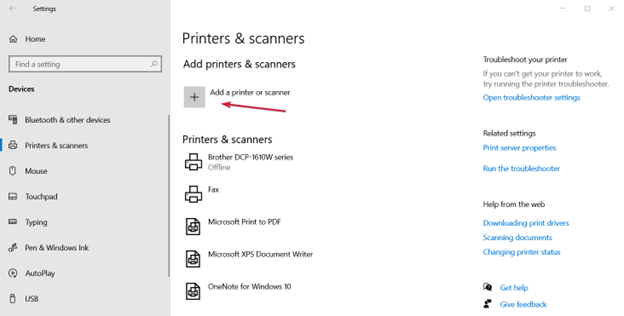
- Wybierz drukarkę, jeśli system ją wykryje. Jeżeli system nie wykrył Twojej drukarki, wybierz opcjęDrukarki, której szukam, nie ma na liście.
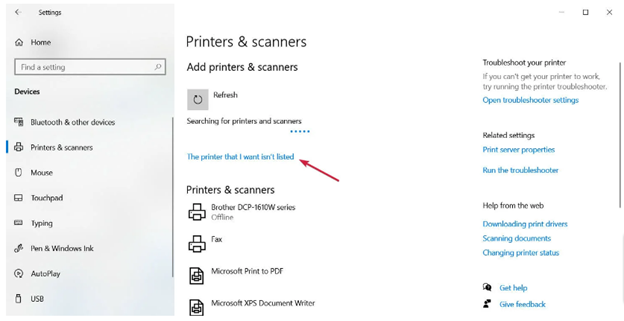
- Teraz wybierz odpowiednią opcję dla swojej konkretnej sytuacji. W naszym przypadku chcemy dodać drukarkę lokalną.
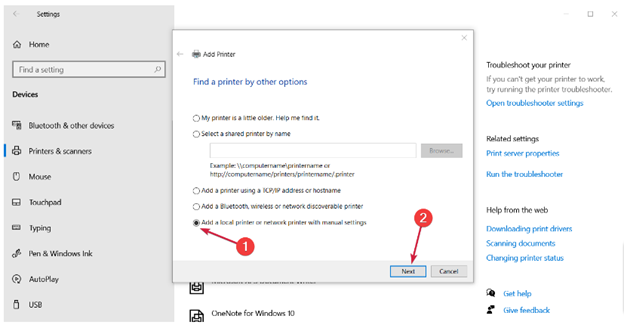
- Naciśnijdalej by kontynuować.
- Z menu rozwijanego wybierz port dla swojej drukarki i kliknij Dalej.
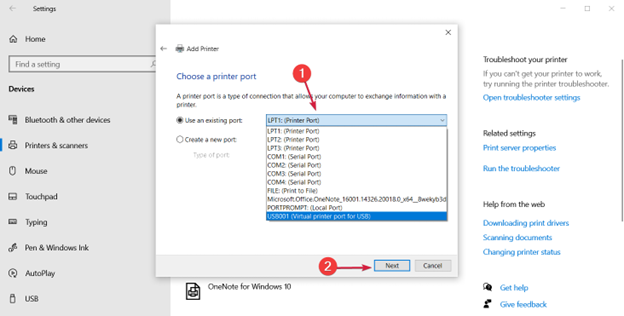
- Wybierz producenta i model drukarki z listy wyświetlanej na ekranie. Jeśli nie jest dostępna, wybierz Windows Update, aby dodać więcej drukarek i producentów. Jeśli masz dysk dostarczony z drukarką, wybierz opcję Z dysku.
- KliknijDalej po wybraniu drukarki.
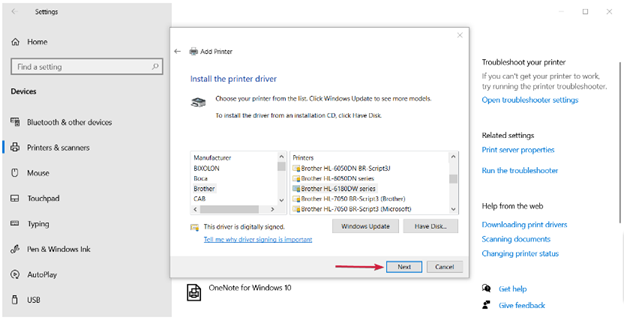
- Wybierznazwę drukarki i kliknij Dalej.
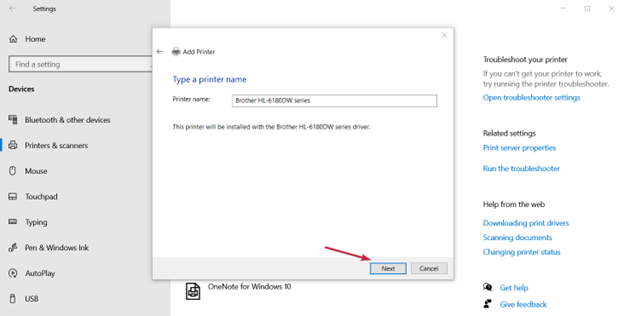
- Gdy system zainstaluje drukarkę, wybierz, czy chcesz ją udostępnić.
- KliknijDalej , aby przejść do następnego kroku.
- Na koniec wydrukuj stronę testową , aby upewnić się, że drukarka działa, i kliknij Zakończ.Aby podłączyć drukarkę lokalną, podłącz kabel USB drukarki do portu USB komputera i włącz drukarkę.
Poprawka 3: Zaktualizuj sterownik drukarki (zalecane)
Nieaktualne sterowniki mogą powodować wiele problemów, ponieważ komunikacja między komputerem a drukarką zostaje zerwana bez kompatybilnego i aktualnego sterownika. Sterownik konwertuje Twoje polecenia na język zrozumiały dla Twojego komputera, czyli kody binarne.
Co więcej, nieaktualne sterowniki są jedną z najczęstszych przyczyn problemów, takich jak brak możliwości połączenia systemu Windows 7/Windows 10/Windows 11 z drukarką i awarie systemu. Dlatego aktualizacja sterowników z pewnością może rozwiązać wiele problemów na komputerze.
Możesz bezproblemowo aktualizować sterowniki za pomocą dedykowanego narzędzia do aktualizacji sterowników, takiego jak Win Riser. Oprogramowanie Win Riser automatycznie aktualizuje wszystkie sterowniki i oferuje wiele innych funkcji.
Do najbardziej fascynujących funkcji Win Riser należą tworzenie kopii zapasowych i przywracanie sterowników, planowanie skanowania, szczegółowe skanowanie, opcja ignorowania sterowników, których nie chcesz aktualizować, wykrywanie złośliwego oprogramowania i usuwanie śmieci.
Możesz pobrać oprogramowanie Win Riser i zainstalować je, klikając poniższy link.
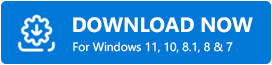
Po zainstalowaniu oprogramowania wystarczy uruchomić program i przeskanować komputer, przejrzeć sugerowane aktualizacje sterowników i wybrać opcjęNapraw problemy teraz, aby natychmiast usunąć wszystkie problemy.
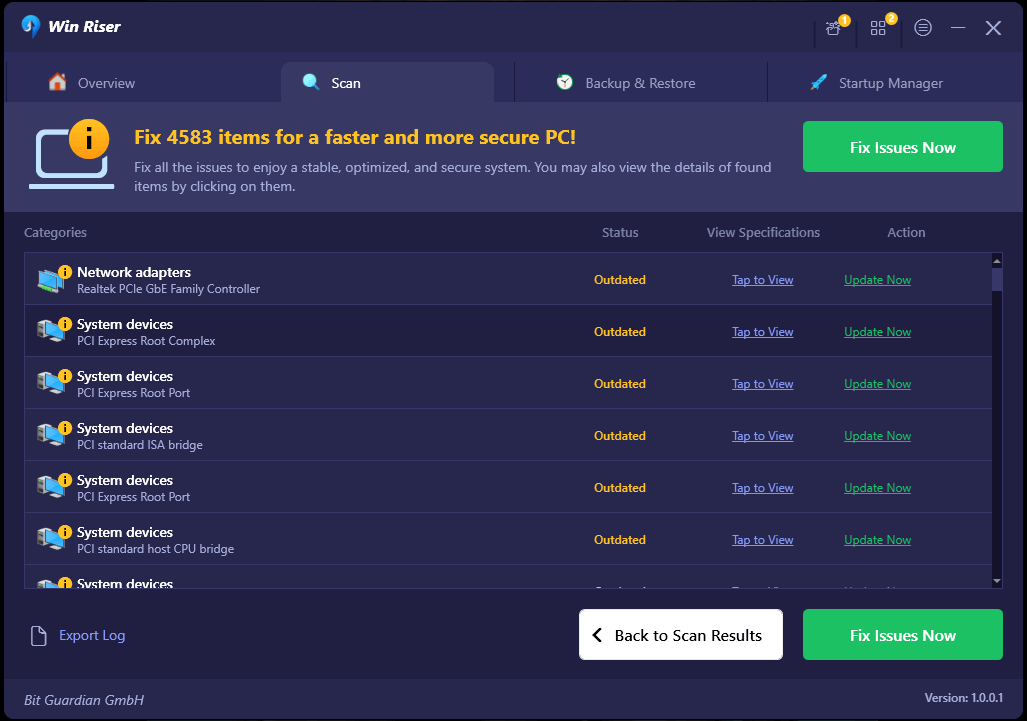
Przeczytaj także: Jak naprawić problem z udostępnianiem drukarek w systemie Windows 11
Poprawka 4: Uruchom ponownie usługę buforu wydruku
Usługa buforu wydruku jest odpowiedzialna za tymczasowe przechowywanie zadań drukowania w pamięci komputera do czasu, aż drukarka będzie mogła je wydrukować. Jeśli ta usługa nie działa poprawnie, może się okazać, że komputer nie może połączyć się z drukarką. Dlatego oto, jak zatrzymać i ponownie uruchomić usługę buforu wydruku, aby rozwiązać problem.
- Najpierw użyj skrótuWindows+R , aby uruchomić narzędzie Uruchom.
- Teraz wpisz Services.msc w polu ekranowym i naciśnij Enterna klawiaturze.
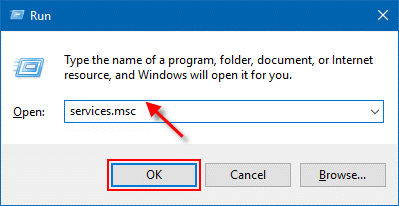
- Znajdź i kliknij dwukrotniebufor wydruku, aby wyświetlić jego właściwości.
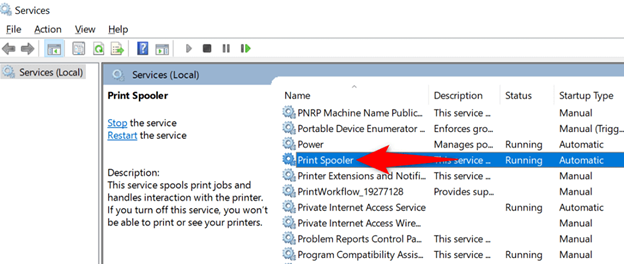
- Wybierz opcjęZatrzymaj , aby tymczasowo zatrzymać usługę buforu wydruku.
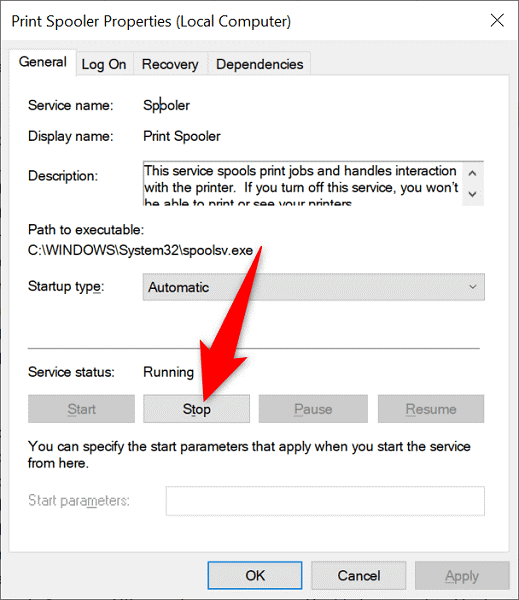
- Na koniec, po odczekaniu około 10 sekund, kliknijStart , aby ponownie uruchomić usługę.
Poprawka 5: Usuń niezgodne sterowniki drukarek
Niezgodne sterowniki drukarek są również powodem, dla którego komputer nie może znaleźć drukarki. Co więcej, takie sterowniki mogą uniemożliwić usłudze buforowania wydruku dodanie drukarki. Dlatego możesz wykonać poniższe kroki, aby usunąć te sterowniki i zapewnić płynne działanie drukarki.

- Najpierw uzyskaj dostęp do programu Uruchom za pomocą skrótu Windows + R.
- Wpisz printmanagement.msc w polu na ekranie i kliknij OK.
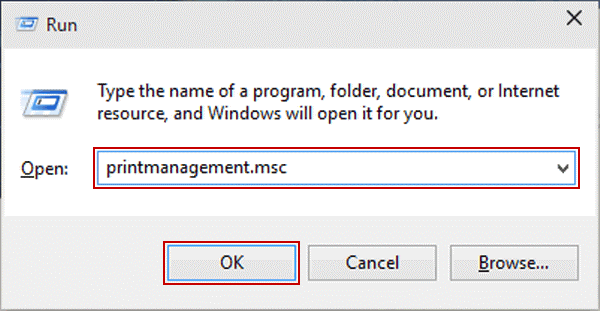
- W lewym panelu okna zarządzania drukowaniem wybierz opcjęFiltry niestandardowe , aby je wyświetlić .
- Wybierz opcję Wszystkie sterowniki z dostępnych filtrów niestandardowych.
- Teraz kliknij prawym przyciskiem myszy niezgodny sterownik drukarki i wybierz Usuń z menu ekranowego.
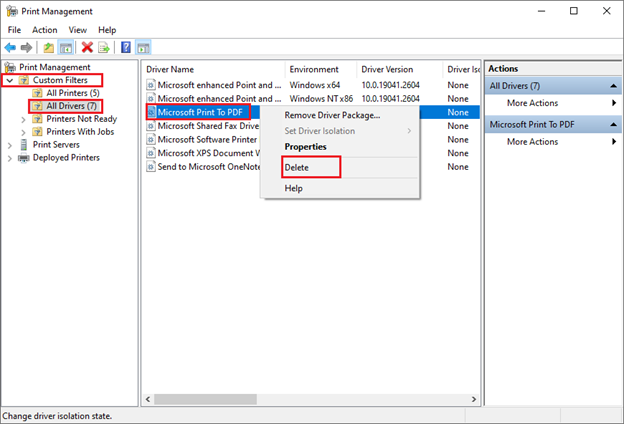
- Powtórz powyższe kroki, aby odinstalować wszystkie niezgodne sterowniki drukarek.
- Na koniec uruchom ponownie komputer i ponownie dodaj drukarkę i sterowniki.
Przeczytaj także: Jak przywrócić połączenie drukarki w systemie Windows 10, 8, 7
Poprawka 6: Wyłącz tymczasowo oprogramowanie antywirusowe i zaporę sieciową
Oprogramowanie antywirusowe i zapora sieciowa mogą zakłócać działanie komputera, powodując problemy takie jak brak możliwości połączenia systemu Windows 11 z drukarką. Dlatego możesz tymczasowo wyłączyć zaporę sieciową i program antywirusowy, aby pozbyć się problemu. Możesz zapoznać się z instrukcją obsługi swojego programu antywirusowego, aby dowiedzieć się, jak to zrobić. Oto kroki, które należy wykonać, aby wyłączyć Zaporę systemu Windows, aby drukarka działała prawidłowo.
- Najpierw kliknijlogo Windows i wpisz Panel sterowaniaw polu wyszukiwania.
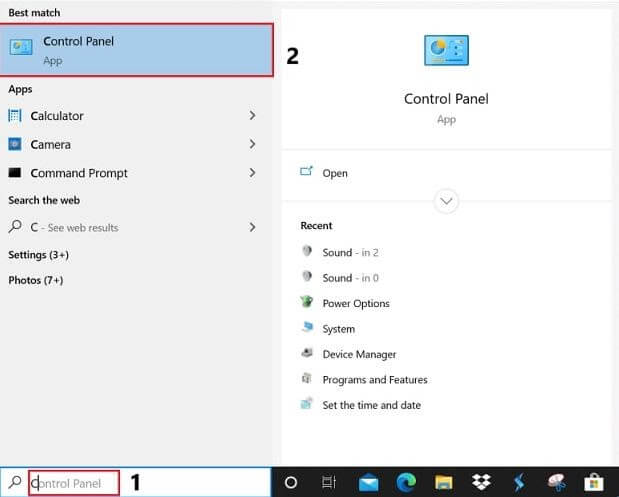
- WybierzPanel sterowania z wyników, aby go otworzyć.
- Po otwarciu Panelu sterowania wybierz opcję System i zabezpieczenia z opcji wyświetlanych na ekranie.
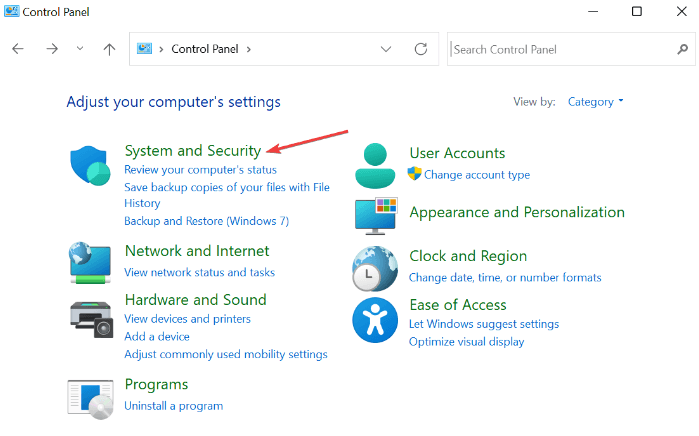
- WybierzZaporę systemu Windows Defender.
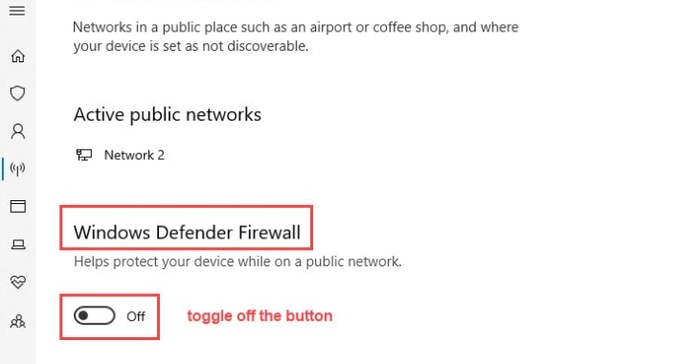
- Wybierz opcjęWłącz lub wyłącz Zaporę systemu Windows Defender w lewym panelu.
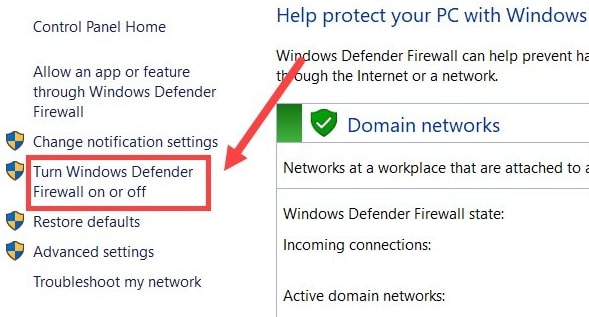
- Możesz teraz wybrać opcjęWyłącz Zaporę systemu Windows Defender (niezalecane) zarówno dla ustawień sieci prywatnej, jak i publicznej.
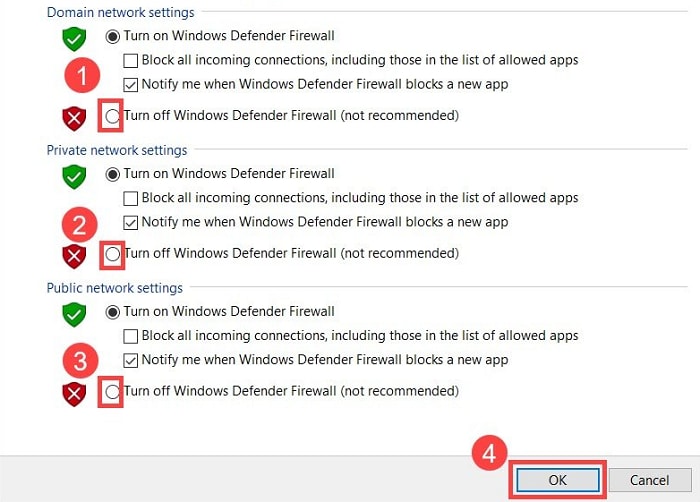
- Na koniec kliknijOK , aby wyłączyć zaporę.
Poprawka 7: Zmień ustawienia rejestru
Zmiana kilku wartości rejestru rozwiązała występujący u wielu użytkowników problem braku połączenia systemu Windows z drukarką. Dlatego możesz także wypróbować tę poprawkę, wykonując poniższe kroki.
- Najpierw wykonaj kroki podane w poprawce nr. 4, aby zatrzymać usługę buforu wydruku.
- Teraz użyj polecenia skrótu Windows + R, aby uzyskać dostęp do narzędzia Uruchom.
- Wpisz regedit w polu ekranowym i kliknij OK.
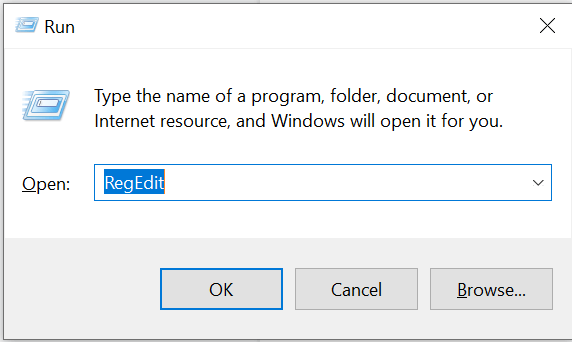
- Przejdź do klucza rejestruHKEY_LOCAL_MACHINE\SOFTWARE\Microsoft\Windows NT\CurrentVersion\Print\Providers\Client Side Rendering Print Provider .
- Kliknij prawym przyciskiem myszy opcję Dostawca wydruku renderującego po stronie klienta i wybierz opcję Usuńz opcji wyświetlanych na ekranie.
- Na koniec możesz ponownie uruchomić usługę buforu wydruku i ponownie uruchomić komputer, aby zapisać zmienione ustawienia rejestru.
Poprawka 8: Użyj narzędzia do rozwiązywania problemów z systemem Windows
Komputery z systemem Windows mają wbudowany mechanizm rozwiązywania problemów, który pozwala naprawić drobne błędy, które mogły powodować problemy, takie jak niemożność znalezienia drukarki przez komputer. Dlatego możesz wykonać poniższe kroki, aby uruchomić narzędzie do rozwiązywania problemów z drukarką.
- Najpierw użyj skrótu klawiaturowegoWindows + I, aby otworzyć panel Ustawienia.
- Wybierz opcję Aktualizacja i zabezpieczenia z ustawień ekranowych.

- Wybierz opcjęRozwiązywanie problemów z lewego panelu okna Aktualizacja i zabezpieczenia.
- Kliknij Dodatkowe narzędzia do rozwiązywania problemów , aby je wyświetlić.
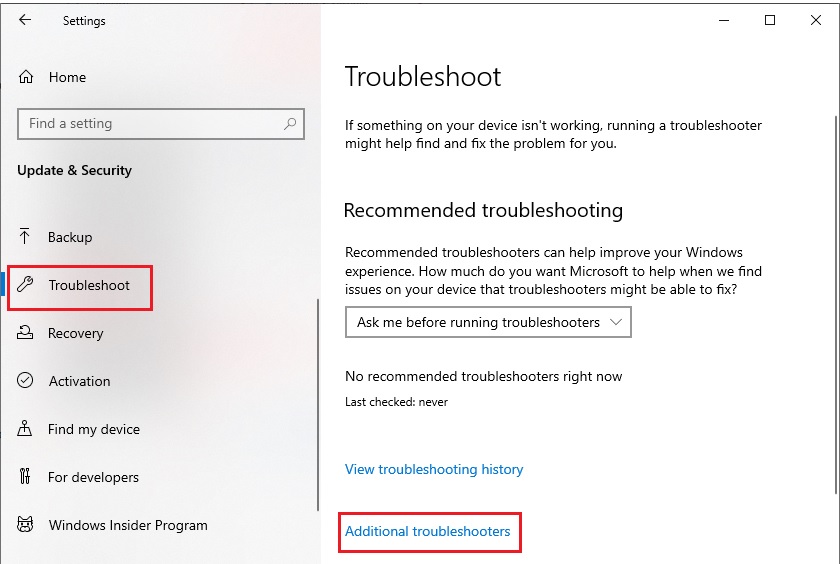
- Wybierzopcję Drukarka i kliknij przycisk Uruchom narzędzie do rozwiązywania problemów.
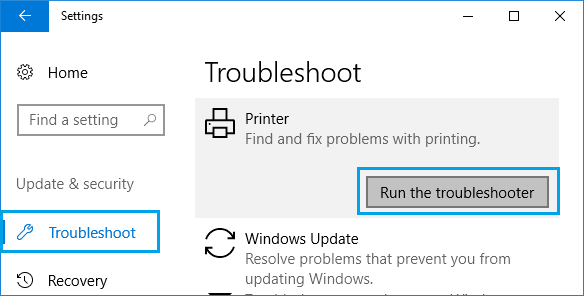
- Poczekaj, aż narzędzie do rozwiązywania problemów znajdzie i rozwiąże problemy z drukarką.
- Na koniec uruchom ponownie komputer, aby zakończyć proces rozwiązywania problemów.
Przeczytaj także: Jak naprawić drukarkę drukującą puste strony w systemie Windows 10? Łatwe rozwiązania!
Poprawka 9: Ustaw drukarkę jako drukarkę domyślną
Jeśli na komputerze zainstalowano wiele drukarek, ustawienie problematycznej drukarki jako domyślnego urządzenia drukującego może rozwiązać problem. Oto, jak ustawić drukarkę jako urządzenie domyślne.
- Najpierw otwórz panel Ustawienia za pomocą skrótuWindows+I .
- Teraz wybierz Urządzenia z dostępnych ustawień.
- Wybierz opcję Drukarki i skanery z lewego panelu okna Urządzenia.
- Teraz wyłącz opcję „Pozwól systemowi Windows zarządzać moją domyślną drukarką”.
- Wybierz swoją maszynę drukującą z listy wyświetlanej na ekranie i wybierz opcję Zarządzaj.
- Na koniec wybierz opcję Ustaw jako domyślną , aby ustawić wybraną drukarkę jako drukarkę domyślną.
Poprawka 10: Wykonaj aktualizację systemu Windows
Aktualizacja systemu Windows naprawia drobne błędy, które mogły powodować, że komputer nie mógł znaleźć drukarki i połączyć się z nią. Dlatego oto, jak zaktualizować system Windows, aby rozwiązać problem.
- Najpierw otwórz panel Ustawienia za pomocą polecenia skrótu Windows + I.
- Teraz wybierz opcję Aktualizacja i zabezpieczenia z opcji na ekranie.

- Wybierz opcjęWindows Update z lewego panelu.
- Wybierz opcję Sprawdź aktualizacje.
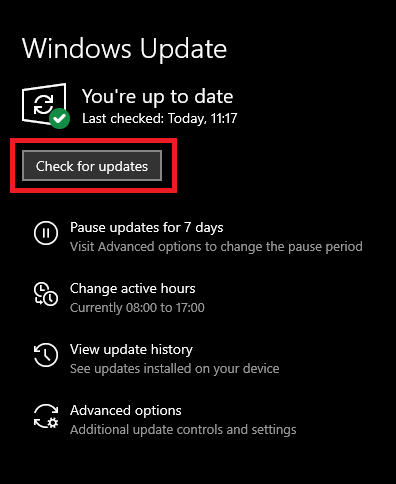
- Pobierz i zainstaluj dostępne aktualizacje systemu operacyjnego.
- Na koniec uruchom ponownie komputer po zainstalowaniu dostępnych aktualizacji systemu Windows.
Przeczytaj także: Jak naprawić błąd „Drukarka nie odpowiada” na komputerze z systemem Windows
System Windows nie może połączyć się z drukarką. Naprawiono
Ten artykuł pomógł Ci rozwiązać problem polegający na tym, że komputer nie może znaleźć drukarki. Aby rozwiązać problem, możesz zastosować się do poprawek udostępnionych w powyższym przewodniku. Jeśli jednak potrzebujesz szybkiego rozwiązania i nie możesz wypróbować wszystkich rozwiązań, sugerujemy aktualizację sterowników za pomocą Win Riser, ponieważ rozwiązuje to natychmiast prawie wszystkie problemy.
Jeśli masz jakieś niejasności lub sugestie dotyczące tego artykułu, zostaw nam komentarz. Wkrótce wrócimy z kolejnym przewodnikiem dotyczącym rozwiązywania problemów. Do tego czasu możesz przejrzeć nasze inne artykuły, aby dowiedzieć się, jak rozwiązać różne problemy z komputerem.
