Jak naprawić wysokie użycie procesora WindowServer na komputerze Mac [NAPRAWIONO]
Opublikowany: 2022-10-21W tym artykule przedstawiono 9 najskuteczniejszych rozwiązań problemu wysokiego użycia procesora w systemie MacOS WindowServer.
Mac to potężne urządzenie, które rzadko napotyka problemy. Jednak czy Twój nowy Mac zachowuje się nieregularnie i działa wolniej niż oczekiwano? Jeśli tak, być może będziesz musiał spojrzeć na Monitor aktywności. Zauważysz, że wysokie użycie procesora przez WindowServer na Macu powoduje wszystkie problemy.
Teraz możesz zastanowić się, co powoduje wysokie zużycie procesora Mac WindowServer i jak to naprawić. Cóż, w tym artykule odpowiadamy na wszystkie te pytania.
Zacznijmy od odpowiedzi na pierwsze pytanie, czyli przyczyny wysokiego wykorzystania procesora przez macOS WindowServer.
Co powoduje wysokie zużycie procesora przez WindowsServer na komputerze Mac?
Następujące mogą być przyczyny wysokiego obciążenia procesora Mac WindowServer.
- Aplikacje wykorzystujące zasoby
- Przezroczyste lub inne efekty wizualne
- Więcej niż jeden wyświetlacz
- Zaśmiecony pulpit
Teraz, gdy znasz już przyczyny wysokiego zużycia procesora przez WindowServer, pozwól nam poznać jego szybkie i łatwe poprawki.
Rozwiązania dotyczące wysokiego wykorzystania procesora przez WindowServer na komputerach Mac
Możesz naprawić wysokie zużycie procesora przez WindowServer Mac, korzystając z następujących prostych rozwiązań.
Rozwiązanie 1: Zamknij aplikację zajmującą się zbieraniem zasobów
Aplikacja może zużywać zbyt wiele zasobów, co skutkuje wysokim obciążeniem procesora Mac WindowServer. Zamknięcie takiej aplikacji może rozwiązać problem i przyspieszyć działanie urządzenia. Dlatego poniżej opisano, jak sprawdzić zużycie zasobów za pomocą Monitora aktywności i zamknąć problematyczną aplikację.
- Wybierz Idź z paska Findera na komputerze Mac i wybierz Narzędzia z menu rozwijanego.
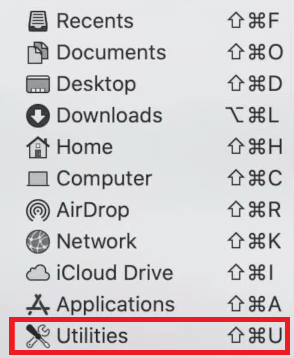
- Znajdź i kliknij dwukrotnie Monitor aktywności.
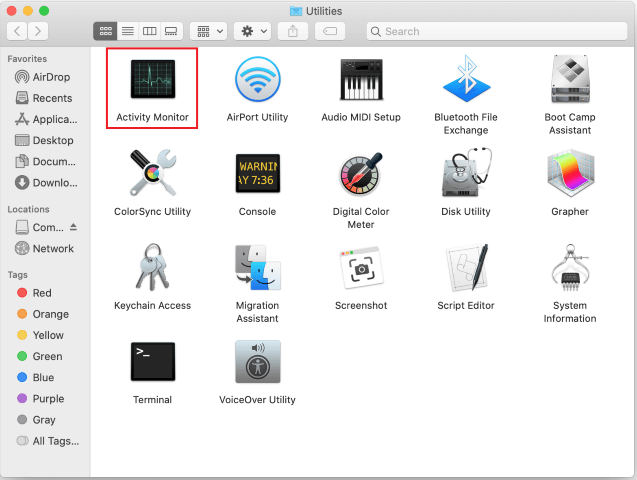
- Znajdź aplikację intensywnie korzystającą z zasobów i wybierz ją. Pamiętaj, aby skupić się na nieznanych aplikacjach, próbując wykryć problematyczną aplikację.
- Następnie wybierz Zatrzymaj w skrajnym lewym rogu ekranu.
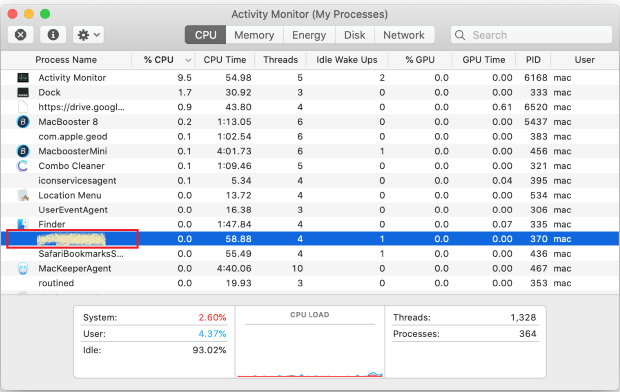
- Wybierz Wymuś zakończenie, gdy pojawi się pytanie: Czy na pewno chcesz zakończyć ten proces?
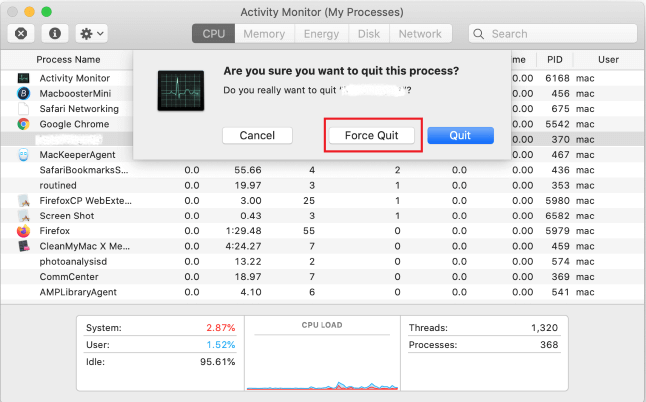
- Teraz sprawdź, czy wysokie użycie procesora przez WindowServer Mac zostało naprawione, czy nie.
Przeczytaj także: Jak naprawić problem z przegrzewaniem MacBooka Pro
Poprawka 2: Uporządkuj pulpit
Każdy element pulpitu zużywa zasoby. Wraz ze wzrostem liczby elementów komputerów stacjonarnych wzrasta również użycie procesora. Dlatego należy wyczyścić pulpit, aby naprawić wysokie zużycie procesora przez WindowServer na komputerze Mac. Możesz to zrobić za pomocą stosów. Oto jak.
- Wybierz Widok z paska menu.
- Kliknij opcję Użyj stosów.
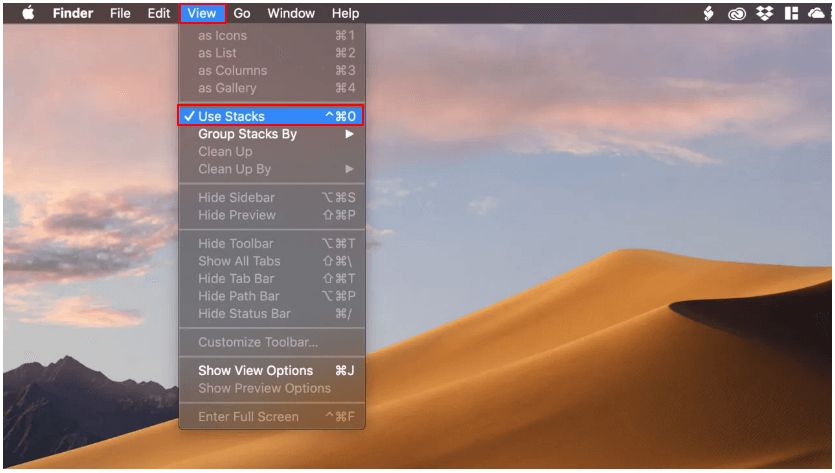
- Teraz możesz sortować elementy pulpitu i łatwo czyścić pulpit.
Poprawka 3: Wyłącz efekt przezroczystości
Efekty wyświetlania, takie jak przezroczystość, wyglądają przyjemnie, ale zużywają więcej zasobów. Dlatego lepiej jest wyłączyć efekt przezroczystości, aby rozwiązać problem wysokiego użycia procesora Mac WindowServer. Oto wskazówki, jak to zrobić.
- Wybierz ikonę Apple w lewym górnym rogu pulpitu.
- Wybierz Ułatwienia dostępu i przejdź do opcji Wyświetl .
- Wybierz opcje Zmniejsz ruch i Zmniejsz przezroczystość.
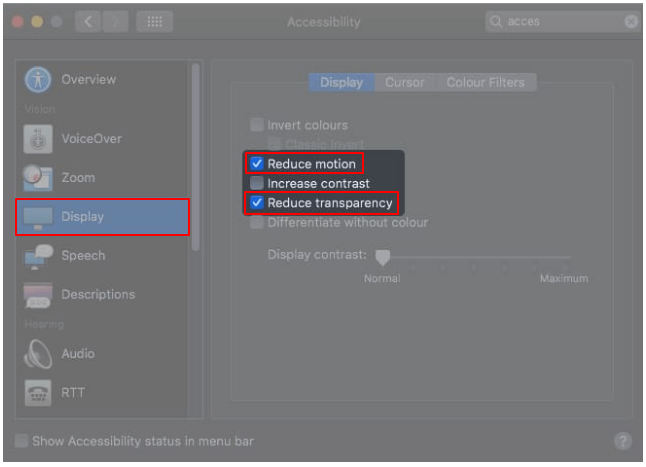
Przeczytaj także: Jak naprawić niedziałający gładzik na MacBooku

Poprawka 4: Upewnij się, że wszystkie aplikacje są dobrze zaktualizowane
Przestarzałe aplikacje do prawidłowego działania wymagają dużej ilości zasobów, co prowadzi do dużego obciążenia procesora Mac WindowServer. Dlatego powinieneś upewnić się, że wszystkie aplikacje są aktualne. Poniżej znajdują się wskazówki, które możesz wykonać, aby to zrobić.
- Otwórz aplikację App Store .
- Przejdź do segmentu Aktualizacje .
- Sprawdź, czy wszystkie aplikacje są zaktualizowane, czy nie. Jeśli nie, zaktualizuj je.
- W przypadku aplikacji, które nie są pobierane z App Store, możesz je uruchomić, wybrać nazwę aplikacji z paska menu i sprawdzić dostępność aktualizacji.
Rozwiązanie 5: Rozwiąż problemy z monitorem zewnętrznym
Użycie procesora wzrasta, gdy używasz wielu wyświetlaczy, zwłaszcza jeśli używasz funkcji oddzielnych spacji. Dlatego możesz wyłączyć tę funkcję, aby naprawić wysokie zużycie procesora przez WindowServer na komputerze Mac. Oto instrukcje krok po kroku, jak to zrobić.
- Wybierz logo Apple i przejdź do Preferencji systemowych.
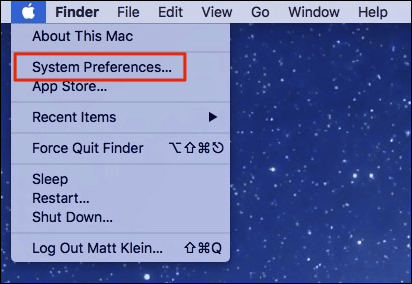
- Wybierz opcję Kontrola misji .
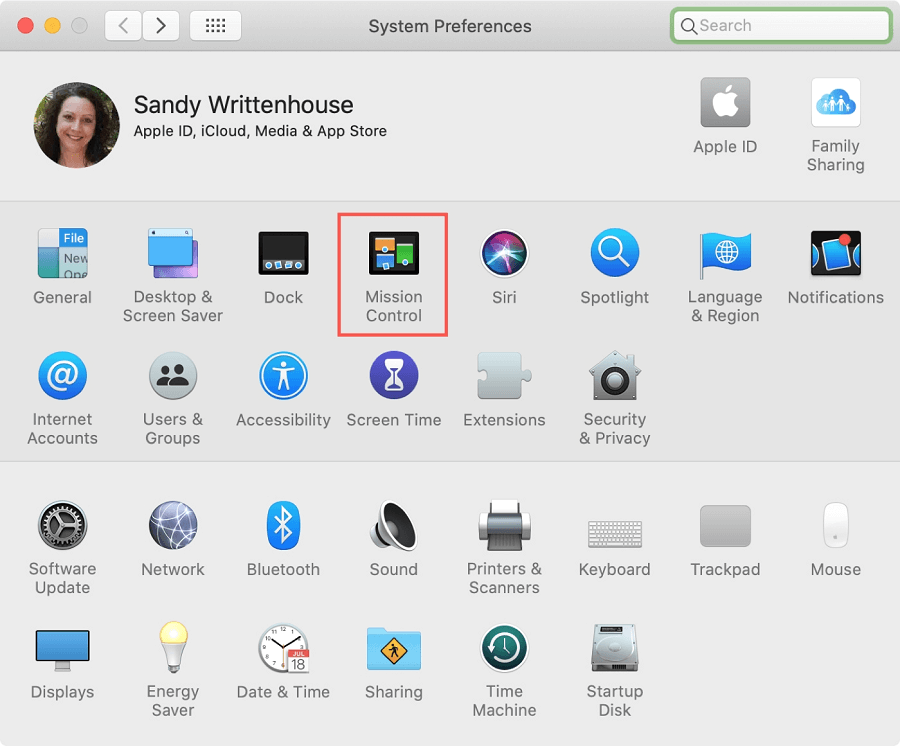
- Wyłącz Wyświetlacze mają osobne ustawienia przestrzeni .
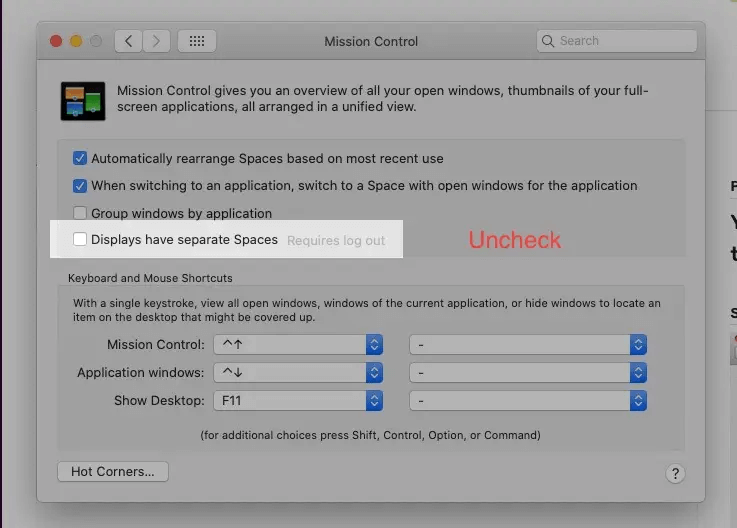
- Wyloguj się z komputera Mac i zaloguj się ponownie, aby sprawdzić, czy wysokie użycie procesora przez Mac WindowServer zostało naprawione, czy nie.
Poprawka 6: Usuń akcesoria do gier
Akcesoria do gier, takie jak mysz, mogą również powodować wysokie obciążenie procesora WindowServer na komputerze Mac. Dlatego możesz odłączyć każde akcesorium do gier jeden po drugim, aby sprawdzić, czy to rozwiązuje problem, czy nie.
Przeczytaj także: Jak zmapować dysk sieciowy na macOS
Poprawka 7: Spróbuj wyłączyć Night Shift
Funkcja Night Shift odcina niebieskie światło, aby zmniejszyć zmęczenie oczu. Jednak wyłączenie go może rozwiązać problem dużego obciążenia procesora Mac WindowServer. Poniżej znajdują się proste kroki, aby to zrobić.
- Wybierz Centrum powiadomień w prawym górnym rogu ekranu.
- Przewiń w dół do przełącznika Night Shift i wyłącz go.
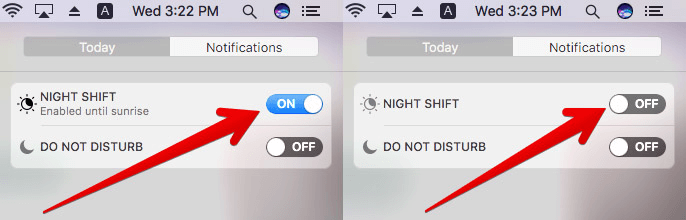
Poprawka 8: Zaktualizuj swoje urządzenie
Nieaktualny system macOS może również prowadzić do dużego obciążenia procesora Mac WindowServer. Dlatego możesz wykonać następujące kroki, aby zaktualizować komputer Mac i rozwiązać problemy.
- Przejdź do menu Apple.
- Wybierz opcję, aby wyświetlić informacje o tym Macu.
- Kliknij Aktualizacja oprogramowania.
- Pobierz dostępną aktualizację systemu macOS i zainstaluj ją.
Rozwiązanie 9: Uruchom ponownie urządzenie
Ponowne uruchomienie komputera Mac to ostatnia rzecz, jaką możesz spróbować usunąć pliki pamięci podręcznej/tymczasowe i zwolnić pamięć RAM, aby naprawić wysokie zużycie procesora przez WindowServer. Dlatego uruchom ponownie urządzenie, aby pozbyć się problemów, których doświadczasz.
Powyżej przedstawiono kilka wypróbowanych i przetestowanych poprawek, których możesz użyć, aby pozbyć się wysokiego użycia procesora WindowServer na komputerze Mac. Teraz możesz przejść przez poniższą sekcję w przypadku jakichkolwiek wątpliwości lub nieporozumień.
Przeczytaj także: Jak znaleźć zapisane hasła na komputerze Mac
Często Zadawane Pytania
W tej sekcji postaramy się odpowiedzieć na wszystkie pytania, które Ty i wszyscy inni czytelnicy mogą mieć na temat wysokiego zużycia procesora przez WindowServer Mac.
Q1. Co to jest WindowServer dla komputerów Mac?
WindowServer to proces zarządzania oknami w systemie Mac. Łączy ze sobą aplikacje i wyświetlacz. Mac używa tego procesu, aby pokazać zachowanie dowolnej aplikacji na ekranie. Oznacza to, że wszystko, co widzisz na ekranie, pojawia się z powodu WindowServer.
Q2. Jak sprawdzić wysokie użycie procesora WindowServer na komputerze Mac?
Jeśli chcesz wiedzieć, ile procesora zużywa proces WindowServer i czy jest on na wyższym poziomie, czy nie, możesz wykonać następujące kroki.
- Wybierz aplikacje z Findera.
- Wybierz Narzędzia i otwórz Monitor aktywności.
- Kliknij CPU i wyszukaj WindowServer.
- Sprawdź użycie procesora. Jeśli wykorzystanie WindowServer przekracza 50% zasobów procesora, to jest na wyższym poziomie.
Q3. Jak rozwiązać problem wysokiego użycia procesora Mac WindowServer?
W poprzedniej sekcji tego artykułu udostępniliśmy wiele poprawek dotyczących wysokiego zużycia procesora, takich jak zamykanie aplikacji, porządkowanie pulpitu, wyłączanie efektu przezroczystości, naprawianie problemów z zewnętrznym monitorem itp. Możesz wypróbować te rozwiązania, aby rozwiązać napotkane problemy.
Q4. Co się stanie, gdy wymuszę zamknięcie programu WindowServer?
Wymuszenie zamknięcia WindowServer zamyka wszystkie aplikacje, odświeża system operacyjny i wylogowuje z urządzenia. Dlatego nie powinieneś go rezygnować na siłę.
Wysokie użycie procesora przez WindowsServer na Macu: Naprawiono
Ten artykuł poprowadził Cię przez szybkie i łatwe rozwiązania problemu z wysokim obciążeniem procesora WindowsServer Mac. Możesz zastosować te poprawki, aby rozwiązać problemy.
Jeśli znasz inne skuteczne sposoby rozwiązania problemu lub masz utrzymujące się wątpliwości dotyczące tego artykułu, jesteśmy otwarci na dyskusję w sekcji komentarzy.
