Jak naprawić błąd Wingeta (szybko i łatwo)
Opublikowany: 2023-12-18Uruchomienie Wingeta nie jest rozpoznawane w systemie Windows 10/11?Nie martw się, po przeczytaniu tego artykułu będziesz w stanie szybko rozwiązać problem.
Winget, solidne narzędzie wiersza poleceń, które umożliwia użytkownikom pobieranie i instalowanie pakietów aplikacji ze sklepu Microsoft Store, a także aplikacji będących częścią jego repozytorium. Ponadto narzędzie pozwala zaoszczędzić znaczną ilość czasu i wysiłku, który w przeciwnym razie byłby niezbędny do wyszukania określonej aplikacji w Internecie lub w sklepie Microsoft Store, pobrania jej, a następnie ręcznej instalacji.
Z drugiej strony niektórzy użytkownicy zgłaszali, że Winget nie działa poprawnie na ich komputerach. Występuje błąd „Winget nie został rozpoznany” i nie można wykonać żadnych poleceń. W tym artykule omówiono wiele technik rozwiązania problemu i przywrócenia prawidłowego działania Wingeta. Ogólnie rzecz biorąc, w takich sytuacjach najlepiej jest użyć oprogramowania optymalizującego komputer, jednak w przypadku ulepszonych rozwiązań wypróbuj poniższe rozwiązania.
Przyczyny błędu „Winget nie został rozpoznany” na komputerze z systemem Windows
Jeśli korzystasz z komputera z systemem Windows, poniższe powody mogą powodować nieprawidłowe działanie narzędzia Winget:
- Prawdopodobnie używasz nieaktualnej wersji Instalatora aplikacji.
- Podczas procesu instalacji instalator aplikacji nie mógł automatycznie dodać zmiennej środowiskowej PATH.
- Albo serwery Winget są niedostępne, albo nie masz aktywnego lub stabilnego połączenia internetowego.
- W przypadku Wingeta alias wykonywania aplikacji nie jest ustawiony lub jest nieaktywny.
Znasz już czynniki, które doprowadziły do nieprawidłowego działania Wingeta. Aby rozwiązać problem i wrócić do korzystania z preferowanego menedżera pakietów, powinieneś wypróbować te podejścia. Jeden z nich pomoże Ci rozwiązać problem.
Jak naprawić błąd Winget nie jest rozpoznawany na komputerze z systemem Windows
Poniżej znajduje się kilka wypróbowanych i przetestowanych rozwiązań, których możesz użyć, aby naprawić nierozpoznany Winget w Windows 11, 10. Bez zbędnych ceregieli, zaczynajmy:
Rozwiązanie 1: Zamykanie i ponowne otwieranie Wingeta w terminalu
Zanim przejdziesz do bardziej wyrafinowanych rozwiązań, upewnij się, że instancja programu PowerShell lub wiersza poleceń, którą teraz uruchamiasz na komputerze, jest zamknięta. Aby zakończyć przypadek nieprawidłowego działania któregokolwiek z narzędzi wiersza poleceń, możesz skorzystać z Menedżera zadań.
Następnie upewnij się, że otworzyłeś PowerShell lub Wiersz Poleceń z uprawnieniami administratora. Następnie wprowadź Winget i naciśnij klawisz Enter, aby sprawdzić, czy problem nierozpoznanego Wingeta został rozwiązany. Jeśli nie, przejdź do innego rozwiązania.
Przeczytaj także: Jak naprawić nierozpoznane urządzenie USB Windows 11,10
Rozwiązanie 2: Wykonaj całkowite wyłączenie komputera
System Windows wykorzystuje funkcję szybkiego uruchamiania w celu wprowadzenia programów na poziomie jądra w stan hibernacji. W przypadku, gdy którykolwiek z odpowiednich procesów napotka jakikolwiek problem, pozostaną one w tym konkretnym stanie nawet po włączeniu maszyny. Wykonaj więc pełne zamknięcie, aby zatrzymać i ponownie uruchomić wszystkie niezbędne usługi, a następnie spróbuj otworzyć Winget. W przypadku tego zadania wykonaj poniższe czynności:
Krok 1: Aby uruchomić okno Uruchom, naciśnij jednocześnie klawisze Win + R. Następnie wpisz cmd, a następnie naciśnij jednocześnie klawisze Ctrl, Shift i Enter, aby wywołać Wiersz Poleceń z uprawnieniami administratora. 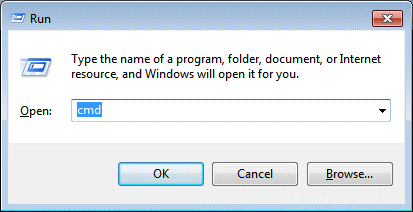
Krok 2: W wierszu poleceń (administrator) wpisz „shutdown /s /f /t 0” i naciśnij klawisz Enter.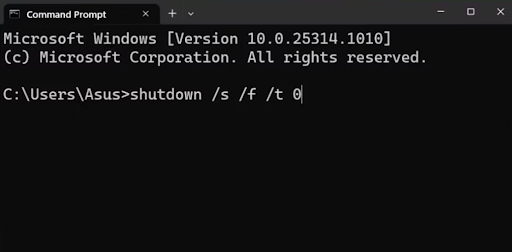
Krok 3: Spowoduje to całkowite zamknięcie systemu. Ponieważ system operacyjny Windows zakończy wszystko, proces zamykania potrwa nieco dłużej niż zwykle.
Krok 4: Włącz komputer i użyj aplikacji Terminal, aby sprawdzić, czy Winget działa teraz poprawnie.
Jeśli problem „Winget nie został rozpoznany” nadal występuje, wypróbuj następną metodę, aby go naprawić.
Rozwiązanie 3: Ustalenie właściwej ścieżki
Jeśli Twoja ścieżka jest błędna lub zmieniłeś ją wcześniej, aby coś przetestować, musisz ustawić dokładną ścieżkę w sekcji Zmienne środowiskowe, aby naprawić problem nierozpoznanego Wingeta. Aby ustawić poprawną ścieżkę dla pliku winget.exe, wykonaj poniższe czynności:
Krok 1: Poszukaj zmiennych środowiskowych, a następnie uruchom poszczególne wyniki wyszukiwania.
Krok 2: Następnie kliknij opcję Zmienne środowiskowe . 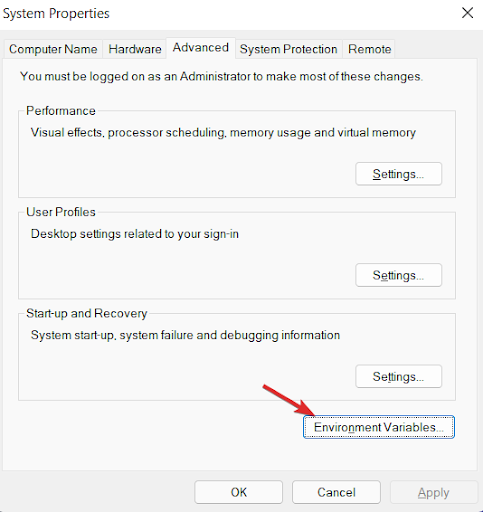

Krok 3: Wybierzścieżkę , a następnie kliknij przycisk Edytuj.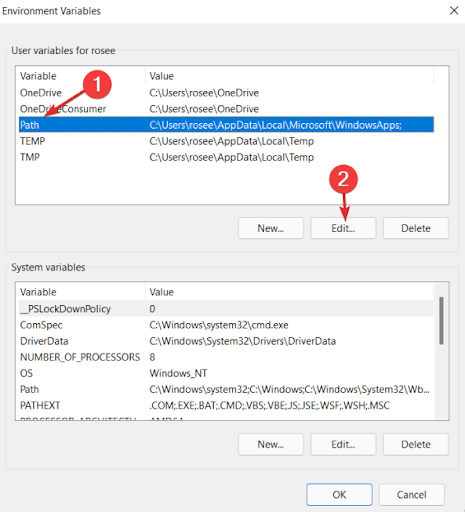
Krok 4: Następnie wybierz aktualnie istniejącą ścieżkę i kliknij przycisk Edytuj.
Krok 5: Teraz wprowadź następującą ścieżkę:
%userprofile%\AppData\Local\Microsoft\WindowsApps
Krok 6: Na koniec użyj przycisku OK , aby kontynuować.
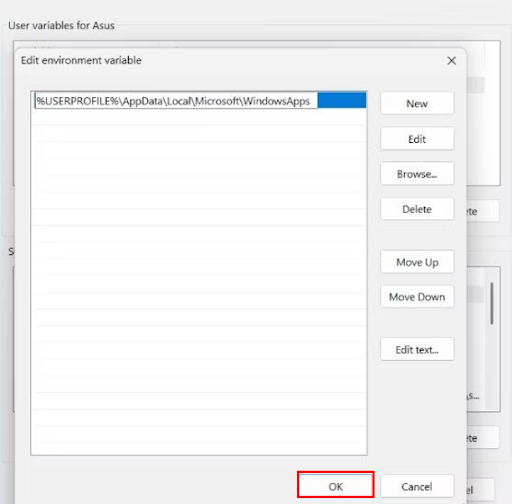
Następnie uruchom ponownie urządzenie i sprawdź, czy to rozwiązało problem. Jeśli nie, skorzystaj z innych rozwiązań wymienionych poniżej.
Przeczytaj także: Jak naprawić BIOS, który nie wykrywa dysku SSD w komputerze PC
Rozwiązanie 4: Aktualizacja instalatora aplikacji
Systemy Windows 10 i Windows 11 zawierają teraz usługę Winget, która jest dostarczana na komputery za pośrednictwem aplikacji o nazwie App Installer. Jeśli przez dłuższy czas nie aktualizowałeś Instalatora aplikacji, możesz napotkać trudności podczas próby uruchomienia Wingeta i zarządzania pakietami. Winget jest kompatybilny z instalatorem aplikacji w wersji 1.11.11451 lub nowszej. Aby ustalić, czy istnieją jakieś zaległe aktualizacje Instalatora aplikacji, uruchom sklep Microsoft Store i sprawdź obszar biblioteki. Znajdź i zainstaluj ręcznie dostępną aktualizację, a następnie sprawdź, czy Winget działa poprawnie. Jeśli nadal spotykasz się z Wingetem, którego nie rozpoznajesz na PC, wypróbuj inną taktykę.
Rozwiązanie 5: Użyj PowerShell, aby ponownie zarejestrować Winget
Korzystając z PowerShell, możesz ponownie zarejestrować Winget na swoim komputerze, jeśli nie działa on poprawnie. Istnieje możliwość ponownej rejestracji Wingeta, ponieważ jest on składnikiem App Instalatora, czyli aplikacji będącej częścią systemu. W przypadku tego zadania wykonaj poniższe czynności:
Krok 1: Aby wywołać terminal Uruchom, naciśnij jednocześnie klawisze klawiatury Win + R. Następnie wprowadź PowerShell w polu tekstowym, a następnie naciśnij klawisze CTRL + SHIFT + ENTER, aby kontynuować.
Krok 2: Powyższa czynność spowoduje otwarcie okna PowerShell z uprawnieniami administracyjnymi. Wklej poniższe polecenie i naciśnij klawisz Enter na klawiaturze, aby je uruchomić:
Add-AppxPackage -DisableDevelopmentMode -Register „C:\Program Files\WindowsApps\Microsoft.Winget.Source_2021.718.1322.843_neutral__8wekyb3d8bbwe\AppXManifest.xml” -Verbose
Krok 3: Po pomyślnym wykonaniu polecenia nie pojawi się żaden monit o potwierdzenie. Uruchom ponownie komputer po zamknięciu programu PowerShell.
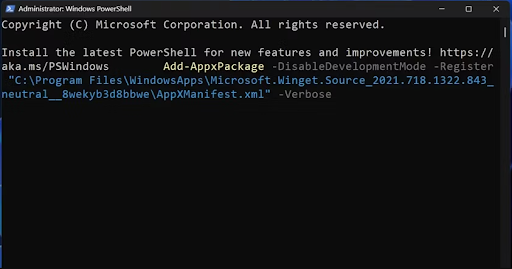
Rozwiązanie 6: Włącz alias wykonania aplikacji
W przypadku dezaktywacji aliasu wykonania aplikacji dla Winget próba uzyskania dostępu do Winget za pośrednictwem terminala nie spowoduje jego prawidłowego działania. Dlatego aktywuj go w ustawieniach aplikacji. Aby to zrobić, wykonaj poniższą procedurę:
Krok 1: Uzyskaj dostęp do menu Power User, klikając prawym przyciskiem myszy przycisk Start. Aby uzyskać dostęp do aplikacji Ustawienia, kliknij ją.
Krok 2: Przejdź do menu po lewej stronie ekranu, a następnie kliknij opcję Aplikacje.
Krok 3: Aby kontynuować, wybierz z menu opcję Zaawansowane ustawienia aplikacji. Następnie kliknij opcję „ Aliasy wykonania aplikacji ”.
Krok 4: Znajdź opcję Klienta Menedżera pakietów Windows . Następnie sprawdź przełącznik, który znajduje się obok niego. Aby włączyć alias wykonywania aplikacji, kliknij go, jeśli znajduje się obecnie na liście wyłączonych.
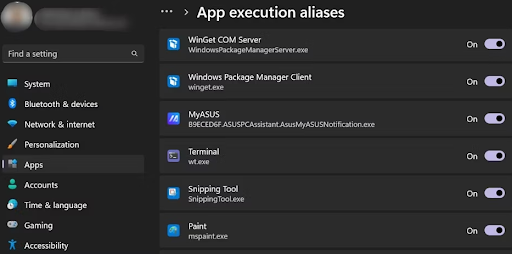
Krok 5: Zamknij Ustawienia.
Przeczytaj także: IRQL nie mniejszy lub równy błąd w Windows 10, 11 [Naprawiono]
Rozwiązanie 6: Wypróbuj poprawki ogólne
Jeśli żadna z powyższych metod nie okaże się skuteczna, możesz wypróbować proste i skuteczne ogólne poprawki, takie jak skanowanie SFC i DISM, które lokalizują i naprawiają uszkodzenia w plikach systemowych oraz obsługują składniki obrazu systemu Windows. Ponadto należy rozpocząć od uruchomienia skanowania SFC i umożliwienia mu zlokalizowania i zastąpienia wszelkich wadliwych plików systemowych, które mogą być obecne. Następnie możesz kontynuować skanowanie DISM w trybie online.
Po zakończeniu pełnego skanowania systemu będzie można skorzystać z narzędzia Przywracanie systemu, aby przywrócić komputer do stanu, w którym wszystko działało normalnie. Podsumowując, masz możliwość wykonania pełnego resetu systemu. Możesz także wybrać opcję „ Zachowaj moje pliki ”, aby zapisać wszystkie żądane pliki/foldery lub inne dane podczas przywracania ustawień fabrycznych systemu Windows. To z pewnością pomoże Ci naprawić błąd Winget nie został rozpoznany na komputerze z systemem Windows 10/11.
Winget nie został rozpoznany w systemie Windows 10/11: naprawiono
Możliwa jest obsługa i zarządzanie pakietami aplikacji z terminala przy pomocy Wingeta, który jest doskonałym menedżerem pakietów. Ale czasami możesz napotkać problemy związane z niewykryciem Wingeta. To może być naprawdę frustrujące. Aby rozwiązać ten problem, upewnij się, że masz dobre połączenie internetowe i sprawdź, czy „Alias wykonania aplikacji” dla Winget jest aktywny.
Dodatkowo możesz ręcznie zmienić PATH dla Wingeta i zaktualizować Instalator aplikacji. A więc to wszystko dotyczyło naprawienia problemu nierozpoznawania Wingeta w Windows 10, 11. Mamy nadzieję, że informacje zawarte w tym przewodniku rozwiązywania problemów okazały się pomocne. Jeśli masz jakieś pytania lub dalsze wskazówki dotyczące tego samego problemu, napisz nam komentarz w polu poniżej.
Wreszcie, możesz zapisać się do naszego biuletynu i śledzić nas w mediach społecznościowych (Facebook, Pinterest, Twitter i Instagram), aby nigdy nie przegapić aktualizacji.
