Jak naprawić funkcję łączności bezprzewodowej wyłączoną w systemie Windows 11, 10, 7
Opublikowany: 2023-12-29Wielu użytkowników komputerów z systemem Windows zgłosiło, że sieć bezprzewodowa nagle przestała działać. Po przeprowadzeniu rozwiązywania problemów z siecią funkcja łączności bezprzewodowej jest wyłączona, wykryto błąd. Czy Ty również doświadczasz tego samego błędu? Jeśli tak, to nie musisz się martwić. Funkcja łączności bezprzewodowej jest wyłączona w systemie Windows 10, 11 to częsty błąd występujący z powodu nieaktualnych sterowników, nieprawidłowych ustawień zarządzania energią w przypadku funkcji bezprzewodowych i nie tylko. Cóż, może być wiele przyczyn tego błędu, ale dobra wiadomość jest taka, że możesz łatwo rozwiązać ten błąd. Wystarczy, że przeczytasz cały artykuł.
Poprawki dotyczące wyłączonej funkcji bezprzewodowej w systemie Windows 11, 10
Poniżej znajduje się kilka skutecznych metod, których można użyć w celu naprawienia wyłączonej funkcji bezprzewodowej w systemie Windows 10, 11.
Poprawka 1: Upewnij się, że opcja Wi-Fi na Twoim urządzeniu jest aktywowana
Jeśli korzystasz z laptopa, najprawdopodobniej będziesz w stanie zlokalizować klawisz funkcyjny na klawiaturze laptopa, który umożliwia włączanie i wyłączanie funkcji Wi-Fi. Alternatywnie może to być F12, w zależności od laptopa. Po prostu poszukaj klucza, na którym znajduje się znak sieci bezprzewodowej. Jeśli nie możesz znaleźć takiego klawisza funkcyjnego lub pracujesz na komputerze stacjonarnym, użyj połączeń sieciowych, aby aktywować funkcję bezprzewodową.
W systemie Windows 10 wykonaj poniższe czynności:
Krok 1: Przejdź do menu Start i wpisz „ wifi” w polu wyszukiwania. Następnie wybierz wynik i kliknij przycisk Zmień ustawienia Wi-Fi.
Krok 2: Sprawdź, czy połączenie Wi-Fi jest aktywne.
W systemie Windows 11 wykonaj poniższe czynności:
Krok 1: Aby uruchomić menu Ustawienia, naciśnij jednocześnie klawisze Win + I na klawiaturze.
Krok 2: Aby uzyskać dostęp do sieci i Internetu , wybierz tę opcję z panelu nawigacyjnego po lewej stronie.Włącz połączenie Wi-Fi .
To wszystko! Po włączeniu opcji Wi-Fi w urządzeniu sprawdź, czy funkcja łączności bezprzewodowej jest wyłączona. System Windows 10 i 11 został rozwiązany. Jeśli nie, zastosuj inną taktykę.
Przeczytaj także: Sterownik Intel Wireless AC 9560 nie działa {NAPRAWIONO}
Poprawka 2: zaktualizuj sterownik karty sieciowej
Jeśli sterownik karty sieci bezprzewodowej jest nieaktualny, może pojawić się problem z wyłączeniem obsługi sieci bezprzewodowej. W związku z tym chcesz zaktualizować sterownik urządzenia sieci bezprzewodowej.
Możesz użyć narzędzia Win Riser Driver Updater do automatycznej aktualizacji sterowników, jeśli nie wiesz, jak znaleźć nowe i prawidłowe sterowniki w Internecie i pobrać je ręcznie. Win Riser to program, który najszybciej i najbardziej niezawodnie zainstaluje najnowszą wersję sterowników systemowych. Jeśli chodzi o uzyskiwanie aktualizacji sterowników, jest to jedno z podejść uważanych za bardzo niezawodne.
Za pomocą tej aplikacji możesz odinstalować i ponownie zainstalować sterowniki. Za pomocą jednego kliknięcia myszą możesz zainstalować wszystkie oczekujące aktualizacje sterowników. Ogromna baza danych oferowana przez aplikację to cecha, która przyciąga najwięcej osób.

Oprogramowanie Win Riser zapewnia dostęp do sterowników dla szerokiej gamy różnych urządzeń. Ponieważ aktualizacje pobierane są bezpośrednio ze strony producenta, nie musisz obawiać się wirusów ani innych potencjalnych zagrożeń.
Oto jak używać Win Riser do aktualizacji lub instalacji sterownika karty sieciowej:
Krok 1: Skorzystaj z przycisku podanego poniżej, aby pobrać i zainstalować narzędzie Win Riser Driver Updater na swoim komputerze.
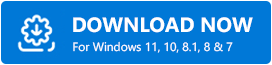
Krok 2: Uruchom oprogramowanie na swoim komputerze i pozwól mu przeskanować całe urządzenie w poszukiwaniu problematycznych, nieaktualnych lub brakujących sterowników.
Krok 3: Następnie, gdy zostaną wyświetlone wyniki skanowania, wybierz opcjęNapraw problemy teraz .Spowoduje to zainstalowanie wszystkich dostępnych sterowników na komputerze, w tym sterownika karty sieciowej. 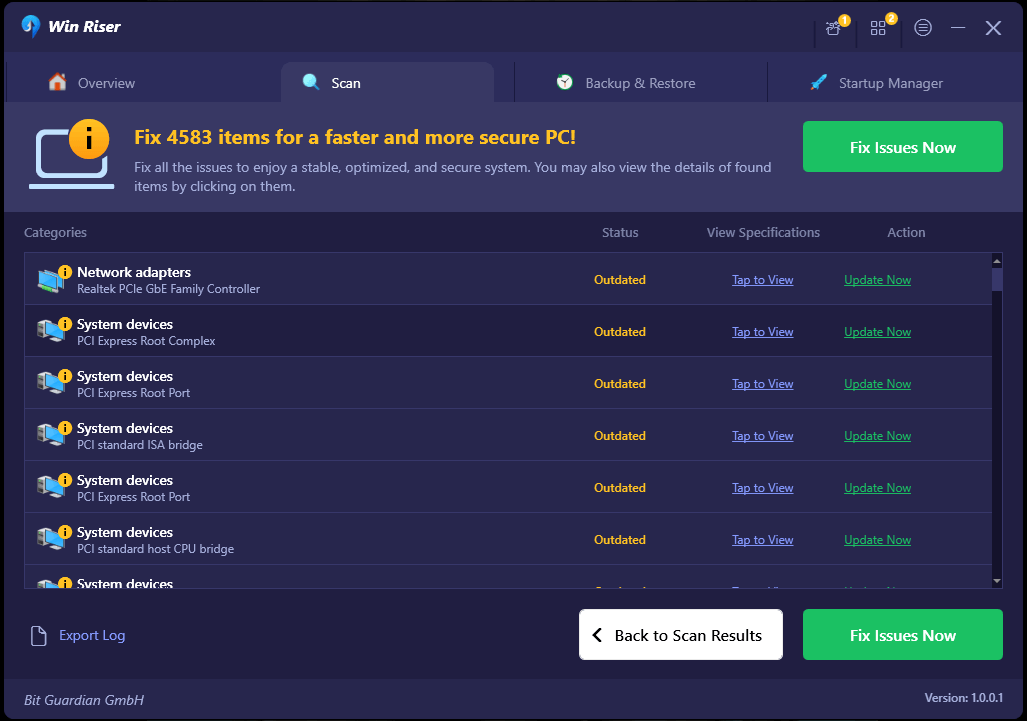
Aby zastosować nowe sterowniki, konieczne jest ponowne uruchomienie komputera z systemem Windows. Po zainstalowaniu najnowszych sterowników przetestuj problem. Jeśli nadal masz wyłączoną funkcję łączności bezprzewodowej w systemie Windows 11, 10, postępuj zgodnie z innymi rozwiązaniami wymienionymi poniżej.
Przeczytaj także: Pobieranie i ponowna instalacja sterownika karty sieci bezprzewodowej dla systemu Windows 10
Poprawka 3: Sprawdzanie ustawień zarządzania energią bezprzewodowej karty sieciowej
System Windows posiada funkcję, która pozwala użytkownikom wyłączać urządzenia, gdy nie są używane, co pomaga oszczędzać energię. Ta funkcja może wydłużyć czas pracy baterii komputera, ale istnieje możliwość, że system Windows wyłączył system i nie włączył go ponownie.
Dzięki temu możesz sprawdzić ustawienia zarządzania energią używanej karty sieci bezprzewodowej. W tym celu zastosuj poniższą procedurę:
Krok 1: Najpierw otwórz pole Uruchom, naciskając jednocześnie klawisze Win + R na klawiaturze.
Krok 2: Aby uruchomić Menedżera urządzeń , wpisz w polu devmgmt.msc , a następnie kliknij przycisk OK. 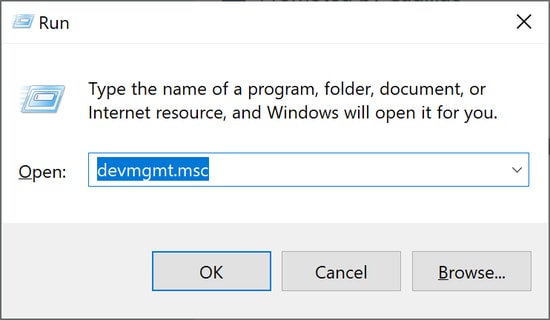
Krok 3: Rozwiń Karty sieciowe, następnie kliknij prawym przyciskiem myszy element będący kartą sieci bezprzewodowej i wybierz Właściwości z menu kontekstowego.
Krok 4: Następnym krokiem jest przejście do zakładki Zarządzanie energią , a następnie odznaczenie pola przed „ Zezwalaj komputerowi na wyłączanie tego urządzenia w celu oszczędzania energii ”. Aby zapisać zmiany, kliknij przycisk OK .
Po zakończeniu sprawdź, czy funkcja łączności bezprzewodowej jest wyłączona, problem został rozwiązany. To z pewnością pomoże Ci rozwiązać problem.
Przeczytaj także: Zaktualizuj sterownik Wi-Fi w systemie Windows 10 – łatwo zaktualizuj oprogramowanie sieci bezprzewodowej
Możliwość połączenia bezprzewodowego jest wyłączona na komputerze PC: naprawiono
A więc chodziło o to, jak naprawić funkcję łączności bezprzewodowej wyłączoną na komputerze z systemem Windows. Mamy nadzieję, że któreś z poniższych rozwiązań będzie dla Ciebie odpowiednie. Prosimy o pozostawienie zapytań, wątpliwości lub dalszych sugestii w sekcji komentarzy poniżej. Aby uzyskać więcej informacji związanych z technologią, możesz zapisać się do naszego biuletynu. Dodatkowo możesz także śledzić nas w mediach społecznościowych (Facebook, Instagram, Twitter lub Pinterest), aby nigdy nie przegapić aktualizacji.
