Jak naprawić błąd „Nie masz uprawnień dostępu do tego serwera”.
Opublikowany: 2023-03-30Jeśli zastanawiasz się, dlaczego Twoja przeglądarka internetowa wyświetla błąd „Nie masz uprawnień dostępu na tym serwerze” zamiast Twojej witryny lub strony internetowej, trafiłeś we właściwe miejsce. Istnieje kilka przyczyn, w tym zarówno po stronie użytkownika, jak i serwera, które powodują ten problem. Pokażemy Ci kilka sposobów rozwiązania problemu, abyś mógł uzyskać dostęp do wybranej witryny.
Najczęstszą przyczyną powyższego błędu jest ograniczenie dostępu do witryny przez serwer Twojej witryny. Inne przyczyny to wadliwa przeglądarka internetowa, zablokowana sieć VPN lub serwer proxy, uszkodzone dane przeglądarki internetowej i inne.
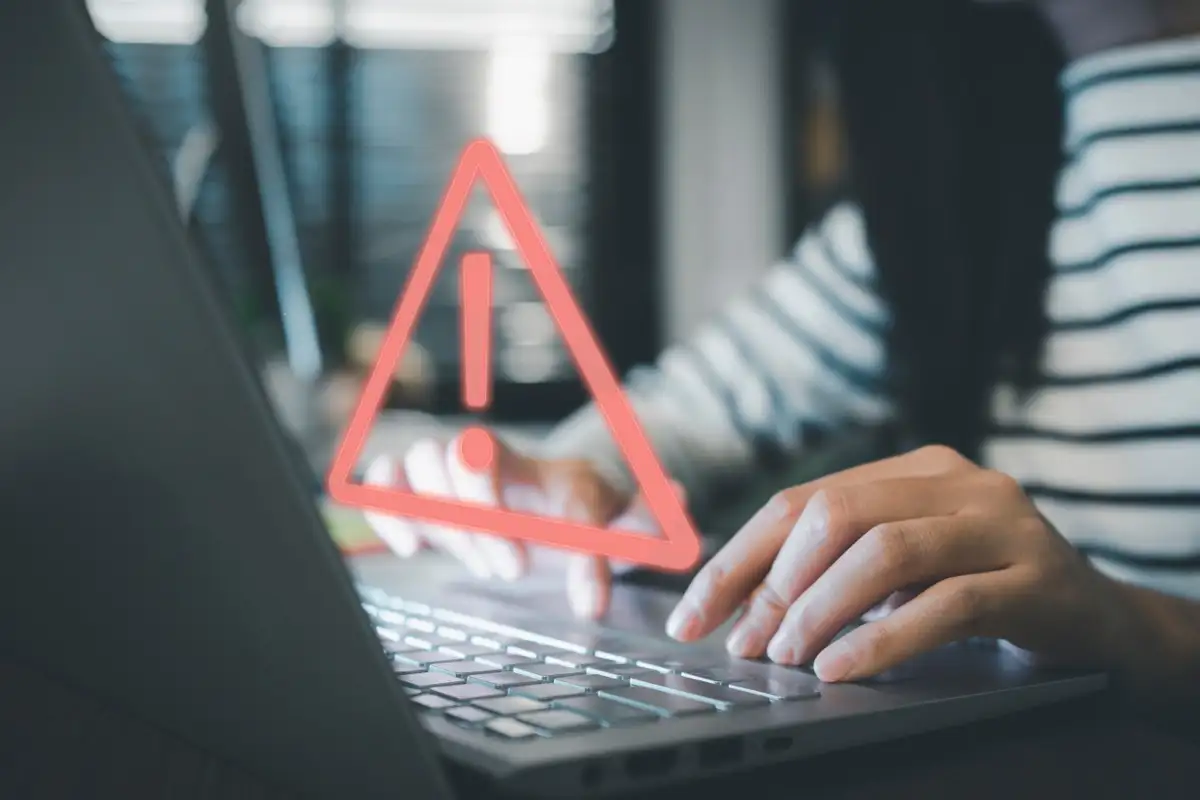
Uruchom ponownie przeglądarkę internetową, aby naprawić błąd odmowy dostępu
Kiedy pojawi się powyższy błąd, powinieneś najpierw zamknąć i ponownie uruchomić przeglądarkę internetową. To rozwiązuje wszelkie drobne problemy z przeglądarką, które mogą być przyczyną problemu.
Możesz zamknąć aplikację przeglądarki w systemie Windows, wybierając X w prawym górnym rogu okna.
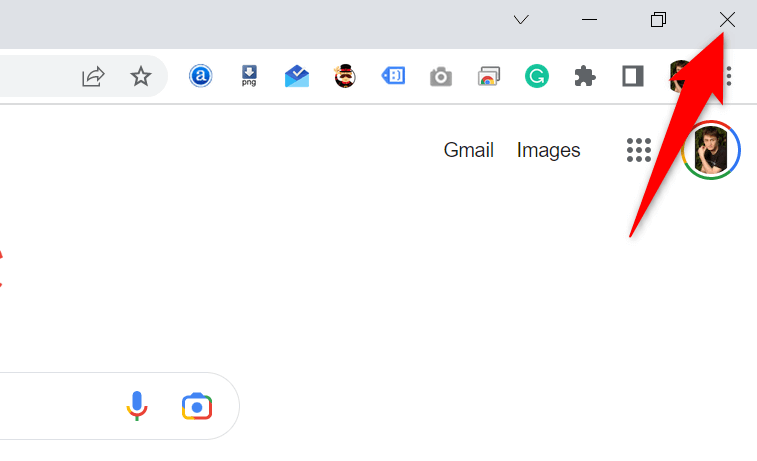
Możesz zamknąć przeglądarkę na komputerze Mac, wybierając nazwę przeglądarki i wybierając Zakończ na pasku menu przeglądarki.
Gdy to zrobisz, otwórz przeglądarkę internetową i spróbuj uzyskać dostęp do swojej witryny.
Uruchom ponownie komputer z systemem Windows lub Mac
Jeśli po ponownym uruchomieniu przeglądarki problem nadal występuje, może to oznaczać, że na komputerze z systemem Windows lub Mac wystąpił drobny problem. W takim przypadku uruchom ponownie komputer, aby naprawić te drobne problemy.
Możesz ponownie uruchomić komputer z systemem Windows, otwierając menu Start , wybierając ikonę Zasilanie i wybierając Uruchom ponownie .
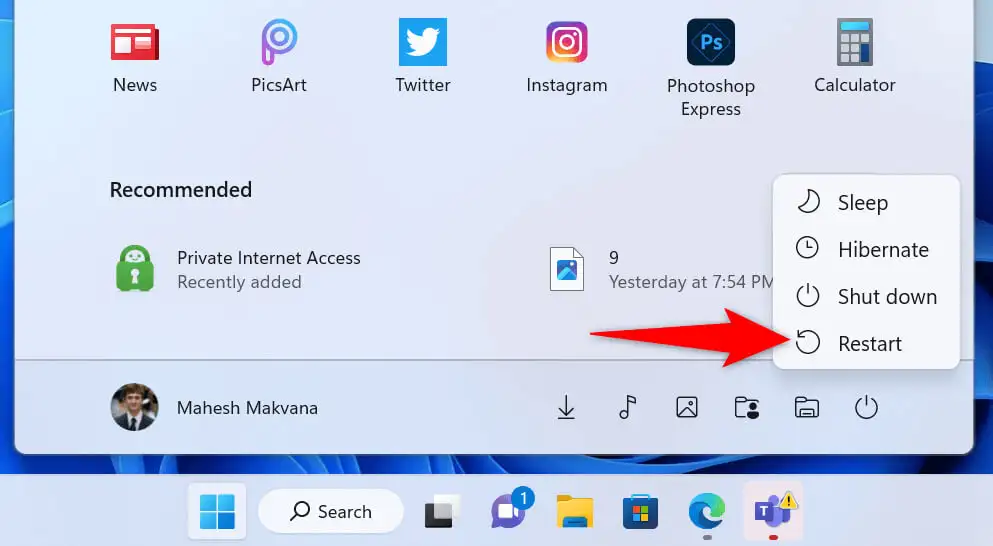
Aby ponownie uruchomić komputer Mac, otwórz menu Apple w lewym górnym rogu komputera Mac i wybierz Uruchom ponownie .
Uruchom przeglądarkę internetową i otwórz witrynę po ponownym włączeniu komputera.
Sprawdź problemy z serwerem internetowym witryny
Twoja witryna może mieć problem z serwerami, przez co przeglądarka wyświetla błąd „Nie masz pozwolenia na dostęp na tym serwerze”. Zwykle ten błąd pojawia się, gdy serwer ogranicza dostęp do witryny, ale mogą istnieć inne przyczyny.
W takim przypadku skontaktuj się z webmasterem witryny, aby uzyskać rozwiązanie. Jeśli to niemożliwe, poczekaj, aż administrator witryny rozwiąże problem. Nie możesz nic zrobić, gdy problem leży po stronie serwera.
Wyłącz VPN
Twoja aplikacja VPN kieruje Twoje dane internetowe przez serwer innej firmy, co czasami może być problematyczne. Być może dlatego w przeglądarce internetowej występuje powyższy błąd.
W takim przypadku wyłącz VPN i sprawdź, czy problem został rozwiązany. Możesz wyłączyć oprogramowanie VPN, uruchamiając aplikację i wyłączając przełącznik na ekranie głównym. Następnie uruchom przeglądarkę internetową i spróbuj uzyskać dostęp do swojej witryny.
Jeśli Twoja witryna otwiera się po wyłączeniu VPN, zmień region VPN i sprawdź, czy to pomoże. Skontaktuj się ze swoim dostawcą VPN lub uzyskaj nową aplikację VPN, jeśli to nie zadziała.
Wyłącz swój serwer proxy
Podobnie jak VPN, twój serwer proxy przesyła twoje dane internetowe przez serwer innej firmy. Może to być problematyczne w niektórych przypadkach, takich jak twój. Możesz wyłączyć serwer proxy na komputerze z systemem Windows lub Mac, aby sprawdzić, czy to rozwiąże problem.
Później możesz ponownie włączyć serwer proxy, jeśli chcesz.
W systemie Windows
- Otwórz Ustawienia , naciskając Windows + I .
- Wybierz Sieć i internet na lewym pasku bocznym.
- Wybierz Proxy w prawym okienku.
- Wyłącz opcję Automatycznie wykryj ustawienia .
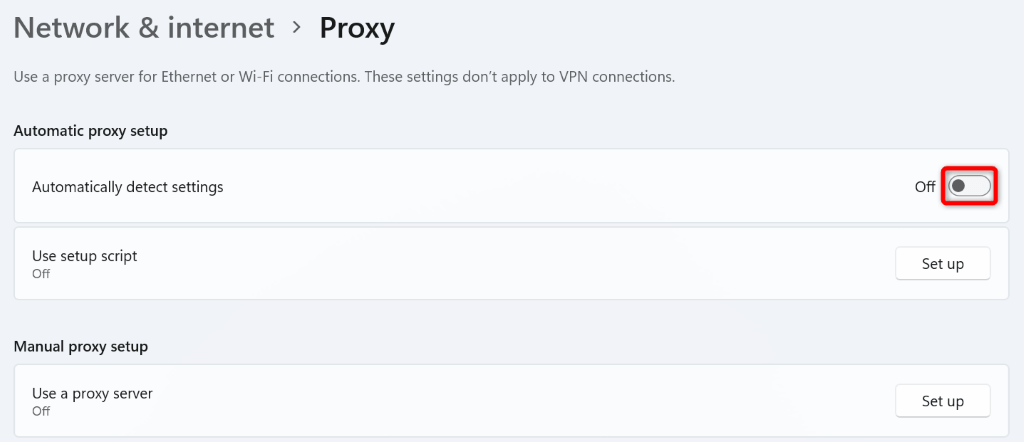
- Wybierz Konfiguruj obok Użyj serwera proxy .
- Wyłącz opcję Użyj serwera proxy i wybierz Zapisz u dołu.
Na macOS
- Otwórz menu Apple na Macu i wybierz Preferencje systemowe .
- Wybierz Sieć na następnej stronie.
- Wybierz Wi-Fi na lewym pasku bocznym i Zaawansowane w prawym okienku.
- Uzyskaj dostęp do karty Proxy .
- Wyczyść wszystkie pola wyboru w sekcji Wybierz protokół do skonfigurowania i wybierz OK na dole.
Wyłącz zaporę systemu Windows lub Mac
Zapora komputera zapewnia bezpieczeństwo wychodzących i przychodzących połączeń sieciowych. Jednak zapora sieciowa mogła omyłkowo rozpoznać połączenie z witryną jako potencjalne zagrożenie i zablokować połączenie.
W takim przypadku wyłącz zaporę sieciową i sprawdź, czy witryna się otworzy. Możesz ponownie włączyć zaporę sieciową później.
W systemie Windows
- Otwórz Start , znajdź Panel sterowania i wybierz narzędzie.
- Wybierz System i zabezpieczenia w Panelu sterowania.
- Wybierz Zaporę Windows Defender na następnej stronie.
- Wybierz opcję Włącz lub wyłącz Zaporę systemu Windows Defender na lewym pasku bocznym.
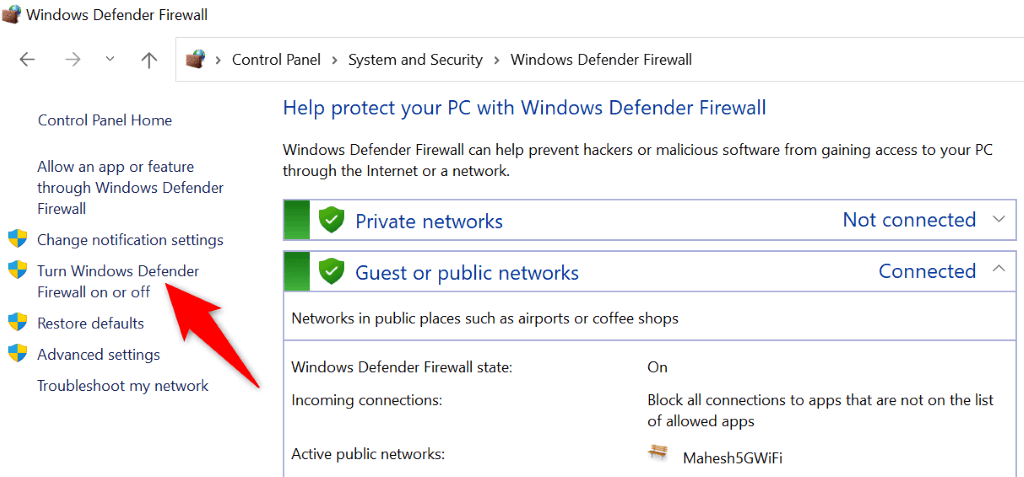
- Włącz opcję Wyłącz Zaporę systemu Windows Defender (niezalecane) zarówno w sekcji Ustawienia sieci prywatnej , jak i Ustawienia sieci publicznej .
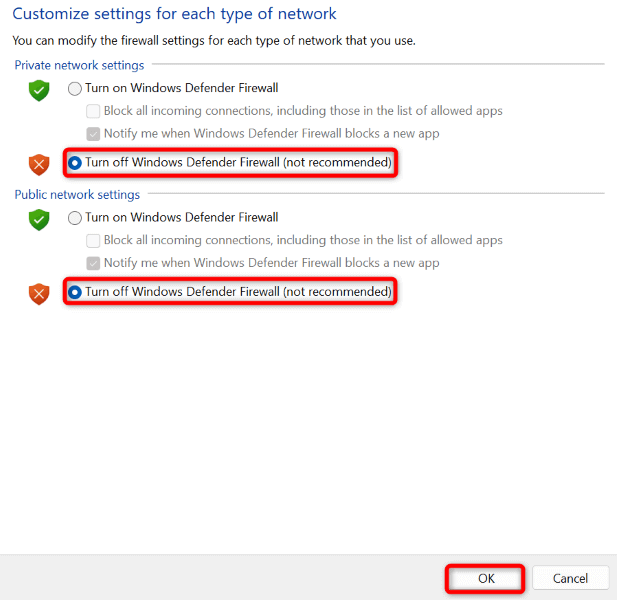
- Wybierz OK na dole.
Na macOS
- Otwórz okno terminala na komputerze Mac.
- Wpisz następujące polecenie w oknie Terminal i naciśnij Enter :
sudo defaults write /Library/Preferences/com.apple.alf globalstate -int 0 - Wpisz hasło do komputera Mac i naciśnij Enter . Twoja zapora sieciowa jest teraz wyłączona.
- Aby w przyszłości ponownie włączyć zaporę sieciową, użyj następującego polecenia:
sudo defaults write /Library/Preferences/com.apple.alf globalstate -int 1
Zmień serwer DNS systemu Windows lub Mac
Serwery DNS Twojego komputera pomagają przeglądarkom internetowym tłumaczyć nazwy domen na adresy IP. Te serwery mogą być narażone na awarię, przez co przeglądarki wyświetlają komunikat o błędzie.

W takim przypadku możesz użyć alternatywnych serwerów DNS, aby rozwiązać problem. Te serwery działają tak samo, jak oryginalne serwery, nie powodując żadnej różnicy w działaniu aplikacji z dostępem do Internetu.
W systemie Windows
- Uruchom Ustawienia , naciskając Windows + I .
- Wybierz Sieć i internet na lewym pasku bocznym.
- Wybierz Wi-Fi lub Ethernet, w zależności od typu sieci po prawej stronie. Wybieramy Wi-Fi .
- Wybierz Właściwości sprzętu na następnej stronie.
- Wybierz opcję Edytuj obok przypisania serwera DNS .
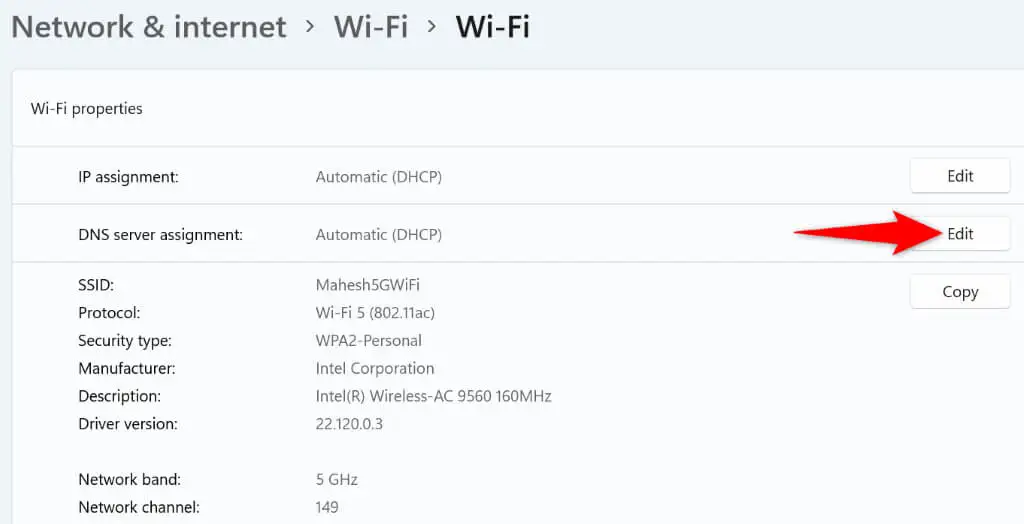
- Wybierz Ręcznie z menu rozwijanego i włącz IPv4 .
- Wpisz 8.8.8.8 w polu Preferowany DNS i 8.8.4.4 w polu Alternatywny DNS .
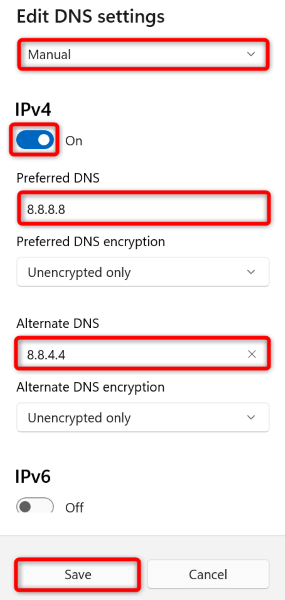
- Wybierz Zapisz u dołu.
Na macOS
- Otwórz Preferencje systemowe na Macu i wybierz Sieć .
- Wybierz połączenie sieciowe po lewej stronie i wybierz Zaawansowane po prawej stronie.
- Otwórz kartę DNS , wybierz istniejące serwery i wybierz znak – (minus), aby usunąć serwery.
- Wybierz znak + (plus) i wprowadź 8.8.8.8 . Następnie ponownie wybierz ten sam znak i wprowadź 8.8.4.4 .
- Wybierz OK u dołu, a następnie wybierz Zastosuj na następnym ekranie.
Usuń historię przeglądania swojej przeglądarki internetowej
Twoja przeglądarka internetowa zapisuje dane przeglądania, takie jak pliki cookie i dane witryn, aby umożliwić Ci powrót do poprzednich elementów. Czasami dane te ulegają uszkodzeniu, powodując niestabilność przeglądarki. Być może dlatego masz problem z komunikatem „Nie masz uprawnień dostępu na tym serwerze” w aplikacji przeglądarki.
W takim przypadku wyczyść dane przeglądarki, a problem zostanie rozwiązany.
Jeśli jesteś użytkownikiem Google Chrome , otwórz okno Ustawienia przeglądarki i wybierz Prywatność i bezpieczeństwo > Wyczyść dane przeglądania . Następnie zaznacz elementy do usunięcia i wybierz przycisk Wyczyść dane .
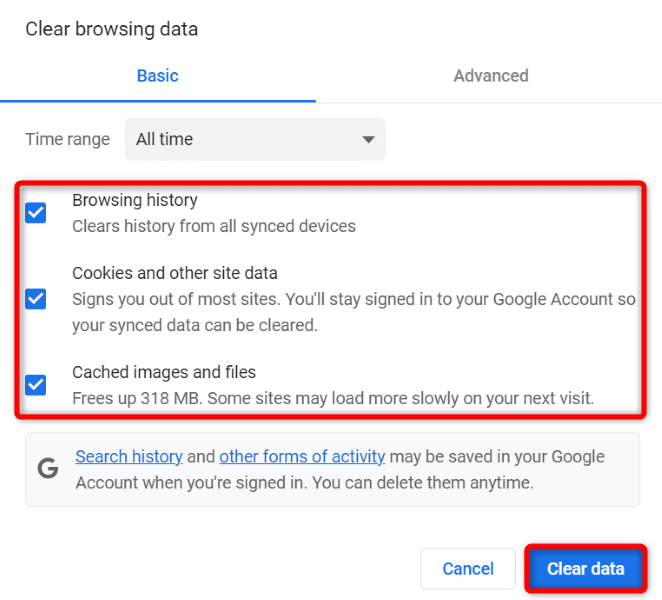
Uruchom Ustawienia w przeglądarce Firefox i wybierz Prywatność i bezpieczeństwo > Wyczyść historię . Wybierz elementy do usunięcia i wybierz OK .
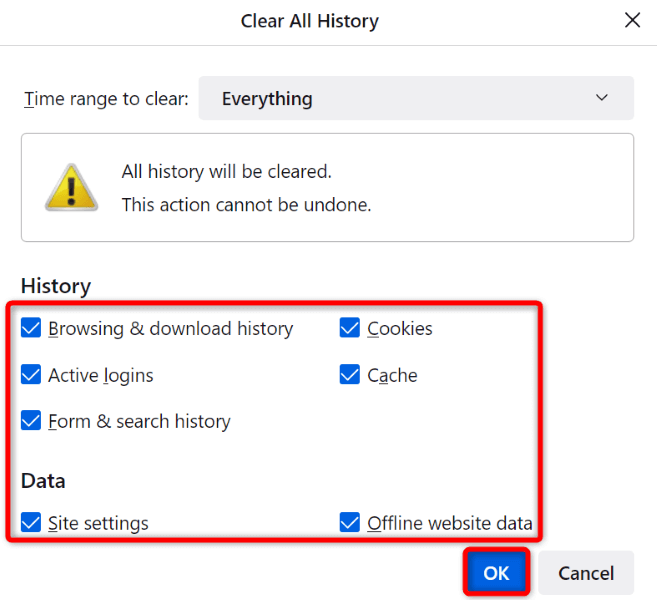
W Microsoft Edge otwórz menu Ustawienia i wybierz Prywatność, wyszukiwanie i usługi > Wybierz elementy do wyczyszczenia . Wybierz elementy do usunięcia i wybierz Wyczyść teraz .
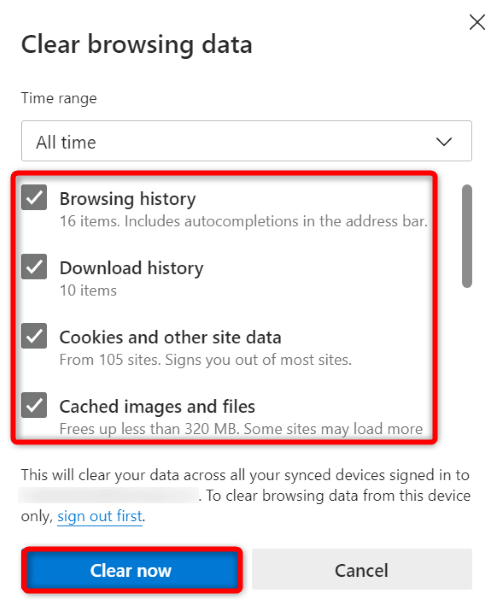
Pomyślnie wyczyściłeś pamięć podręczną przeglądarki, pliki cookie i inne elementy.
Zresetuj ustawienia w przeglądarce internetowej do oryginalnych ustawień domyślnych
Jeśli problem pozostaje nierozwiązany, przywróć przeglądarkę internetową do ustawień fabrycznych, rozwiązując problemy z konfiguracją aplikacji. Ty lub ktoś inny mogliście nieprawidłowo dostosować opcję ustawień w swojej przeglądarce internetowej, powodując, że aplikacja wyświetla komunikat o błędzie.
Napisaliśmy już przewodnik dotyczący resetowania różnych przeglądarek internetowych, więc uzyskaj dostęp do tego przewodnika i postępuj zgodnie z instrukcjami dla swojej przeglądarki. Pamiętaj, że podczas resetowania utracisz wszystkie dane zapisane w przeglądarce internetowej.
Otwieranie niedostępnych witryn w przeglądarkach internetowych Windows i Mac
Twoje przeglądarki internetowe Windows i Mac wyświetlają komunikat „Nie masz uprawnień dostępu do tego serwera” z różnych powodów. Dopóki problem nie zostanie utworzony po stronie serwera, możesz użyć powyższych metod, aby rozwiązać problem.
Po naprawieniu elementu powodującego problem witryna lub strona internetowa otworzy się tak, jak powinna, umożliwiając dalsze przeglądanie.
