Jak naprawić awarię lub zatrzymanie zoomu?
Opublikowany: 2022-08-17Zoom to preferowana przez wielu aplikacja do wideokonferencji. Powodem, dla którego ludzie wybierają go zamiast Skype lub innych klientów, jest to, że Zoom jest łatwy w użyciu i przez większość czasu działa jak w zegarku. Czasami jednak możesz doświadczyć awarii lub zawieszenia Zooma.
Jeśli Zoom ciągle się zawiesza, gdy próbujesz zorganizować ważne połączenie konferencyjne lub dołączyć do niego, może to być frustrujące. Według raportów użytkowników Zoom zwykle doświadcza opóźnień, gdy próbujesz dołączyć do spotkania lub podczas udostępniania ekranu.
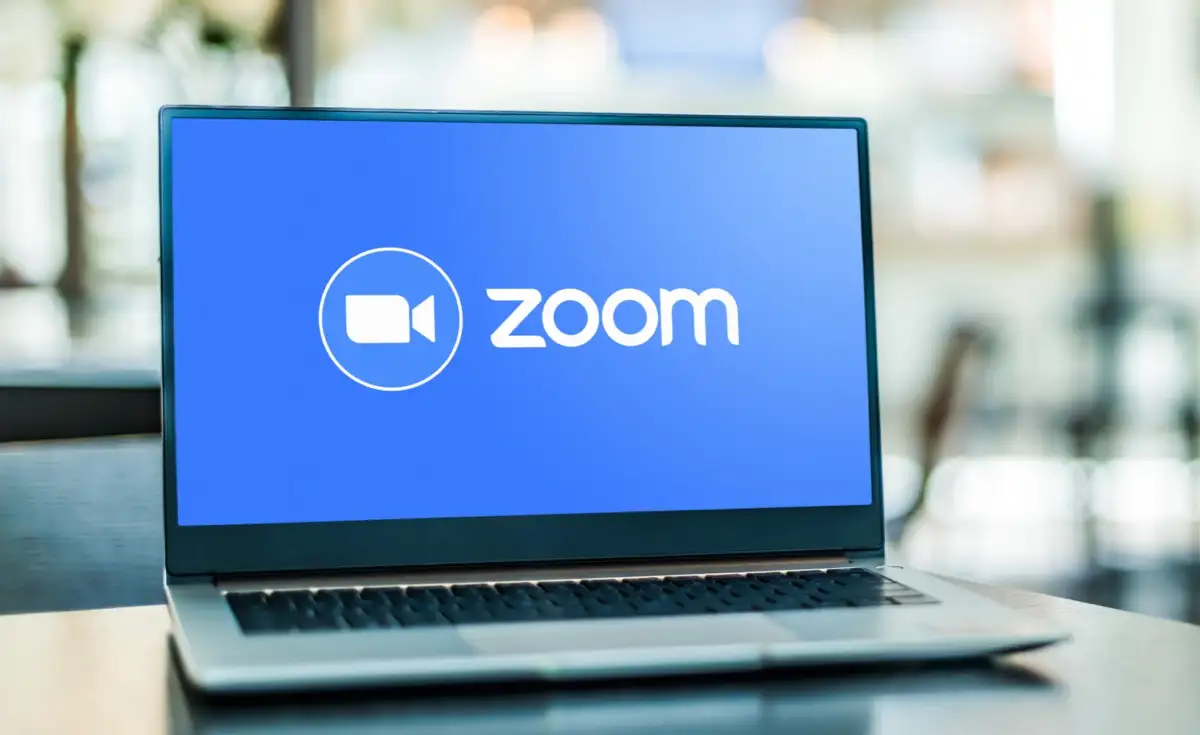
Przygotowaliśmy listę możliwych rozwiązań rozwiązywania problemów, które powinny pomóc w naprawie awarii i zawieszania się Zoomu. Na tej liście znajdziesz wskazówki dotyczące rozwiązywania problemów dla wszystkich urządzeń, w tym smartfonów (Android, iOS) i komputerów stacjonarnych (Windows, macOS).
Sprawdź swoje łącze internetowe
Pierwsza poprawka na naszej liście może wydawać się oczywista, ale zanim zrobisz cokolwiek innego, sprawdź, czy Twoje połączenie internetowe jest stabilne i działa. Słabe połączenie internetowe może powodować problemy z opóźnieniami i awariami w Zoom i wielu innych aplikacjach. Jeśli korzystasz z Wi-Fi, upewnij się, że urządzenie nie znajduje się zbyt daleko od routera, a sieć nie jest przeciążona.
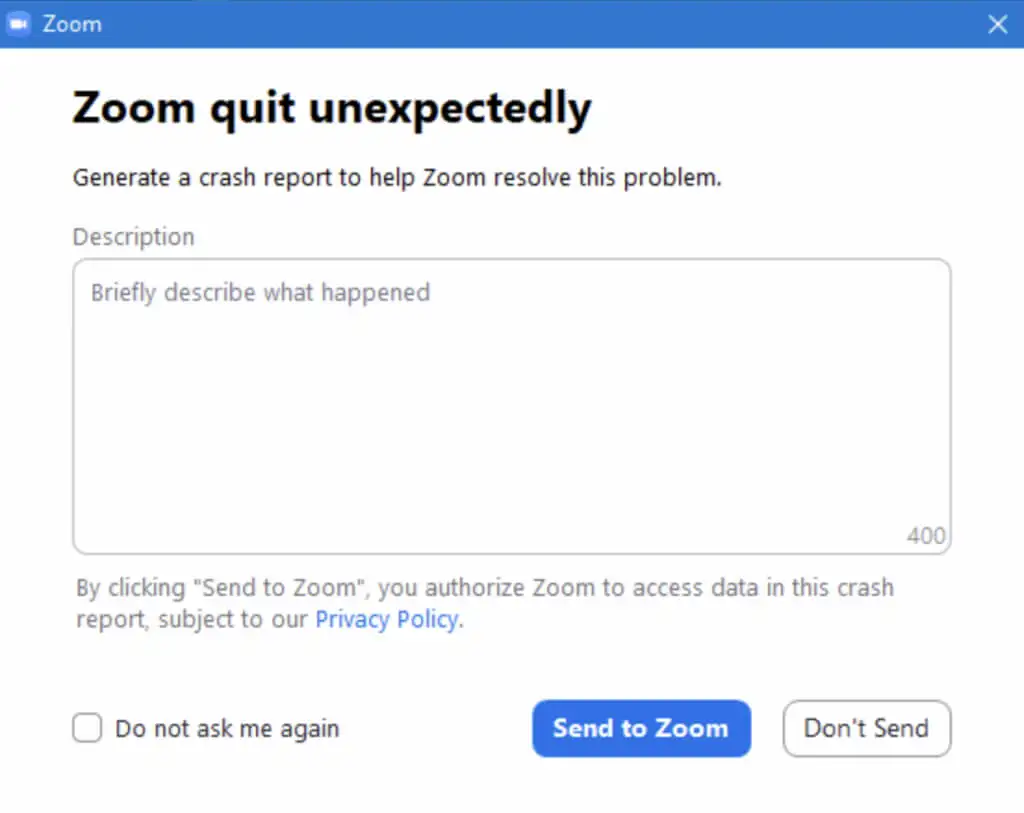
Po przetestowaniu połączenia internetowego i upewnieniu się, że nie jest ono przyczyną Twoich problemów, możesz przejść do wypróbowania innych poprawek z naszej listy.
Sprawdź stan usługi Zoom online
Przed przystąpieniem do rozwiązywania problemów z systemem operacyjnym i aplikacją Zoom musisz wykluczyć jeszcze jedną rzecz. Jeśli Zoom ciągle się zawiesza, zawiesza lub opóźnia, najpierw sprawdź stan usługi Zoom. Cała sieć Zoom może nie działać i nie tylko Ty masz problemy.
Aby szybko sprawdzić stan usługi Zoom, wejdź na status.zoom.us, gdzie zobaczysz aktualizacje dla każdego komponentu Zoom. Obejmują one Zoom Website , Conference Room Connector , Zoom Meetings i inne.
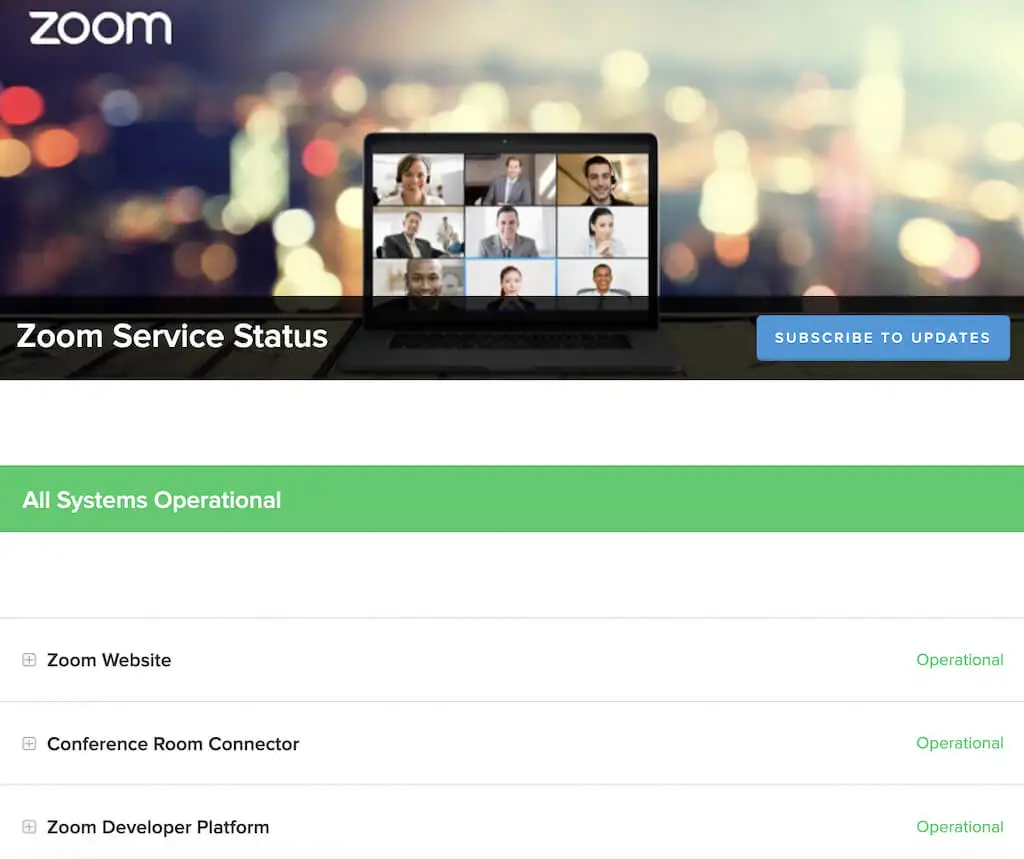
Jeśli jeden lub więcej komponentów wyświetla obok nich komunikat Obniżona wydajność lub Niedostateczna konserwacja , może to być przyczyną awarii lub opóźnień Zoom. Jeśli jednak na górze strony jest napisane Wszystkie systemy operacyjne , powinieneś poszukać problemu w innym miejscu.
Zaktualizuj swoją aplikację Zoom
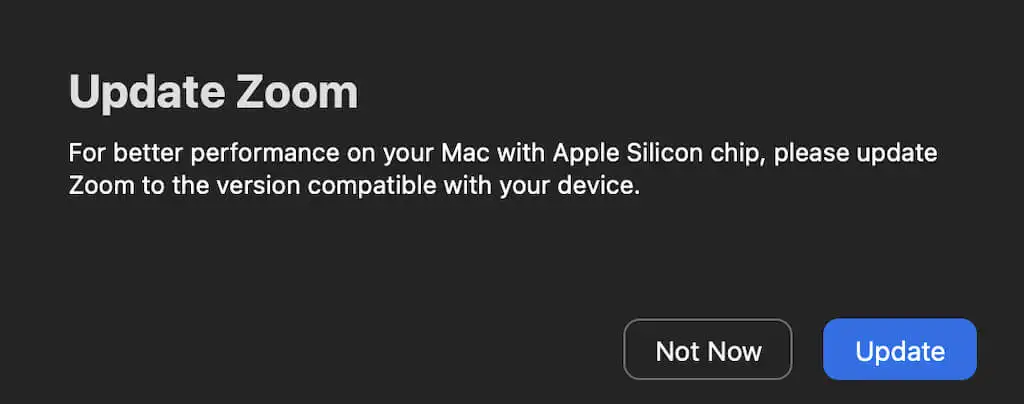
Zoom często aktualizuje swojego klienta, aby naprawić błędy i wprowadzić nowe funkcje. Problemy z Zoomem mogą być spowodowane usterką oprogramowania lub błędem. Jeśli jest to coś, z czym borykało się wielu użytkowników, Zoom prawdopodobnie zdaje sobie sprawę z problemu i wprowadził aktualizację, aby go naprawić.
Zwykle nie musisz ręcznie sprawdzać aktualizacji aplikacji Zoom, ponieważ automatycznie sprawdza ona dostępność aktualizacji podczas uruchamiania. Jeśli jednak podejrzewasz, że błąd może powodować problemy z aplikacją Zoom, spróbuj zaktualizować klienta Zoom do najnowszej wersji.
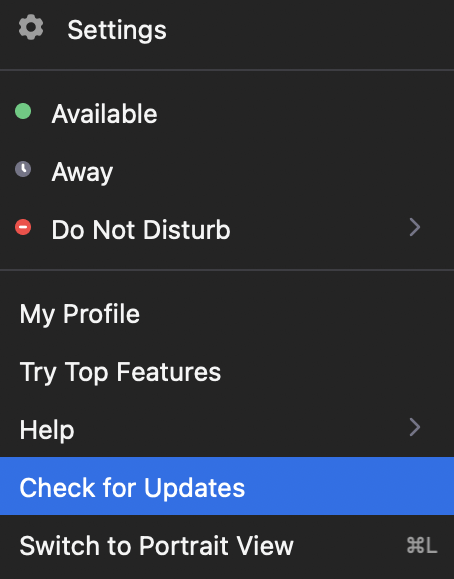
Aby to zrobić, uruchom Zoom i wybierz swoje zdjęcie profilowe w prawym górnym rogu. Następnie wybierz Sprawdź aktualizacje . Jeśli dostępna jest najnowsza aktualizacja, Zoom poprosi o jej pobranie. Po pobraniu i zainstalowaniu aktualizacji uruchom ponownie Zoom i sprawdź, czy to rozwiązuje problemy, które miałeś.
Zainstaluj ponownie Zoom
Błędy wewnętrzne, błędy, a nawet niektóre ustawienia Zoom mogą być również przyczyną problemów z aplikacją Zoom. Jeśli aktualizacja aplikacji nie rozwiązała problemu z awarią, spróbuj całkowicie ponownie zainstalować Zoom.
Najpierw odinstaluj aktualną aplikację Zoom z urządzenia. Następnie pobierz i zainstaluj najnowszą wersję. Uruchom ponownie urządzenie i ponownie uruchom Zoom. Jeśli to Twoja stara aplikacja powoduje problemy, powinno to naprawić problem z awarią aplikacji Zoom.
Wyłącz przyspieszenie sprzętowe
Zoom domyślnie wykorzystuje sprzęt Twojego urządzenia, aby wydajniej wykonywać określone funkcje. Nazywa się to przyspieszeniem sprzętowym. Chociaż ogólnie jest to dobra funkcja, aby włączyć, może to również powodować usterki w oprogramowaniu, szczególnie w przypadku wideo Zoom. Aby wyłączyć tę funkcję, wykonaj poniższe czynności.
- Otwórz aplikację komputerową Zoom.
- W prawym górnym rogu ekranu wybierz ikonę koła zębatego, aby otworzyć Ustawienia .
- Z menu po lewej stronie wybierz Wideo .
- Przewiń w dół i wybierz Zaawansowane .
- Usuń zaznaczenie pola obok opcji Użyj akceleracji sprzętowej do odbierania wideo . Zoom zapisze zmiany automatycznie.
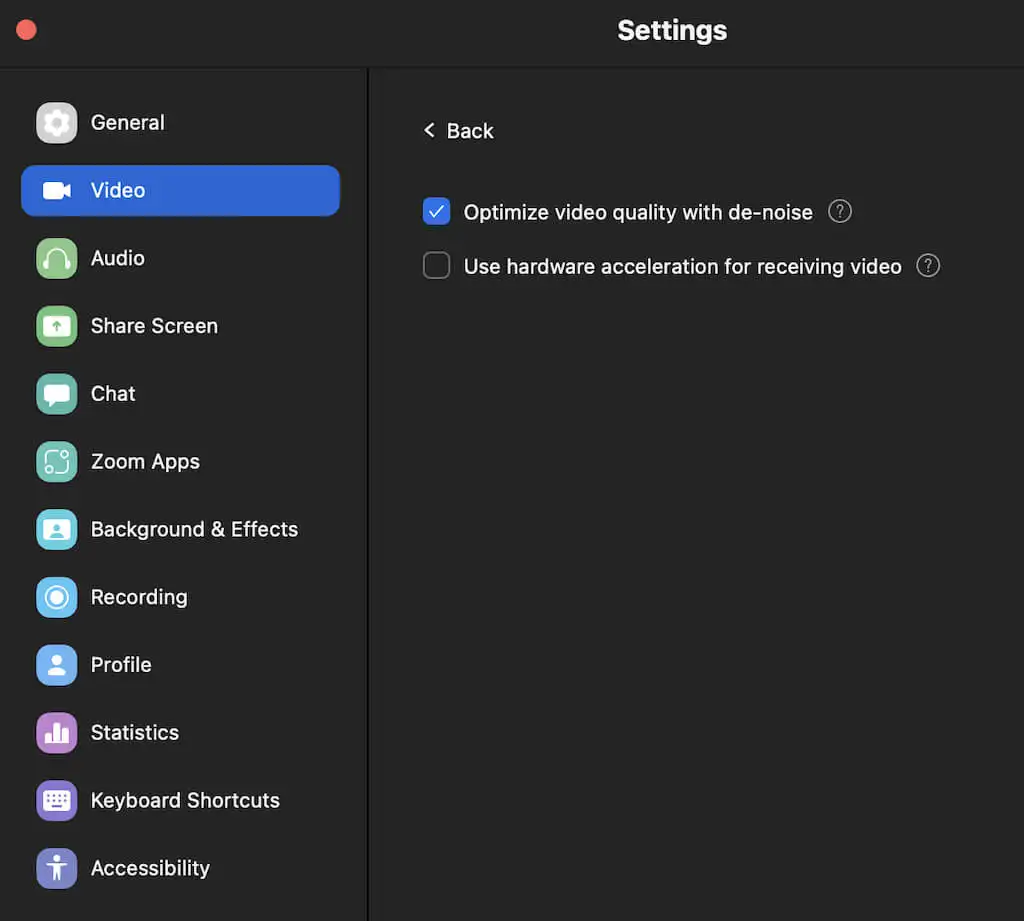
Jeśli wyłączenie akceleracji sprzętowej nie miało znaczenia, zalecamy jej ponowne włączenie, aby poprawić ogólną wydajność Zoom.
Zaktualizuj sterowniki wideo/audio
Inną rzeczą, która może być przyczyną problemów z wideo Zoom, są nieaktualne sterowniki wideo i audio dla kamery internetowej lub komputera. Jeśli nie aktualizujesz sterowników często, może to powodować problemy ze zgodnością i negatywnie wpływać na ogólną wydajność Zoom.
Zwykle aktualizacja systemu Windows lub macOS do najnowszej wersji powinna automatycznie zaktualizować te sterowniki i naprawić wszelkie możliwe problemy.

Możliwe też, że Twoje zaktualizowane sterowniki powodują problemy z Zoomem. Niektórzy użytkownicy Zoom zgłaszają, że wycofanie sterownika aparatu na komputerze z systemem Windows sprawiło, że ich kamera internetowa działała płynnie i naprawiła problemy z opóźnieniami i zamrażaniem, które wcześniej występowały podczas spotkań Zoom.
Aby przywrócić sterowniki do wcześniejszej wersji, wykonaj poniższe czynności.
- Na komputerze użyj skrótu klawisza Windows + R , aby otworzyć polecenie Uruchom .
- Wpisz devmgmt.msc w wierszu poleceń i wybierz OK . Spowoduje to otwarcie Menedżera urządzeń .
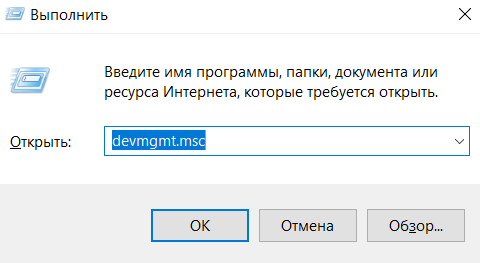
- W Menedżerze urządzeń przewiń w dół i wybierz Kamery .
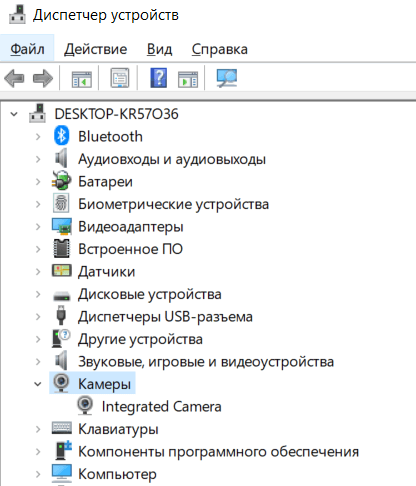
- Wybierz kamerę z listy, kliknij ją prawym przyciskiem myszy i wybierz Właściwości .
- Otwórz kartę Sterownik i wybierz Przywróć sterownik .
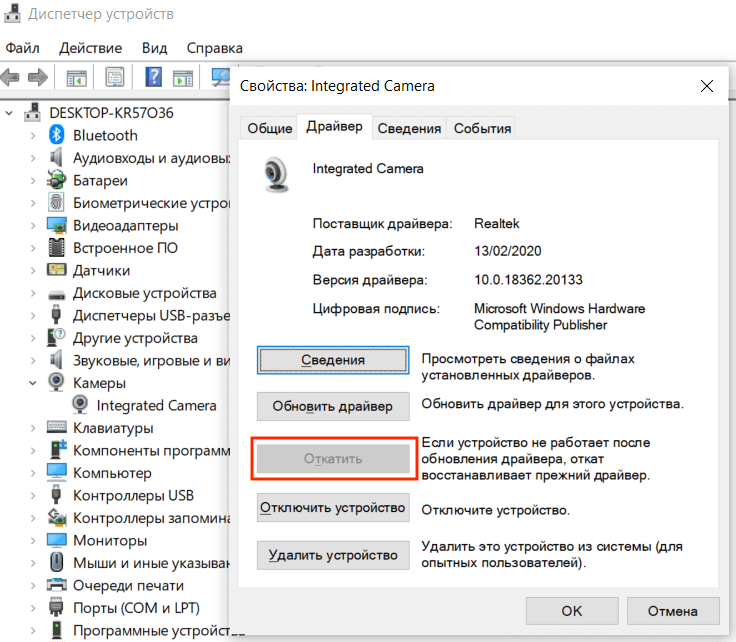
Po zakończeniu przywracania uruchom ponownie komputer, aby zmiany zaczęły obowiązywać i sprawdź, czy to poprawia wydajność Zoom.
Zmień ustawienia renderowania wideo
Następna poprawka dotyczy użytkowników korzystających z Zoom w systemie Windows 11 lub starszym. Jeśli masz problem z awarią podczas próby dołączenia do spotkań Zoom, przyczyną problemu mogą być domyślne ustawienia renderowania wideo. Te ustawienia pozwalają wybrać interfejs API grafiki do renderowania wideo. Domyślnie jest ustawiony na Auto .
Oto jak zmienić metodę renderowania wideo w Zoom.
- Otwórz aplikację Zoom na komputerze z systemem Windows.
- W prawym górnym rogu wybierz ikonę koła zębatego, aby otworzyć Ustawienia .
- Z menu wybierz Wideo > Zaawansowane .
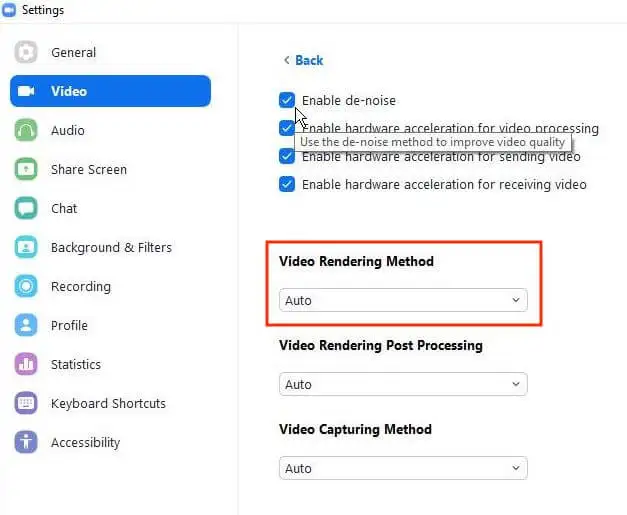
- W sekcji Metoda renderowania wideo z menu rozwijanego wybierz Direct3d11 zamiast Auto . Zoom automatycznie zapisze zmiany.
Uruchom ponownie Zoom, aby zmiany zaczęły obowiązywać i sprawdź, czy poprawia to wydajność aplikacji.
Wyłącz oprogramowanie powodujące konflikt
W normalnych warunkach Zoom nie powinien zakłócać działania innych aplikacji na komputerze i odwrotnie. Możliwe jednak, że jakaś inna aplikacja działająca w tle, która również korzysta z aparatu lub kamery internetowej, powoduje problemy z Zoomem. Spróbuj zamknąć wszystkie niepotrzebne programy przed następnym uruchomieniem Zoom i sprawdź, czy to rozwiąże problem.
Zwróć uwagę na komunikatory, aplikacje do czatu i inne oprogramowanie konferencyjne. Najprawdopodobniej są to programy powodujące konflikty, których szukasz.
Na Macu możesz zatrzymać określone procesy działające w tle za pomocą Monitora aktywności. Aby to zrobić, podążaj ścieżką Finder > Aplikacje > Narzędzia > Monitor aktywności . Następnie wybierz aplikacje i procesy, które chcesz zakończyć, i wybierz Zatrzymaj .
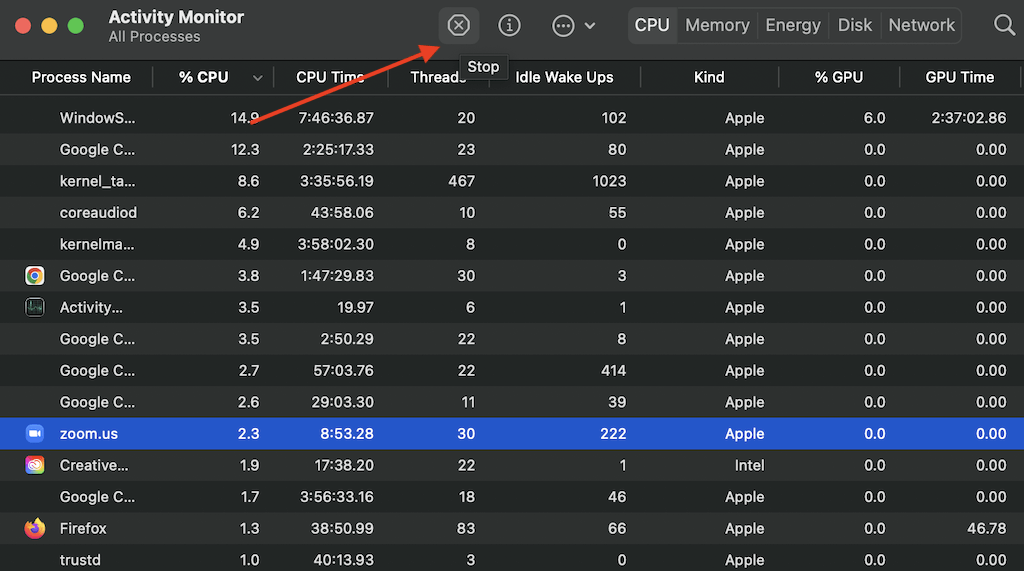
W systemie Windows możesz użyć Menedżera zadań, aby zrobić to samo. Aby otworzyć Menedżera zadań , użyj skrótu Ctrl + Shift + Esc . Następnie otwórz kartę Procesy , zaznacz aplikacje i procesy, które chcesz zatrzymać, i wybierz Zakończ zadanie .
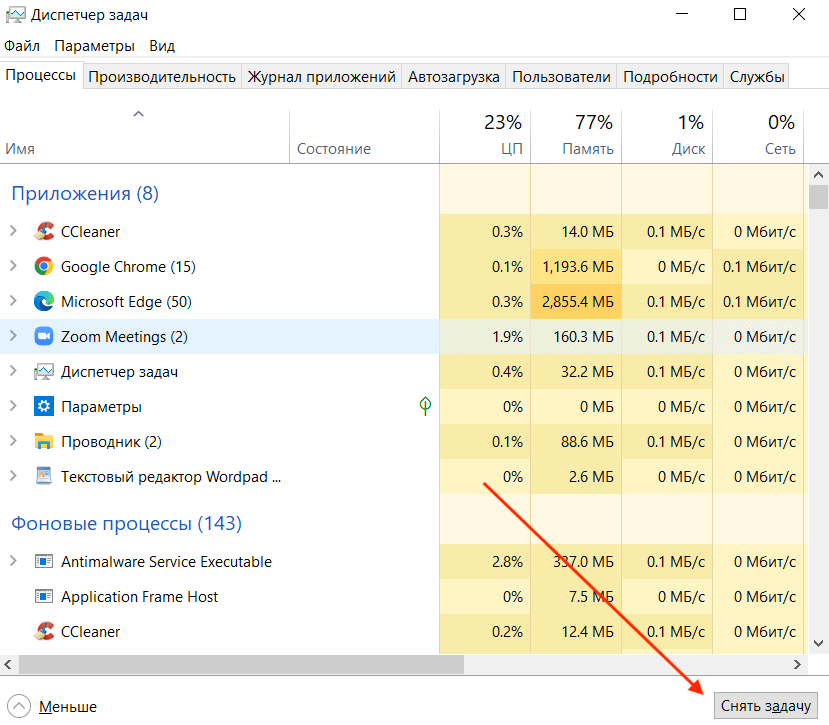
Sprawdź swoje źródło wideo/audio
Jeszcze jedną rzeczą, którą możesz spróbować naprawić opóźnienie lub awarię Zoom, jest zmiana źródła wideo i audio, czyli kamery i mikrofonu. Zanim to zrobisz, możesz spróbować uruchomić inną aplikację do wideokonferencji, taką jak Google Meet, i sprawdzić, czy to rzeczywiście gadżety audio/wideo powodują problemy.
Możesz zmienić źródło wideo i audio w ustawieniach programu Zoom. Po otwarciu Ustawień najpierw przejdź do zakładki Wideo , a następnie do zakładki Audio . W każdej sekcji znajdziesz rozwijane menu, których możesz użyć do zmiany urządzeń. Spróbuj zmienić je tam iz powrotem, aby sprawdzić, czy wpływa to na wydajność Zoomu.
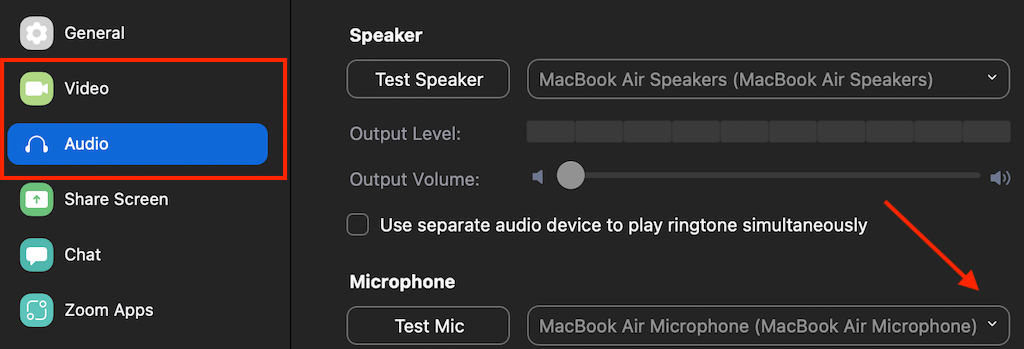
Jeśli Zoom nie pozwala na dostęp do sekcji Wideo lub Audio w ustawieniach lub gdy próbujesz je otworzyć, aplikacja nieoczekiwanie kończy działanie, prawdopodobnie jest to problem z łącznością, a nie problem z powiększeniem. Aby to naprawić, podłącz zewnętrzną kamerę internetową lub słuchawki przed uruchomieniem Zoom. Wtedy powinieneś mieć dostęp do ustawień audio i wideo i zmieniać je w razie potrzeby.
Czas odzyskać bezstresowe połączenia z zoomem
Mamy nadzieję, że jedna z wyżej wymienionych metod rozwiązywania problemów zadziałała dla Ciebie i naprawiłeś problemy z awariami, zamrażaniem lub opóźnieniami Zoom. Jeśli tego nie zrobiłeś, zawsze możesz skontaktować się z zespołem Zoom Support, szczegółowo opisać napotkane problemy i poczekać, aż skontaktują się z Tobą z rozwiązaniem.
