Overkill: 5 sposobów wymuszenia zamknięcia aplikacji w systemie Mac OS X
Opublikowany: 2015-02-20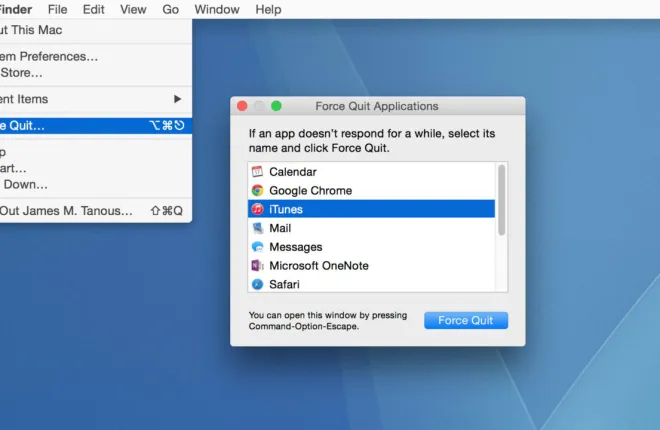
Komputery Mac i system OS X zawsze cieszyły się reputacją „to po prostu działa”. Są łatwe w użyciu, wymagają niewielkiej konserwacji i są idealne dla osób, które nie chcą stale rozwiązywać problemów ze swoim komputerem.
Ale nawet najlepsze systemy operacyjne mogą powodować problemy. Czasami aplikacje mogą się zawiesić, co powoduje frustrację, ponieważ aplikacje nie reagują na żadne polecenia.
Kiedy tak się stanie, standardowe metody zamykania aplikacji mogą przestać działać i możesz pomyśleć, że konieczne będzie wymuszone ponowne uruchomienie, aby zamknąć lub zresetować zablokowaną aplikację. Jeśli jednak zawiesiła się tylko konkretna aplikacja, a system OS X nadal reaguje za aplikacją, która nie odpowiada, możesz spróbować wymusić zamknięcie źle działającej aplikacji. Ta funkcja umożliwia natychmiastowe zamknięcie dowolnej aplikacji, dzięki czemu można jak najszybciej wrócić do korzystania z komputera.
Oto pięć sposobów wymuszenia zamknięcia aplikacji w systemie OS X.
Dok
Zwykle po kliknięciu prawym przyciskiem myszy uruchomionej aplikacji w Docku systemu OS X pojawia się opcja „Zakończ”. Jednak zwykle nie działa to w przypadku zamrożonej aplikacji. Aby wymusić zamknięcie aplikacji ze stacji dokującej, przytrzymaj klawisz Opcja na klawiaturze i kliknij prawym przyciskiem myszy ikonę zablokowanej aplikacji, a zobaczysz, że „Zakończ” to teraz „Wymuś zamknięcie”. Kliknij go, aby wymusić zamknięcie aplikacji.
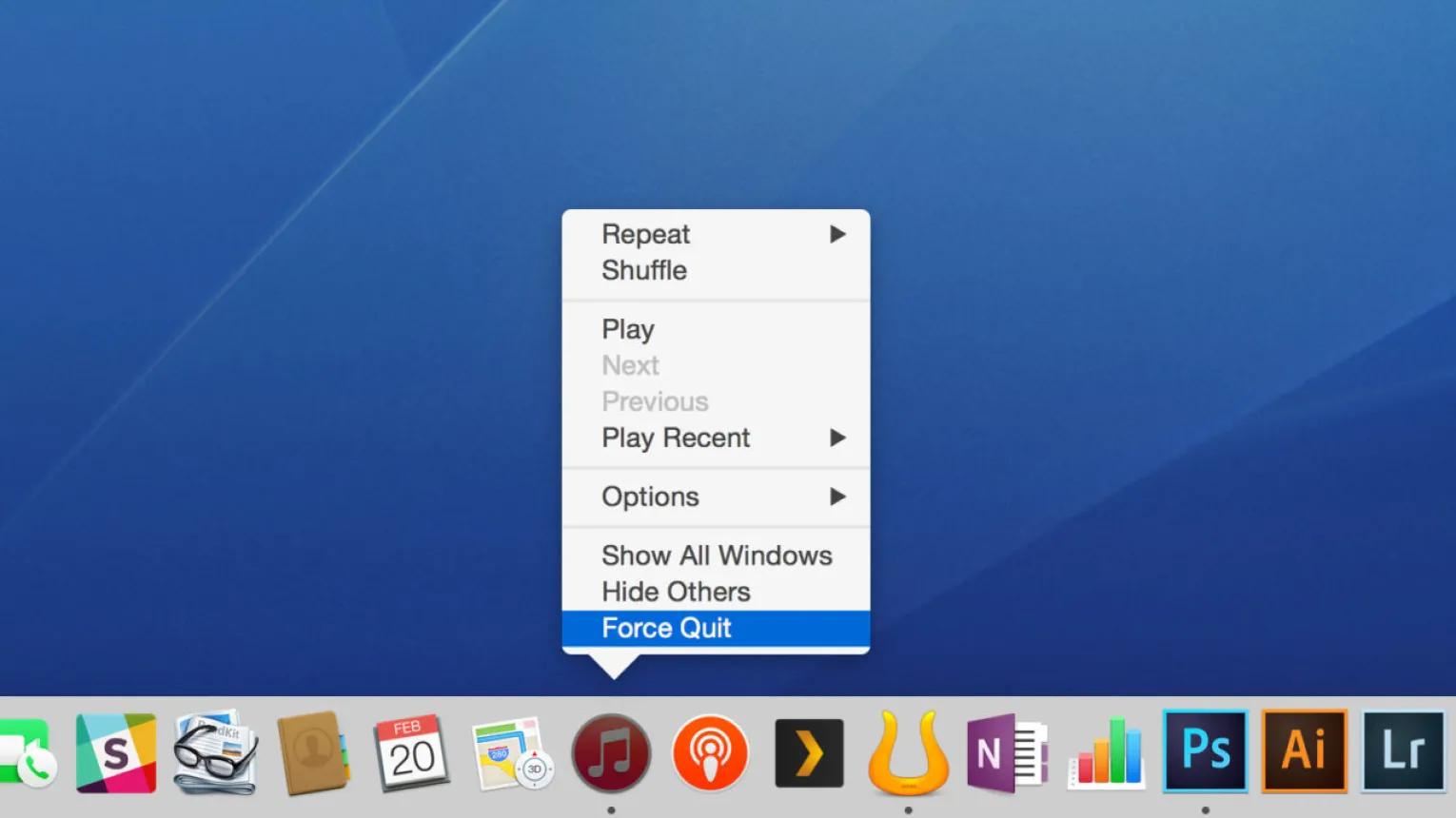
Należy pamiętać, że w przypadku wymuszenia zamknięcia aplikacji nie pojawia się żadne ostrzeżenie. Przed zamknięciem aplikacji nie zostaniesz powitany zwykłym monitem „zapisz przed zamknięciem”. Jeśli przypadkowo wymusisz zamknięcie aplikacji, w której pracujesz, utracisz wszelkie niezapisane dane i zmiany. Dlatego zanim to zrobisz, upewnij się, że zamykasz właściwą aplikację i że nie stracisz żadnych ważnych danych.
Okno Wymuś zamknięcie
OS X ma specjalne okno, które pomaga w zamykaniu niereagujących aplikacji. Dostęp do tego okna można uzyskać, korzystając z jednej z dwóch metod:
- Klikając logo Apple na pasku menu i wybierając opcję Wymuś zamknięcie .
- Używając skrótu klawiaturowego Command-Opcja-Escape .
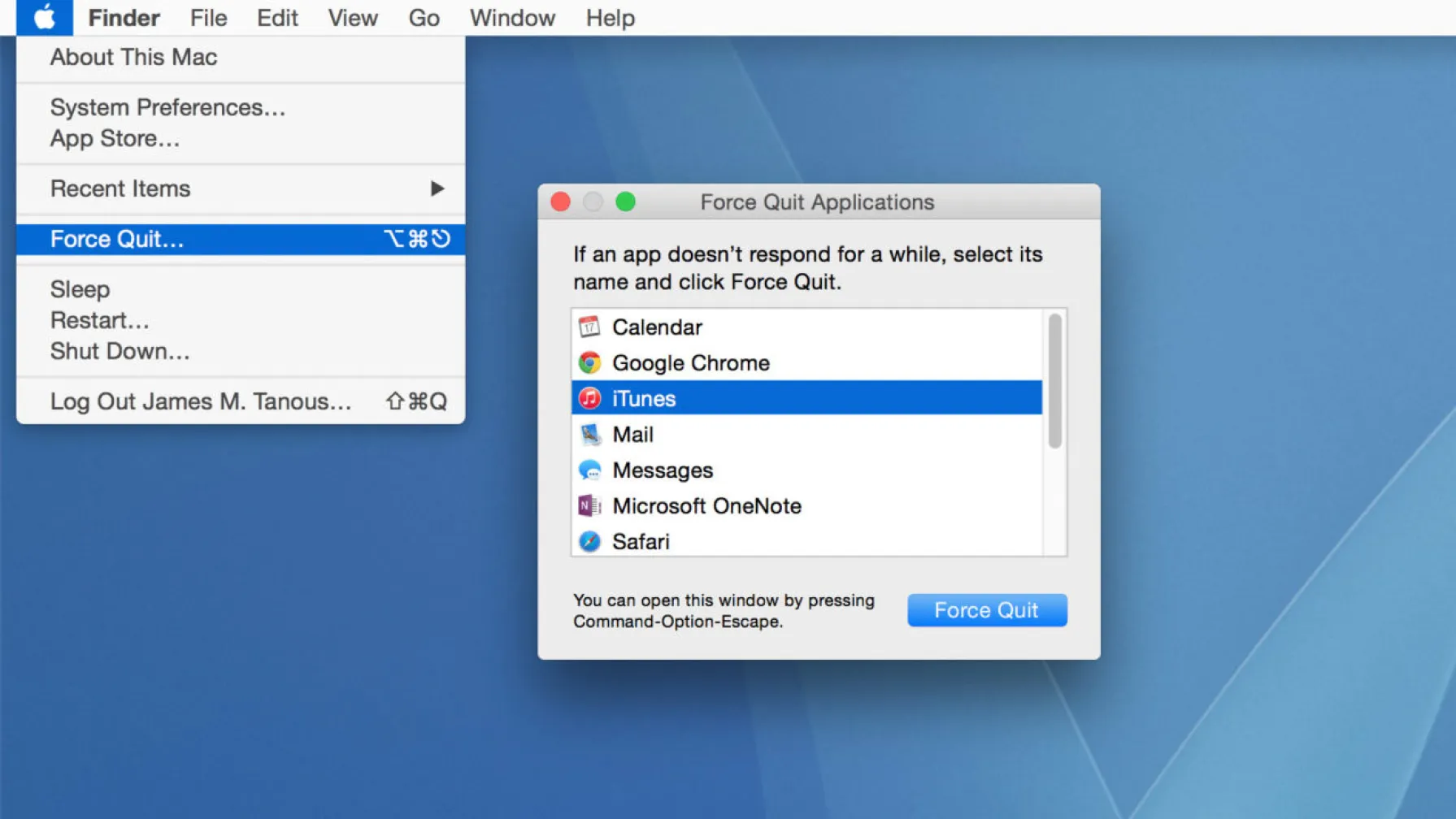
Każda z opcji spowoduje otwarcie okna umożliwiającego wymuszenie zamknięcia wszystkich aktywnych aplikacji. Zamrożone aplikacje zostaną oznaczone komunikatem „nie odpowiada”. Aby zamknąć aplikację, po prostu zaznacz jej nazwę i kliknij przycisk Wymuś zamknięcie u dołu okna. Jak wspomniano powyżej, w przypadku wymuszenia zamknięcia aplikacji nie pojawia się żadne ostrzeżenie, dlatego należy zachować ostrożność podczas dokonywania wyboru.
Monitor aktywności
Aplikacja Monitor aktywności oferuje mnóstwo informacji o bieżącym stanie komputera Mac, jego zasobach i aplikacjach. Pozwala także z łatwością wymusić zamknięcie wszystkich zamrożonych aplikacji.
Aby to zrobić, wystarczy wykonać kilka prostych kroków:
- Otwórz aplikację Monitor aktywności
- Zlokalizuj zamrożoną aplikację na liście procesów ( podpowiedź: możesz użyć pola wyszukiwania w prawej górnej części okna, aby przefiltrować listę)
- Kliknij aplikację, aby ją zaznaczyć
- Kliknij przycisk „X” w lewym górnym rogu okna Monitora aktywności
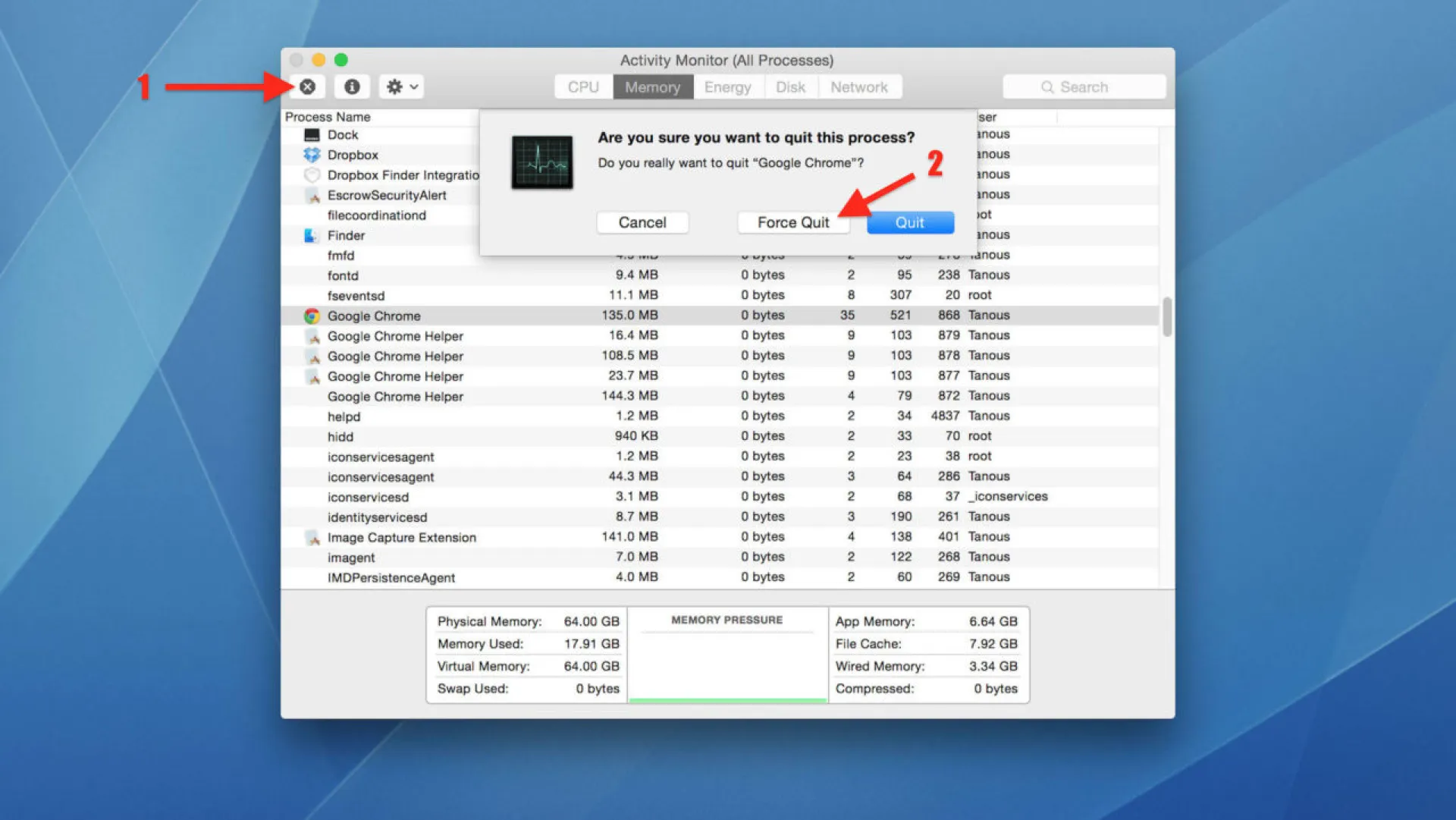
Zostaną wyświetlone dwie opcje: Zakończ i Wymuś zakończenie . Spróbuj najpierw wybrać opcję Zakończ, ponieważ umożliwi to bezpieczne zamknięcie aplikacji i zachowanie danych. Jeśli to się nie powiedzie, użyj opcji Wymuś zakończenie, która będzie działać w taki sam sposób, jak kroki wymienione powyżej.

Polecenie „Zabij” w Terminalu
Jeśli wolisz metodę wiersza poleceń do radzenia sobie z aplikacjami, które nie odpowiadają, możesz użyć polecenia „zabij” w Terminalu. Aby skorzystać z tej metody, musisz określić identyfikator procesu (PID) aplikacji – wartość liczbową używaną przez system OS X do śledzenia każdej unikalnej aplikacji.
Najłatwiejszym sposobem znalezienia identyfikatora PID aplikacji jest skorzystanie z Monitora aktywności, gdzie zostanie on wyświetlony w kolumnie PID. Jeśli jednak używasz Monitora aktywności do znalezienia PID, równie dobrze możesz go użyć do wymuszenia zamknięcia aplikacji.
Zamiast tego możesz użyć polecenia „top”, aby wygenerować listę uruchomionych procesów bezpośrednio w Terminalu. Możesz użyć modyfikatorów, aby uporządkować listę według kryteriów zdefiniowanych przez użytkownika (zobacz tę stronę podręcznika, aby zapoznać się ze wszystkimi opcjami). Jeśli Twoja aplikacja jest zawieszona, istnieje duże prawdopodobieństwo, że zużywa zasoby procesora, więc dobrą metodą sortowania na początek jest „cpu”. Otwórz nowe okno Terminala i wpisz następujące polecenie:
top -o procesor
W Terminalu pojawi się lista wszystkich uruchomionych aplikacji i procesów, uporządkowana według bieżącego wykorzystania procesora.
Weźmy jako przykład iTunes, który znajduje się na górze listy ze względu na duże obciążenie procesora. Po lewej stronie nazwy aplikacji znajdziesz identyfikator PID. W tym przypadku identyfikator procesu to 5472 ( uwaga : identyfikatory PID są unikalne w każdej sytuacji, a system OS X generuje nowy identyfikator PID przy każdym uruchomieniu aplikacji. Oznacza to, że identyfikator PID będzie się zmieniał przy każdym uruchomieniu aplikacji, więc nie rób tego nie przejmuj się, jeśli iTunes na komputerze Mac ma inny PID).
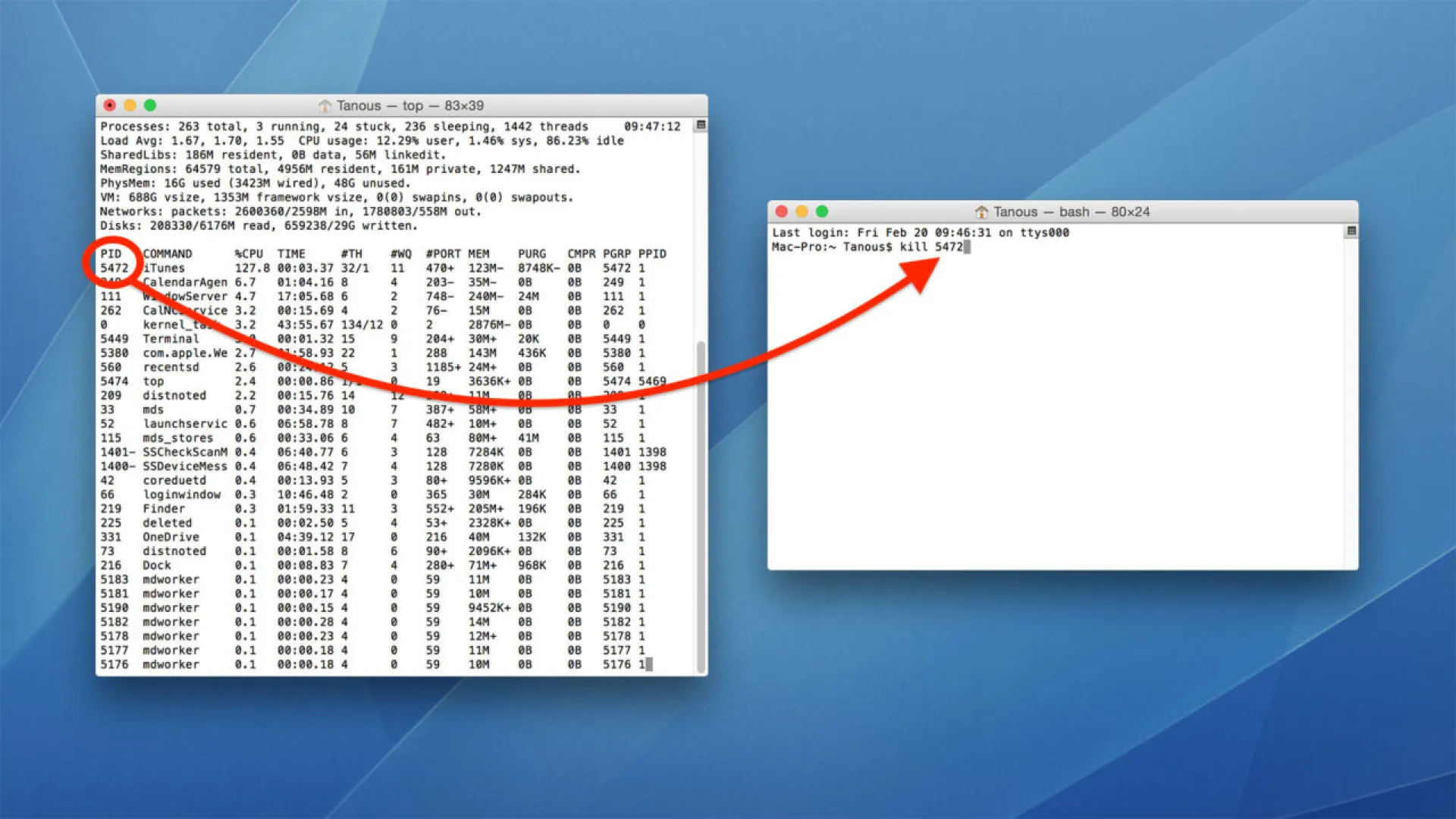
Po zidentyfikowaniu identyfikatora procesu naciśnij Q , aby wyjść z góry, lub otwórz nową sesję terminala i wpisz następujące polecenie, aby wymusić zamknięcie aplikacji:
zabić [PID]
W naszym przykładzie z iTunes wpiszemy:
zabić 5472
Naciśnij klawisz Return , aby wykonać polecenie, a aplikacja zostanie wymuszona.
Skrót klawiszowy
Na koniec możesz wymusić zamknięcie aplikacji za pomocą skrótu klawiaturowego. Na pierwszy rzut oka może się to wydawać najlepszą opcją, ponieważ jest najszybsza i nie wymaga otwierania żadnych innych aplikacji. Ale jest powód, dla którego jest to ostatnia opcja na liście.
Użycie tego skrótu klawiaturowego natychmiast wymusi zamknięcie aktywnej lub najważniejszej aplikacji. Problem polega na tym, że bardzo łatwo jest zgubić informację, która aplikacja jest aktualnie aktywna, zwłaszcza jeśli wiele aplikacji jest zablokowanych. W rezultacie łatwo jest przypadkowo wymusić zamknięcie niewłaściwej aplikacji, co może prowadzić do utraty danych.
Biorąc to pod uwagę, jeśli rozumiesz to ryzyko i zachowujesz ostrożność podczas korzystania z tego skrótu, może to być najłatwiejszy i najszybszy sposób wymuszenia zamknięcia nieodpowiadającej aplikacji.
Aby skorzystać z tej metody, upewnij się, że zamrożona aplikacja jest aktywna, a następnie naciśnij i przytrzymaj Command-Opcja-Shift-Escape. Zauważysz, że jest to po prostu skrót do okna Wymuś zamknięcie z dodanym modyfikatorem klawisza Shift. Podobnie jak w przypadku innych metod wymuszenia zamknięcia, aktywna aplikacja zostanie natychmiast wymuszona, bez ostrzeżenia.
Ogólnie rzecz biorąc, OS X oferuje niezwykle intuicyjną i przyjazną dla użytkownika obsługę. Jest to jeden z głównych punktów sprzedaży dla osób, które wybierają komputery Mac zamiast komputerów PC. Chociaż rzadkie błędy systemu OS X mogą powodować skrajną niestabilność, zmuszając do ponownego uruchomienia komputera, większość problemów można łatwo rozwiązać za pomocą metod takich jak te wymienione powyżej.
Jeśli na komputerze Mac natkniesz się na zawieszone lub niereagujące aplikacje, nie martw się. Po prostu skorzystaj z jednej z pięciu prostych metod wymuszonego zakończenia, aby ponownie uruchomić komputer Mac.
