Jak wymusić zamknięcie na komputerze Mac: 5 łatwych sposobów na wymuszenie zamknięcia aplikacji Mac
Opublikowany: 2021-07-22Komputery Mac rzadko napotykają wiele problemów. Istnieją jednak pewne wyjątki, które mogą sparaliżować przepływ pracy i postępy podczas sesji.
Zawieszona lub źle działająca aplikacja jest jednym z takich wyjątków, które czasami mogą uniemożliwić korzystanie z komputera Mac. I chociaż możesz spróbować zamknąć tę nieodpowiadającą aplikację normalnie, klikając przycisk zamykania, jest mało prawdopodobne, aby działała przez większość czasu.
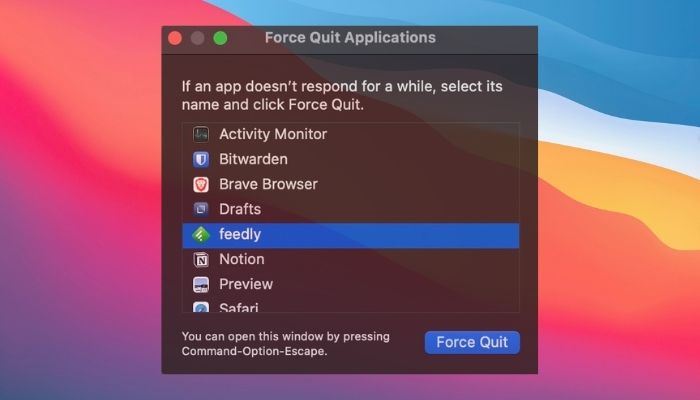
Osoby zaznajomione z systemem operacyjnym Windows dobrze znają skrót klawiaturowy „Ctrl + Alt + Del”, aby wywołać Menedżera zadań i „zabić” źle działającą aplikację. Jaka jest więc alternatywa dla komputerów Mac dla „Ctrl + Alt + Del”, która pomaga wymusić zamknięcie aplikacji? Przedstawiamy pięć sposobów wymuszenia zamknięcia na komputerze Mac, których możesz użyć do zamknięcia nieodpowiadających aplikacji i przywrócenia funkcjonalności komputera Mac.
Spis treści
1. Wymuś zamknięcie aplikacji na komputerze Mac ze stacji dokującej
Jednym z najłatwiejszych sposobów wymuszenia zamknięcia aplikacji Mac jest użycie Docka. Poniższe kroki pokazują, jak to zrobić:
- Znajdź zamrożoną aplikację, którą chcesz wymusić zamknięcie w Docku .
- Przytrzymaj klawisz Option i kliknij prawym przyciskiem myszy ikonę tej aplikacji.
- Wybierz Wymuś zakończenie z dostępnych opcji.
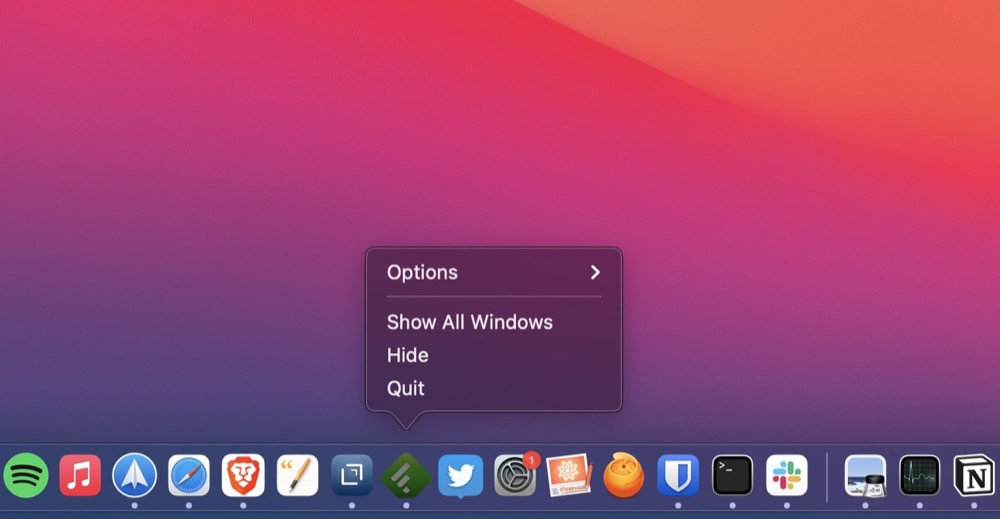
2. Wymuś zamknięcie aplikacji Mac z paska menu
Dla wielu użytkowników może to nie być oczywiste, ale Apple zawiera w swoim menu opcję Force Quit, która pozwala szybko wymusić zamknięcie aplikacji bez konieczności dużego przesuwania myszy.
Wykonaj poniższe czynności, aby wymusić zamknięcie na komputerze Mac z menu Apple:
- Kliknij ikonę Apple () na pasku menu w lewym górnym rogu ekranu.
- Wybierz nieodpowiadającą aplikację w menu Wymuś zamknięcie aplikacji i kliknij przycisk Wymuś zamknięcie .
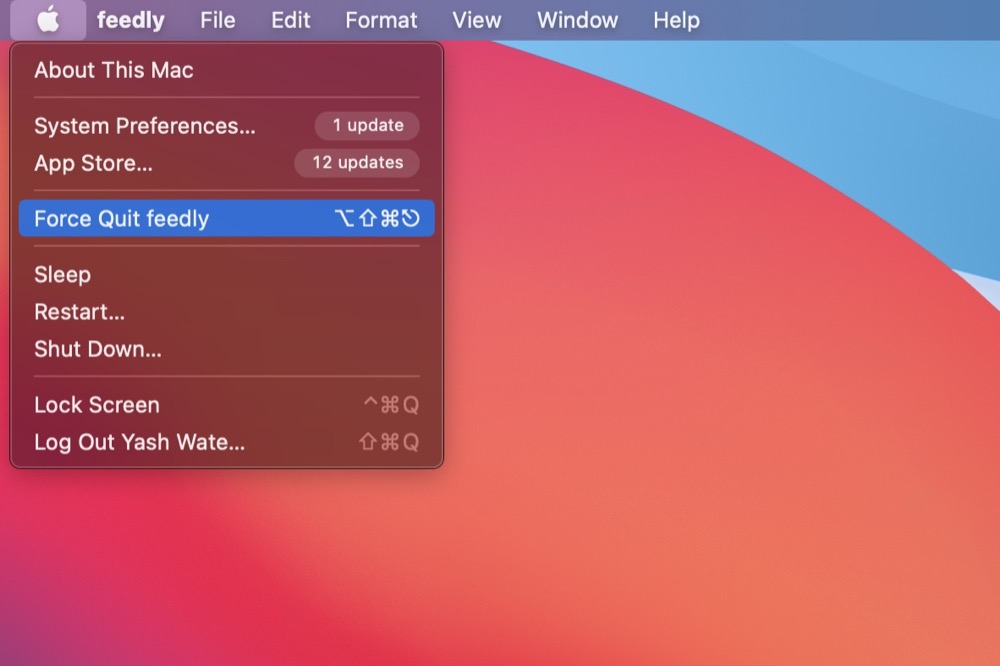
Jeśli otworzysz menu Wymuś zamknięcie aplikacji , gdy jesteś w zamrożonym programie, aplikacja będzie już wstępnie wybrana i możesz po prostu kliknąć przycisk Wymuś zamknięcie, aby ją zamknąć.
3. Wymuś zamknięcie aplikacji Mac z monitorem aktywności
Jeśli z jakiegoś powodu powyższe dwie metody zawiodą, możesz użyć Monitora aktywności, aby wymusić zamknięcie nieodpowiadającej aplikacji. Wykonaj poniższe czynności, aby wymusić zamknięcie aplikacji na Maca za pomocą Monitora aktywności:
- Otwórz Monitor aktywności . [Wyciągnij wyszukiwanie Spotlight ( Command + spacja ) i wyszukaj Monitor aktywności . Alternatywnie otwórz Launchpad , przejdź do folderu Inne i uruchom Monitor aktywności z tego miejsca.]
- Kliknij nagłówek Nazwa procesu , aby wyświetlić aktywne procesy alfabetycznie.
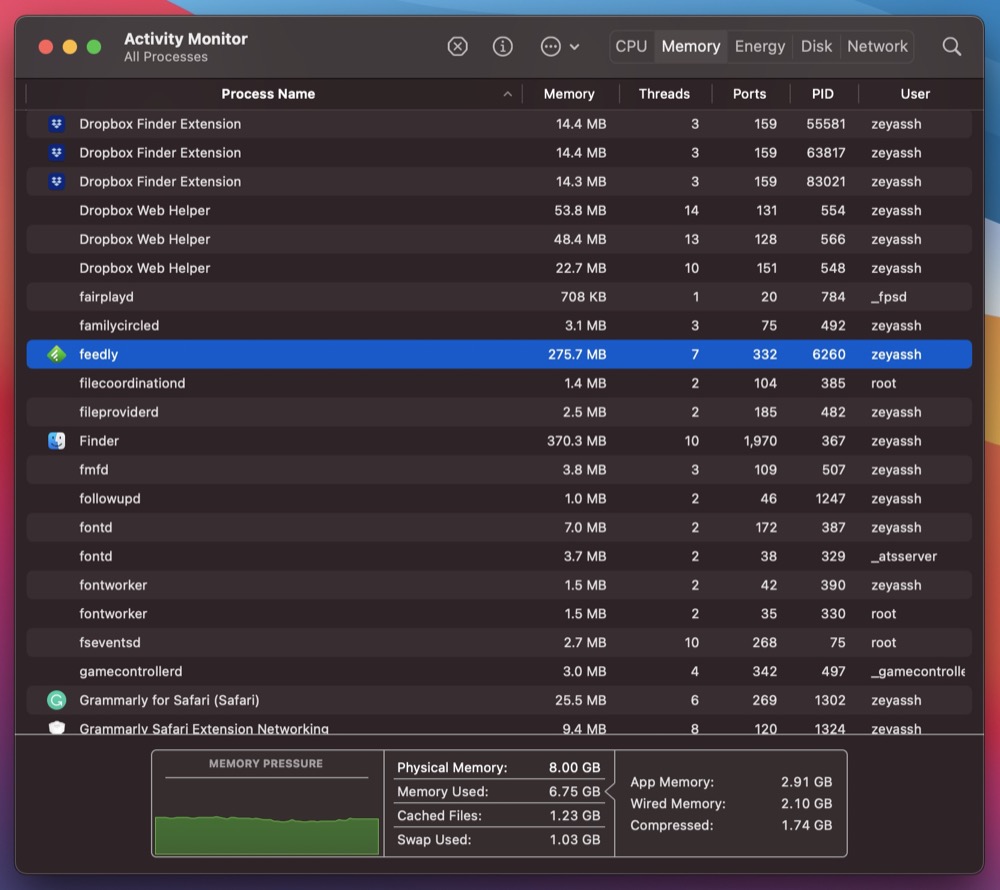
- Znajdź zamrożoną aplikację na tej liście aplikacji i kliknij przycisk ( x ).
- Po wyświetleniu monitu o potwierdzenie kliknij Wymuś zakończenie .
4. Wymuś zamknięcie aplikacji Mac za pomocą terminala
Jeśli wolisz pracować z CLI przez GUI, możesz użyć aplikacji Terminal, aby wymusić zamknięcie aplikacji na Macu. Terminal to potężna aplikacja dla komputerów Mac, która umożliwia dostęp i sterowanie różnymi składnikami i usługami systemu macOS za pomocą poleceń.
Wykonaj poniższe czynności, aby użyć go do wymuszenia zamknięcia aplikacji w systemie Mac OS X:
- Otwórz Monitor aktywności .
- Stuknij w nagłówek Nazwa procesu , aby uporządkować aktywne procesy alfabetycznie.
- Znajdź zamrożoną aplikację z tej listy aplikacji i zanotuj jej PID (identyfikator procesu) w kolumnie PID .
- Uruchom Terminal . [Otwórz wyszukiwanie Spotlight i przeszukaj Terminal . Alternatywnie otwórz Finder , wybierz Aplikacje w Ulubionych , kliknij Narzędzia i dwukrotnie kliknij Terminal .]
- Wpisz następujące polecenie i naciśnij klawisz Return :
sudo kill enter_PID_hereNp.:sudo kill 477
5. Wymuś zamknięcie aplikacji Mac za pomocą skrótu klawiaturowego
Chociaż wymienione do tej pory metody pomagają wymusić zamknięcie nieodpowiadających lub zamrożonych aplikacji na komputerze Mac, wszystkie wymagają użycia myszy / gładzika. Ale jeśli źle działająca aplikacja całkowicie zamroziła komputer Mac — do tego stopnia, że nie możesz przesunąć wskaźnika — jedynym sposobem na zamknięcie go jest użycie klawiatury.

W tym celu Apple zapewnił Ci predefiniowany skrót klawiaturowy do funkcji Force Quit Applications . Jest to ta sama funkcjonalność, której użyliśmy w drugiej metodzie, z tą różnicą, że tym razem uruchomimy ją za pomocą skrótu klawiaturowego.
Oto kroki, aby wymusić zamknięcie zablokowanej aplikacji za pomocą skrótu klawiaturowego:
- Naciśnij kombinację klawiszy Command+Opcja+Esc .
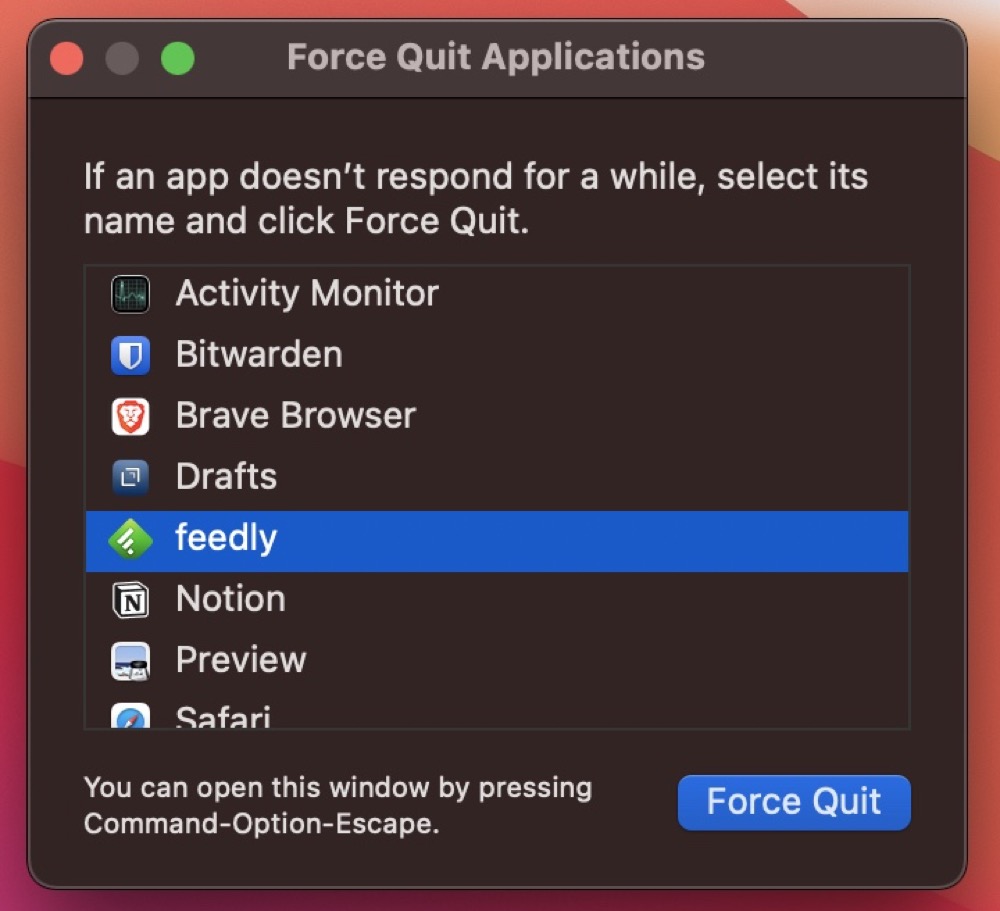
- Wybierz zamrożoną aplikację w oknie Wymuś zamknięcie aplikacji i kliknij przycisk Wymuś zamknięcie .
Wymuś zamknięcie aplikacji, która nie odpowiada, aby wznowić działanie komputera Mac
W większości przypadków możesz wymusić zamknięcie nieodpowiadających aplikacji na komputerze Mac za pomocą dowolnej z powyższych metod i przywrócić ich funkcjonalność, aby wznowić pracę.
Jeśli jednak żadna z tych czynności nie działa lub nie możesz wykonać żadnej z tych operacji, możesz wymusić zamknięcie, naciskając i przytrzymując przycisk zasilania, aby komputer Mac się wyłączał.
Często zadawane pytania dotyczące wymuszania kończenia na komputerze Mac
2. Co jeśli wymuszone zamknięcie nie działa?
Chociaż wymuszanie zakończenia działa całkiem dobrze i zawsze będziesz mieć co najmniej jedną z pięciu wymienionych powyżej metod wymuszenia, aby wykonać zadanie, w przypadku gdy żadna z nich nie działa, możesz wymusić zamknięcie. Aby to zrobić, po prostu naciśnij i przytrzymaj przycisk zasilania, aż komputer Mac całkowicie się wyłączy. Poczekaj chwilę, a następnie uruchom ponownie.
3. Czy wymuszanie zamknięcia na Macu jest złe? A może są jakieś wady wymuszenia zamknięcia na Macu?
Zmuszenie komputera Mac do zamknięcia nieodpowiadających aplikacji lub procesów jest skutecznym i prawdopodobnie jedynym sposobem, z wyjątkiem wymuszonego wyłączenia, aby poradzić sobie z zamrożonymi aplikacjami. A kiedy to zrobisz, zasadniczo prosisz system o usunięcie zamrożonych aplikacji z pamięci RAM, aby zwolnić je wraz z innymi zasobami.
Z technicznego punktu widzenia niewiele może się nie udać, gdy wymusisz zamknięcie na komputerze Mac, z wyjątkiem utraty bieżącego stanu aplikacji i danych, z którymi pracowałeś w tej aplikacji, zanim się zawiesiła.
4. Jak wymusić zamknięcie na MacBooku?
Procedura wymuszenia zamknięcia zamrożonej aplikacji jest prawie taka sama na każdym urządzeniu z systemem macOS. Czy to MacBook, iMac, czy Mac mini. Najprostszym sposobem jest zlokalizowanie zamrożonej aplikacji w Docku, przytrzymanie klawisza opcji i kliknięcie prawym przyciskiem myszy ikony aplikacji, a następnie wybranie opcji Wymuś zamknięcie z dostępnych opcji.
5. Jak wymusić zamknięcie MacBooka?
Aby wymusić zamknięcie aplikacji MacBooka, wykonaj następujące kroki:
- Kliknij ikonę Apple () na pasku menu w lewym górnym rogu ekranu.
- Wybierz nieodpowiadającą aplikację w menu Wymuś zamknięcie aplikacji i kliknij przycisk Wymuś zamknięcie .
6. Jak wyłączyć nieodpowiadający komputer Mac?
Wymuszone zamykanie komputera Mac powinno być używane tylko w ostateczności. Możesz utracić niezapisane postępy w otwartych dokumentach, a system operacyjny może ulec uszkodzeniu.
Oto trzy różne sposoby wymuszenia zamknięcia nieodpowiadającego komputera Mac:
- Przytrzymaj przycisk zasilania, czy to na MacBooku, czy iMacu, aż ekran stanie się czarny.
- Spróbuj przytrzymać „ Control + Option + Cmd + Power ”, co najpierw spróbuje bezpiecznie zamknąć aplikacje. Jeśli to nie zadziała, spróbuj Control + Cmd + Power , aby wymusić zamknięcie komputera Mac.
- Ostatnią opcją jest całkowite rozładowanie baterii, co, jak można sobie wyobrazić, jest absolutną ostatecznością.
