5 darmowych metod wymuszenia zamknięcia na Macu
Opublikowany: 2022-02-13Wymuszamy zamknięcie, gdy aplikacje nie reagują dobrze. Tak samo jest z komputerem Mac. Oto niektóre metody wymuszania zamknięcia na komputerze Mac i są całkowicie bezpieczne.
Aplikacje, które nie odpowiadają użytkownikowi, to częsty problem użytkowników. Czasami wciąż czekają i nie odpowiadają, np. gdy nie możemy wybrać opcji. Jednak większość użytkowników używa skrótu klawiaturowego, aby wymusić zamknięcie, niezależnie od systemu operacyjnego. Nie różni się niczym od jabłka. Ale Apple zapewnia kilka metod wymuszenia zamknięcia na MacBooku Air.
Spis treści
Czy wymuszenie zamknięcia na Macu jest bezpieczne?
Po prostu wymuszamy zatrzymanie aplikacji, które zgłaszają nam błędy podczas pracy. Nie ma nic więcej. Mówiąc prościej, jest to jak przyjmowanie leku podczas objawów choroby. Musimy przeanalizować problem i wymusić jego opuszczenie, aby nie powtórzyło się w najbliższej przyszłości.
Niektóre powody zawieszonych aplikacji na Macu to:
- Za mało pamięci RAM do działania aplikacji.
- System wykorzystuje już wszystkie swoje źródła do uruchamiania istniejących zadań.
To są powody dla większości użytkowników. Pokazuje się jako niereagujące strony, które musimy zamknąć. Jednak zamknięcie dotyczy tylko tej konkretnej aplikacji i może nastąpić utrata danych tej aplikacji. Więc wymuszaj rzucenie rzeczy na własne ryzyko. Tutaj dowiesz się, jak wymusić zamknięcie na MacBooku pro , jest podobnie we wszystkich wariantach Maca.
Uwaga: jeśli masz wystarczającą ilość pamięci RAM, nigdy nie wystąpi ten problem. Sugerujemy użycie MacPaw CleanMyMac, który automatycznie czyści pamięć podręczną i zamyka niepotrzebnie uruchomione aplikacje. Abyś zawsze miał wystarczającą ilość pamięci RAM. Automatycznie zwiększy wydajność komputera Mac.
- Przeczytaj także: Włożony dysk nie był odczytywany przez tę poprawkę komputera w systemie Mac
- 4 przydatne wskazówki, jak utrzymać komputer Mac w czystości i zdrowiu
Metody wymuszania zakończenia na Macu
Nie ma potrzeby rozwiązywania lub zamykania żadnych aplikacji ani niczego. Wszystko to tylko kilka kliknięć od Twojego gładzika.
Korzystaj z innych aplikacji, aby regularnie zwalniać pamięć lub rób to ręcznie, zamykając nieużywane aplikacje. W ten sposób nie powinno być szans na wymuszenie rezygnacji.
1. Jak wymusić zamknięcie na MacBooku za pomocą monitora aktywności?
Monitor aktywności to wbudowana aplikacja i menedżer zadań dla komputerów Mac. Śledzi wszystko, w tym użycie pamięci i zużycie energii. Oto jak to zrobić!

Ten proces działa ze wszystkimi aplikacjami, tzn. można wymusić zamknięcie dowolnej aplikacji za pomocą monitora aktywności.
Całkowity czas: 3 minuty
Otwórz monitor aktywności
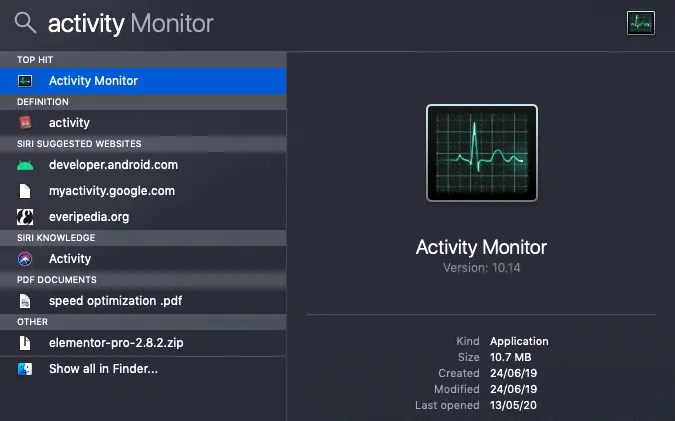
Naciśnij polecenie + spację lub użyj paska menu, aby otworzyć wyszukiwanie reflektorów i wpisać monitor aktywności
Uzyskaj dostęp do wszystkich procesów
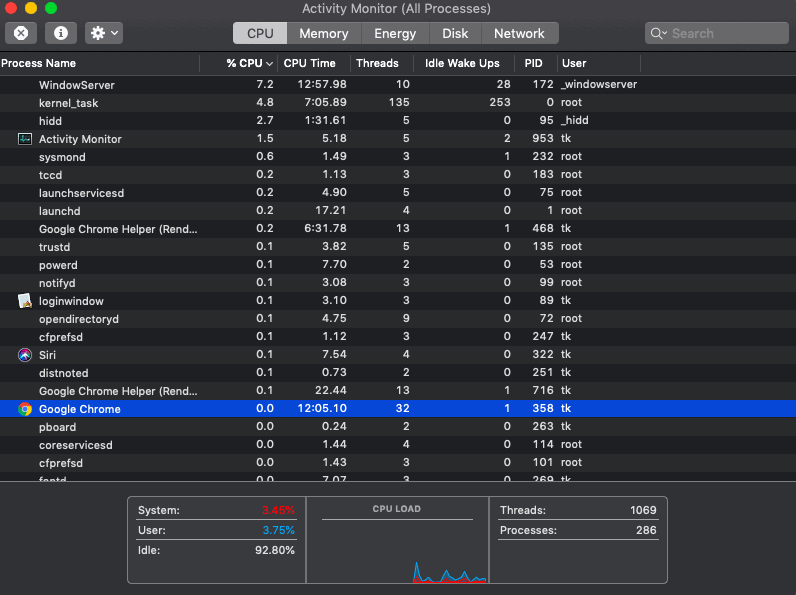
Automatycznie otwiera wszystkie procesy w oknie, w którym możesz sprawdzić wszystkie uruchomione programy. Wybierz aplikację, którą chcesz wymusić zamknięcie.
Wymuś zamknięcie aplikacji

Kliknij dwukrotnie wybraną aplikację, która otwiera podgląd z opcją wyjścia. Kliknij na to. Wybrana aplikacja przestaje działać, ponieważ została wymuszona.
1.1Jak wymusić zamknięcie poczty na komputerze Mac za pomocą Monitora aktywności
W ten sposób można to zrobić za pomocą powyższej procedury. W tym przykładzie będziemy używać aplikacji pocztowej.
- Otwórz monitor aktywności, używając ulubionego reflektora
- Wyszukaj pocztę i znajdź ją.
- Kliknij dwukrotnie i poczekaj na podgląd karty.
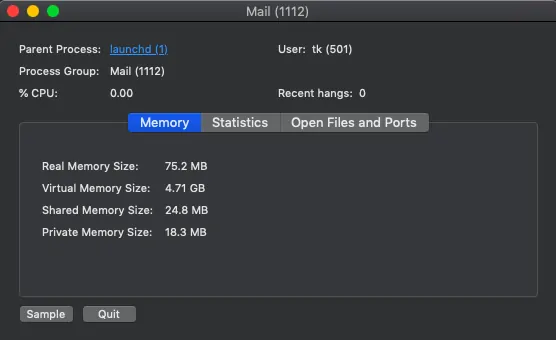
- Kliknij quit i wybierz wymuszenie zakończenia.
2. Jak wymusić zamknięcie na komputerze Mac po zamrożeniu za pomocą klawiatury?
Jest to bardziej podstawowe i bardzo łatwe, co zajmuje kilka sekund. Wszystko, co musisz wiedzieć, to skróty klawiaturowe. Oto jest,
- Kliknij jednocześnie Command + opcja + esc. Spowoduje to otwarcie wszystkich aplikacji uruchomionych obecnie na komputerze Mac.
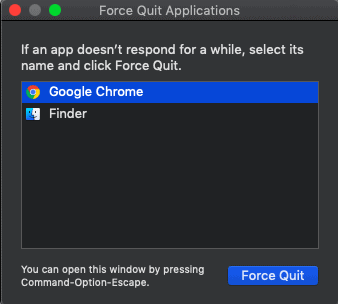
- Wybierz aplikację do zamknięcia, a następnie kliknij wymuś zamknięcie. Skończyłeś.
- Wybrana aplikacja zostanie na siłę zamknięta.
Oto przykład,

2.1.Jak wymusić zamknięcie iTunes za pomocą klawiatury?
Tutaj pokażę proces zamykania iTunes przy użyciu powyższej metody. Działa jednak we wszystkich aplikacjach.
- Naciśnij jednocześnie Command + opcja + Esc.
- Otwiera listę aplikacji.
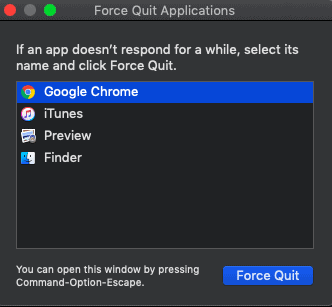
- Wybierz iTunes, a następnie kliknij wymuś zamknięcie i gotowe.
Oto jak wymusić zamknięcie aplikacji na komputerze Mac za pomocą skrótu klawiaturowego.
3. Jak wymusić zamknięcie na MacBooku Air za pomocą terminala?
Cóż, działa to dla wszystkich wariantów, czyli również MacBooka Pro. Jeśli masz trochę techniczny umysł, użycie terminala do wymuszenia zakończenia jest naprawdę dobrym pomysłem.
- Otwórz aplikacje i uruchom terminal lub użyj spotlight, aby zrobić to samo.
- Po uruchomieniu poczekaj, aż Twoja nazwa użytkownika będzie widoczna w polu terminala.
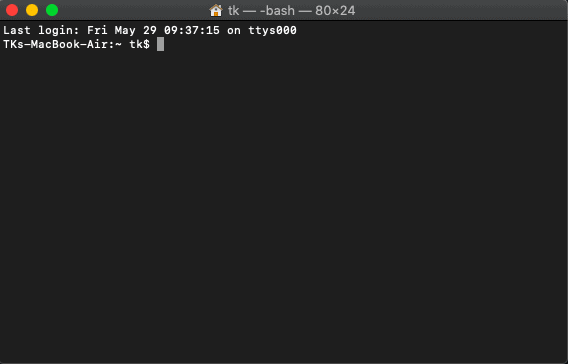
- Wpisz polecenie „Góra” i uruchom je. Wyświetla wszystkie aktualnie uruchomione aplikacje.
- Listy zawierają wiele informacji, np. użycie pamięci RAM, zużycie procesora i inne. Sprawdź kolumnę z tytułem PID. Zanotuj PID aplikacji, którą chcesz zamknąć.
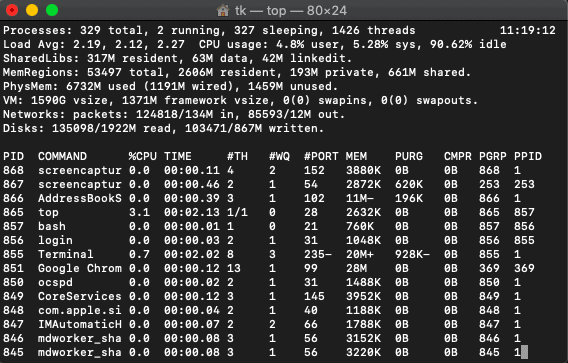
- Teraz zamknij bieżącą kartę terminala i ponownie otwórz terminal. Wpisz polecenie Kill, a następnie numer PID tej konkretnej aplikacji. (Np.: Kill 851, to polecenie zabija Google Chrome z powyższego zrzutu ekranu)
- Wybrana aplikacja jest wymuszana za pomocą terminala.
Pokażę ci przykład,
3.1.Jak wymusić zamknięcie zdjęć na Macu?
To tylko przykład działania tej metody. Oczywiście działa we wszystkich innych aplikacjach. Wszystko czego potrzebujesz to PID tej aplikacji.
- Otwórz terminal i uruchom górne polecenie
- Zanotuj PID zdjęć aplikacji. Oto 1024.
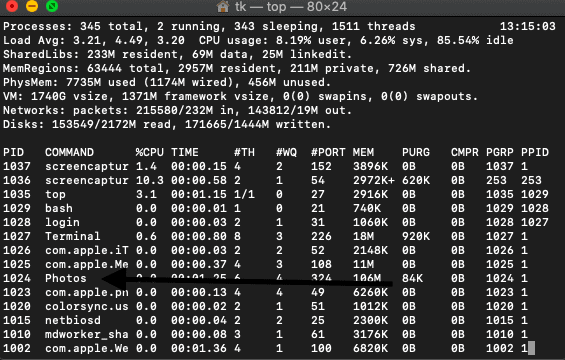
- Zakończ go i uruchom polecenie kill 1024, aby wymusić zamknięcie aplikacji zdjęć.
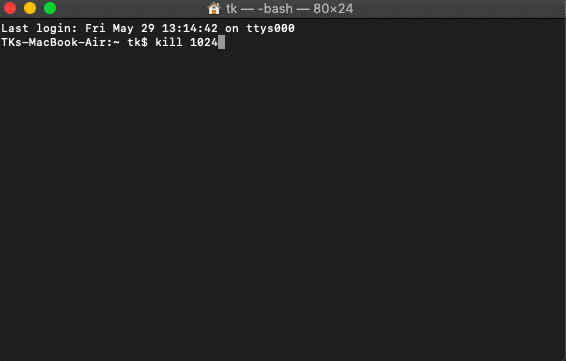
W ten sposób wymusisz zamknięcie również w MacBooku Pro .
4. Jak wymusić zakończenie korzystania z Findera?
Finder to dobrze znany domyślny menedżer plików we wszystkich systemach operacyjnych Macintosh. Oto prosty przewodnik, jak wymusić zamknięcie Findera.
- Przejdź do paska menu i kliknij ikonę Apple
- Wybierz wymuszone zamknięcie z listy rozwijanej
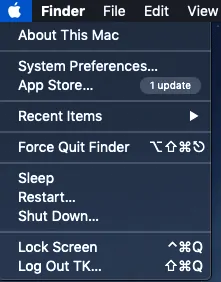
- Stuknij w wyszukiwarkę siły kończenia i można to zrobić. Ten sam proces może wywołać listę aplikacji, które są w tym czasie otwarte. Wybierz aplikację, którą chcesz zamknąć i postępuj jak powyżej.
- Przeczytaj także: MacOs Mojave kontra MacOs Catalina
- Jak odczytać zewnętrzny dysk twardy, który nie wyświetla się na komputerze Mac?
5. Jak wymusić zamknięcie aplikacji na Macu za pomocą opcji Klawisz
To jeszcze jedna opcja prosto z doku. Nie ma potrzeby uruchamiania żadnych aplikacji i wszystkiego. Pokażę ci tutaj kilka przykładów, w jaki sposób można użyć opcji klucza do wymuszenia zamknięcia aplikacji z dork.
5.1.Jak wymusić zakończenie safari?
Safari to wbudowana przeglądarka Mac, taka sama jak Google Chrome. Przeglądarka ma zawieszone sytuacje. Oto jak to zrobić z metodą klucza opcji.
- Przejdź do panelu dokowania na pulpicie
- Wybierz aplikację safari z doku
- Stuknij dwukrotnie (w zależności od gestów gładzika)
- Wybierz opcję wyjścia i gotowe.
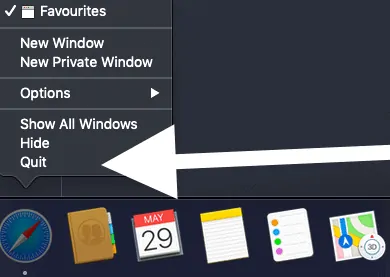
Wniosek- Zawsze miej oko na zużycie pamięci RAM
Mam nadzieję, że omówiłem wszystkie możliwe metody wymuszenia zamknięcia na Macu. Jak wspomniano powyżej, tutaj chodzi o zużycie pamięci RAM. Zwiększ pamięć RAM i wszystko, aby uniknąć takich błędów. Nie ma jednak problemu z zamykaniem aplikacji, ale dane, które mogą zostać utracone, nie mogą zostać przetworzone. Wszystkie wyżej wymienione metody działają dobrze ze wszystkimi aplikacjami Mac. Użyj swojego ulubionego. Jeśli problem nadal występuje, użyj środków czyszczących innych firm ze sklepu z aplikacjami.
Sugerujemy użycie Macpaw CleanMyMac, aby zwolnić pamięć RAM i poprawić wydajność komputera Mac. Dobrym pomysłem jest również, aby zawsze używać produktów antywirusowych, takich jak Intego Mac Internet Security ( łącze ze zniżką 50% ), aby zatrzymać tego rodzaju problemy z powodu złośliwego oprogramowania lub wirusa.
Mam nadzieję, że ten samouczek pomógł ci poznać metody wymuszania zamknięcia na Macu . Jeśli podoba Ci się ten artykuł, udostępnij go i śledź WhatVwant na Facebooku, Twitterze i YouTube, aby uzyskać więcej wskazówek.
Metody wymuszania zakończenia na komputerach Mac-FAQ
Dlaczego moje aplikacje nie odpowiadają?
Aplikacje już wykorzystują maksymalną ilość pamięci z komputera Mac. Nie ma możliwości korzystania z innych aplikacji. Spróbuj je wyczyścić lub zwiększ pamięć RAM.
Jak wymusić zamknięcie na Macu, gdy jest zamrożone?
Jest na to wiele metod. Łatwy w użyciu pasek menu. Przejdź do paska menu i kliknij ikonę Apple. Wybierz opcję wymuszenia zakończenia.
Jak wyłączyć Maca?
Najpopularniejszym sposobem wyłączenia komputera Mac jest użycie paska menu. Kliknij pasek menu i wybierz opcję wyłączenia.
