20 sposobów na zwolnienie miejsca na komputerze Mac: kompletny przewodnik
Opublikowany: 2023-11-04Na Twoim Macu kończy się miejsce na dysku — prawdopodobnie dobrze wiesz, że ucieczka przed tym komunikatem ostrzegawczym jest jak woda po kaczce. Jeśli się tym nie zajmiesz, ta wiadomość będzie na zawsze prześladować Twojego Maca i zamieni Twoje życie w piekło.
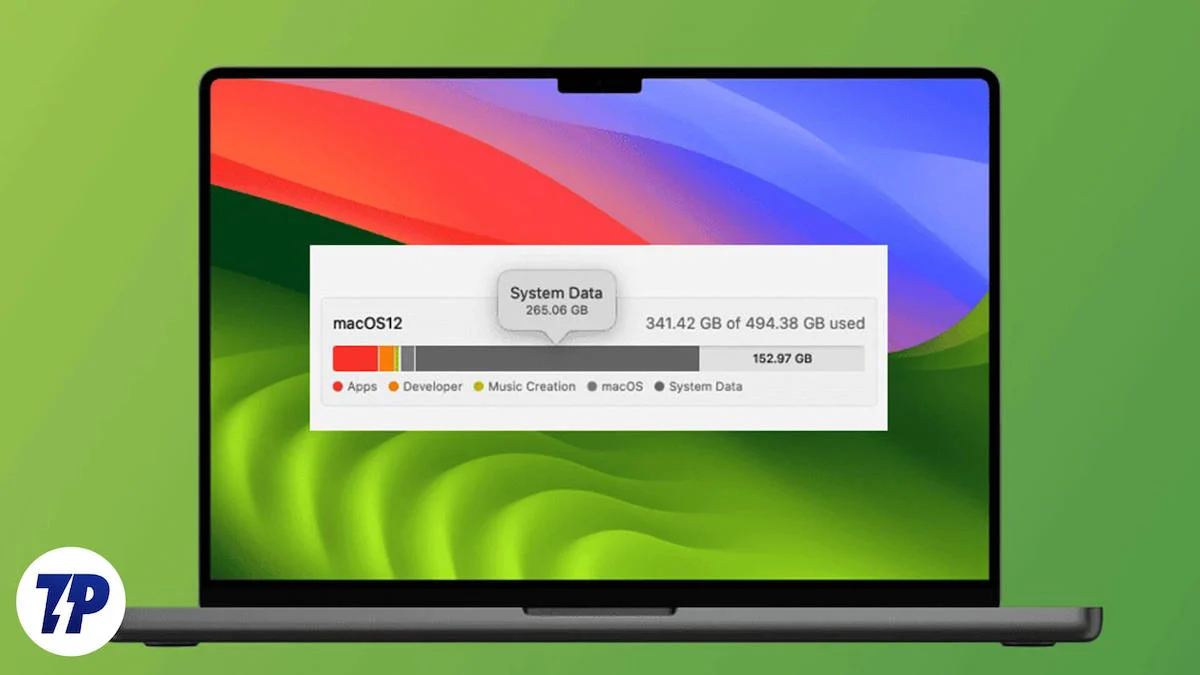
Chociaż wszyscy wiedzą, że jedynym wyjściem jest zwolnienie miejsca na dysku, wiedza, gdzie szukać i usuwać niechciane pliki, jest najważniejsza. Nie martw się, podpowiemy Ci praktyczne i łatwe sposoby na zwolnienie miejsca na komputerze Mac. Chodźmy!
Spis treści
Gdzie szukać statystyk dotyczących pamięci komputera Mac
Pierwszą rzeczą, którą musisz zrobić, to uzyskać przegląd przestrzeni dyskowej komputera Mac. Aby sprawdzić, czy w urządzeniu jest dostępna pamięć wewnętrzna:
- Wywołaj wyszukiwanie Spotlight za pomocą kombinacji klawiszy Command + Spacja .
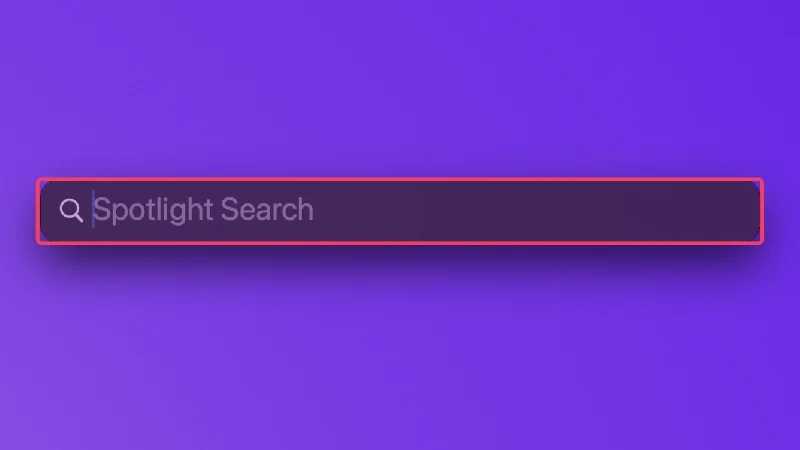
- Wpisz Pamięć i naciśnij klawisz Return.
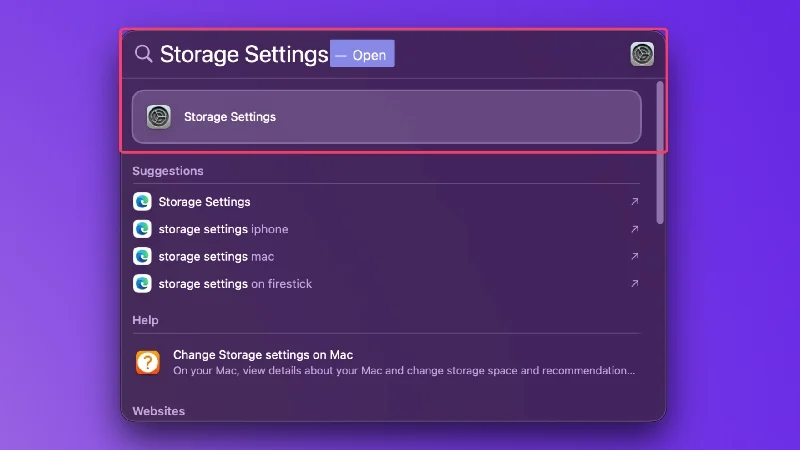
Strona jest w większości oczywista, ponieważ jedyne, na co musisz zwrócić uwagę, to procent miejsca zajmowanego przez różne atrybuty, takie jak aplikacje, zdjęcia, dokumenty i inne. To powinno dać ogólny przegląd bieżącego stanu komputera Mac.
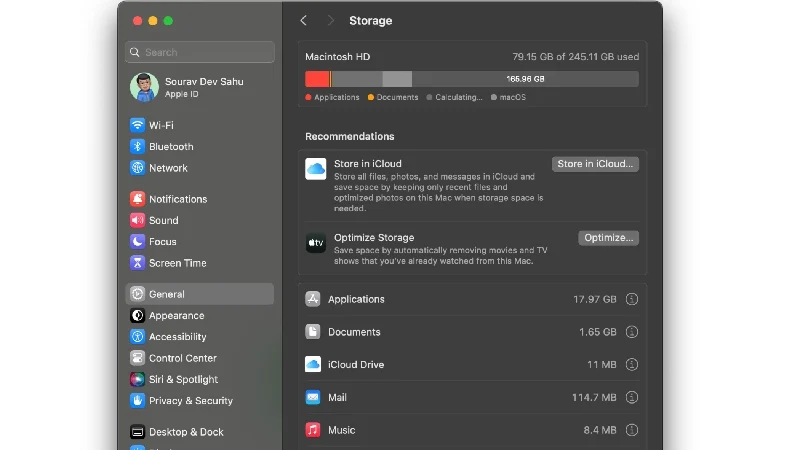
Pełna przestrzeń dyskowa sprawia, że Twój Mac jest podatny na liczne problemy. Nie tylko nie można pobierać ważnych rzeczy, takich jak aplikacje i aktualizacje, ale nie można pobierać innych rzeczy, takich jak filmy i pliki.
Z biegiem czasu Twój Mac będzie zwalniał, przez co wykonywanie zadań będzie trwało znacznie dłużej niż zwykle, nie wspominając o częstych awariach i zawieszaniu się, co jest najgorsze. Podsumowując, nie należy lekceważyć ostrzeżenia o niskim poziomie przechowywania.
Jak zwolnić miejsce na komputerze Mac
Czyszczenie ręczne
Najbardziej oczywistym sposobem na zwolnienie miejsca na komputerze Mac jest ręczne wyszukiwanie dużych plików i programów. Jeśli sam dowiesz się o dużych plikach lub aplikacjach, np. grach lub filmach, najlepiej je natychmiast usunąć.
Jeśli nie, możesz poświęcić trochę czasu na indywidualne usunięcie niechcianych aplikacji i starych plików. Może to być trochę nudne, ale lepsze niż ostrzeżenie o niewystarczającej ilości miejsca na dysku za każdym razem, gdy włączasz komputer Mac.
Aby dowiedzieć się, ile miejsca na dysku zajmuje plik, możesz kliknąć jego ikonę prawym przyciskiem myszy i wybrać „ Uzyskaj informacje ”. Ponieważ sprawdzanie rozmiarów plików jeden po drugim może wydawać się nudne, możesz zmienić typ wyświetlania plików. Jeśli wybierzesz typ listy, obok nazwy pliku wyświetli się rozmiar pliku, dzięki czemu nie będziesz już musiał sprawdzać go indywidualnie.
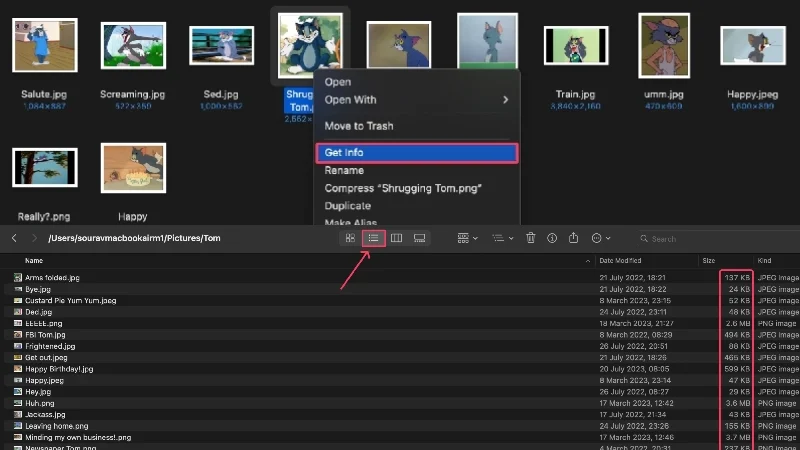
Możesz także sortować pliki w kolejności malejącej według rozmiaru, aby skuteczniej usuwać duże pliki. Tak to się robi -
- Otwórz Findera .
- Przejdź do sekcji lub folderu zawierającego wiele plików do usunięcia.
- Wybierz ikonę menu klopsików ( ⋯) na pasku narzędzi.
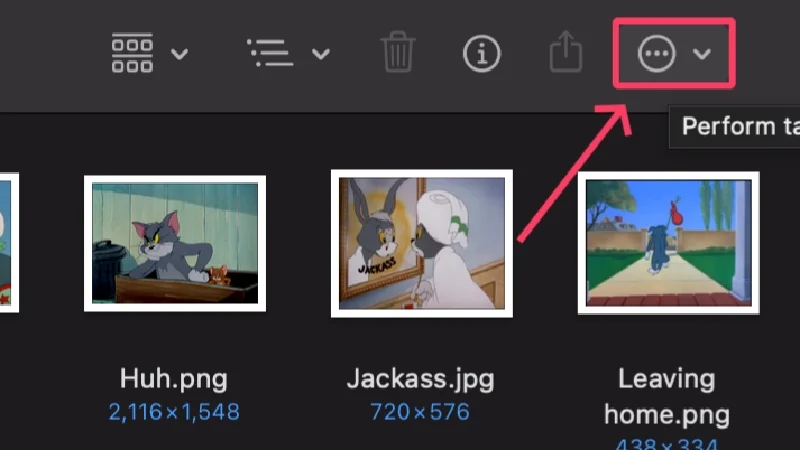
- Najedź kursorem na Sortuj według i wybierz Rozmiar .
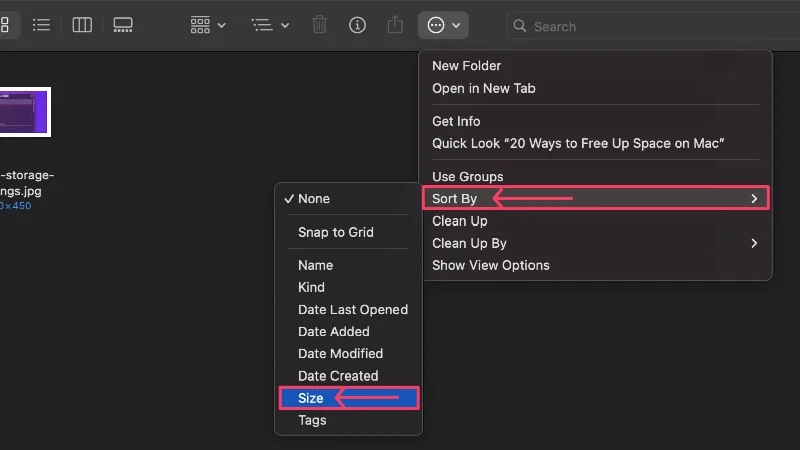
Aplikacje czyszczące innych firm
W takich sytuacjach czystsze aplikacje są wybawieniem, ponieważ wykonują całą pracę za Ciebie. Aplikacje takie jak CleanMyMac X, Cleaner One Pro i MacKeeper służą do przeszukiwania wewnętrznej pamięci komputera Mac, identyfikowania niepożądanych elementów marnujących miejsce i usuwania ich jednym kliknięciem.
Jeśli Twój Mac jest stary i wymaga regularnego czyszczenia ze śmieci i niechcianych plików, masz również możliwość regularnego czyszczenia. Ale to nie wszystko, ponieważ te aplikacje mają również wbudowaną ochronę antywirusową, która ostrzega o potencjalnych zagrożeniach.
Pobierz CleanMyMac X
Wyczyść kosz komputera Mac
Aby uniknąć późniejszych zawstydzeń, teraz jest dobry moment, aby sprawdzić, czy Kosz Twojego Maca nie jest zaśmiecony niepotrzebnymi plikami. Jako część całego systemu, Kosz jest również odpowiedzialny za ogólną pamięć komputera Mac, więc pełny Kosz jest pierwszą rzeczą, której powinieneś się pozbyć. Wykonaj poniższe czynności, aby opróżnić Kosz komputera Mac.
- Otwórz Kosz komputera Mac, który zwykle znajduje się w Docku.
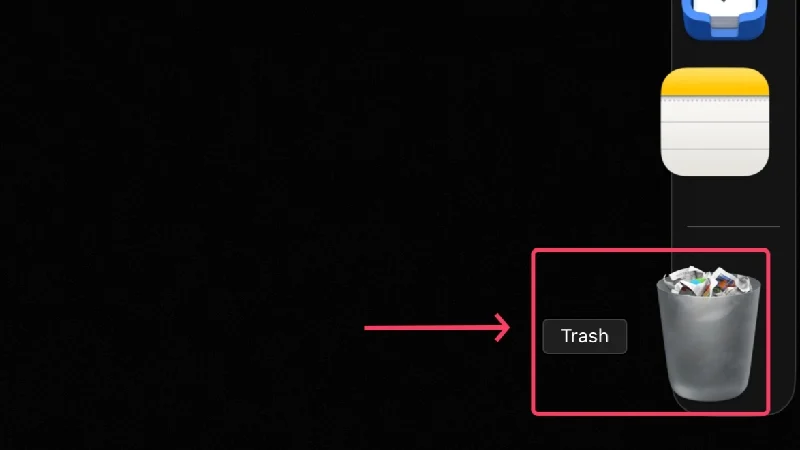
- Wybierz ikonę menu klopsików (…) na pasku narzędzi.
- Kliknij opcję Opróżnij kosz .
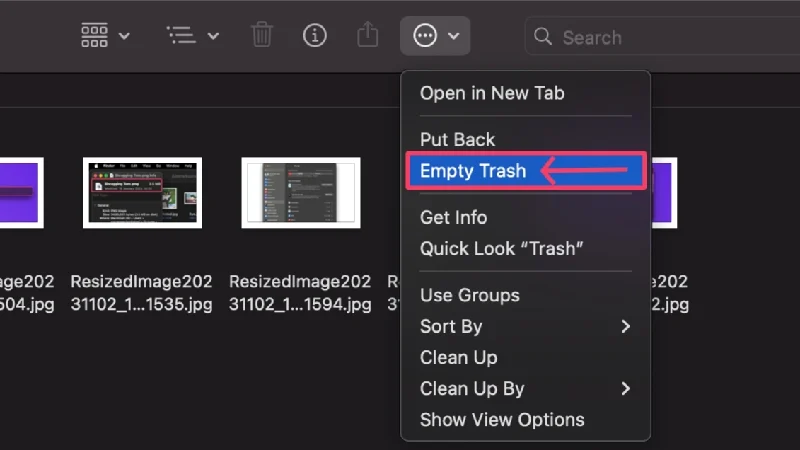
Alternatywnie możesz kliknąć prawym przyciskiem myszy ikonę kosza i wybrać Opróżnij kosz. Co więcej, macOS ma również opcję automatycznego opróżniania kosza co trzydzieści dni. Oznacza to, że nie musisz już ręcznie opróżniać kosza, ale nadal możesz to zrobić, jeśli chcesz coś natychmiast usunąć.
- Otwórz Findera .
- Kliknij Finder na pasku menu komputera Mac.
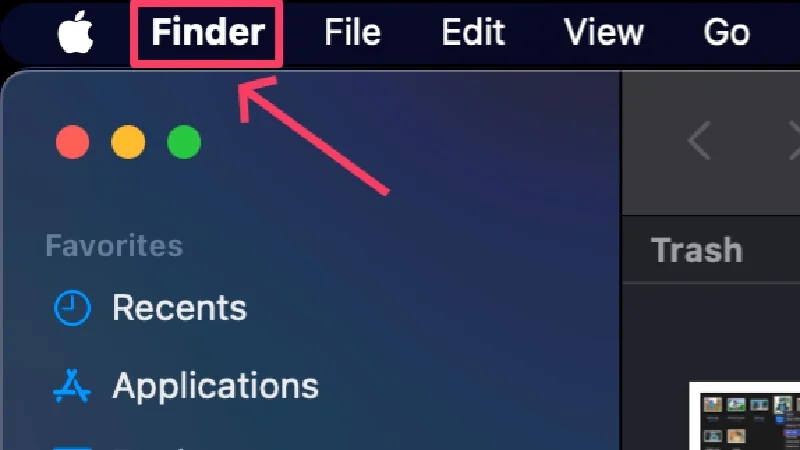
- Wybierz Ustawienia .
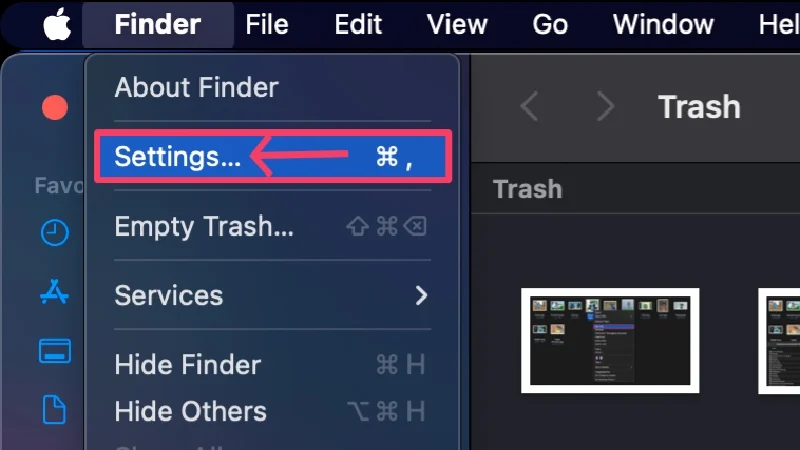
- Przejdź do opcji Zaawansowane .
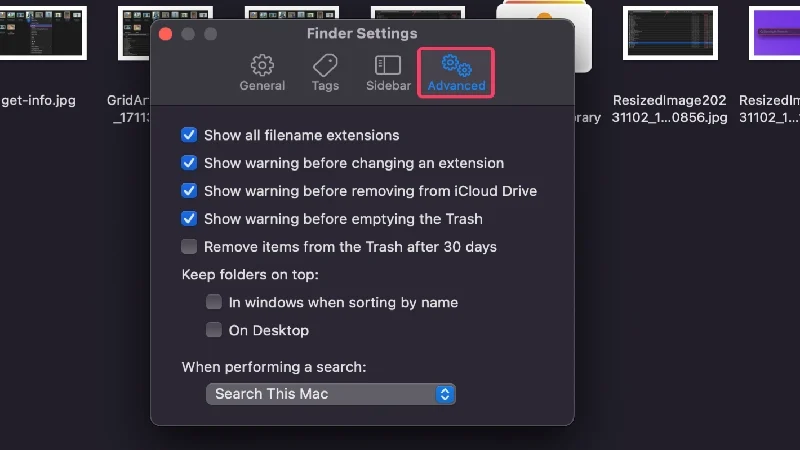
- Upewnij się, że opcja „ Usuń elementy z kosza po 30 dniach ” jest włączona.
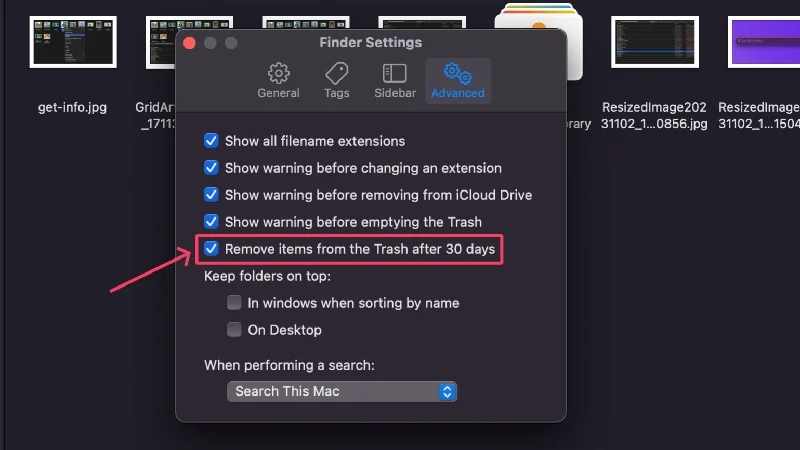
Usuń pliki instalacyjne aplikacji
Jeśli często instalujesz aplikacje z zewnętrznych źródeł, być może zgromadziłeś na komputerze Mac wiele plików instalacyjnych z rozszerzeniem .dmg (obraz dysku). Pliki te nie nadają się już do użytku, dlatego najlepiej je natychmiast usunąć. Tak to się robi,
- Otwórz Findera .
- Kliknij pole wyszukiwania w prawym górnym rogu.
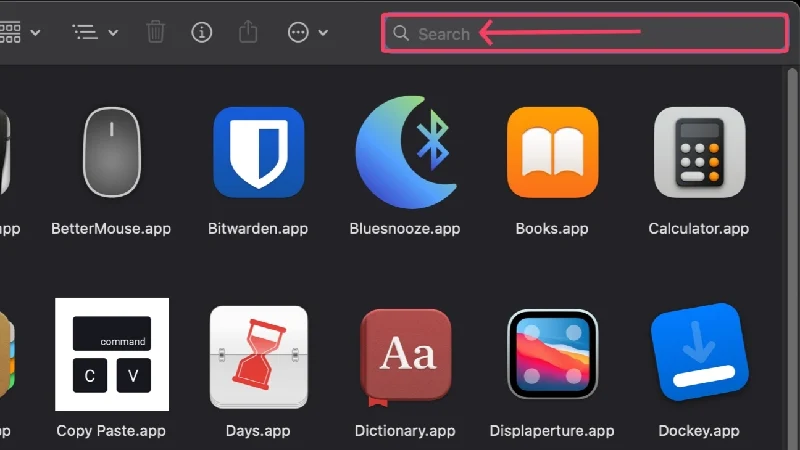
- Wyszukaj .dmg .
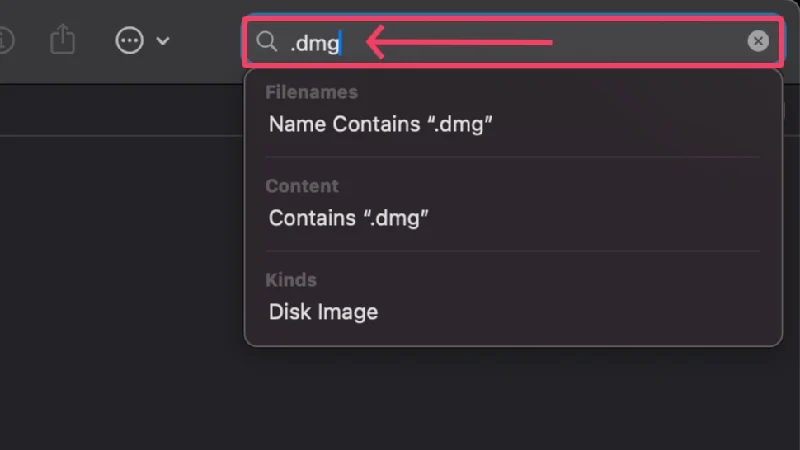
Powinny zostać wyświetlone odpowiednie pliki. Jeśli nie, możesz wybrać „ Obraz dysku ” z menu rozwijanego w „ Typach ”. Spowoduje to odfiltrowanie wyników wyszukiwania i wyświetlenie tylko plików instalacyjnych z tym rozszerzeniem. Można to również zrobić w przypadku plików .zip .
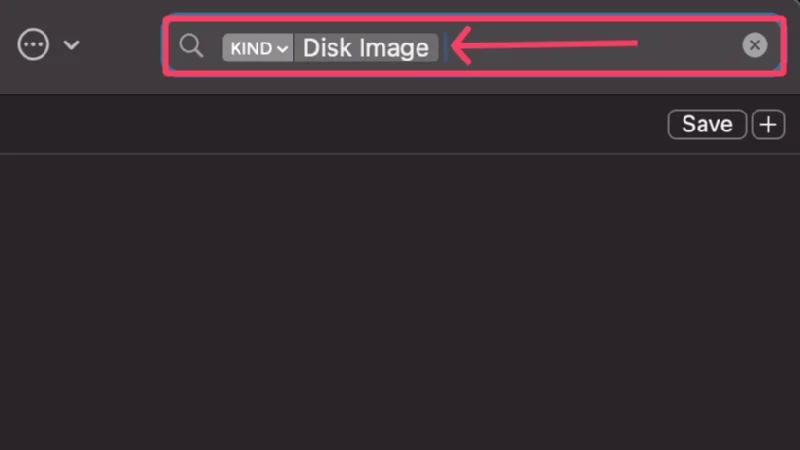
Dobrym pomysłem jest także wyrobienie w sobie nawyku usuwania plików instalacyjnych podczas instalowania aplikacji z nieznanych źródeł. Aby jeszcze bardziej uprościć proces, możesz użyć detektora czystych aplikacji i ich plików instalacyjnych, aby uzyskać rozwiązanie tego problemu jednym kliknięciem.
Usuń zduplikowane pliki
Duplikaty istniejących obrazów, filmów i innych plików mogą gromadzić się na komputerze Mac i zajmować cenne miejsce na dysku. Zwykle dzieje się tak, gdy nieświadomie pobierasz wiele kopii tego samego elementu.
Chociaż nie ma oficjalnego sposobu wyszukiwania duplikatów w systemie macOS, możesz polegać na wypróbowanych i przetestowanych czystszych aplikacjach i ich skutecznej wyszukiwarce duplikatów plików. Ponadto wyspecjalizowane aplikacje, takie jak Duplicate File Finder Remover, znacznie ułatwiają wyszukiwanie i usuwanie duplikatów plików.
Usuń aplikacje całkowicie za pomocą AppCleaner
Jeśli po prostu przeciągniesz aplikację do kosza, a następnie ją usuniesz, nie wszystkie jej składniki mogą zostać trwale usunięte. Czasami pozostają pliki resztkowe i niektóre inne typy plików, które zajmują cenne miejsce na dysku komputera Mac.
Tutaj z pomocą przychodzi AppCleaner, który umożliwia dokładne odinstalowanie aplikacji. Aby skorzystać z AppCleaner, wystarczy przeciągnąć żądaną aplikację do interfejsu AppCleaner. Następnie aplikacja AppCleaner wyświetli listę wszystkich komponentów aplikacji, które można usunąć, spośród których możesz wybrać i usunąć niektóre lub wszystkie komponenty aplikacji.
Zwolnij pamięć podręczną
Pamięć podręczna to coś, co komputer Mac gromadzi z biegiem czasu, aby poprawić m.in. szybkość otwierania aplikacji, czas ładowania. Zasadniczo przyspiesza powtarzalne zadania, przechowując ważne informacje w pamięci wewnętrznej komputera Mac. Oczywiście zajmuje to pamięć wewnętrzną i należy ją regularnie czyścić.
Chociaż najlepiej w tym celu używać czystszych aplikacji, takich jak CleanMyMac X i Cleaner One Pro, ponieważ zapewniają one łatwy do zrozumienia interfejs do usuwania plików pamięci podręcznej, z pewnością możesz podjąć się tego trudnego zadania, jeśli chcesz.
Jeśli chodzi o dane z pamięci podręcznej systemu, aplikacji i przeglądarki, zalecamy nie bawić się tym pierwszym, ponieważ w najgorszym przypadku może to prowadzić do całkowitej utraty danych. Wykonaj poniższe czynności, aby zidentyfikować i usunąć dane z pamięci podręcznej aplikacji.
- Otwórz Findera .
- Wybierz opcję Przejdź na pasku menu komputera Mac.
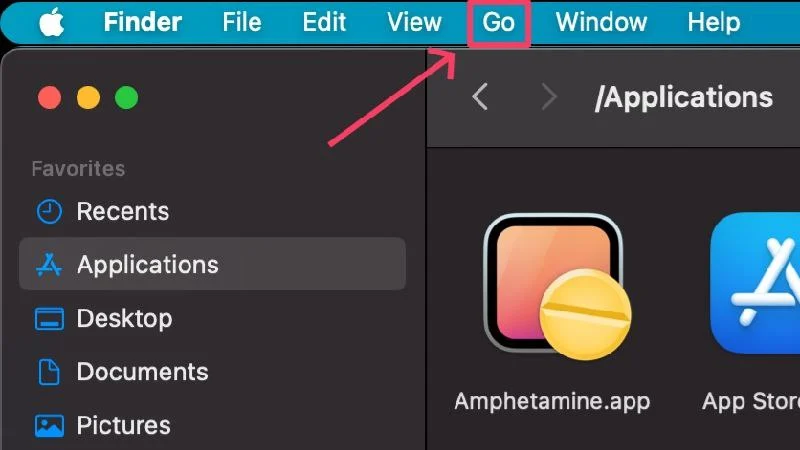
- Kliknij opcję Przejdź do folderu .
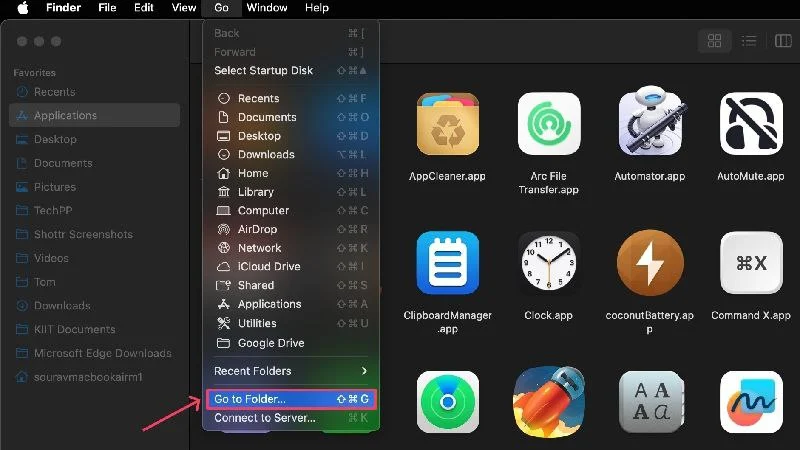
- Wpisz ~/Library/Caches/ w polu wyszukiwania i naciśnij Return .
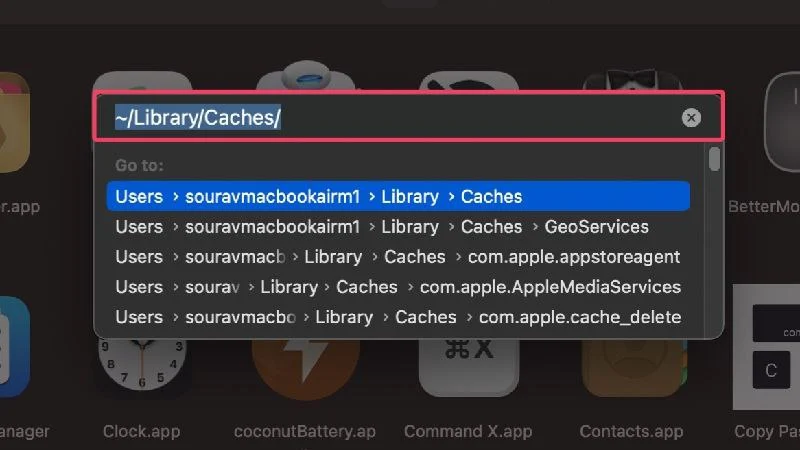
Każda przeglądarka ma inny sposób czyszczenia danych w pamięci podręcznej, dlatego procedura może się różnić. Poniżej znajdziesz procedurę dla przeglądarek Safari, Chrome i Microsoft Edge.
Safari:
- Otwórz przeglądarkę Safari .
- Wybierz Safari na pasku menu komputera Mac.
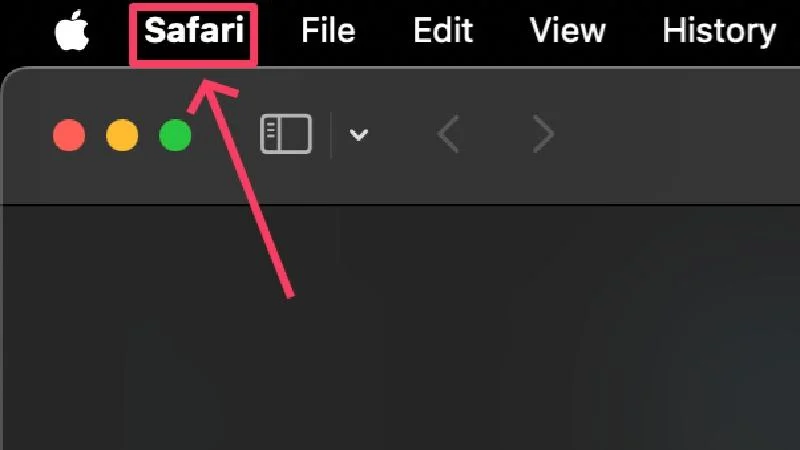
- Otwórz Ustawienia .
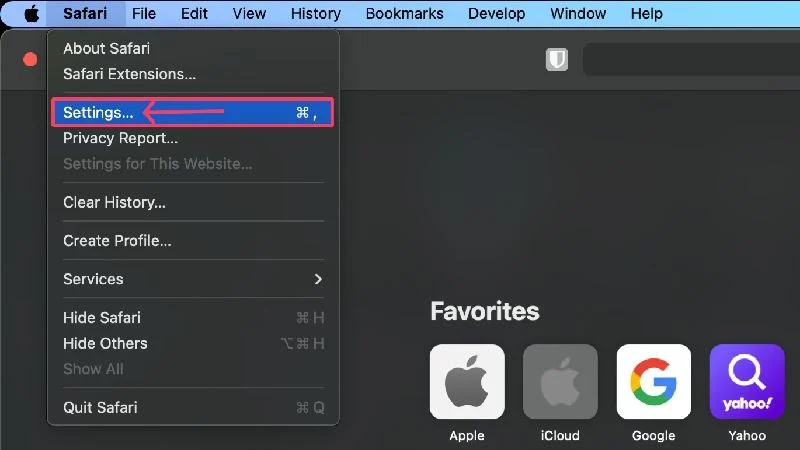
- Wybierz Zaawansowane .
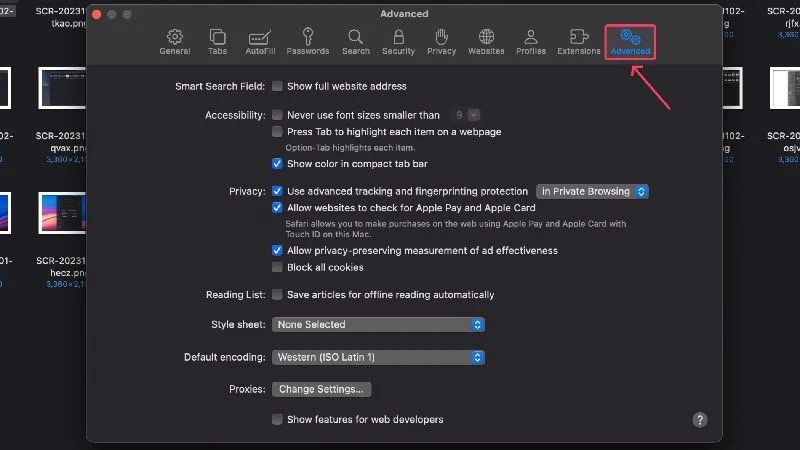
- Włącz opcję „Pokaż funkcje dla twórców stron internetowych”.
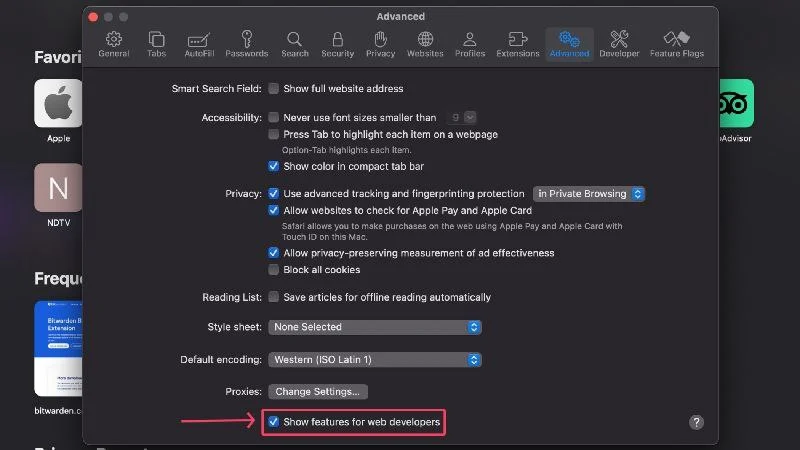
- Wybierz opcję Programuj z paska menu komputera Mac.
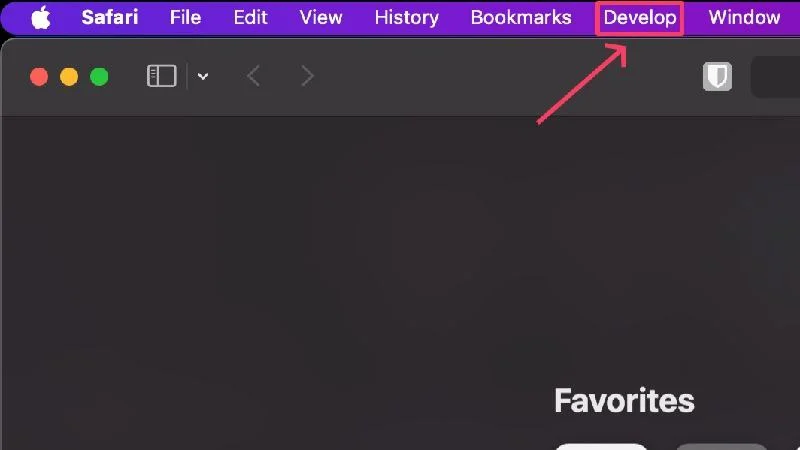
- Kliknij Opróżnij pamięci podręczne.
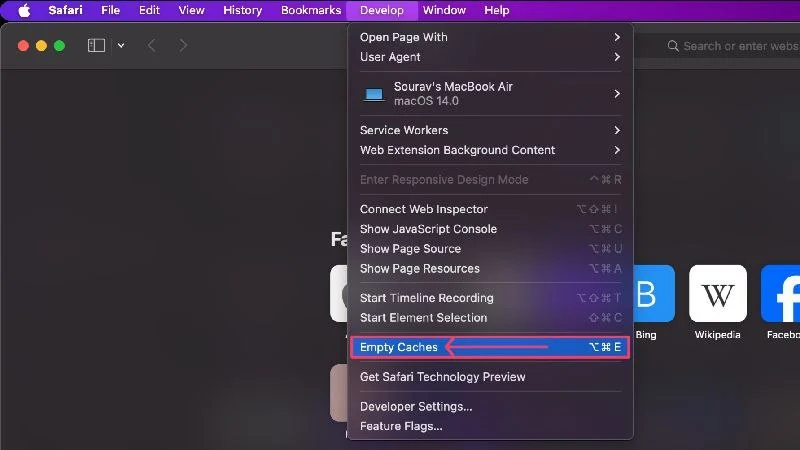
Chrom:
- Otwórz Chrome .
- Kliknij ikonę menu kebaba (︙) na pasku narzędzi przeglądarki Chrome.
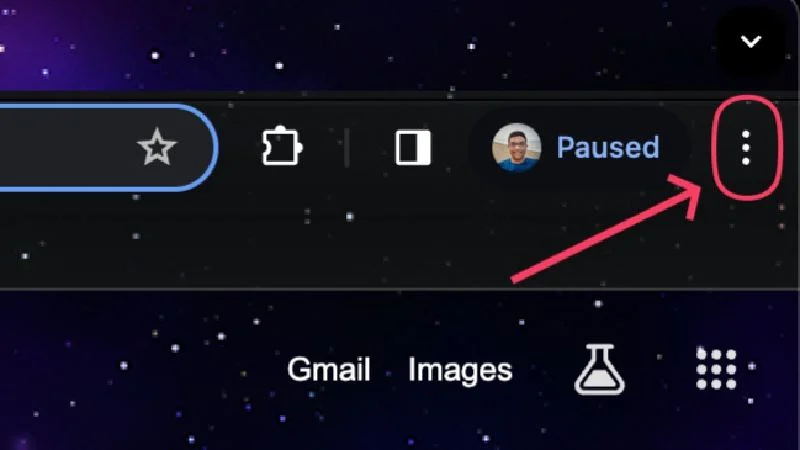
- Wybierz Ustawienia .
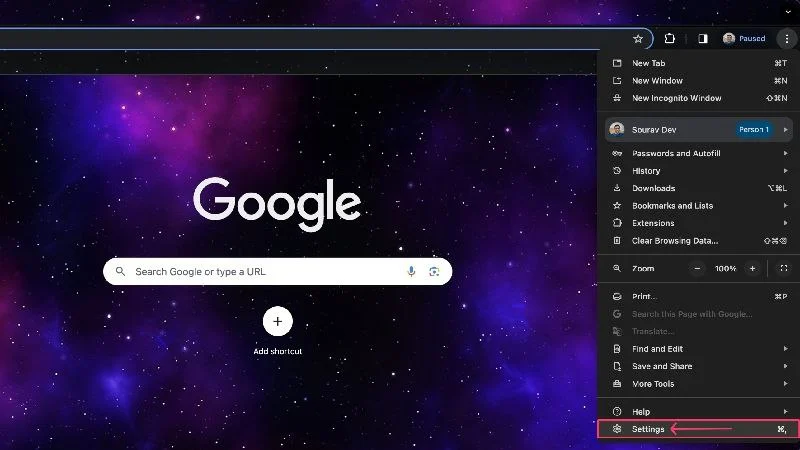
- Wprowadź Prywatność i bezpieczeństwo .
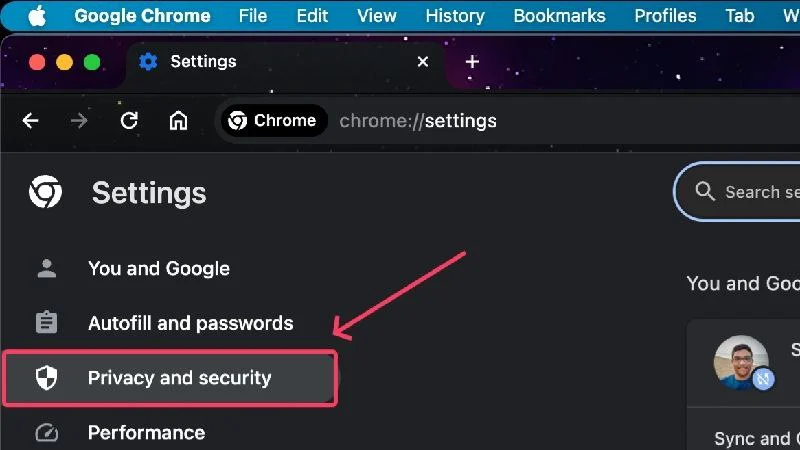
- Wybierz opcję Wyczyść dane przeglądania .
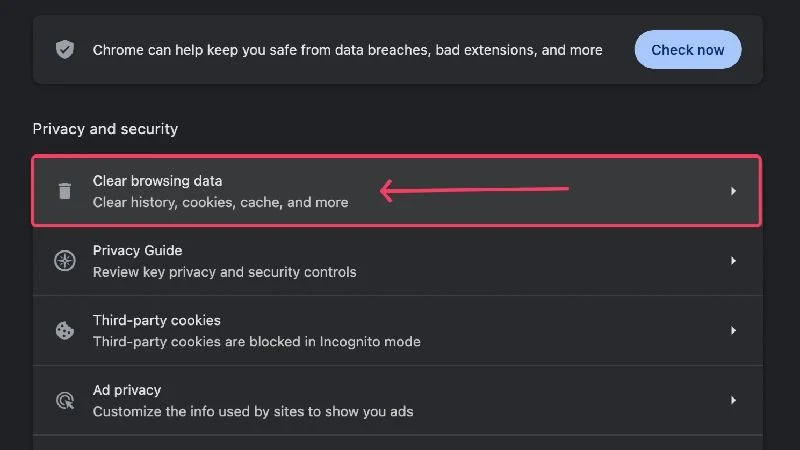
- Wybierz preferowany zakres czasu i wybierz rzeczy, które chcesz usunąć.
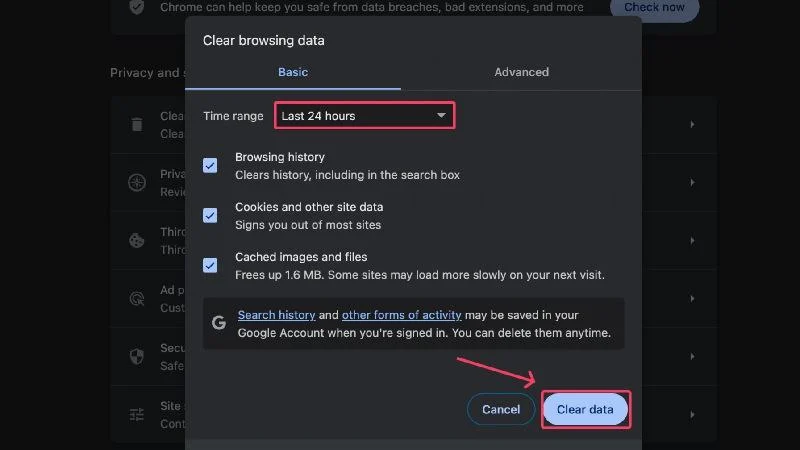
Microsoft Edge:
- Kliknij ikonę menu klopsików ( ⋯) na pasku narzędzi Edge.
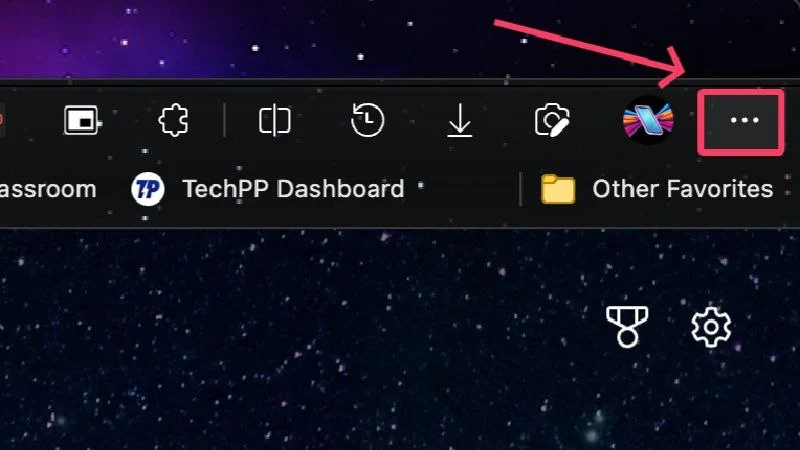
- Otwórz Ustawienia .
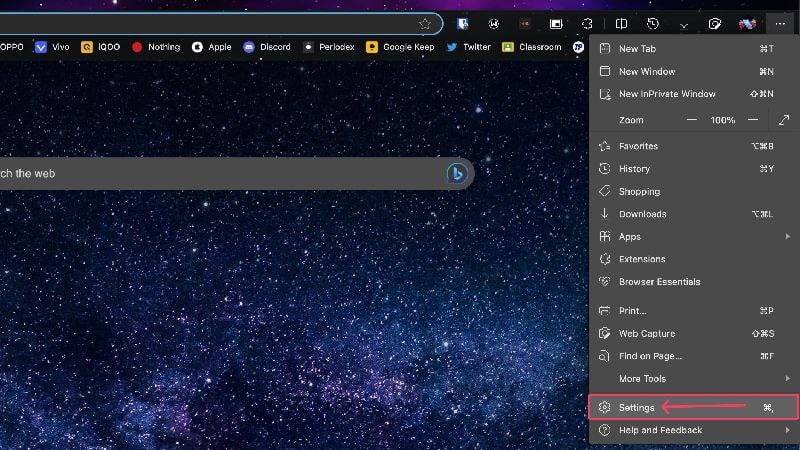
- Wprowadź Prywatność, wyszukiwanie i usługi .
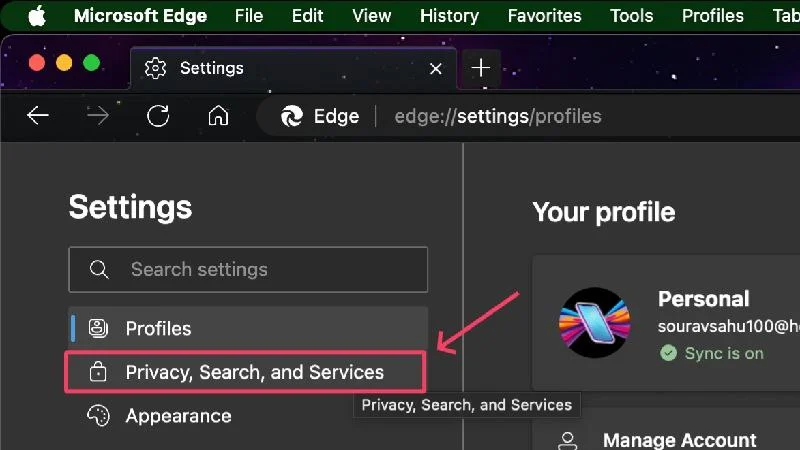
- Kliknij opcję Wybierz, co wyczyścić w sekcji czyszczenia danych przeglądania.
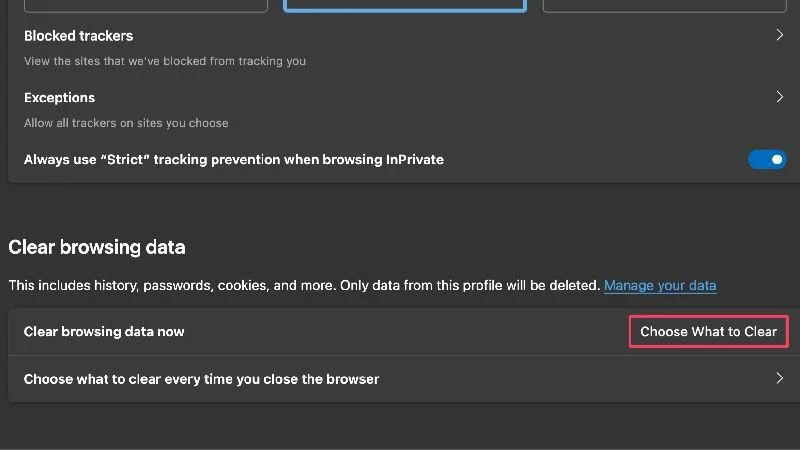
- Wybierz preferowany zakres czasu i wszystko, co chcesz uwolnić z pamięci komputera Mac.
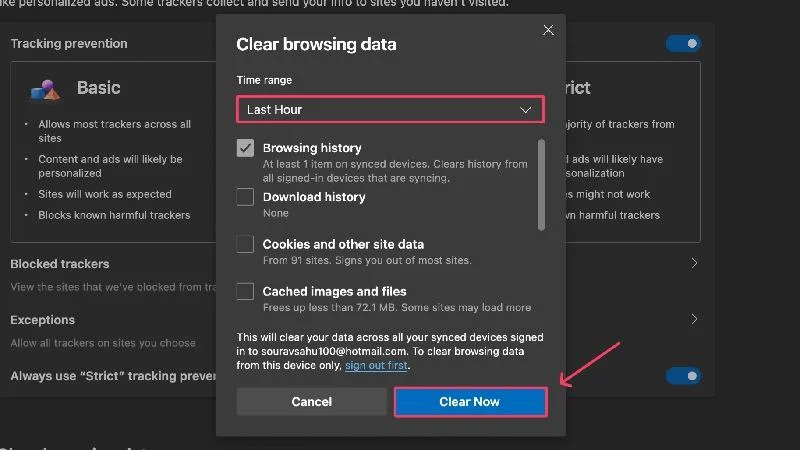
Usuń foldery udostępnione
Foldery udostępnione, jak sama nazwa wskazuje, są udostępniane wszystkim użytkownikom komputera Mac. Jeśli taki folder nie jest już potrzebny, najlepiej go usunąć i zwolnić cenne miejsce na dysku. Jeśli jesteś właścicielem folderu, zostanie on usunięty nie tylko dla Ciebie, ale także dla wszystkich innych osób. Jeśli nie, folder zostanie usunięty tylko dla Ciebie.
Foldery udostępnione znajdują się w sekcji iCloud Drive na pasku bocznym Findera. Aby usunąć określony folder, przeciągnij go do Kosza komputera Mac, a następnie usuń.
Odinstaluj nieużywane aplikacje i zamiast tego przełącz się na wersje internetowe
Jest to dość oczywiste, ponieważ wystarczy przejrzeć Launchpad komputera Mac i poszukać aplikacji, których nie używasz często. Ponadto, jeśli masz zainstalowane aplikacje, które służą tylko jednorazowemu celowi, lepiej je usunąć i zainstalować ponownie, jeśli zajdzie taka potrzeba.
Dobrym sposobem na zmniejszenie zależności od pełnych aplikacji jest przejście na internetowe wersje obsługiwanych aplikacji. Możesz na przykład zastąpić pełne aplikacje, takie jak WhatsApp, Spotify i Telegram, ich wersjami internetowymi, nie tracąc przy tym niczego ważnego. Możesz nawet instalować witryny na komputery stacjonarne jako aplikacje internetowe, aby uzyskać bardziej realistyczne wrażenia. Oto przewodnik wyjaśniający, jak zainstalować wersję aplikacji internetowej Netflix na komputerze Mac.
Zoptymalizuj przestrzeń dyskową za pomocą iCloud Drive
Apple umożliwia przenoszenie plików, zdjęć, wideo, załączników do wiadomości e-mail, filmów z Apple TV i innych materiałów na dysk iCloud Drive, aby zwolnić miejsce na komputerze Mac. Najlepsze jest to, że iCloud Drive udostępnia te pliki na żądanie i możesz uzyskać do nich dostęp za pomocą tego samego Apple ID na dowolnym urządzeniu Apple.
Jeśli masz filmy zapisane w Apple TV na Macu, możesz automatycznie przenieść obejrzane programy na dysk iCloud Drive, zwalniając w ten sposób pamięć wewnętrzną Maca. Aby dowiedzieć się więcej o tych opcjach, wybierz Ustawienia > Ogólne > Pamięć .
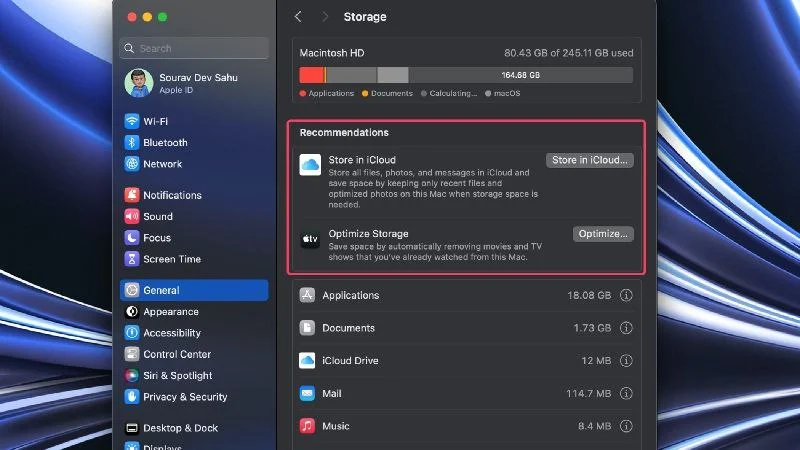
Przenieś duże pliki na dyski zewnętrzne
Jeśli nie będziesz ich regularnie otwierać, nie ma sensu przechowywać na komputerze Mac ciężkich plików, takich jak filmy i filmy. Filmy są tego największym winowajcą, dlatego najlepiej jest przenieść je na zewnętrzne dyski magazynujące, takie jak pendrive'y lub przenośne dyski SSD.

Przenośne dyski SSD i pendrive'y nie tylko pomagają zwolnić miejsce na komputerze Mac, ale mają także tę zaletę, że są przenośne. Pendrive i przenośne dyski SSD to akcesoria typu plug-and-play, dzięki czemu nie musisz się martwić o kompatybilność z innymi urządzeniami.
Usuń pliki do pobrania w aplikacji
Pobieranie plików w aplikacjach, takich jak filmy z aplikacji do strumieniowego przesyłania danych, takich jak Amazon Prime Video, czy utwory z aplikacji do strumieniowego przesyłania muzyki, takich jak Spotify i Apple Music, zajmują dużo miejsca na dysku, nawet jeśli nie zdajesz sobie z tego sprawy. Pliki do pobrania w aplikacji są przechowywane lokalnie, dlatego ważne jest, aby je regularnie usuwać.
Usuwanie pobranych plików jest łatwe; po prostu przejdź do sekcji pobierania aplikacji i usuń jak najwięcej rzeczy. Nie zapomnij dezaktywować opcji automatycznego pobierania, jeśli wcześniej ją aktywowałeś.
Usuń stare kopie zapasowe iPhone'a
Być może już wiesz, że kopie zapasowe iPhone'a są przechowywane lokalnie na komputerze Mac. Niepokojące jest to, że kopie zapasowe iPhone'a mogą z czasem stać się bardzo duże, szczególnie jeśli masz włączoną funkcję automatycznego tworzenia kopii zapasowych. Najlepiej usunąć stare kopie zapasowe, które leżą bez powodu.
Jeśli już podłączyłeś iPhone'a do Maca, aby utworzyć kopię zapasową, Twój iPhone powinien pojawić się na pasku bocznym Findera. Przejdź tam i usuń wybrane kopie zapasowe. Aha, i nie zapomnij wyłączyć automatycznych kopii zapasowych.
Usuń stare wiadomości-śmieci
Poczta nigdy nie będzie wolna od spamu i wiadomości-śmieci, a aplikacja Mail w systemie macOS nie pozostawia kamienia bez kamienia, aby je wszystkie zapisać. Nie należy tutaj obwiniać zaufanej aplikacji Mail, ale pamięć wewnętrzna komputera Mac może być wypełniona ciężarówkami spamu i wiadomości-śmieci.
Jeśli uznasz, że to za dużo pracy, aplikacja Poczta może automatycznie usuwać wiadomości-śmieci i spam. Tutaj dowiesz się, jak usunąć wiadomości-śmieci –
- Otwórz aplikację Poczta .
- Wybierz opcję Śmieci na pasku bocznym.
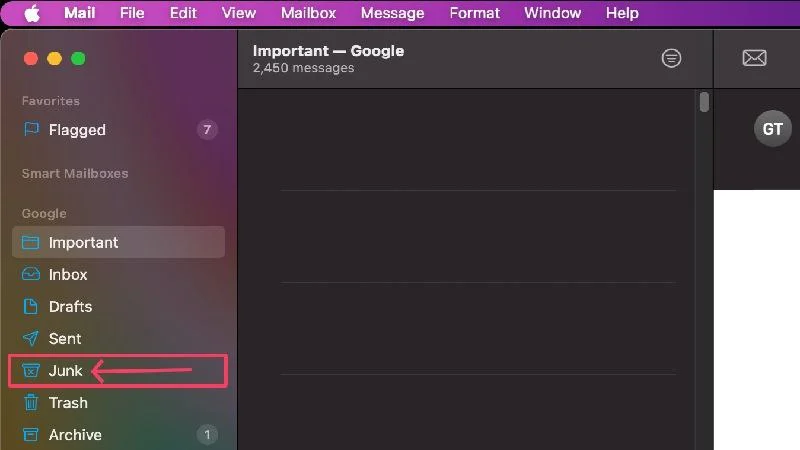
- Wybierz e-maile, które chcesz usunąć.
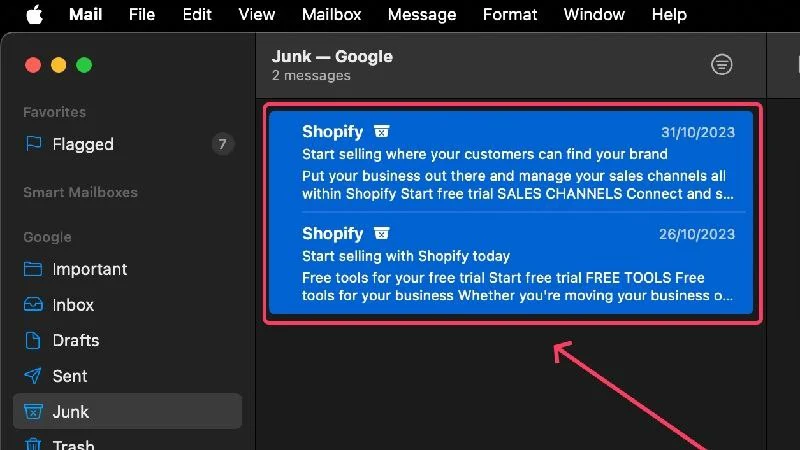
- Kliknij ikonę Kosza na pasku narzędzi i potwierdź swoje działanie.
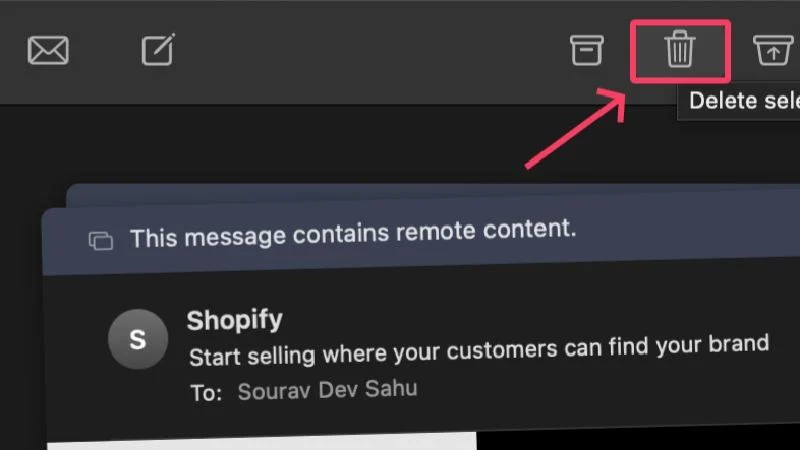
Aby skonfigurować automatyczne czyszczenie, wykonaj poniższą procedurę –
- Wybierz opcję Poczta z paska menu komputera Mac.
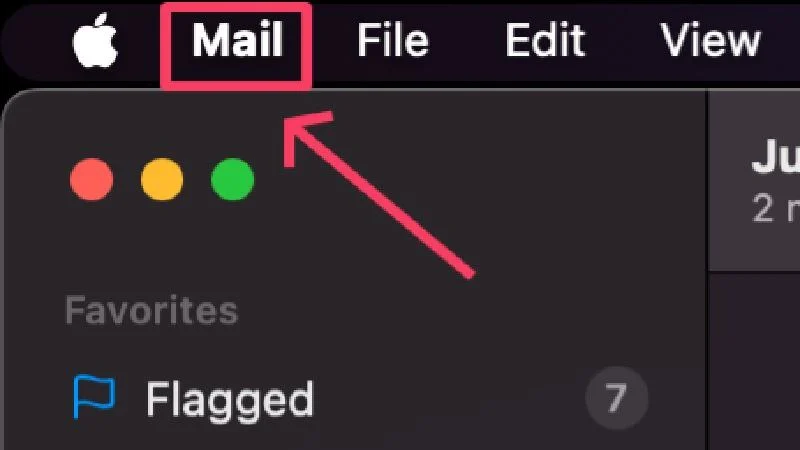
- Kliknij Konta i wybierz konto.
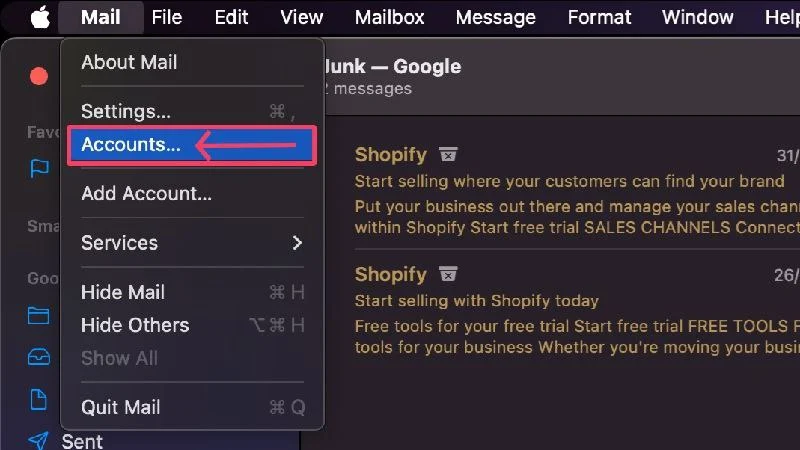
- Wybierz Zachowania skrzynki pocztowej z paska narzędzi.
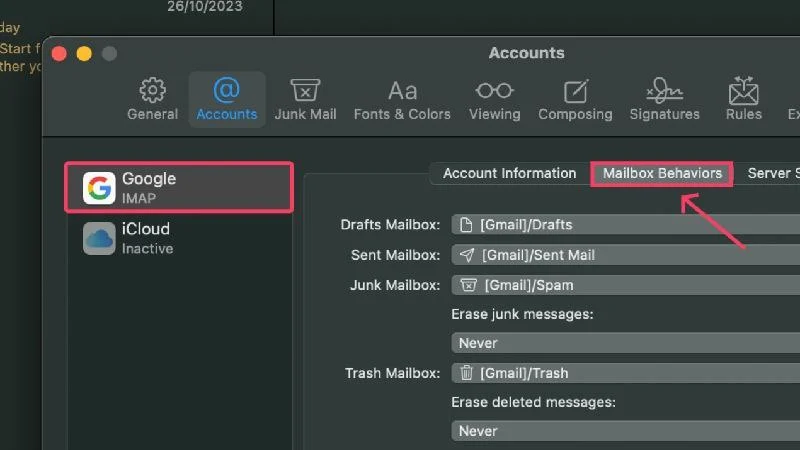
- Kliknij menu rozwijane w obszarze Usuń wiadomości-śmieci i wybierz preferowany odstęp czasu.
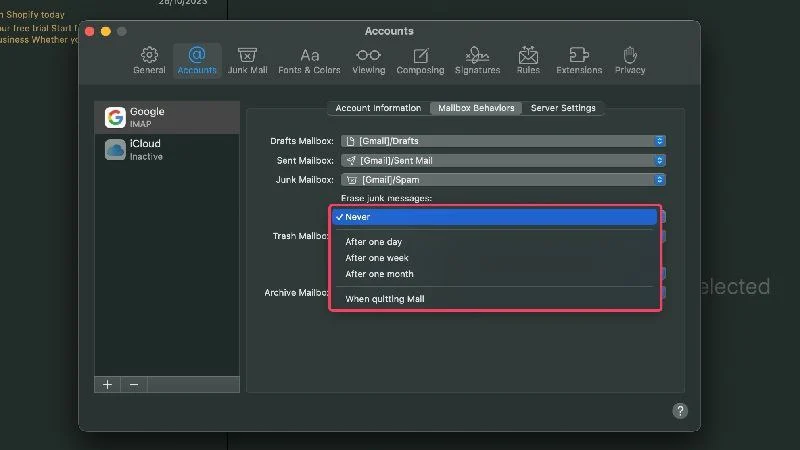
Co więcej, możesz zrobić to samo, aby automatycznie wyczyścić kosz, wybierając odstęp czasu w obszarze Usuń usunięte wiadomości .
Kompresuj duże pliki
Może to nie będzie dla nikogo zaskoczeniem, ale nieskompresowane pliki zajmują znacznie więcej miejsca niż pliki skompresowane. Jeśli więc masz duże pliki, najlepiej je skompresować i zapisać w plikach ZIP.
Kompresja nie wpływa w żaden sposób na jakość, dlatego możesz polegać na kompresji bezstratnej. Ponadto dostęp do plików ZIP i ich udostępnianie jest równie łatwe, więc kompresowanie dużych plików jest dziecinnie proste. macOS oferuje łatwy sposób kompresowania plików. Oto kroki, jak to zrobić.
- Otwórz Findera .
- Znajdź pliki, które chcesz skompresować. W razie potrzeby możesz wybrać pojedynczy plik lub wiele plików.
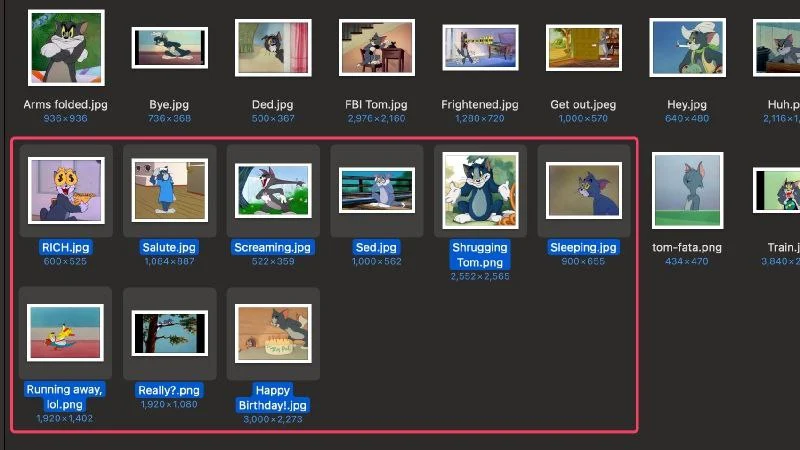
- Kliknij plik(i) prawym przyciskiem myszy i wybierz Kompresuj z menu rozwijanego.
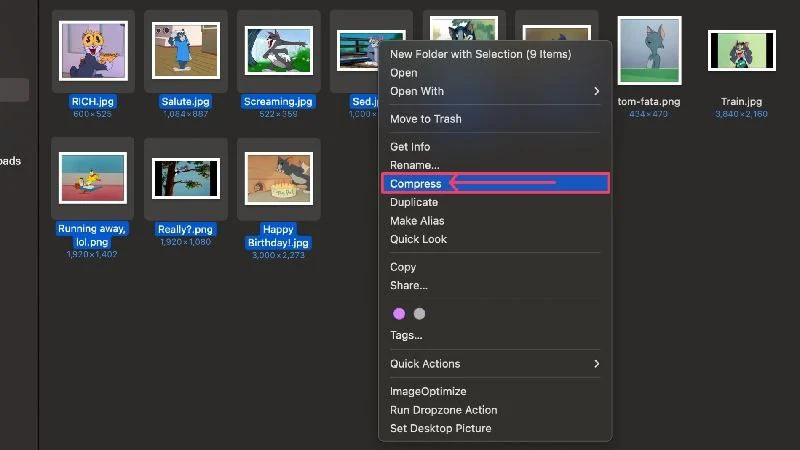
macOS utworzy teraz plik ZIP o tej samej nazwie, co wybrany plik. Jeśli wybrałeś wiele plików do kompresji, zostaną one zapisane w jednym pliku ZIP o nazwie Archived.zip . Możesz teraz usunąć oryginalny plik, ponieważ nie jest już potrzebny. Tutaj znajdziesz instrukcje Apple dotyczące kompresowania plików na komputerze Mac.
Rozwiązania do przechowywania danych w chmurze
Przechowywanie w chmurze to stosunkowo nowa, ale obiecująca technologia, której celem jest wyeliminowanie jednego z największych niedociągnięć, a mianowicie braku miejsca na dysku. Dzięki przechowywaniu w chmurze dane są przechowywane na serwerach, które można zlokalizować w dowolnym miejscu na świecie.
Do przechowywania w chmurze wystarczy stabilne połączenie internetowe, a dostęp do danych możesz uzyskać z dowolnego miejsca na świecie. Ponieważ pliki są przechowywane w chmurze, nie zajmują ważnej przestrzeni dyskowej komputera Mac, co jest zaletą.
Do najpopularniejszych usług przechowywania w chmurze należą iCloud, Microsoft OneDrive, Mega i Google Drive. iCloud ma największy sens ze wszystkich, ponieważ jest oficjalną i zintegrowaną ofertą Apple, ale opcje takie jak Mega oferują znacznie lepszą wartość.
Usuń użytkowników, którzy nie mają już dostępu do Twojego Maca
Oddzielne konta użytkowników i grupy świetnie nadają się do utworzenia osobnego konta, które nie jest w żaden sposób połączone z oryginalnym kontem. Innymi słowy, przyznają im osobistą przestrzeń na tym samym komputerze Mac, dzięki czemu mogą używać jej jak własnej. To nowe konto nie może wchodzić w interakcję z kontem właściciela.
Oznacza to, że użytkownicy i grupy korzystają z tej samej przestrzeni dyskowej, którą jest oczywiście wewnętrzny dysk komputera Mac. Powoduje to, że pamięć zapełnia się znacznie szybciej niż zwykle, ponieważ wielu użytkowników uzyskuje teraz dostęp do tej samej przestrzeni dyskowej na swoich kontach, pobierając i zapisując pliki, zdjęcia, filmy i tak dalej.
Jeśli masz użytkowników, którzy nie mają już dostępu do Twojego Maca, usuń ich konta. Nie tylko pozwoli to zaoszczędzić cenne miejsce na dysku, ale także ochroni komputer Mac przed intruzami próbującymi zalogować się na swoje konta. Oto jak możesz to zrobić.
- Przejdź do ustawień komputera Mac.
- Wybierz opcję Użytkownicy i grupy w lewym okienku.
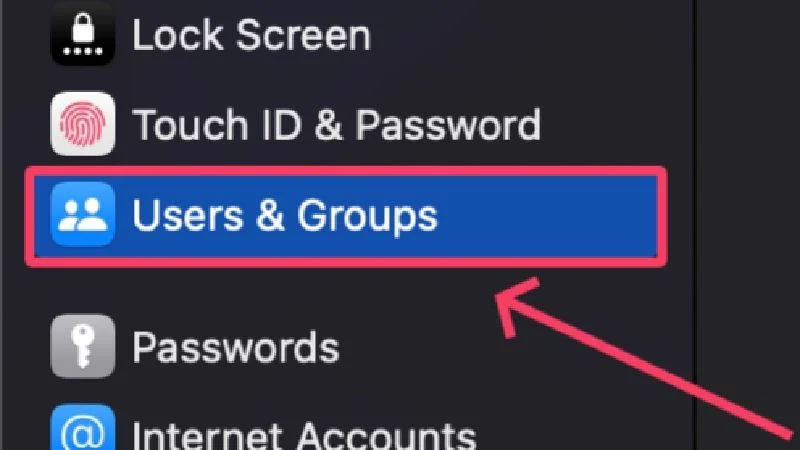
- Znajdź konto, które chcesz usunąć z komputera Mac, i kliknij ikonę i obok niego.
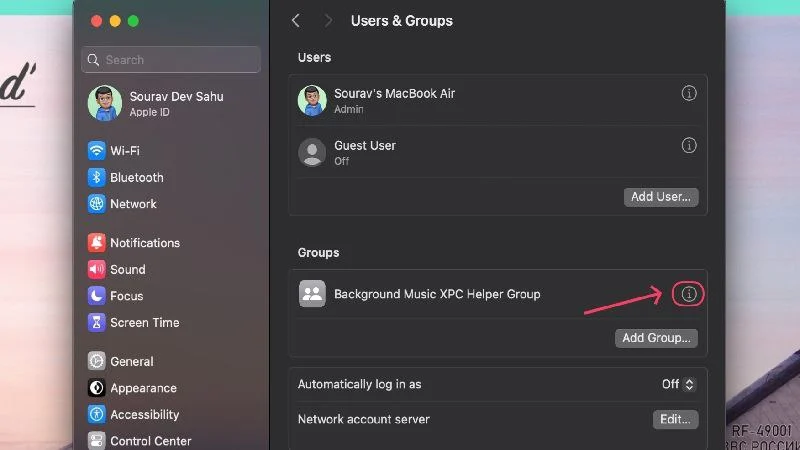
- Kliknij opcję Usuń grupę .
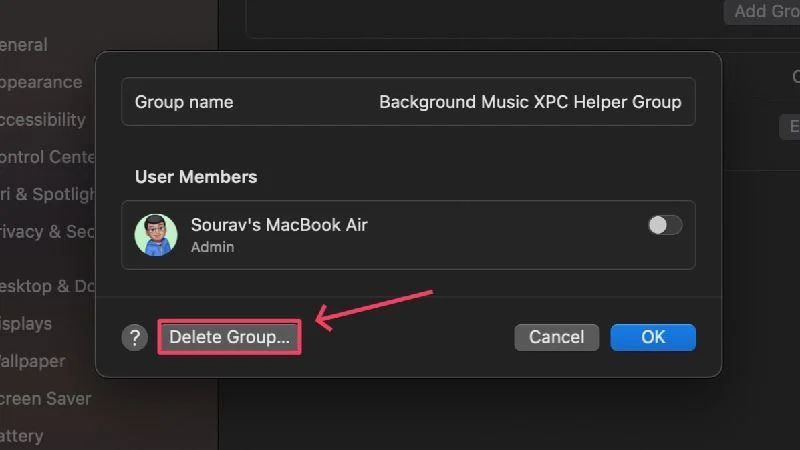
- Zostaniesz poproszony o podanie hasła w celu uwierzytelnienia akcji.
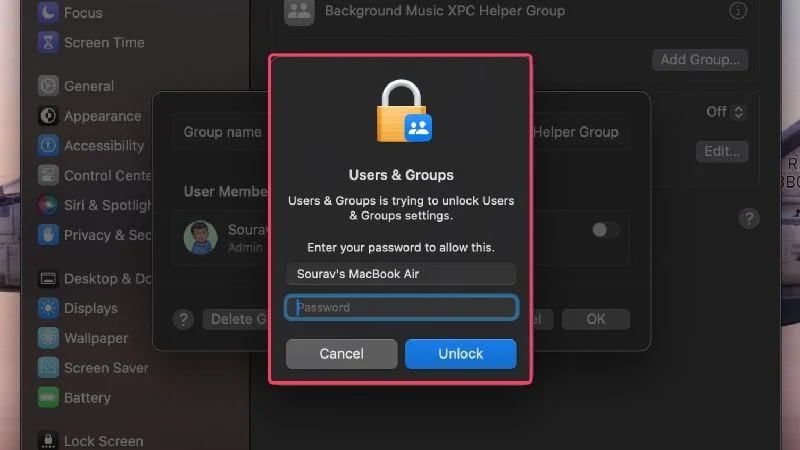
Usuń pliki językowe
Ponieważ programiści muszą obsługiwać dużą liczbę grup językowych na całym świecie, często dostarczają swoje aplikacje w różnych językach. Dzięki temu z aplikacji może korzystać jak największa liczba osób, co jest korzystne zarówno dla nich samych, jak i dla programisty.
Choć może to brzmieć dobrze, oznacza to również, że aplikacje są dostarczane w językach, których nie rozumiesz, co czyni je bezużytecznymi. Pliki językowe również zajmują miejsce na dysku, dlatego warto usunąć pliki niechcianych języków, aby zwolnić miejsce na komputerze Mac.
Ponownie możesz skorzystać z wypróbowanych i przetestowanych czystszych aplikacji, które oferują łatwy do zrozumienia interfejs do usuwania plików językowych z aplikacji. Jednakże możliwe jest również ręczne usunięcie plików językowych przy użyciu poniższej procedury.
- Otwórz Findera .
- Wybierz Aplikacje z lewego panelu.
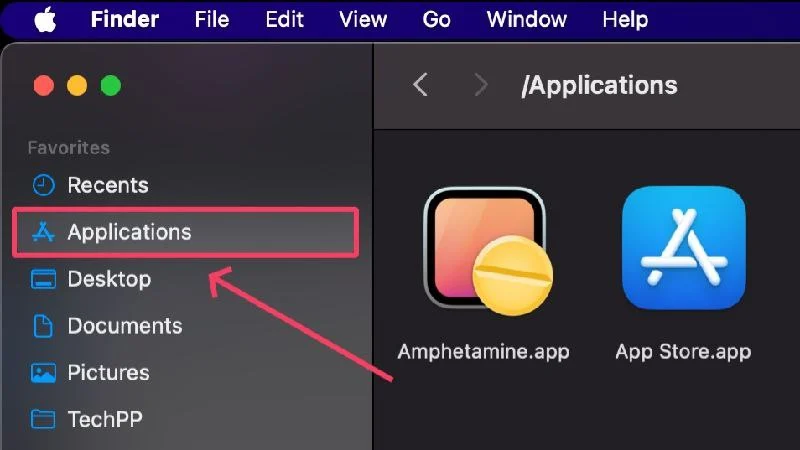
- Kliknij prawym przyciskiem myszy aplikację, której pliki językowe chcesz usunąć. Staraj się wybierać popularne aplikacje, ponieważ zawierają one częściej pliki językowe niż mniej popularne aplikacje. Jedną z takich aplikacji jest przeglądarka Chrome.
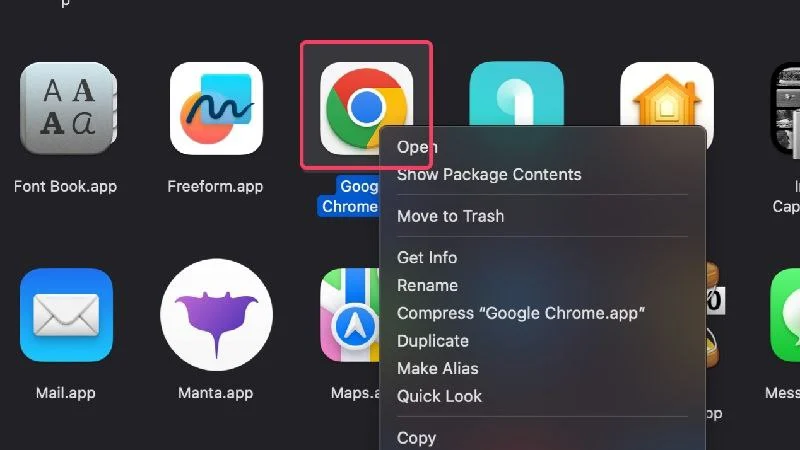
- Z menu rozwijanego wybierz opcję Pokaż zawartość pakietu .
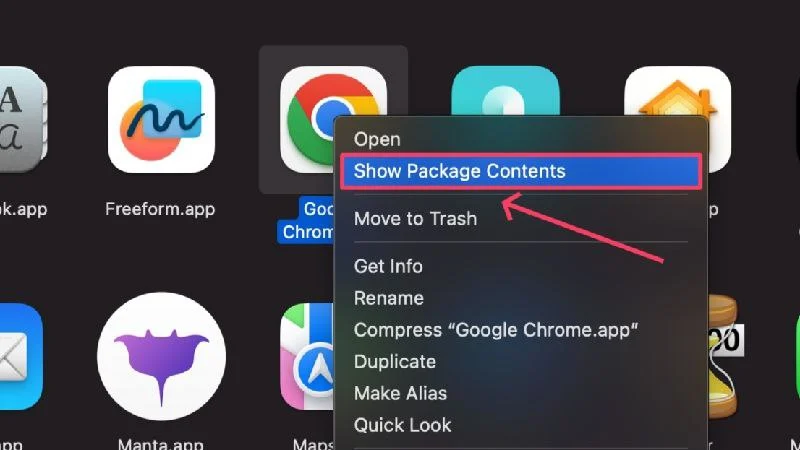
- Wybierz Spis treści .
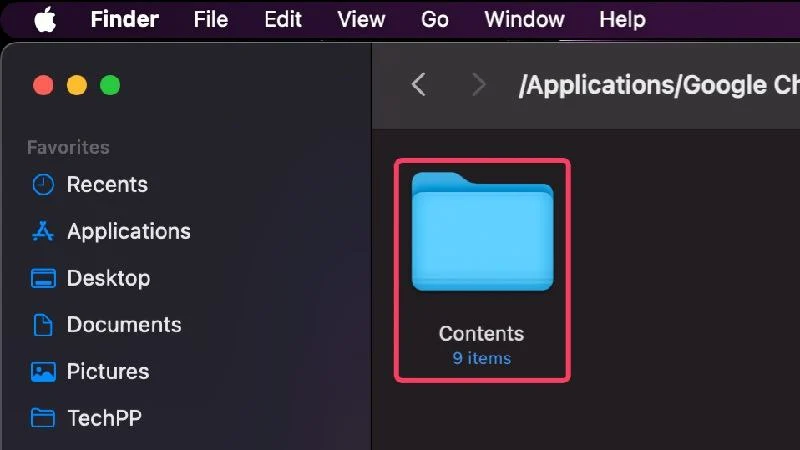
- Teraz otwórz folder o nazwie Resources .
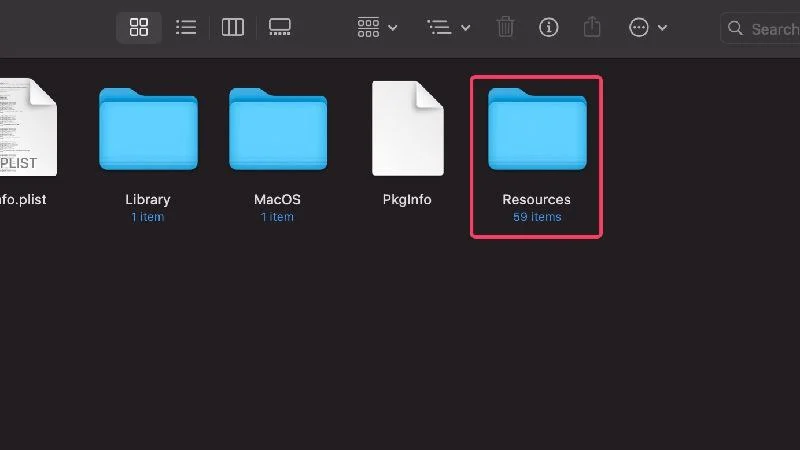
Ten folder zawiera wszystkie pliki językowe aplikacji z rozszerzeniem .lproj . Nazwy plików składają się z dwuliterowego słowa wskazującego język, dla którego są przeznaczone. Na przykład ja.lproj oznacza język japoński, hi.lproj oznacza język hindi, es.lproj oznacza język hiszpański i tak dalej.
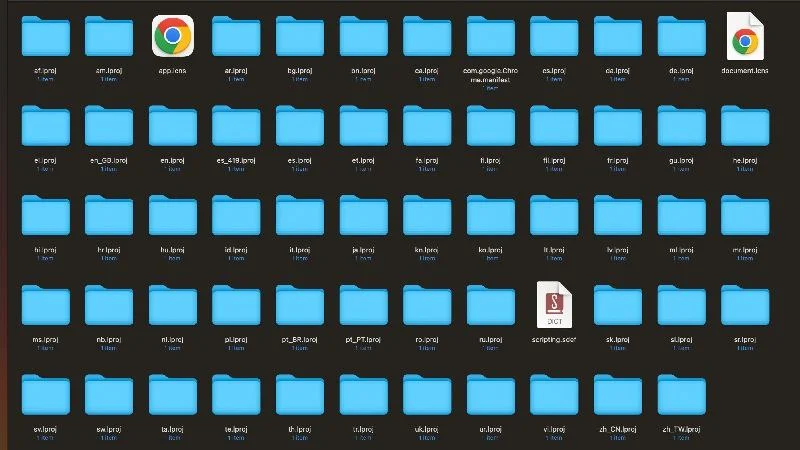
Dobrym sposobem na usunięcie plików językowych jest zaznaczenie wszystkich plików za pomocą kombinacji klawiszy Command + A, a następnie odznaczenie języków, które znasz lub których potrzebujesz, przytrzymując klawisz Shift i klikając ikonę odpowiedniego pliku językowego. Prawdopodobnie zachowasz pliki dla języka angielskiego, więc usuń zaznaczenie plików rozpoczynających się od inicjałów en lub en_GB.
Oczyść „inne” miejsce na dysku
Jeśli śledzisz przydział miejsca na komputerze Mac przy użyciu metody wyjaśnionej na początku tego artykułu, wiesz, że macOS umieszcza wiele rzeczy w kategorii „Inne”, zamiast opisywać je bardziej szczegółowo. W rzeczywistości macOS jest z tego znany.
Nikt nie może zgadnąć, co znajduje się w tej kategorii, ale cokolwiek to jest, musisz to usunąć, aby zaoszczędzić miejsce na dysku. Powiązany artykuł bardzo dobrze wyjaśnia, jak wyczyścić pamięć „Inne” na komputerze Mac.
Wykonaj reset do ustawień fabrycznych
Jeśli przywrócisz ustawienia fabryczne, Twój laptop będzie w zasadzie jak nowy. Oznacza to, że tracisz wszystkie istniejące dane i ustawienia i otrzymujesz oprogramowanie, które musisz skonfigurować od zera.
Oznacza to również, że pamięć zostanie zresetowana, a wszystkie pliki, aplikacje, zdjęcia i inne rzeczy, które wcześniej zawierała, nie będą już tam zawarte. Ponieważ ta metoda wiąże się z utratą danych, należy ją wykonać tylko wtedy, gdy na komputerze Mac znajduje się kopia zapasowa. Jeśli Twój Mac jest stary i nie zawiera żadnych ważnych danych, przywrócenie ustawień fabrycznych to właściwy wybór, aby przywrócić zero pamięci.
Zapoznaj się z przewodnikiem Apple dotyczącym odpoczynku komputera Mac.
Uaktualnij do nowego komputera Mac
Możemy spotkać się z krytyką za taką sugestię, ale w ostateczności nie masz innego wyjścia, jak tylko uaktualnić komputer do nowego komputera Mac. Apple oferuje świetne oferty wymiany, więc wymiana starszego komputera Mac na nowy o większej pojemności nie powinna stanowić problemu, jeśli poważnie brakuje Ci miejsca na dysku, a żadna z powyższych metod nie działa.
Wydajnie zwalniaj miejsce na komputerze Mac
Skoro już tu jesteś, mamy nadzieję, że udało Ci się usunąć wiele śmieci z pamięci komputera Mac. Być może teraz zgodzisz się, że zwolnienie miejsca na komputerze Mac jest łatwe; trzeba tylko szukać właściwej rzeczy we właściwym miejscu.
Chociaż oczywiste metody, takie jak ręczne wyszukiwanie, usuwanie zduplikowanych plików i usuwanie dużych plików, takich jak filmy i duże programy, sprawdzają się w przypadku większości użytkowników, lepiej jest przejść na rozwiązania do przechowywania w chmurze i przechowywać duże pliki na zewnętrznych dyskach pamięci, jeśli tradycyjne metody nie są skuteczne. nie pracuję dla ciebie.
Często zadawane pytania dotyczące sposobów zwalniania miejsca na komputerze Mac
1. Skąd mam wiedzieć, że pamięć mojego Maca wkrótce się zapełni?
Gdy kończy się miejsce na dysku, macOS będzie Cię powiadamiać w regularnych odstępach czasu. Jeśli nadal chcesz sprawdzić, ile miejsca pozostało na komputerze Mac, możesz to zrobić na stronie ustawień komputera Mac.
- Otwórz wyszukiwanie Spotlight za pomocą polecenia skrótu + spacja .
- Wyszukaj Storage i naciśnij Return .
Spowoduje to wyświetlenie informacji o alokacji pamięci komputera Mac oraz ilości miejsca zajmowanego przez aplikacje, zdjęcia, dane systemowe i inne.
2. Dlaczego moja pamięć jest zapełniona?
Najczęstsze przyczyny zapełnienia miejsca na dysku to automatyczne tworzenie kopii zapasowych i pobieranie plików, duże aplikacje, takie jak gry, filmy i inne. Takie pliki zajmują dużo miejsca na dysku i należy je jak najszybciej usunąć. Filmy i inne duże pliki najlepiej przechowywać na zewnętrznych urządzeniach pamięci masowej, takich jak pendrive'y USB lub przenośne dyski SSD.
3. W jaki sposób przechowywanie w chmurze może być tutaj pomocne?
Jeśli znasz przechowywanie w chmurze, wiesz, że nie potrzebujesz wewnętrznej pamięci masowej do przechowywania danych. Dzięki temu możesz przechowywać duże pliki, nie martwiąc się o miejsce na dysku komputera Mac.
Platformy przechowywania w chmurze pobierają opłaty za wykonaną pracę, ale to i tak lepsze niż modernizacja całego urządzenia. Dodatkowo możesz uzyskać dostęp do plików przechowywanych w chmurze z dowolnego miejsca, co jest dużą zaletą.
4. Dlaczego aplikacje zajmują tak dużo miejsca na dysku?
Oprócz danych aplikacji, aplikacje często muszą pobrać kilka rzeczy, aby działać prawidłowo. Aplikacje należy również zaktualizować do najnowszych wersji, co z czasem wymaga dodatkowej przestrzeni dyskowej. Pobrania w aplikacji również przyczyniają się do całkowitej przestrzeni dyskowej aplikacji. Jeśli więc pobierzesz więcej, aplikacja zajmie również więcej miejsca na dysku.
5. Czym są aplikacje czyszczące innych firm?
Aplikacje czyszczące innych firm, takie jak CleanMyMac X, Mac Keeper i Cleaner One Pro, zostały specjalnie zaprojektowane, aby ułatwić dbanie o komputer Mac. Możesz na nich polegać, jeśli chodzi o czyszczenie komputera Mac ze złośliwego oprogramowania, wirusów, śmieci i wielu innych cennych funkcji.
Te czystsze aplikacje są również wyposażone w menedżery pamięci, które pozwalają identyfikować kosmiczne świnie i usuwać je bezpośrednio w aplikacji. Gdy uzyskają dostęp do pamięci Twojego Maca, będą mogli sięgnąć głęboko i znaleźć każdy pojedynczy błąd.
6. Dlaczego mój Mac zwolnił?
Jedną z przyczyn spowolnienia komputera Mac może być mała ilość miejsca na dysku. Każdy komputer potrzebuje wolnej przestrzeni dyskowej, aby optymalnie działać. Jeśli tego brakuje, system może mieć trudności z uruchamianiem programów, wykonywaniem poleceń i ładowaniem danych wyjściowych.
Problemy z ogrzewaniem i niemożność pobrania ważnych rzeczy również przyczyniają się do spowolnienia komputera Mac. Jedynym wyjściem jest zwolnienie dysku komputera Mac, co nie jest takie trudne.
