Jak uzyskać Asystenta Google na komputer z systemem Windows?
Opublikowany: 2020-08-05Asystent Google jest dość znanym terminem dla wszystkich użytkowników Androida. Wszystko, co musimy zrobić, to powiedzieć „OK Google” i możemy wykonać całą naszą pracę za pośrednictwem tego dostępnego w dowolnym miejscu i czasie osobistego asystenta. Twój jedyny Asystent Google jest gotowy, by w razie potrzeby wyciągnąć do Ciebie pomocną dłoń na różnych urządzeniach. Możesz poprosić Google o znalezienie kontaktu lub poprosić o wysłanie SMS-a do każdego z Twoich kontaktów, odtworzenie muzyki i wiele więcej.
Ponieważ dużo słyszeliśmy o Asystencie Google i jego niesamowitych funkcjach na urządzeniu z Androidem, mamy dla Ciebie coś ekscytującego. Możesz teraz pobrać Asystenta Google na komputer i używać go w dowolnym momencie na komputerze z systemem Windows, aby wykonywać swoją pracę.
Podobnie jak Cortana i Alexa firmy Microsoft i Amazon, możesz również korzystać z Asystenta Google na PC. Jednak nie ma prostego sposobu na rozpoczęcie korzystania z Asystenta Google na PC, zawsze możesz użyć go w sposób nieco pośredni, ale odpowiedni dla komputerów z systemem Windows 10 i Chromebooków.
Czytaj dalej, aby dowiedzieć się, jak rozpocząć korzystanie z Asystenta Google na komputerze. Aby zainstalować Asystenta Google na komputerze, najpierw włącz Aktywność związaną z głosem i dźwiękiem na swoim koncie Google. Jak już powiedzieliśmy, nie ma prostego sposobu, oto jak uzyskać Asystenta Google na komputer z systemem Windows 10.
Pobierz Asystenta Google na PC
Aby zainstalować Asystenta Google dla systemu Windows 10, musisz zainstalować Pythona na komputerze z systemem Windows. Aby uniknąć problemów, upewnij się, że zaznaczyłeś pole obok Dodaj Pythona 3.8 do PATH , a następnie kliknij Zainstaluj teraz .
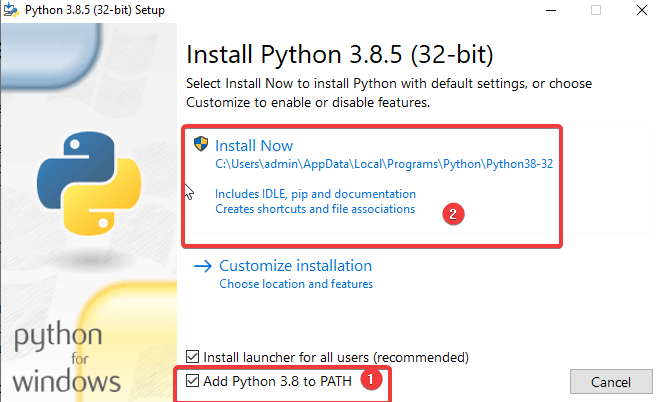
Następnie wykonaj następujące kroki:
- Otwórz Eksploratora Windows , utwórz nowy folder w C: Dysk i nazwij go GoogleAssistant .
- Teraz w przeglądarce internetowej otwórz Google Cloud Platform i wybierz Utwórz projekt . Jeśli pojawi się prośba o zalogowanie, użyj swoich danych logowania do konta Google i zaloguj się.
- Użyj WinGoogleAssistant , aby nazwać swój projekt. Zobaczysz identyfikator projektu pod nazwą swojego projektu, zanotuj go gdzieś i przechowuj w bezpiecznym miejscu, ponieważ będzie wymagany później podczas korzystania z Asystenta Google na komputerze z systemem Windows.
- Wybierz Utwórz i postępuj zgodnie z instrukcjami.
- Następnie otwórz interfejsy API Asystenta Google w przeglądarce i wybierz Włącz , aby włączyć API Asystenta Google w swoim projekcie. Później wybierz Utwórz poświadczenia.
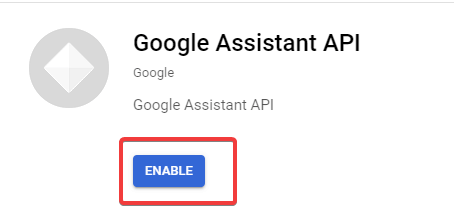
6. Następnie pojawi się ekran Dodaj poświadczenia do projektu , wybierz poniższe odpowiedzi.
- Którego interfejsu API używasz?
- Skąd będziesz wywoływać API?
- Do jakich danych będziesz mieć dostęp?
Odpowiedzi, które należy przesłać na te pytania, to interfejs Google Assistant API, inny interfejs użytkownika (np. Windows, narzędzie CLI) oraz dane użytkownika odpowiednio dla trzech powyższych pytań.
Kliknij Jakie dane uwierzytelniające potrzebuję ? Po przesłaniu odpowiedzi.
- Następnie kliknij ekran akceptacji konfiguracji i zmień typ aplikacji na wewnętrzny. Wpisz WinGoogleAssistant w nazwie aplikacji i kliknij Zapisz u dołu ekranu.
- Następnie Utwórz dane logowania > Pomóż mi wybrać . Postępuj zgodnie z instrukcjami jak w punkcie 6. A następnie przejdź do następnego kroku.
- Wpisz WGAcredentials w polu nazwy i wybierz Utwórz identyfikator klienta OAuth.
- Pobierz poświadczenia i dotknij Gotowe .
- Teraz wybierz strzałkę w dół, aby pobrać plik JSON. Zapisz plik w folderze Asystenta Google utworzonym w kroku 1.
- Teraz nadszedł czas, aby otworzyć wiersz polecenia systemu Windows. Dla tego typu „cmd” w oknie Uruchom. Aby otworzyć Uruchom, naciśnij Win + R i wpisz:
py -m pip install google-assistant-sdk[samples] - Poczekaj na instalację, wpisz ponownie:
py -m pip install --upgrade google-auth-oauthlib[tool] - Otwórz folder Asystenta Google z C: Dysk i zlokalizuj plik JSON, który ostatnio zapisałeś w kroku 11. Kliknij plik prawym przyciskiem myszy i otwórz jego
- Z właściwości wybierz nazwę pliku i skopiuj ją. Później wróć do wiersza polecenia i wpisz:
google-oauthlib-tool --client-secrets C:\GoogleAssistant\
i Wklej nazwę pliku, który właśnie skopiowałeś w powyższym kroku, a następnie spację, a następnie wpisz:
--scope https://www.googleapis.com/auth/assistant-sdk-prototype --save --headlessi naciśnij Enter. - Zobaczysz uruchomiony wiersz poleceń, a później zobaczysz adres URL wyświetlany tuż przed monitem z prośbą o wprowadzenie kodu autoryzacyjnego . Wybierz cały adres URL zaczynający się od https:// i skopiuj go.
- Teraz otwórz nową przeglądarkę i wklej adres URL w pasku adresu. Użyj tych samych danych logowania do konta Google, aby się zalogować. Zobaczysz okno dialogowe z prośbą o zezwolenie na dostęp do Wygraj Asystenta Google. Kliknij Zezwól .
- W następnym oknie zobaczysz długi ciąg liter i cyfr. Skopiuj te znaki za pomocą ikony kopiowania z boku.
- Ponownie wróć do okna wiersza polecenia i wklej właśnie skopiowane znaki. Jest to kod autoryzacyjny, który poproszono o wprowadzenie w kroku 16. Gdy tylko naciśniesz Enter, zobaczysz „zapisane dane uwierzytelniające”
- To wszystko, masz Asystenta Google na komputerze z systemem Windows 10
- Aby przetestować, w oknie cmd wpisz:
py -m googlesamples.assistant.grpc.audio_helpers.
Twój komputer nagra dźwięk trwający 5 sekund i odtworzy go. Jeśli usłyszysz dźwięk, konfiguracja Asystenta Google jest zakończona. - Teraz zlokalizuj identyfikator projektu skopiowany i zanotowany w kroku 3 i wprowadź go w oknie cmd. Następnie naciśnij Enter.
- Następnie wpisz:
googlesamples-assistant-devicetool --project-id, a następnie spację wpisz identyfikator projektu i ponownie naciśnij spację i wpisz następujące polecenie:register-model --manufacturer “Assistant SDK developer” --product-name “Assistant SDK light” --type LIGHT --model “GA4W”.Naciśnij Enter, aby zakończyć konfigurację Asystenta Google w systemie Windows 10. - Jeśli chcesz Asystenta Google z funkcją „naciśnij i mów”, wpisz następujące polecenie w oknie cmd:
py -m googlesamples.assistant.grpc.pushtotalk --device-model-id “GA4W” --project-idi naciśnij - Możesz teraz nacisnąć klawisz Enter, gdy program jest aktywny i wypowiedzieć, co chcesz, aby zrobił Asystent Google.
Uwaga: Windows 10 nie oferuje wielu funkcji Asystentowi Google, jak Cortana, ale może Ci pomóc, odpowiadając na pytania podczas połączenia z Internetem.

Zakończyć:
To ludzie! Proces jest długi i złożony, ale możesz skonfigurować Asystenta Google w systemie Windows, gdy jest to wymagane w przypadku jakiejkolwiek pomocy asystenta. Daj mi znać, jeśli uznałeś nas za pomocnych w sekcji komentarzy poniżej. Asystent Google czy Cortana? Który jest Twoim ulubionym?
Czytaj dalej Tweak Library, aby uzyskać więcej aktualizacji.
Następny Przeczytaj:
Kształtuj swoje życie dzięki tym ustawieniom Asystenta Google
Wskazówki, jak chronić swojego asystenta domowego
