Jak uzyskać funkcję macOS Quick Look na komputerze Windows
Opublikowany: 2025-04-02Quick Look to sprytna funkcja macOS, która pozwala szybko przeglądać pliki w Findera bez otwierania ich w dedykowanej aplikacji. W ten sposób oszczędzając kilka dodatkowych kliknięć, a tym samym przyspieszając proces pracy.
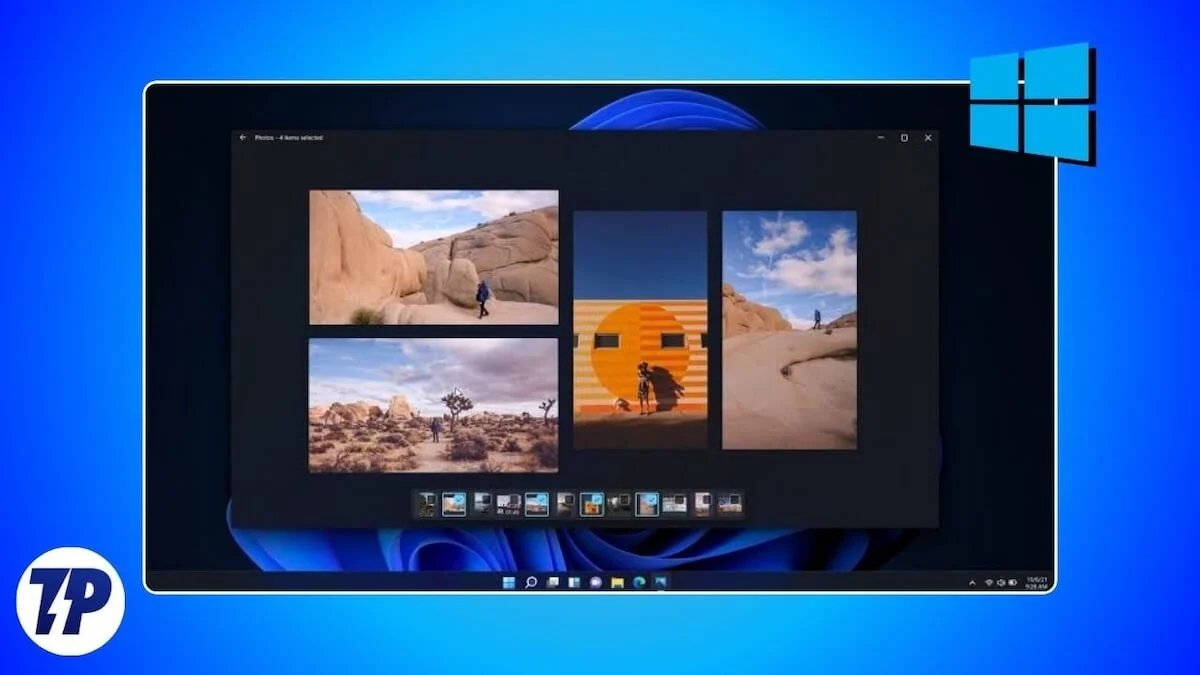
Jednak zaskakuje mnie, że Microsoft nie ma podobnej funkcji w systemie Windows. Jako ktoś, kto korzysta z obu systemów operacyjnych, uważam, że brak funkcji Quick Look w systemie Windows jest dość niewygodny.
Na szczęście natknąłem się na aplikację Quick Look jakiś czas temu, która zapewnia funkcję szybkiego wyglądu z komputerów Mac do Windows. Jeśli ty również, przełączyłeś się z komputera Mac na komputer z systemem Windows lub korzystać z obu aktywnie, oto jak możesz uzyskać funkcję MacOS Quick Look na komputerze z systemem Windows.
Co to jest QuickLook? I dlaczego tego potrzebujesz?
Windows nie ma szybkiej funkcji, ale pozwala podglądać pliki bez otwierania ich w dedykowanej aplikacji. Jest to możliwe za pośrednictwem panelu podglądu Explorer, które musisz włączyć ręcznie z opcji widoku, zanim będziesz mógł z niego skorzystać.
Jest jednak problem. Chociaż Panel Pane oferuje szybki sposób podglądu plików, działa tylko z ograniczoną liczbą typów plików. Na przykład nie może wyświetlać podglądów grafiki wektorowej (SVG), kompresowanych plików i plików Markdown, co ogranicza jego zakres użytkowania.
W tym miejscu pojawia się QuickLook. QuickLook to bezpłatna aplikacja Windows, która dodaje funkcję Apple Quick Look na komputerach Mac do komputera z systemem Windows, odblokowując szybszy sposób podglądu plików w eksploratorze plików.
Ponadto, w przeciwieństwie do panelu podglądu File Explorer, aplikacja QuickLook obsługuje różne formaty, w tym pliki skompresowane. Obsługa samych skompresowanych plików jest niezgodnym dodatkiem, ponieważ pozwala podglądać zawartość zip, rar, 7z lub innych takich plików bez rozprawy, oszczędzając czas i unikanie bałaganu w folderach.
Możesz sprawdzić wszystkie formaty plików QuickLook Supports w jego GitHub. Ale aby podać gist, aplikacja pozwala podglądu prawie wszelkiego rodzaju formaty obrazów, skompresowane archiwa, dokumenty, marki oraz pliki audio i wideo, z którymi najprawdopodobniej będziesz musiał sobie poradzić lub użyć. Ponadto możesz dodać obsługę określonych formatów (jeśli są dostępne) za pomocą wtyczek.
Wtyczka jest zasadniczo dodatkiem, którą zainstalujesz ze strony Github QuickLook, aby uzyskać szybkie wyświetlanie podglądu więcej plików. Na przykład możesz zainstalować wtyczkę OfficeViewer, aby włączyć obsługę plików Microsoft Office w oknie QuickLook. Zobaczymy, jak zainstalować wtyczkę QuickLook w dalszej części przewodnika.
Jak zainstalować i używać QuickLook na komputerze Windows
QuickLook jest łatwy w zainstalowaniu i użyciu. Przejdź do strony QuickLook w sklepie Microsoft i naciśnij przycisk Instaluj , aby rozpocząć instalowanie aplikacji na komputerze.
Po zainstalowaniu uruchom QuickLook. Aplikacja zacznie teraz działać w tle; Na ekranie nie zobaczysz żadnego szybkiego okna. Możesz jednak sprawdzić, czy działa, klikając ikonę strzałki w górę na pasku zadań na dole i szukając ikony QuickLook.
Dzięki QuickLook podgląd plików jest łatwy. Otwórz aplikację Eksploratora plików i przejdź do folderu z plikami, które chcesz podgląd. Kliknij plik lub użyj klawiszy strzałek w górę lub w dół, aby go wybrać i naciśnij klawisz SpaceBar na klawiaturze. QuickLook otworzy teraz okno podglądu wyświetlające plik.
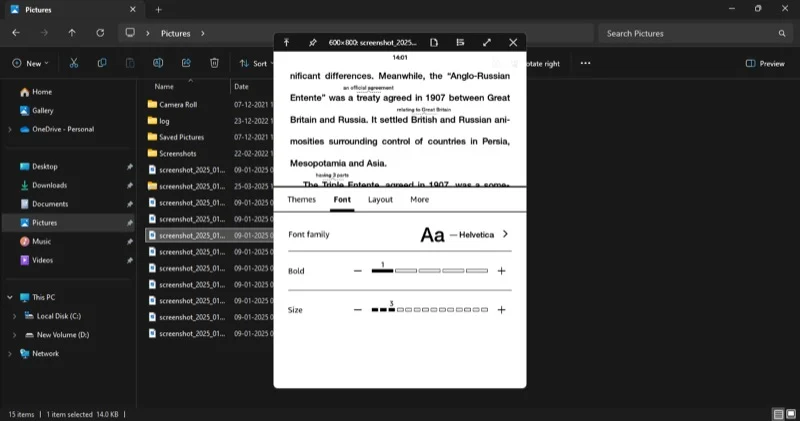

Użyj klawiszy strzałek w górę lub w dół na klawiaturze, aby wyświetlić podgląd poprzedniego lub następnego pliku.
Kiedy chcesz powiększyć lub wyciągnąć na zdjęcie, użyj odpowiednio gestu szczypania lub szczypania na Touchpad. Jeśli używasz myszy, zamiast tego przewij koło myszy w górę lub w dół. W przypadku plików PDF naciśnij klawisz CTRL podczas przewijania koła myszy.
Teraz, w zależności od rodzaju plików, które podałeś, opcje widać w oknie QuickLook mogą być inne. Na przykład, jeśli jest to obraz, zobaczysz przycisk I w prawym górnym rogu. Kliknięcie tego przycisku pokaże szczegóły dotyczące obrazu, takich jak jego wysokość, szerokość i format.
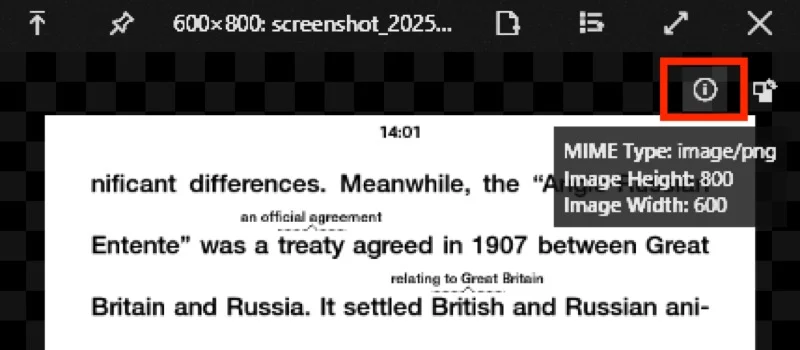
Jeśli jest to plik skompresowany, okno QuickLook wyświetli szczegóły, takie jak jego rozmiar oraz liczba zawieranych przez nią plików i folderów. Możesz kliknąć strzałkę obok nazw folderów, aby rozwinąć ich zawartość.
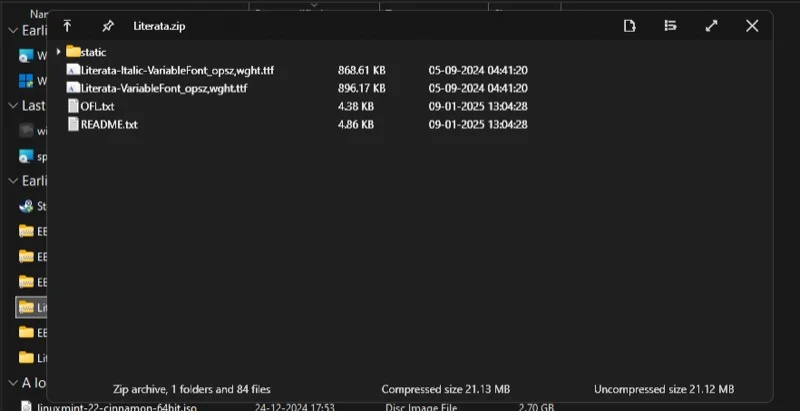
Oprócz plików QuickLook może również podgląd folderów. Jednak w tym przypadku nie jest tak skuteczny, ponieważ pokazuje tylko szczegóły dotyczące folderu, takie jak rozmiar, pliki i foldery, które zawiera, oraz ostatnia data zmodyfikowana - z których większość można już zobaczyć na podstawie ustawień widoku plików Explorer.
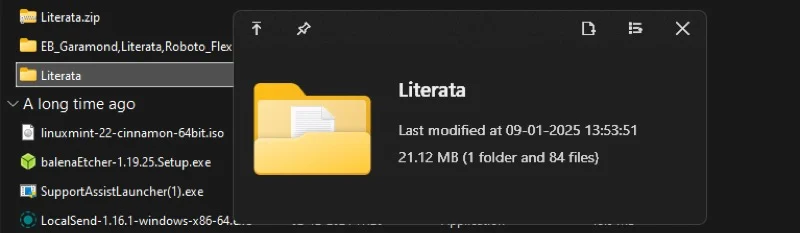
Po zakończeniu podglądu pliku naciśnij klawisz ESC lub kliknij przycisk X w prawym górnym rogu okna podglądu, aby go zamknąć.
Dobrą rzeczą w QuickLook jest to, że możesz bezpośrednio otworzyć lub wykonać plik bezpośrednio z okna podglądu. Wszystko, co musisz zrobić, to naciśnij klawisz Enter , a QuickLook zamknie okno podglądu i otworzy plik w jego domyślnej aplikacji.
Jak zainstalować wtyczkę QuickLook, aby wyświetlić podgląd więcej typów plików
Gdy jest plik, którego QuickLook nie może podglądać natywnie, możesz sprawdzić stronę wtyczki QuickLook na GitHub, aby poszukać wtyczki, która dodaje obsługę takich plików. Jeśli go znajdziesz, kliknij go, a zostaniesz przekierowany na stronę szczegółów. Alternatywnie możesz uzyskać dostęp do tej strony, klikając prawym przyciskiem myszy ikonę QuickLook w tacy systemowej i wybierając opcję Znajdź nowe wtyczki .
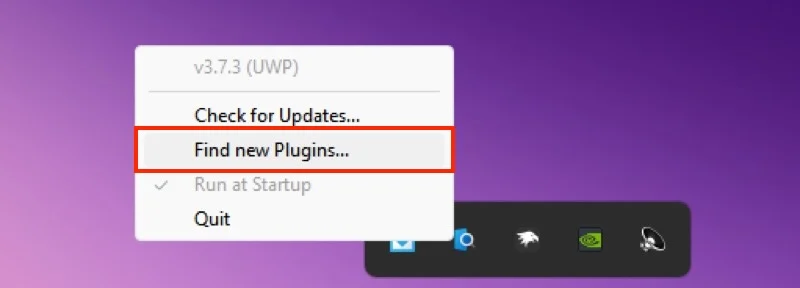
Na stronie wtyczek QuickLook zobaczysz listę wszystkich dostępnych wtyczek z ich opisem obok nich. Kliknij nazwę wtyczki, aby dowiedzieć się więcej o tym. Stąd przewiń w dół do sekcji pobierania i instalacji i kliknij stronę wydania , aby znaleźć wszystkie wydania tej wtyczki. Poszukaj najnowszej wersji, rozwinąć kartę Assets i kliknij plik kończący się na rozszerzenie .qlplugin, aby ją pobrać.
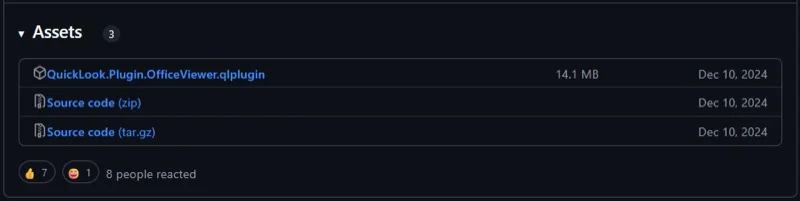
Po zakończeniu pobierania przejdź do pobierania lub dowolnego innego folderu, w którym wolisz zapisać swoje pobieranie. Wybierz plik wtyczki, który właśnie pobrałeś i naciśnij klawisz SpaceBar . To otworzy okno QuickLook. W tym oknie kliknij tekst, który mówi, kliknij tutaj, aby zainstalować tę wtyczkę , a zacznie instalować wtyczkę.
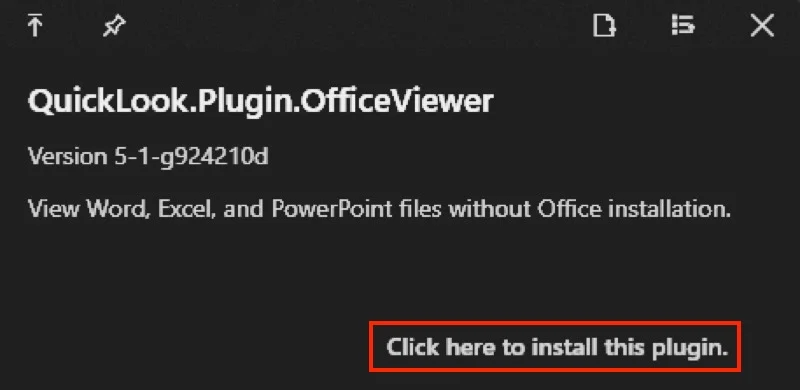
Po zainstalowaniu zachęci do ponownego uruchomienia Quicklook. Kliknij tacę systemową, kliknij prawym przyciskiem myszy ikonę QuickLook i wybierz opóźnienie .
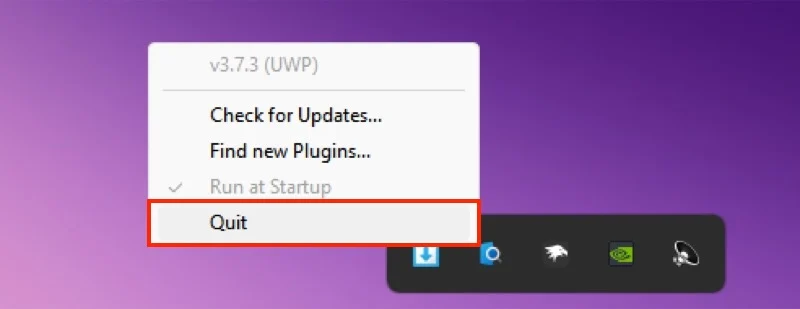
Uruchom ponownie QuickLook. Udaj się do folderu zawierającego plik, który chcesz podgląd, wybierz go i naciśnij klawisz SpaceBar . QuickLook powinien teraz otworzyć go w oknie podglądu.
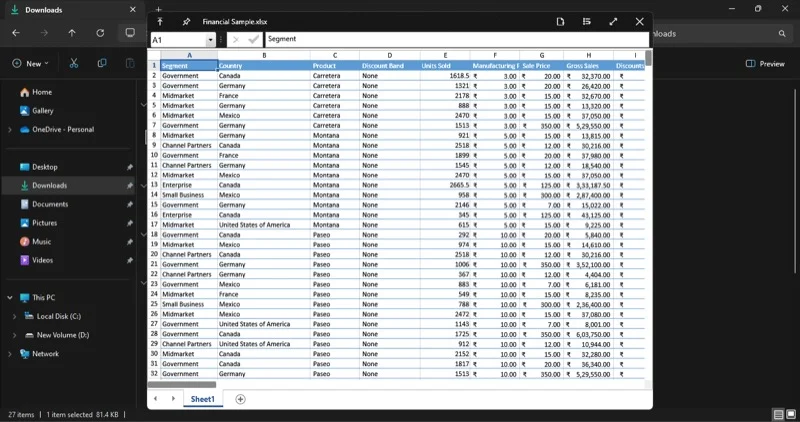
Windows potrzebuje natywnie funkcjonalności podobnej do wyglądu
Brak szybkiego wyglądu w systemie Windows oznacza, że użytkownicy albo utknęli w domyślnym doświadczeniu podglądu-okienku podglądu, który nie jest zbyt intuicyjny i obsługuje bardzo niewiele typów plików-lub muszą polegać na rozwiązaniach innych firm, takich jak QuickLook, aby włączyć tę funkcję na swoich komputerach.
Jasne, QuickLook to świetna aplikacja. Jest to proste, szybkie, a co najważniejsze, całkowicie swobodnie używać. Ale najwyższy czas, aby Microsoft dodał swoją wersję szybkiego wyglądu do Windows natywnie, być może z ulepszonymi funkcjami, takimi jak na przykład podstawowy znaczniki lub OCR. W ten sposób może oferować użytkownikom bardziej spójne wrażenia - ze spójnym wyglądem - i wyeliminować potrzebę pobrania dodatkowej aplikacji.
