Jak przejść do trybu incognito na iPhonie, iPadzie i komputerze Mac
Opublikowany: 2024-01-27Załóżmy, że przeglądasz Internet i chcesz mieć pewność, że nikt nie znajdzie tego, czego szukasz, nawet Twoje urządzenie, które przechowuje historię przeglądania. W takich sytuacjach tryb incognito może okazać się niezwykle przydatny do ochrony Twojej prywatności.
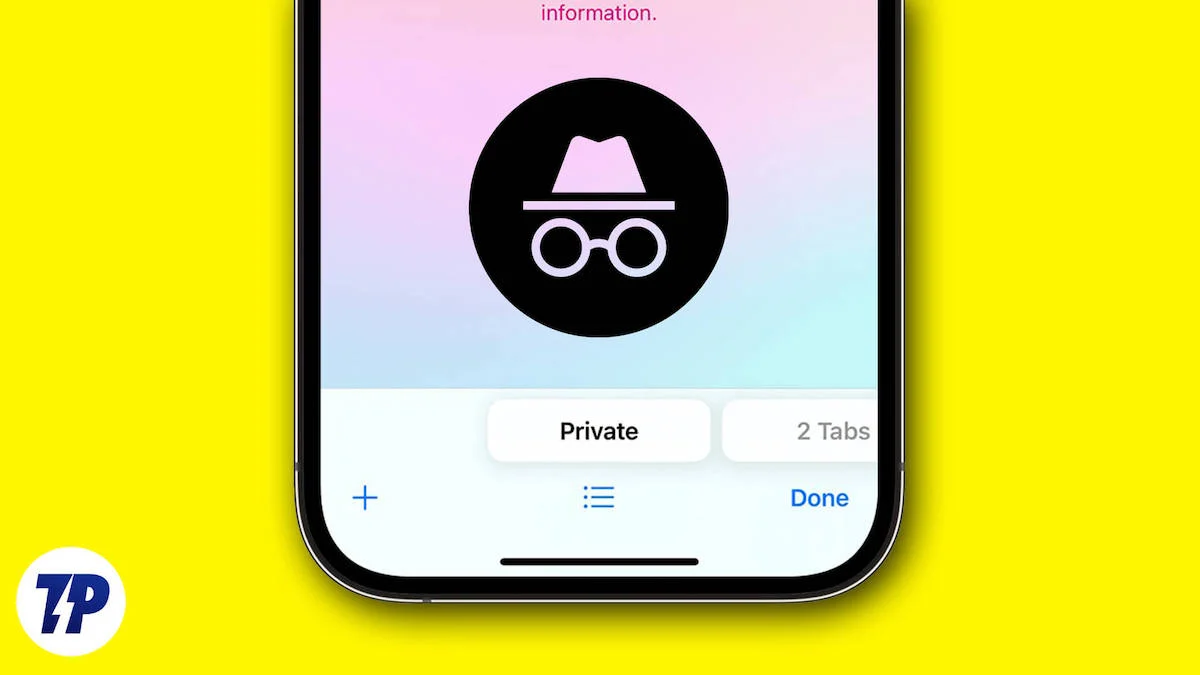
Safari i inne przeglądarki (Chrome, Microsoft Edge, Brave itp.) zapewniają, że Twoja historia przeglądania nie jest rejestrowana ani nie są zapisywane żadne pliki cookie z trybu prywatnego. W tym artykule pokażemy, jak korzystać z trybu incognito na iPhonie, iPadzie i komputerze Mac w przeglądarkach Safari, Chrome, Microsoft Edge i Brave.
Spis treści
Co to jest tryb incognito?
Możesz użyć wielu innych ustawień, aby chronić swoje dane podczas przeglądania Safari na iPhone'ach, iPadach i innych urządzeniach Mac. Jednak przeglądarka Safari oferuje tryb przeglądania prywatnego, jeśli chcesz przeglądać poufnie. W tym trybie możesz wyszukiwać wszystko, zachowując całkowitą prywatność.
Tryb incognito jest również nazywany trybem przeglądania prywatnego. Prawie wszystkie przeglądarki internetowe oferują tryb incognito, który umożliwia przeglądanie Internetu bez zapisywania przez przeglądarkę danych, np. odwiedzanych stron internetowych.
Tryb incognito uniemożliwia przeglądarce zapisywanie historii przeglądania, historii wyszukiwania, plików cookie itp. Zapewnia prywatne i bezpieczne przeglądanie, szczególnie jeśli korzystasz ze wspólnego komputera lub smartfona.
Dlaczego musisz korzystać z trybu incognito?
Być może zastanawiasz się, do czego przydaje się tryb incognito, jeśli nie gwarantuje całkowitej anonimowości w Internecie. Głównym powodem korzystania z trybu incognito jest zapobieganie zapisywaniu Twojej aktywności przeglądania na urządzeniu lokalnym.
To okazuje się przydatne:
1. Kupowanie prezentów i niespodzianek: uniemożliwiaj innym osobom korzystającym z Twojego urządzenia zobaczenie tego, co kupujesz. Jest to bardzo przydatne, jeśli planujesz przyjęcie niespodziankę i szukasz wyjątkowego prezentu.
2. Zgłębianie drażliwych tematów: Unikaj powiązanych wyszukiwań i witryn pojawiających się w Twojej historii.
3. Korzystanie z urządzenia publicznego lub współdzielonego: Korzystanie z urządzenia współdzielonego lub publicznego pomaga zachować prywatność, ponieważ gwarantuje, że Twoje wyszukiwania i wizyty nie będą widoczne dla następnego użytkownika.
4. Jednoczesne logowanie się do wielu kont: Możesz uzyskać dostęp do wielu kont w tej samej witrynie bez konieczności wylogowywania się i ponownego logowania.
5. Czasami podczas podróży oddzielasz się od znajomych. Niestety, masz pecha, że Twój telefon też nie działa, a to, że nie pamiętasz numerów telefonów znajomych, jest całkiem normalne. Choć zazwyczaj kontaktujemy się za pośrednictwem mediów społecznościowych, kontakt z nimi może być możliwy jedynie za pośrednictwem zagranicznego urządzenia z dostępem do Internetu.
Jeśli logujesz się na swoje konta w mediach społecznościowych, takich jak Instagram, Facebook lub X (dawniej Twitter), na innym urządzeniu, występują obawy dotyczące prywatności. Możesz jednak temu zaradzić, korzystając z trybu incognito, aby dołączyć do grup znajomych bez pozostawiania danych na ich urządzeniach.
Jak przejść do trybu incognito?
Aby przejść do trybu incognito na iPhonie, iPadzie i komputerze Mac, wystarczy wykonać kilka prostych kroków. Nie ma znaczenia, jakiej przeglądarki używasz. Opisaliśmy kroki dla trzech popularnych przeglądarek, z wyjątkiem Safari. Niemniej jednak podajemy szczegółowe instrukcje dotyczące przeglądarki Safari, ponieważ jest to standardowa aplikacja przeglądarki na urządzenia Apple. Postępuj zgodnie z instrukcjami dla innych przeglądarek.
Jak przejść do trybu incognito w Safari na iPhonie
Przejście do trybu incognito w przeglądarce Safari na iPhonie to prosta i bezpośrednia metoda, którą można osiągnąć, wykonując te proste kroki:
- Uruchom przeglądarkę Safari na swoim iPhonie.
- Naciśnij przycisk pola Tabulatory w prawym dolnym rogu, aby wyświetlić listę zakładek strony początkowej. Możesz też dotknąć pola wyszukiwania i przesunąć palcem do końca, aby uzyskać dostęp do listy zakładek strony początkowej.
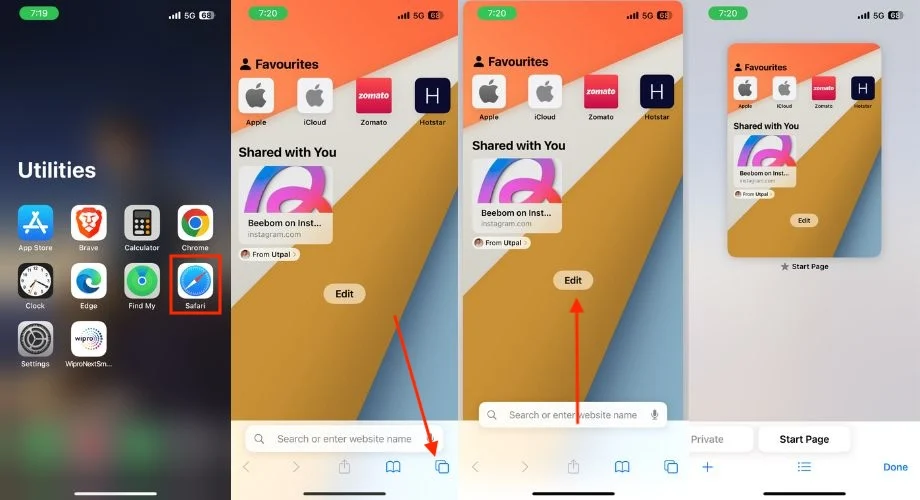
- Naciśnij lub dotknij i przytrzymaj trzy linie w dolnej środkowej części ekranu.
- Wybierz opcję Prywatny, gdy pojawi się menu. Alternatywnie możesz przesunąć zakładkę (Liczby) w prawo w stronę Prywatne i dotknąć jej, aby uzyskać dostęp do trybu przeglądania prywatnego.
- Możesz teraz otworzyć dowolną witrynę internetową i rozpocząć przeglądanie prywatne w przeglądarce Safari na swoim iPhonie.
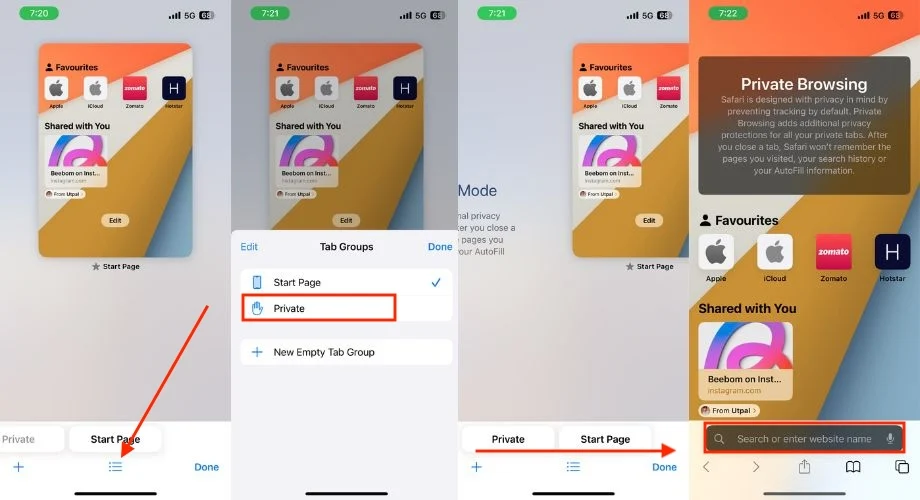
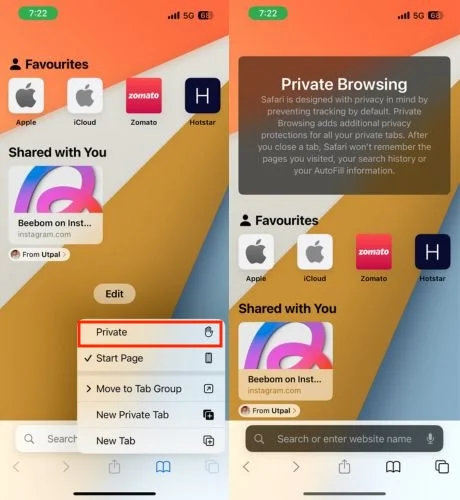
Jak wyjść z trybu incognito w przeglądarce Safari na iPhonie
Nie każdy decyduje się na surfowanie w trybie incognito przez cały czas. Zwykle jest zarezerwowane do określonych sytuacji, na przykład gdy robisz tajne plany lub szukasz poufnych słów kluczowych, które wymagają przeglądania prywatnego. Wykonaj poniższe czynności, aby wyjść z trybu incognito w przeglądarce Safari na iPhonie i wrócić do normalnego trybu przeglądania.
- Stuknij ikonę Tabulatory w przeglądarce Safari.
- Kliknij i przytrzymaj trzy linie w dolnej środkowej części.
- Naciśnij opcję Strona startowa, gdy pojawi się małe menu.
- Wybierz zakładkę, w której chcesz wrócić do normalnego przeglądania.
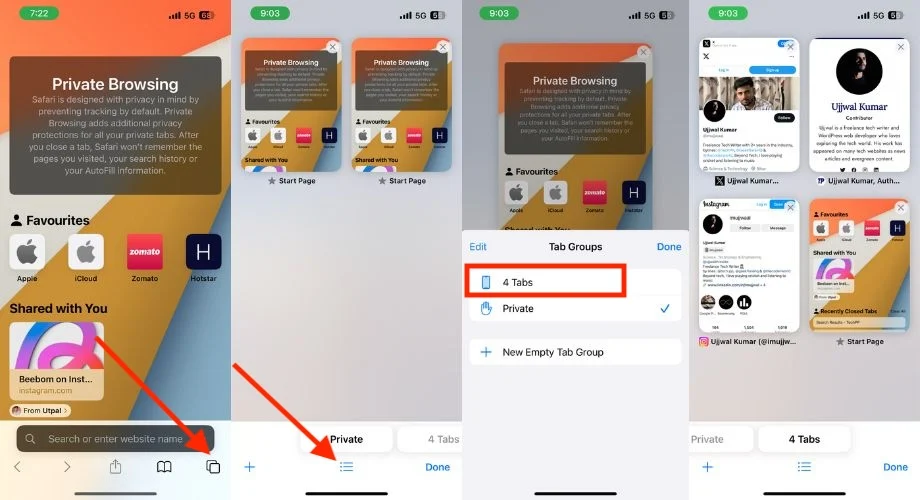
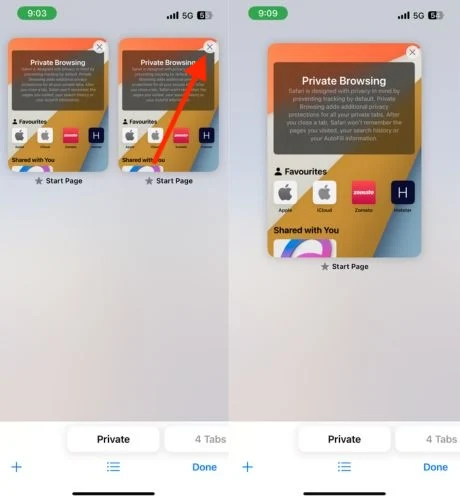
Przewodnik po Chrome:
Domyślną aplikacją przeglądarki na iPhonie jest Safari. Wiele osób korzysta z przeglądarki Safari do przeszukiwania Internetu, ale większość nadal woli Chrome. Jeśli wykonasz poniższe czynności, możesz przeglądać incognito w przeglądarce Chrome na swoim iPhonie i korzystać prywatnie ze wszystkiego, co chcesz.
- Otwórz Chrome.
- Kliknij trzy kropki w prawym dolnym rogu.
- Wybierz zakładkę Nowe incognito.
Microsoft Edge:
Wykonaj poniższe czynności, aby przejść do trybu incognito w Microsoft Edge na iPhonie:
- Uruchom Microsoft Edge.
- Kliknij kwadratowe pole z liczbą otwartych zakładek.
- Wybierz opcję InPrivate u góry. Możesz też przesunąć palcem w prawo, aby przejść do trybu incognito.
- Aby otworzyć kartę incognito, kliknij symbol plusa w dolnej środkowej części ekranu.
Odważna przeglądarka:
Wykonaj poniższe kroki, aby przejść do trybu incognito w przeglądarce Brave na iPhonie:
- Otwórz przeglądarkę Brave na swoim iPhonie.
- Kliknij pole wskazujące liczbę otwartych kart.
- Uderz w Prywatny.
- Kliknij ikonę Plusa w dolnej, środkowej części ekranu.
Jak przejść do trybu incognito w Safari na iPadzie
Przejście do trybu incognito w przeglądarce Safari na iPadzie przebiega podobnie jak na iPhonie, ponieważ oba urządzenia korzystają z systemu operacyjnego iOS. Wykonaj poniższe czynności, aby przełączyć się w tryb incognito na iPadzie.
- Uruchom aplikację Safari na iPadzie.
- Kliknij i przytrzymaj pole zakładek w prawym górnym rogu.
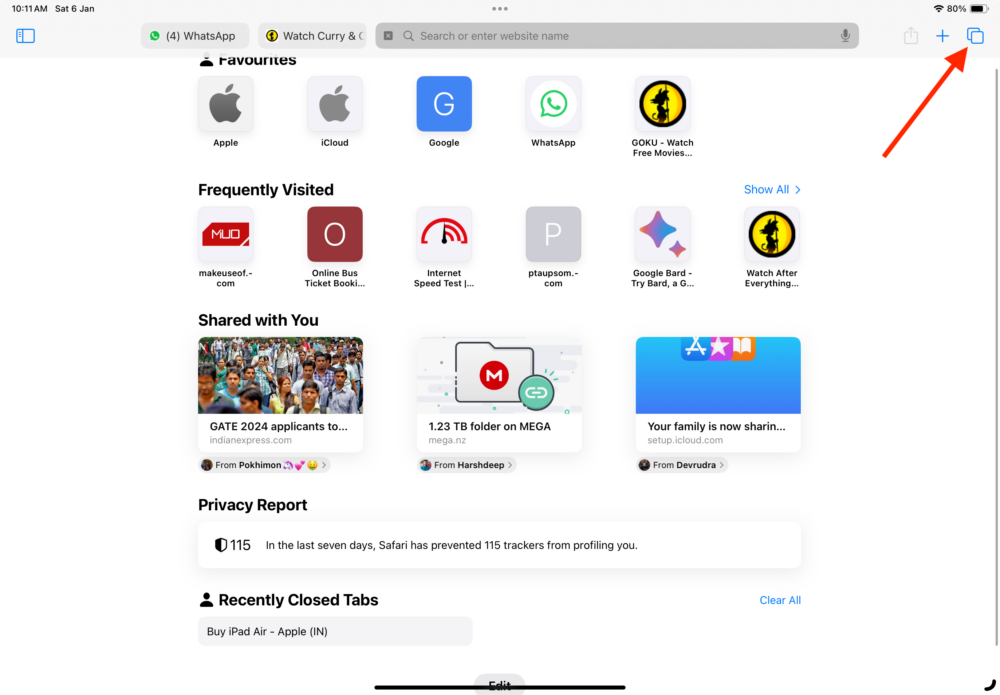
- Po wyświetleniu monitu w menu wybierz opcję Prywatny.
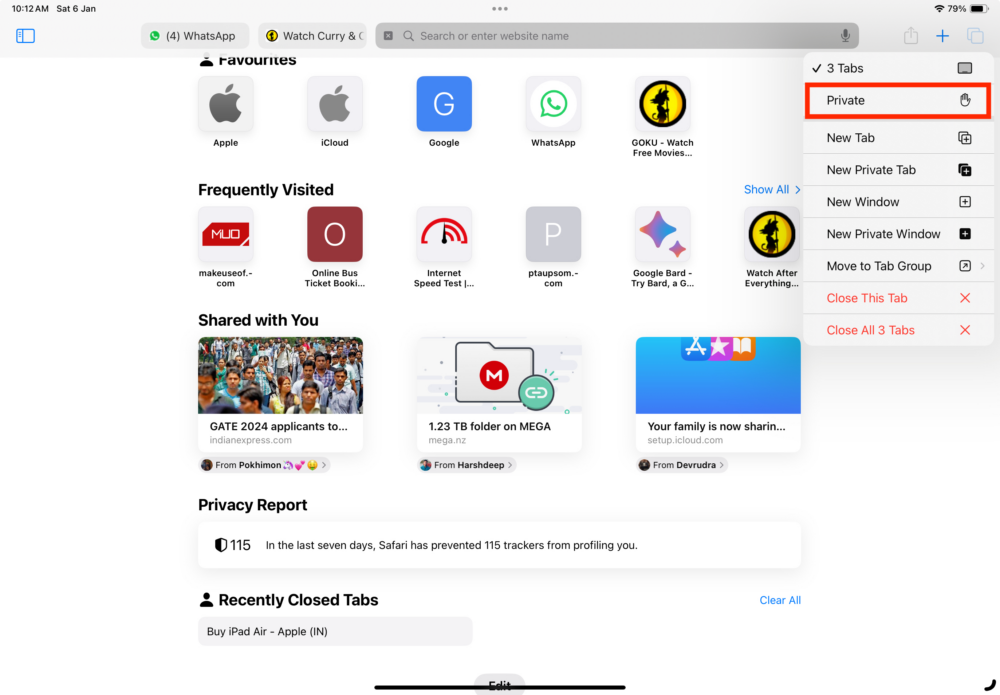
Jak wyjść z trybu incognito w Safari na iPadzie
Wykonaj poniższe czynności, aby wyjść z trybu incognito w przeglądarce Safari na iPadzie.

- Naciśnij przycisk Tabulatory.
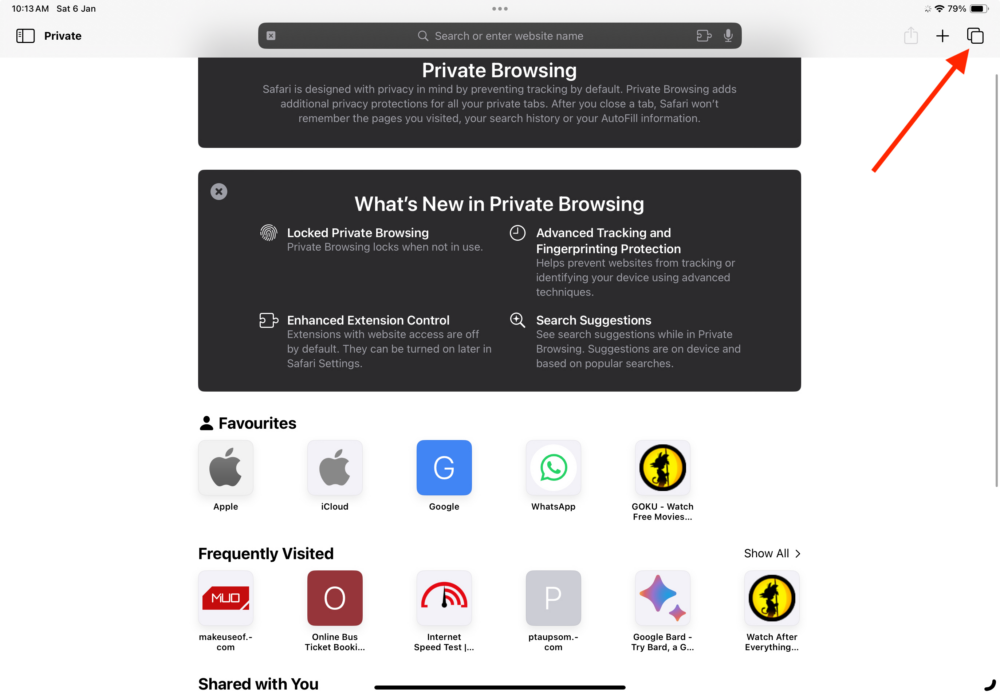
- Wybierz opcję Prywatne, aby wyświetlić listę grup kart.
- Stuknij w [X] Tabs u góry listy Grup kart. (X – liczba otwartych zakładek)
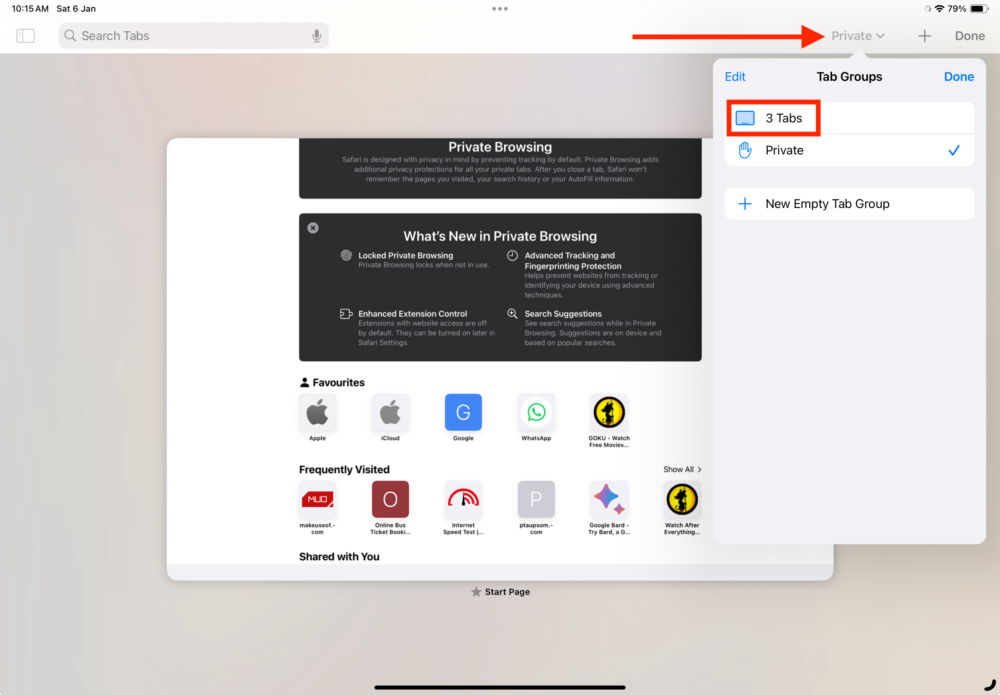
Przewodnik po Chrome:
Aby przejść do trybu incognito w przeglądarce Chrome na iPadzie, uruchom przeglądarkę Chrome, kliknij trzy kropki w prawym górnym rogu i wybierz nową kartę incognito.
Microsoft Edge:
Aby przełączyć się do trybu incognito w Microsoft Edge na iPadzie, otwórz przeglądarkę, dotknij trzech kropek w prawym górnym rogu ekranu, wybierz opcję InPrivate u góry, a następnie dotknij symbolu plusa w prawym górnym rogu- róg ekranu. Możesz też przesunąć palcem w prawo w obszarze kart, aby szybko uzyskać dostęp do obszaru InPrivate. Aby otworzyć nową kartę incognito, po prostu dotknij symbolu plusa w prawym górnym rogu.
Odważna przeglądarka:
Aby przejść do trybu incognito w przeglądarce Brave na iPadzie, wykonaj następujące kroki:
1. Uruchom przeglądarkę Brave na swoim iPadzie.
2. Stuknij pole licznika zakładek.
3. Wybierz Prywatne.
4. Stuknij ikonę Plusa w dolnej, środkowej części ekranu.
Jak przejść do trybu incognito w przeglądarce Safari na komputerze Mac
Podobnie jak w przypadku iPhone'a i iPada, dostęp do trybu incognito w przeglądarce Safari na komputerze Mac jest stosunkowo prosty. Kolejną zaletą, z której możesz skorzystać na komputerze Mac, jest to, że możesz uzyskać dostęp do trybu incognito jednym naciśnięciem klawisza, korzystając ze skrótów klawiaturowych. Aby to zrobić, wykonaj poniższe czynności.
- Uruchom Safari na komputerze Mac.
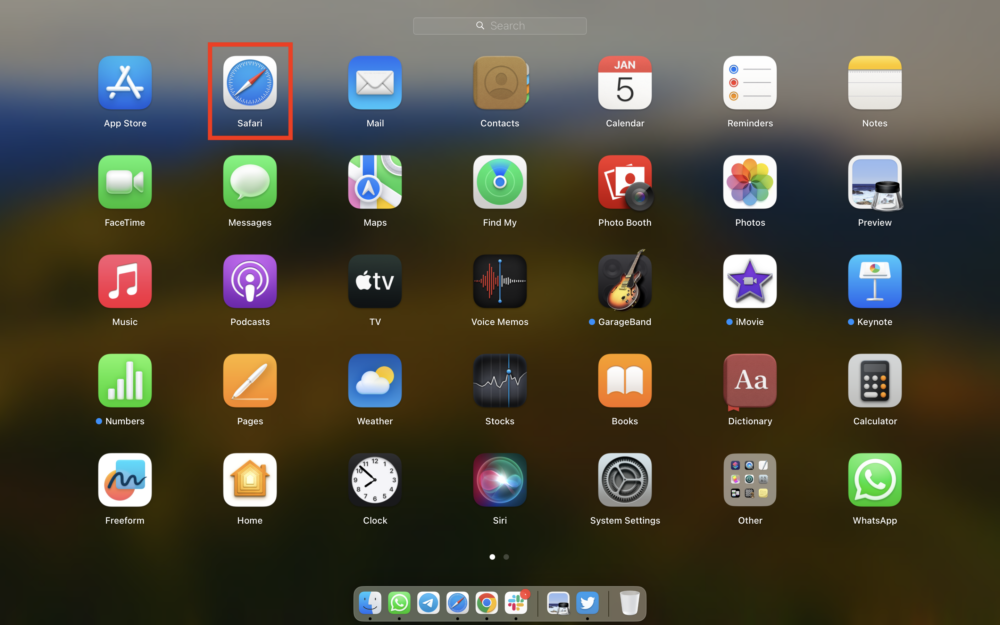
- Kliknij Plik na pasku menu u góry.
- Wybierz z opcji Nowe okno prywatne, a dzięki temu otrzymasz nową kartę do przeglądania prywatnego.
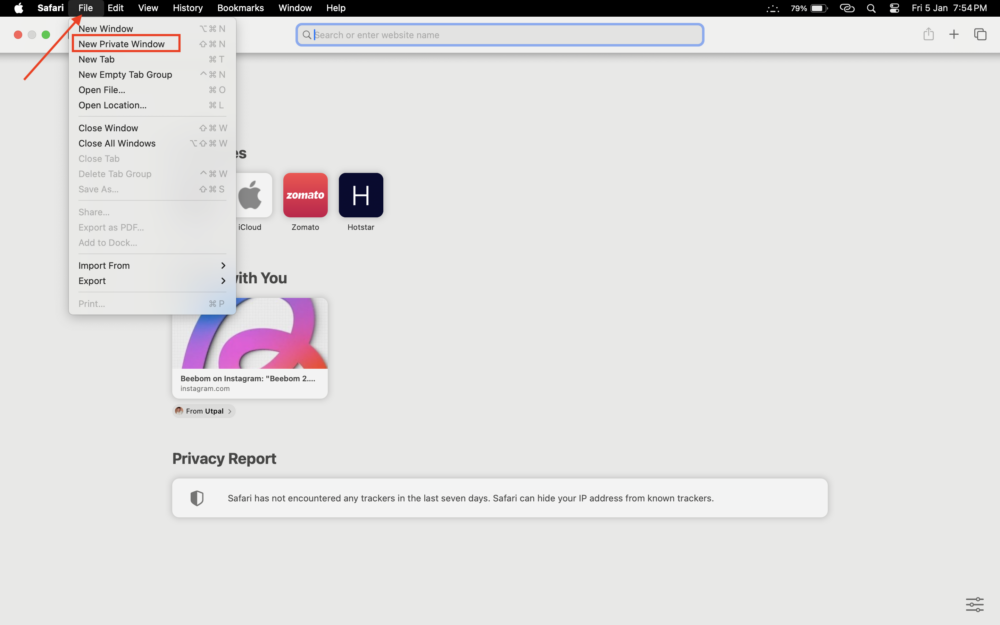
Jak wyjść z trybu incognito w przeglądarce Safari na komputerze Mac
Aby wyjść z trybu incognito w przeglądarce Safari na Macu, kliknij Plik na pasku menu, wybierz Nowe okno, gdy pojawią się opcje, i zamknij prywatne okno otwarte w tle. Alternatywnie możesz także nacisnąć Command (⌘) + N, aby natychmiast otworzyć normalną kartę przeglądania Safari.
Przewodnik po Chrome:
Aby przejść do trybu incognito w Chrome na Macu, uruchom przeglądarkę Chrome > kliknij Plik na pasku menu > Wybierz z opcji Nowe okno incognito. Możesz też nacisnąć kombinację klawiszy skrótu Command (⌘) + Shift + N, aby przejść do trybu incognito w przeglądarce Chrome.
Microsoft Edge:
Wykonaj poniższe czynności, aby otworzyć przeglądarkę Microsoft Edge w trybie incognito.
- Uruchom Microsoft Edge na komputerze Mac.
- Kliknij trzy kropki obok swojego profilu w prawym górnym rogu.
- Wybierz Nowe okno InPrivate.
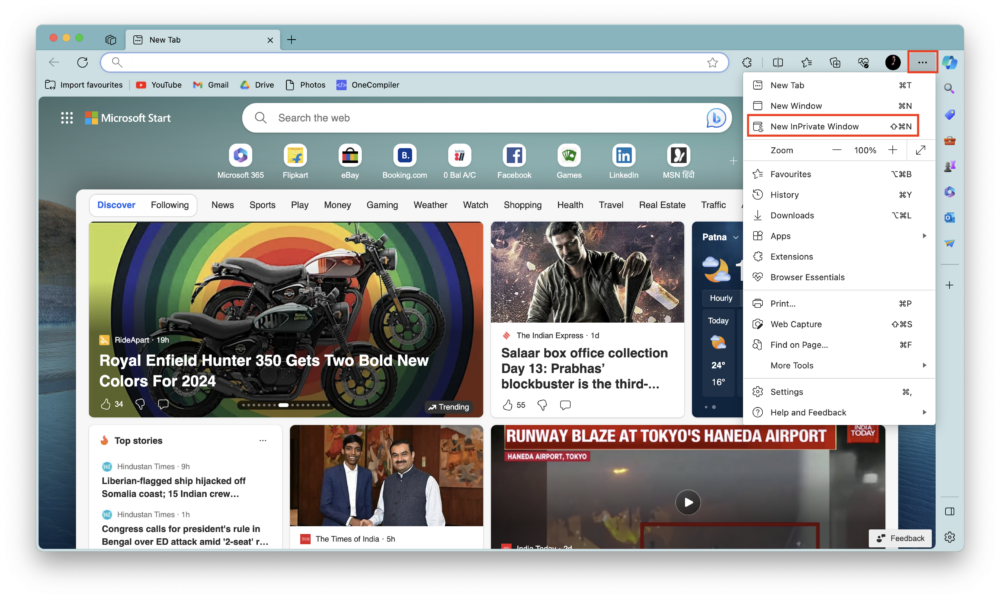
Odważna przeglądarka:
Aby przełączyć się do trybu przeglądania prywatnego w Brave na Macu, wykonaj poniższe kroki.
- Uruchom Brave i dotknij trzech linii w prawym górnym rogu ekranu.
- Wybierz Nowe okno prywatne.
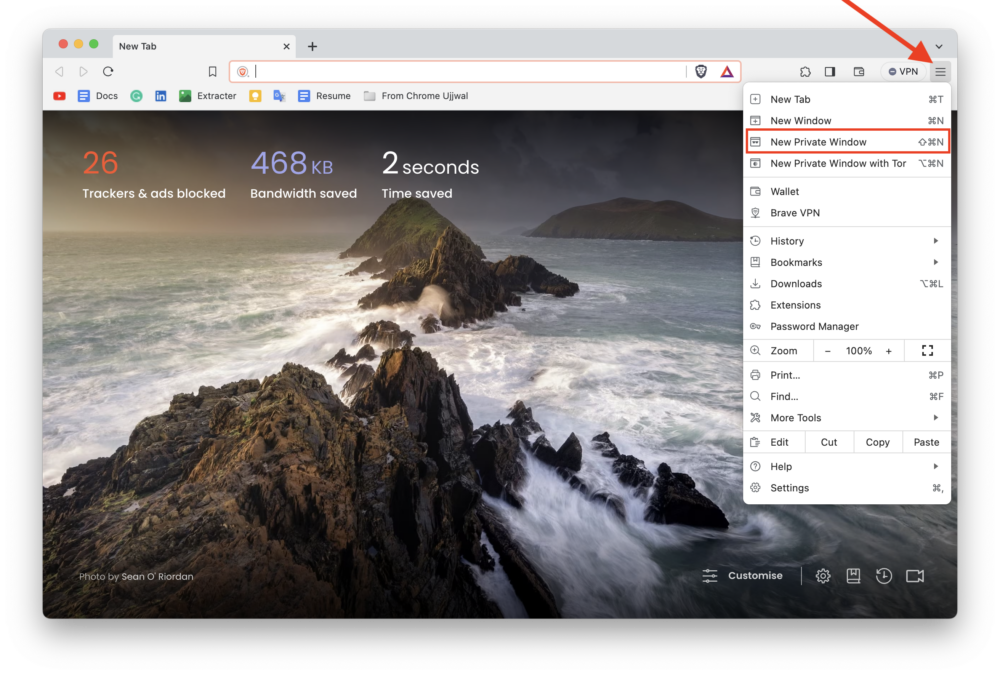
Oprócz zwykłych kart, kart sesji i kart prywatnych, masz teraz możliwość korzystania z kart prywatnych, które łączą się z siecią Tor. Tor to solidna sieć anonimowa, która wykorzystuje technologię routingu cebulowego. Jeśli chcesz dowiedzieć się więcej o technologii Tora, możesz przeglądać zasoby online lub odwiedzić oficjalne prywatne karty z często zadawanymi pytaniami dotyczącymi Tora. Zasadniczo Tor chroni Twoją prywatność i anonimizuje cały ruch internetowy, nawet pochodzący od Twojego dostawcy usług internetowych (ISP).
Otwieranie tych nowych prywatnych kart za pomocą Tora jest łatwe. Jedną z metod jest przejście do Plik > Nowe okno prywatne z Torem. Alternatywnie możesz kliknąć menu hamburgera po prawej stronie ekranu i wybrać Nowe okno prywatne z Torem. Jeśli wolisz skróty klawiaturowe, po prostu naciśnij Opcja (⌥) + Command lub Cmd (⌘) + N, aby szybko otworzyć nowe prywatne okno za pomocą Tora.
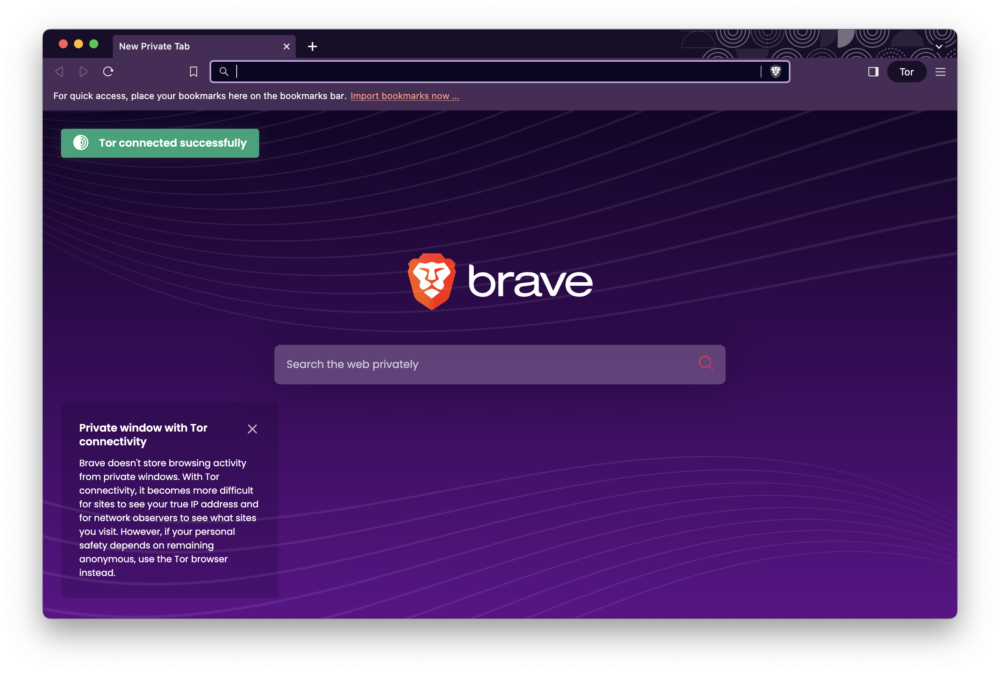
Jak ustawić incognito jako domyślny tryb przeglądania w przeglądarce Safari na komputerze Mac
Jeśli zależy Ci na prywatności i wolisz, aby przeglądarka Safari zawsze otwierała się w trybie incognito, czy to przy uruchomieniu, czy po kliknięciu łączy, które ktoś Ci wysyła, możesz ustawić przeglądarkę Safari jako domyślną przeglądarkę na komputerze Mac. Spowoduje to trwałe usunięcie historii przeglądania. Aby to zrobić, wykonaj poniższe czynności.
- Uruchom przeglądarkę Safari na komputerze Mac.
- Stuknij Safari po prawej stronie logo Apple na pasku menu.
- Wybierz Ustawienia… z opcji. Alternatywnie możesz nacisnąć Cmd (⌘) + , aby błyskawicznie otworzyć Ustawienia.
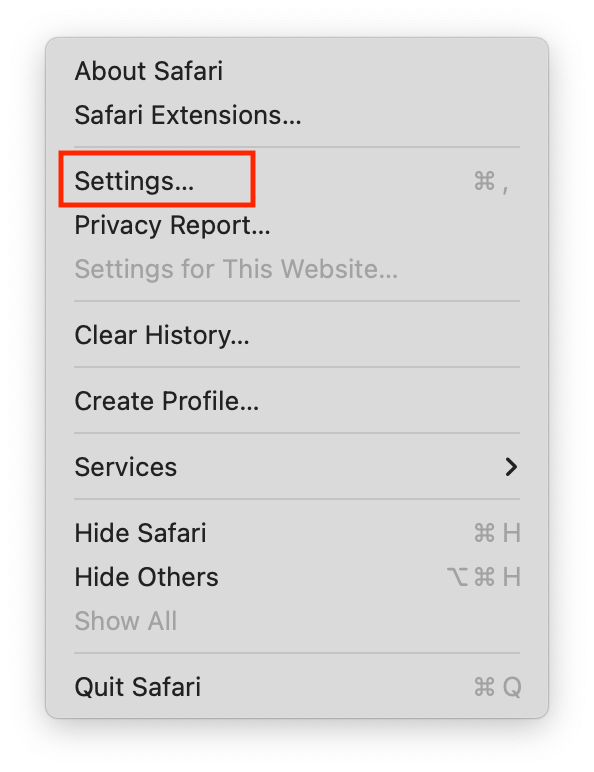
- Na karcie Ogólne wybierz opcję Nowe okno prywatne z menu rozwijanego bezpośrednio do opcji Safari za pomocą:
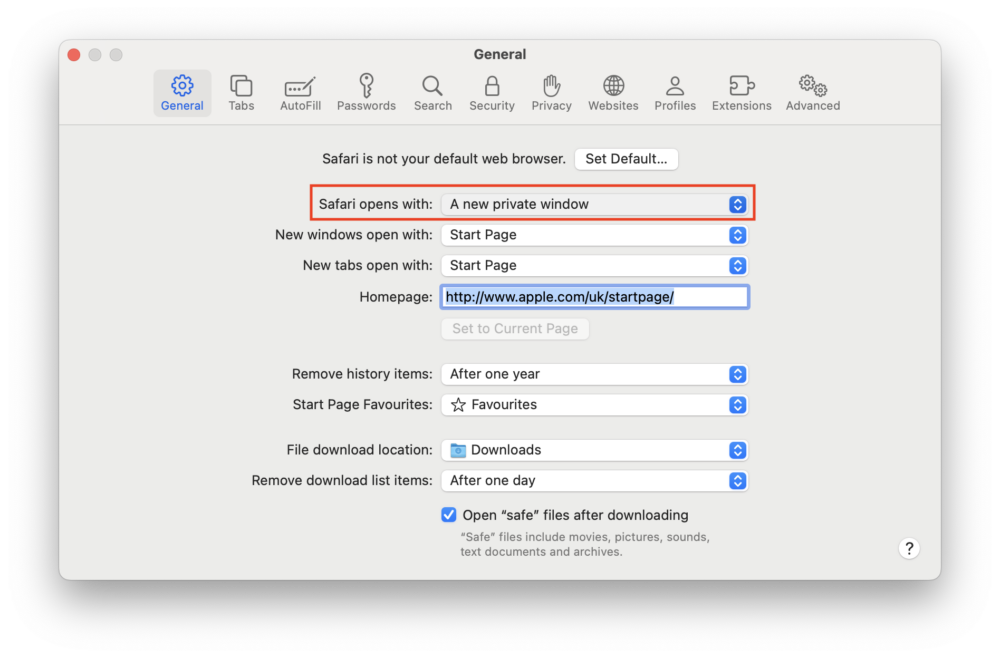
- Jeśli nie możesz znaleźć opcji wymienionej w kroku 4, zacznij od uruchomienia Ustawień systemowych.
- zlokalizuj i wybierz Pulpit i stację dokującą w lewym panelu bocznym.
- Przewiń w dół w panelu po prawej stronie i znajdź opcję Zamknij system Windows podczas zamykania aplikacji w sekcji Windows.
- Włącz przełącznik w prawo, aby zamknąć system Windows podczas zamykania aplikacji.
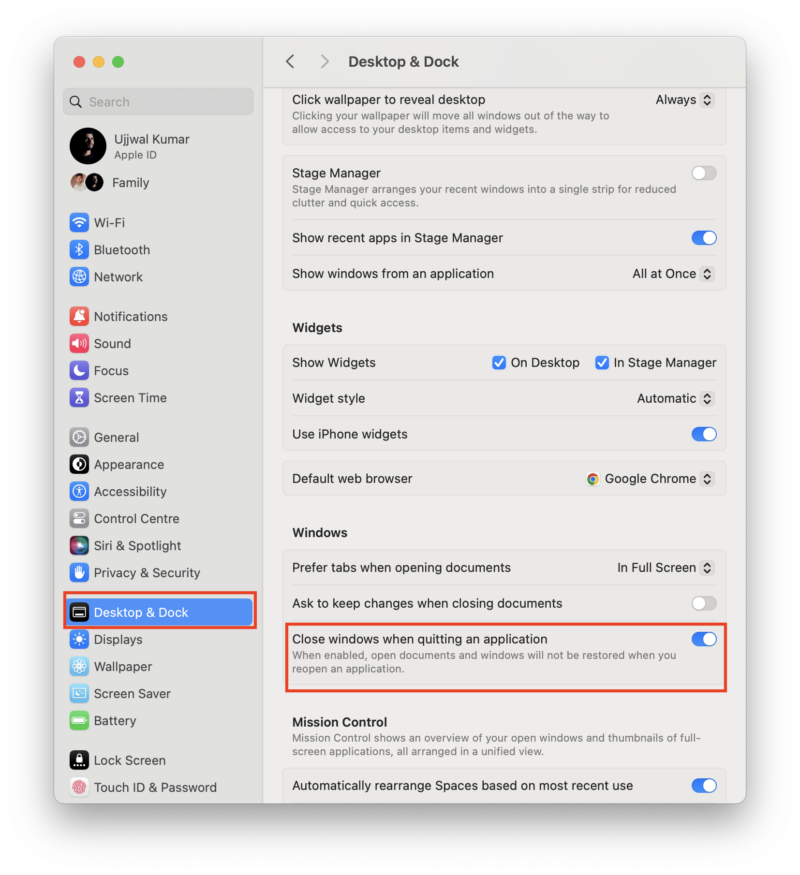
Czego nie obsługuje tryb incognito?
Tryb incognito nie chroni Twojej aktywności związanej z przeglądaniem stron internetowych, Twojego dostawcy usług internetowych (ISP) ani Twojego pracodawcy, ponieważ nadal będą oni mogli śledzić Twoje działania, nawet gdy będziesz w tym trybie. Ponadto funkcja nie uniemożliwia zapisywania pobranych plików ani zakładek, ponieważ pliki lub zakładki utworzone w trybie incognito są nadal zapisywane na Twoim urządzeniu.
Należy pamiętać, że tryb incognito nie gwarantuje całkowitej anonimowości. Dlatego ważne jest, aby zachować ostrożność i podjąć dodatkowe środki, aby w pełni chronić swoją prywatność w Internecie.
Tryb incognito jest przydatnym narzędziem poprawiającym prywatność, ale nie jest rozwiązaniem idealnym. Ważne jest, aby zdawać sobie sprawę z jego ograniczeń, a także podjąć inne środki ochrony prywatności, takie jak korzystanie z VPN lub przeglądarki przyjaznej prywatności, aby pełniej chronić swoją aktywność online.
Znikaj online podczas przeglądania na iPhonie, iPadzie i komputerze Mac
Nauczyłeś się już, jak korzystać z trybu incognito w przeglądarkach Safari, Chrome, Microsoft Edge i Brave na iPhonie, a także na iPadzie i komputerze Mac. Niezależnie od tego, czy planujesz niespodziankę, badasz wrażliwe tematy, korzystasz ze wspólnego urządzenia, czy logujesz się do wielu kont jednocześnie, tryb incognito okazuje się cennym narzędziem zapobiegającym zapisywaniu Twojej aktywności przeglądania na urządzeniu lokalnym.
Tryb incognito umożliwia anonimowe i tajne przeglądanie, ale nie zapewnia pełnej aplikacji zapewniającej prywatność ani ochrony przed wirusami i oprogramowaniem szpiegującym.
Często zadawane pytania dotyczące korzystania z trybu incognito na iPhonie, komputerze Mac i iPadzie
1. Czy mogę ustawić tryb Incognito jako domyślny w systemie iOS?
Niestety nie ma bezpośredniego sposobu, aby ustawić tryb Incognito jako domyślny na iPhonie lub iPadzie.
2. Czy tryb incognito w przeglądarce Safari ukrywa moją historię wyszukiwania?
Tryb incognito w przeglądarce Safari ukrywa Twoją historię wyszukiwania przed innymi użytkownikami Twojego urządzenia. Jednak Twój dostawca usług internetowych (ISP) nadal może zobaczyć Twoje wyszukiwane hasła.
3. Czy tryb incognito w przeglądarce Safari jest bezpieczny?
Tryb incognito może poprawić Twoją prywatność, ale nie sprawi, że będziesz całkowicie offline. Twój dostawca usług internetowych i strony internetowe, do których uzyskujesz dostęp, mogą nadal monitorować Twoją aktywność online.
