Jak wykonać twardy reset Chromebooka [3 sposoby]
Opublikowany: 2022-12-12ChromeOS to lekki system operacyjny, który przechowuje wszystkie dane głównie w chmurze. Nie ma prawie żadnych plików przechowywanych lokalnie, z wyjątkiem danych z aplikacji na Androida i aplikacji na Linuksa. Te aplikacje zwykle mają również własne miejsce w chmurze do przechowywania danych uwierzytelniających i postępów.
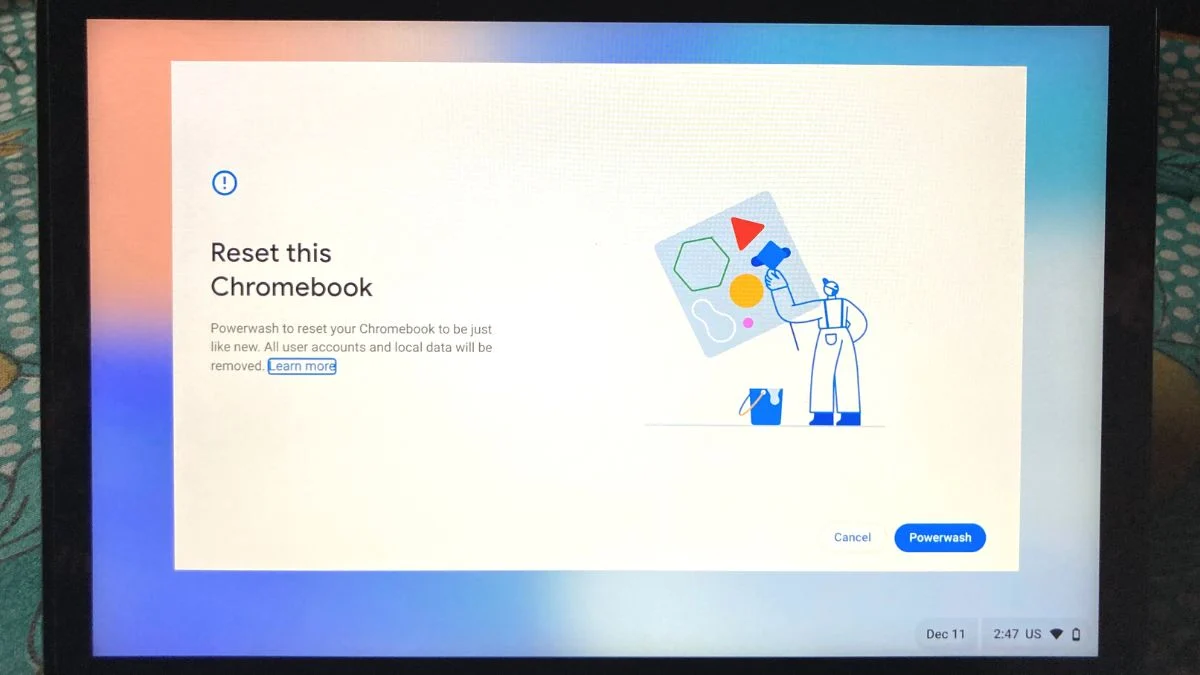
Resetując urządzenie od czasu do czasu, możesz utrzymać system operacyjny w czystości i sprawić, by Chromebook działał jak nowy. Jeśli coś pójdzie nie tak z Twoim Chromebookiem, możesz łatwo zresetować urządzenie do ustawień fabrycznych, korzystając z metod opisanych w tym artykule.
Zacznijmy.
Spis treści
Jak przywrócić ustawienia fabryczne Chromebooka
Przywrócenie ustawień fabrycznych lub powerwash (opcja specyficzna dla Chromebooka) może pomóc rozwiązać niektóre problemy, które mogą wystąpić z urządzeniem po dłuższym użytkowaniu.
Może też pomóc w usunięciu starych lub niepotrzebnych profili użytkowników z Chromebooka, jeśli kupiłeś używane urządzenie.
Zresetuj swojego Chromebooka w Ustawieniach
Chromebooka możesz zresetować bezpośrednio w ustawieniach ChromeOS. Ta metoda jest przydatna, jeśli masz pełny dostęp do komputera.
Wykonaj kolejne kroki, aby zresetować Chromebooka.
- Otwórz Szybkie ustawienia w prawym dolnym rogu i dotknij ikony ustawień. Podobnie możesz otworzyć szufladę aplikacji w lewym dolnym rogu i poszukać aplikacji Ustawienia .
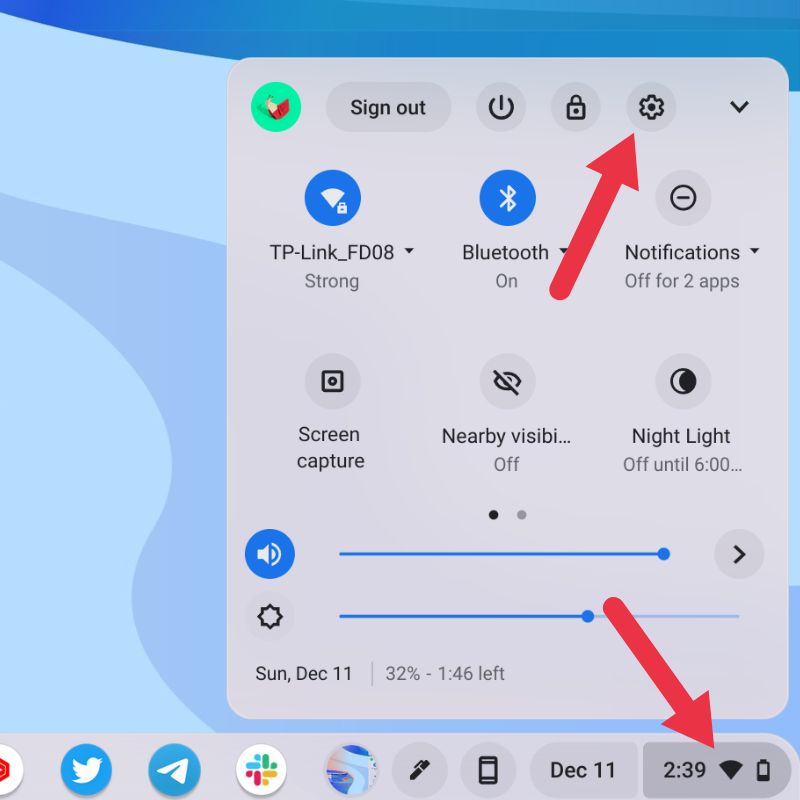
- Po przejściu do ustawień ChromeOS kliknij Zaawansowane w lewym okienku, aby je rozwinąć.
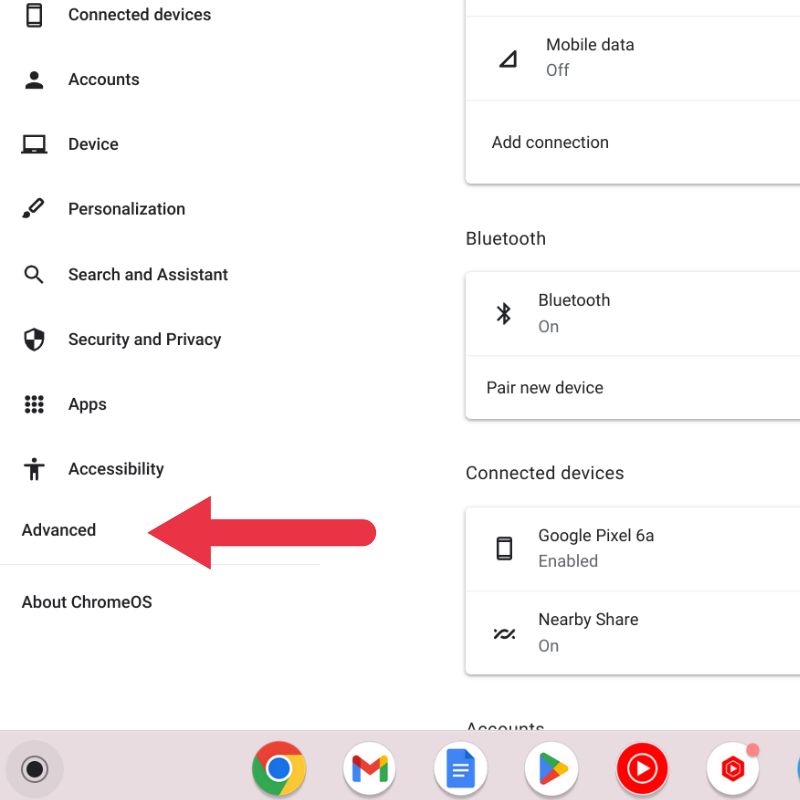
- Kliknij Resetuj ustawienia z menu rozwijanego, które się pojawi.
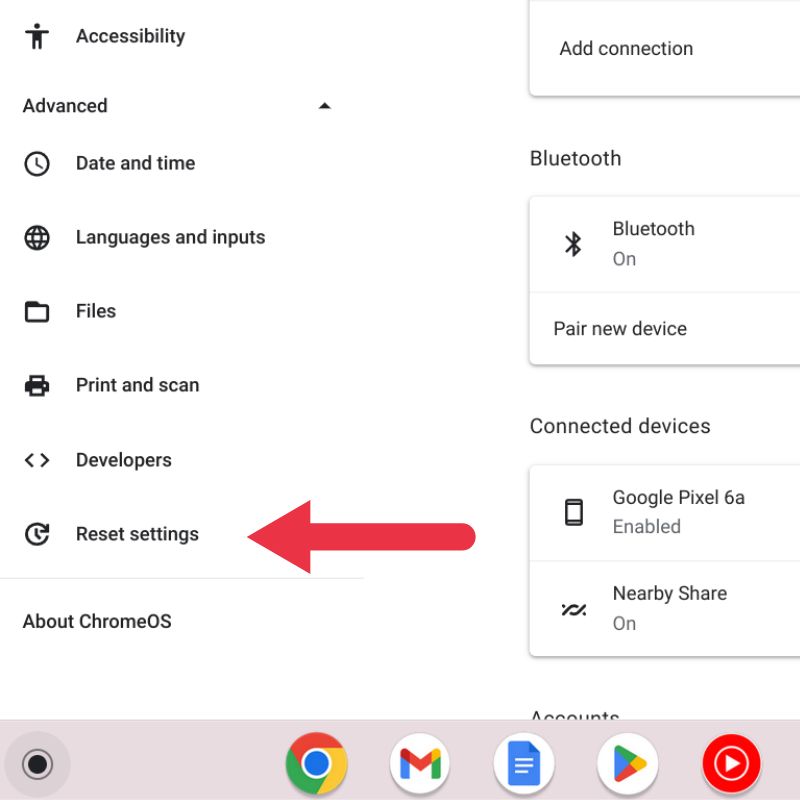
- Wewnątrz Resetuj ustawienia znajdziesz opcję o nazwie Powerwash . Kliknij przycisk Resetuj po prawej stronie i postępuj zgodnie z instrukcjami wyświetlanymi na ekranie, aby wykonać twardy reset Chromebooka.
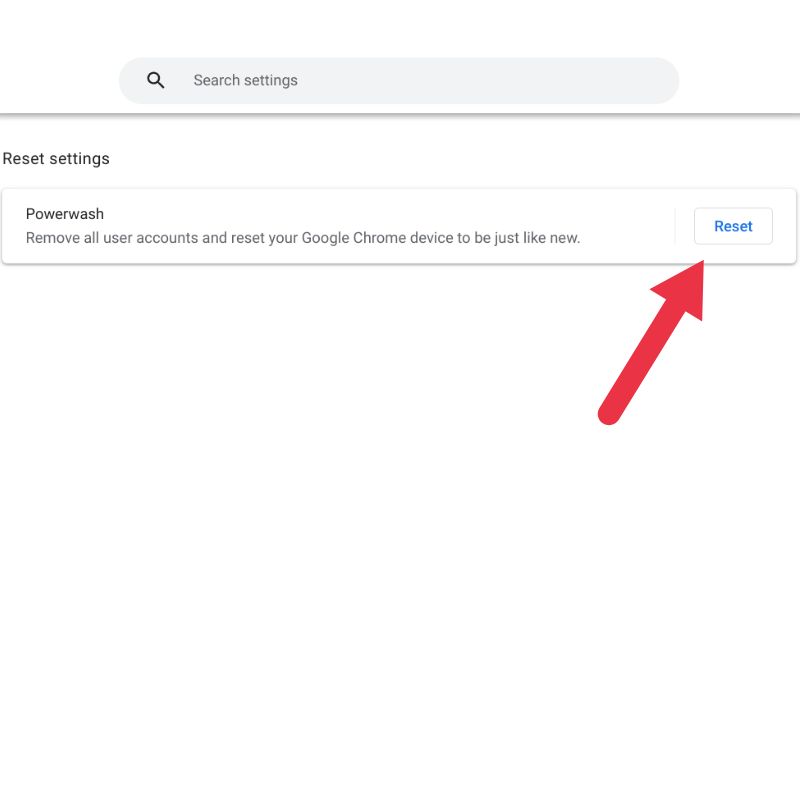
- Upewnij się, że podczas tego procesu Chromebook jest podłączony lub ma ponad 50% naładowania baterii .
Zresetuj zablokowanego Chromebooka za pomocą skrótów klawiaturowych
Czasami możesz spotkać Chromebooka, którego właściciel albo zapomniał hasła, albo kupił używane urządzenie bez resetowania go. W takim przypadku możesz użyć skrótów klawiaturowych na ekranie blokady, aby wykonać twardy reset Chromebooka.
- Uruchom ponownie Chromebooka za pomocą przycisku zasilania. Gdy znajdziesz się na ekranie logowania, naciśnij jednocześnie klawisze CTRL + ALT + SHIFT + R.

- Powyższa kombinacja klawiszy uruchomi ekran resetowania na Chromebooku. Kliknij przycisk Powerwash .
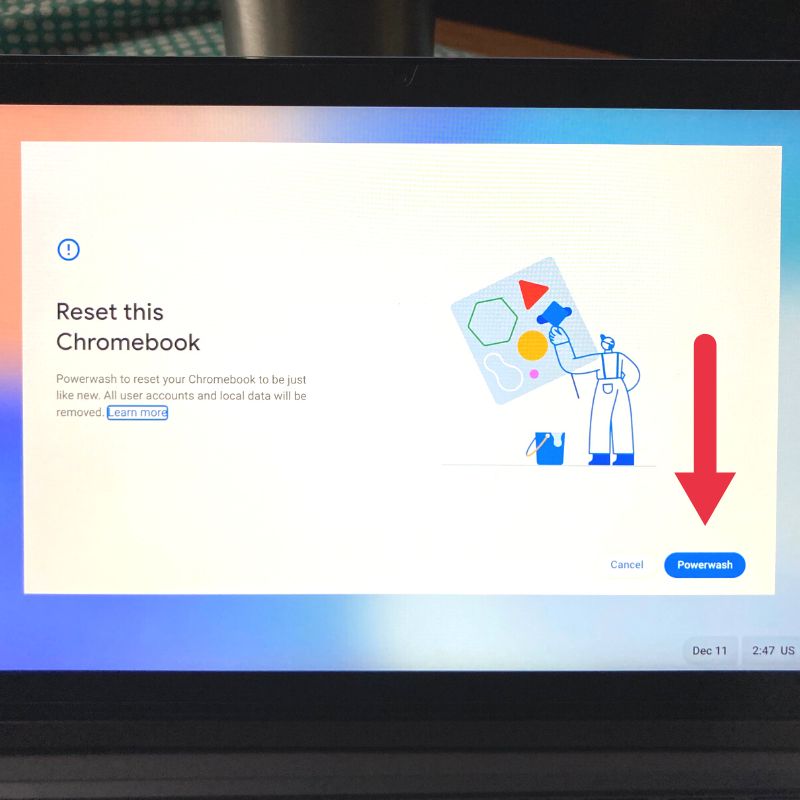
- Na następnym ekranie kliknij Kontynuuj . Spowoduje to rozpoczęcie procesu resetowania na Twoim Chromebooku.
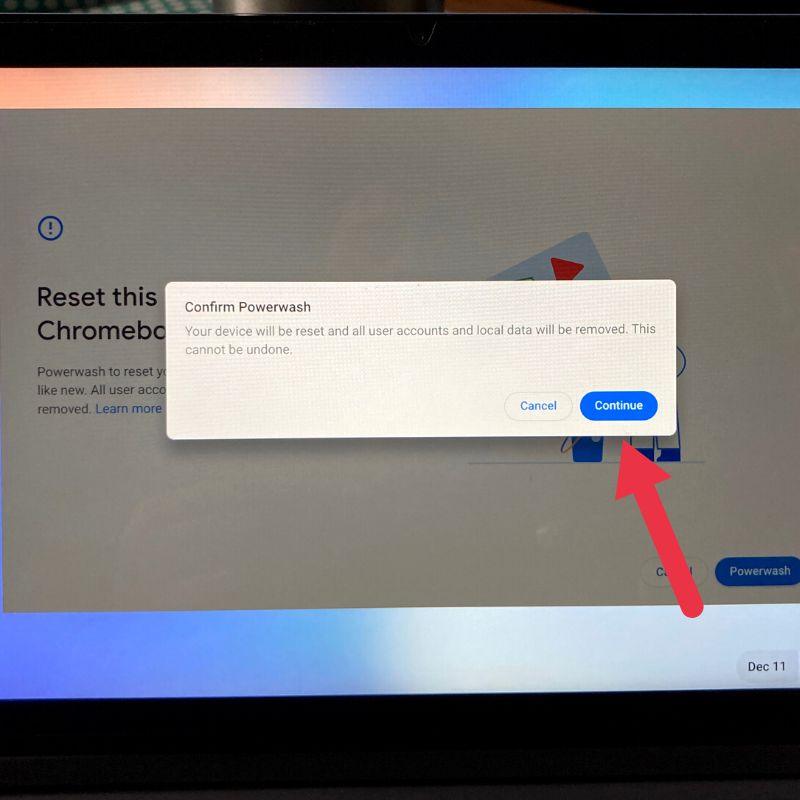
Twardy reset Chromebooka w trybie odzyskiwania
Twardy reset jest pomocny, jeśli Chromebook utknął lub nie można go uruchomić. To nie jest rodzaj powerwasha, w którym resetowane jest tylko oprogramowanie. Zamiast tego twardy reset resetuje zarówno sprzęt, jak i oprogramowanie do ustawień fabrycznych.

Użyjemy trybu odzyskiwania Twojego Chromebooka, aby go zresetować. Oto kroki, które należy wykonać.
- Całkowicie wyłącz Chromebooka za pomocą przycisku zasilania.
- Naciśnij i przytrzymaj jednocześnie klawisz Odśwież na klawiaturze i przycisk zasilania . Jeśli masz tablet Chromebook, naciśnij i przytrzymaj jednocześnie przycisk zwiększania głośności i zasilania , aby przejść do trybu odzyskiwania.

- Pojawi się ekran „Brak systemu operacyjnego Chrome lub jest uszkodzony” , możesz teraz zwolnić wszystkie klucze. Na tej stronie naciśnij klawisze CTRL + D , aby otworzyć ekran odzyskiwania systemu operacyjnego Chrome .

- Postępuj zgodnie z instrukcjami wyświetlanymi na ekranie, aby wykonać twardy reset Chromebooka.
3 sposoby na zresetowanie Chromebooka do ustawień fabrycznych
Możesz zastosować metody wymienione powyżej, aby wykonać twardy reset Chromebooka do domyślnych ustawień fabrycznych. Po prostu upewnij się, że Chromebook jest podłączony lub bateria jest naładowana w ponad 50% przed użyciem którejkolwiek z metod.
Resetowanie Chromebooka do ustawień domyślnych jest jak powiew świeżego powietrza. Ponieważ ChromeOS przechowuje wszystko w chmurze, skonfigurowanie go po twardym resecie jest prostym zadaniem. Mam nadzieję, że ten artykuł był w jakiś sposób pomocny.
Często zadawane pytania dotyczące twardego resetu Chromebooka
Czy po twardym resecie Chromebooka utracę wszystkie moje dane i ustawienia?
Tak, twardy reset Chromebooka usunie wszystkie dane i ustawienia na urządzeniu, w tym wszystkie skonfigurowane pliki, dokumenty i ustawienia osobiste. Ważne jest, aby przed rozpoczęciem resetowania wykonać kopię zapasową wszystkich ważnych plików, aby uniknąć utraty cennych danych. Po resecie urządzenie zostanie zresetowane do ustawień fabrycznych i będzie zachowywać się jak fabrycznie nowe urządzenie. Będziesz musiał skonfigurować go ponownie i zalogować się na swoje konto Google, aby uzyskać dostęp do plików i ustawień.
Czy istnieje różnica między twardym resetem a resetem do ustawień fabrycznych?
Twardy reset i reset do ustawień fabrycznych to podobne procesy, które resetują Chromebooka do ustawień domyślnych, ale istnieją różnice. Przywracanie ustawień fabrycznych odbywa się za pomocą menu ustawień urządzenia i zachowuje niektóre dane, takie jak pliki w folderze Pobrane i niektóre ustawienia. Twardy reset usuwa wszystkie dane i ustawienia i jest wykonywany przez naciśnięcie określonej kombinacji klawiszy podczas uruchamiania. Oba rodzaje resetowania mogą być przydatne do rozwiązywania problemów z Chromebookiem. Jednak twardy reset jest dokładniejszy i może być przydatny, jeśli przywrócenie ustawień fabrycznych nie działa.
Czy można cofnąć twardy reset na moim Chromebooku?
Twardego resetu na Chromebooku nie można cofnąć. Proces resetowania usuwa wszystkie dane i ustawienia, więc nie ma możliwości odzyskania utraconych informacji. Ważne jest, aby przed rozpoczęciem procesu resetowania wykonać kopię zapasową wszystkich ważnych plików. Po resecie urządzenie jest jak nowe i wymaga ponownej konfiguracji. Aby uzyskać dostęp do plików i ustawień, musisz zalogować się na swoje konto Google.
Czy konieczne jest usunięcie konta Google z Chromebooka przed wykonaniem twardego resetu?
Nie jest konieczne usuwanie konta Google z Chromebooka przed wykonaniem twardego resetu. Zresetowanie spowoduje usunięcie wszystkich danych i ustawień, w tym konta Google, które zostanie usunięte w ramach procesu resetowania. Po resecie urządzenie zostanie przywrócone do ustawień fabrycznych i będzie jak nowe. Będziesz musiał skonfigurować go ponownie i zalogować się na swoje konto Google, aby uzyskać dostęp do swoich plików i ustawień.
