Jak importować zdjęcia z iPhone'a do Windows 10 w 2022 roku?
Opublikowany: 2021-01-23Bez względu na to, jak drogi posiadasz telefon komórkowy, nadejdzie czas, kiedy będziesz się denerwować ciągłymi komunikatami: „mobilna pamięć jest prawie pełna”. Jest to jeden z tych przypadków, które doprowadzą Cię do decyzji o zaimportowaniu zdjęć lub nośników na dyski zewnętrzne lub systemy osobiste. W przypadku smartfonów z systemem Android przesyłanie zdjęć na komputer lub dyski zewnętrzne jest dość łatwe.
Sprawa nie jest taka sama w przypadku urządzenia z systemem iOS, jeśli planujesz przesyłać zdjęcia z iPhone'a na komputer z systemem Windows 10. Tutaj skupiamy się na importowaniu zdjęć z iPhone'a na komputer z systemem Windows 10, ponieważ jeśli spojrzysz na fakty, nic więcej nie zajmuje więcej miejsca na naszych urządzeniach niż obrazy. A dzięki wysokiej jakości udoskonaleniom aparatu w każdym nowym iPhonie rozmiar pliku obrazu rośnie jak wszystko.
Przeczytaj także: Najlepsze sposoby synchronizacji zdjęć iPhone'a z komputerem Mac
Importuj zdjęcia z iPhone'a na komputer z systemem Windows 10
Wszyscy zdajemy sobie sprawę z tego, że w przeciwieństwie do smartfonów z systemem Android, urządzenia z systemem iOS wymagają pewnych warunków wstępnych, aby przesłać zdjęcia z iPhone'a na komputer. Mając to na uwadze, tutaj rozmawialibyśmy o różnych sposobach importowania zdjęć z iPhone'a na komputer z systemem Windows 10 (z nim bez pomocy wymagań wstępnych), jak poniżej:
Spis treści
- 1. Przenieś zdjęcia z iPhone'a na Windows na komputer za pomocą aplikacji Zdjęcia
- 2. Przenieś zdjęcia z iPhone'a na Windows na komputer przez iTunes
- 3. Przenieś zdjęcia z iPhone'a na Windows na komputer za pomocą Eksploratora Windows
- 4. Importuj zdjęcia z iPhone'a na komputer z systemem Windows 10 poprzez synchronizację ze zdjęciami iCloud
- 5. Importuj zdjęcia z iPhone'a na komputer z systemem Windows 10 za pomocą iTransor Lite
1. Przenieś zdjęcia z iPhone'a na Windows na komputer za pomocą aplikacji Zdjęcia
Uważam, że wiemy o aplikacji Zdjęcia na naszym komputerze z systemem Windows, jednak jeśli ktoś z nas nie jest zaznajomiony z tą funkcją, zbadajmy to samo tutaj.
1. Rozpocznij proces importowania zdjęć iPhone'a na komputer z systemem Windows, podłączając urządzenie iOS do komputera za pomocą kabla połączeniowego.
2. Teraz musisz wpisać Zdjęcia (naciskając ikonę Windows na komputerze) i uruchomić to samo.
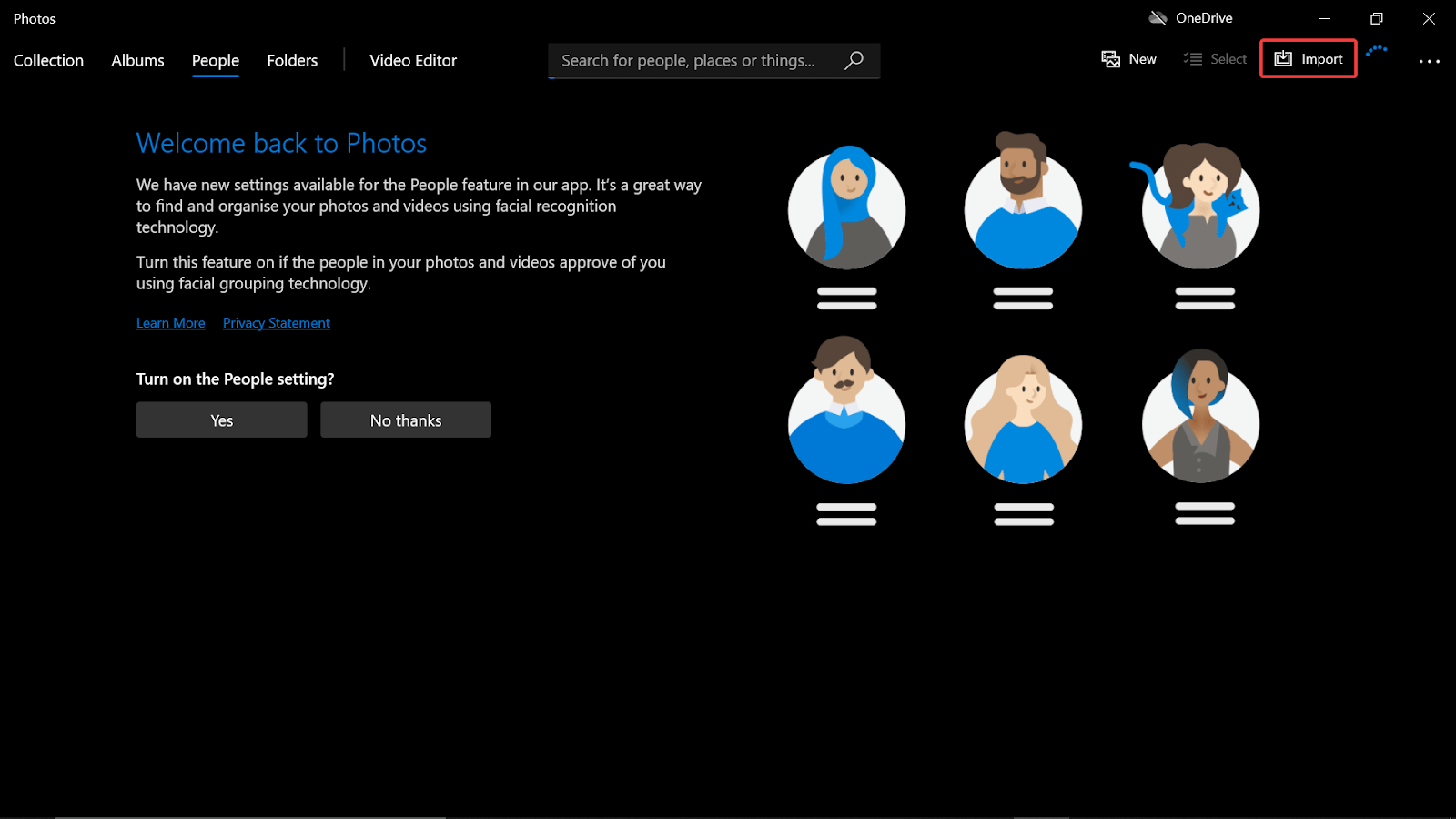
3. Opublikuj pomyślne uruchomienie aplikacji Zdjęcia, dotknij przycisku Importuj (w prawym górnym rogu ekranu) i wybierz „ Z podłączonego urządzenia ”.
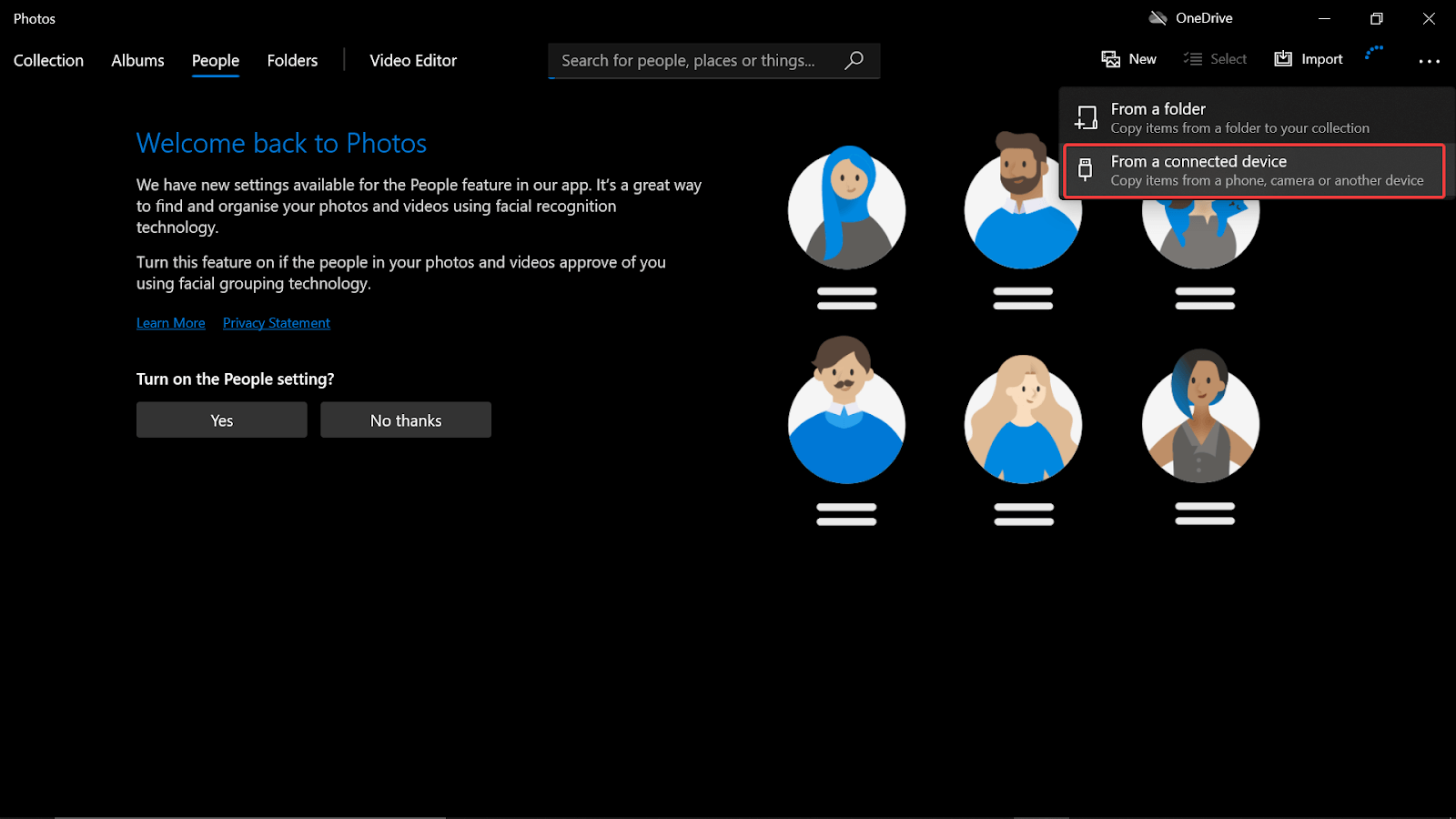
4. Teraz system rozpocznie wyszukiwanie podłączonych urządzeń na komputerze (w tym ostatnio podłączonego iPhone'a).
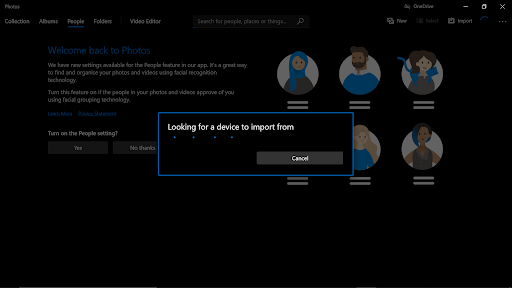
5. Tak proste, jak się wydaje, teraz możesz łatwo przesyłać zdjęcia z iPhone'a na komputer z systemem Windows 10 bez żadnych kłopotów.
Przeczytaj także: Jak korzystać z udostępniania w pobliżu, aby przesyłać pliki na Androida
2. Przenieś zdjęcia z iPhone'a na Windows na komputer przez iTunes
Innym najprostszym sposobem przesyłania zdjęć z iPhone'a na komputer z systemem Windows jest iTunes, o którym mówią miliony użytkowników. Jedynym warunkiem wstępnym, którego będzie wymagał, jest pomyślne pobranie i zainstalowanie iTunes na komputerze z systemem Windows.
1. Biorąc pod uwagę, że iTunes został pomyślnie zainstalowany na komputerze z systemem Windows 10, podłącz iPhone'a do komputera za pomocą kabla USB.
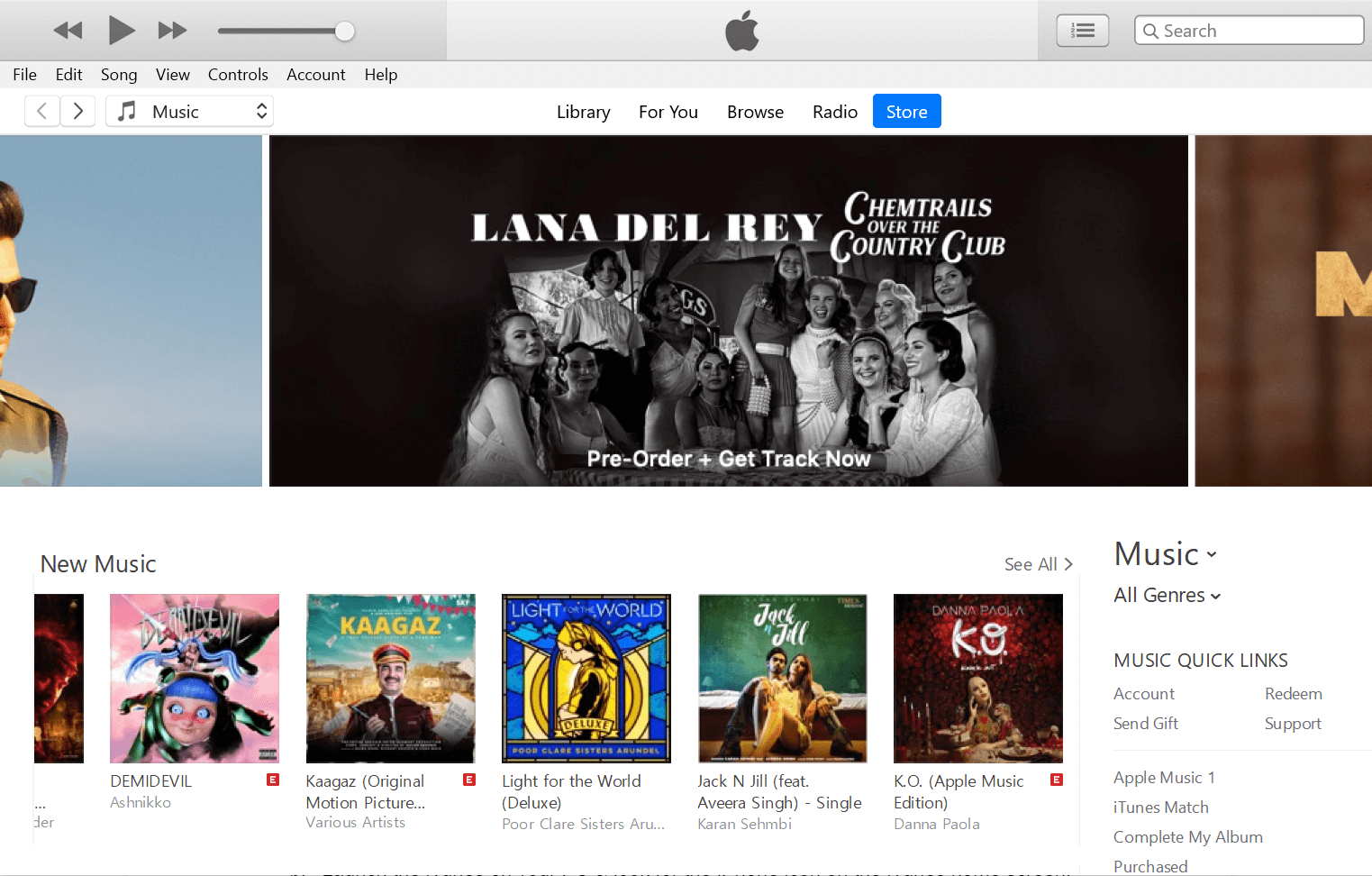
2. Uruchom iTunes na komputerze i poszukaj ikony iPhone'a na ekranie głównym iTunes.
3. Stuknij ikonę iPhone'a, a następnie wybierz sekcję Zdjęcia w Ustawieniach (z listy opcji po lewej stronie ekranu).
4. W sekcji Zdjęcia , musisz dotknąć znaku Synchronizuj zdjęcia (po prawej stronie ekranu).
5. Teraz wybierz opcję Wybierz folder z menu listy i zaznacz folder, który chcesz zsynchronizować (musi zawierać pliki obrazów w folderze).
6. Po wykonaniu powyższych kroków wystarczy dotknąć Zastosuj i poczekać na zakończenie synchronizacji. Pamiętaj, że czas będzie się różnił i będzie zależał od liczby plików, które są w trakcie synchronizacji.
Przeczytaj także: Jak organizować zdjęcia cyfrowe na komputerze z systemem Windows
3. Przenieś zdjęcia z iPhone'a na Windows na komputer za pomocą Eksploratora Windows
Bez wątpienia przesyłanie dowolnego rodzaju multimediów (niezależnie od mobilnego systemu operacyjnego) za pomocą Eksploratora Windows jest najłatwiejszym sposobem dla obu stron. Dlatego dołączyliśmy Eksploratora Windows jako kolejny sposób importowania zdjęć z iPhone'a na komputer z systemem Windows 10.
1. Rozpocznij proces, wykonując ten sam krok, który wykonywaliśmy w każdej metodzie (podłączając iPhone'a do komputera z systemem Windows za pomocą kabla USB).
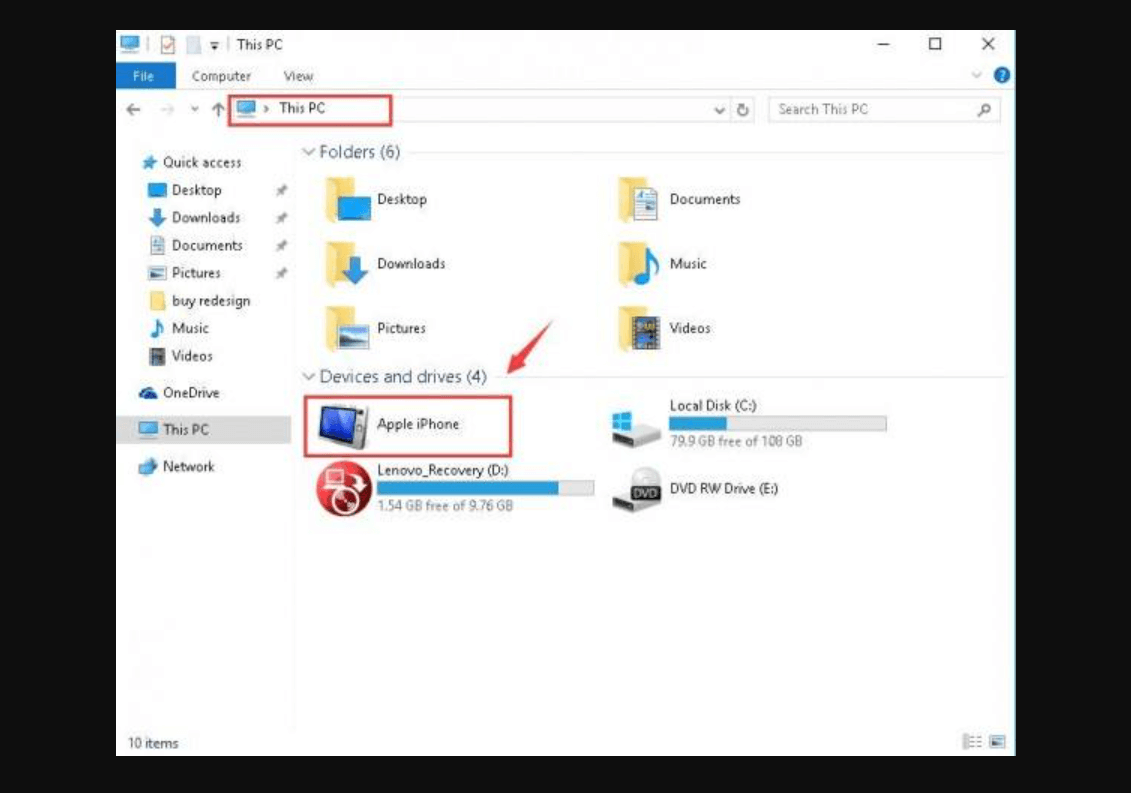
2. Teraz musisz podążać dalej wspomnianą ścieżką, uruchamiając Eksplorator plików na komputerze z systemem Windows, „Eksplorator plików> Ten komputer (lewy panel boczny)> iPhone””
3. Gdy powyższa ścieżka się otworzy, musisz dotknąć dysku pamięci wewnętrznej (niezależnie od tego, ile dysków zobaczysz na stronie).
4. W obszarze Pamięć wewnętrzna poszukaj folderu DCIM, ponieważ ten zawiera prawie każdy plik obrazów, który został kliknięty na urządzeniu z systemem iOS (inne pliki obrazów mogą znajdować się w różnych folderach, które musisz sprawdzić, w tym Pobrane, Obrazy, WhatsApp) .
5. Tutaj musisz skopiować cały folder lub znajdujące się w nim pliki i zacząć wklejać je na wyznaczonym dysku na komputerze z systemem Windows 10.
6. Poczekaj na zakończenie procesu (nie klikaj nigdzie w pamięci wewnętrznej, dopóki proces przesyłania czasu się nie skończy) i po zakończeniu zdjęcia z iPhone'a zostaną pomyślnie zaimportowane do komputera z systemem Windows.
4. Importuj zdjęcia z iPhone'a na komputer z systemem Windows 10 poprzez synchronizację ze zdjęciami iCloud
Tak!! Jest to niewątpliwie jeden z najbezpieczniejszych i niezawodnych sposobów przesyłania zdjęć z iPhone'a na komputer z systemem Windows 10. Jako warunek wstępny wszystko, co musisz zrobić, to włączyć Zdjęcia iCloud na swoim iPhonie, przechodząc do następującej ścieżki: Settings > Username > iCloud > Photos > Toggle on iCloud Photos

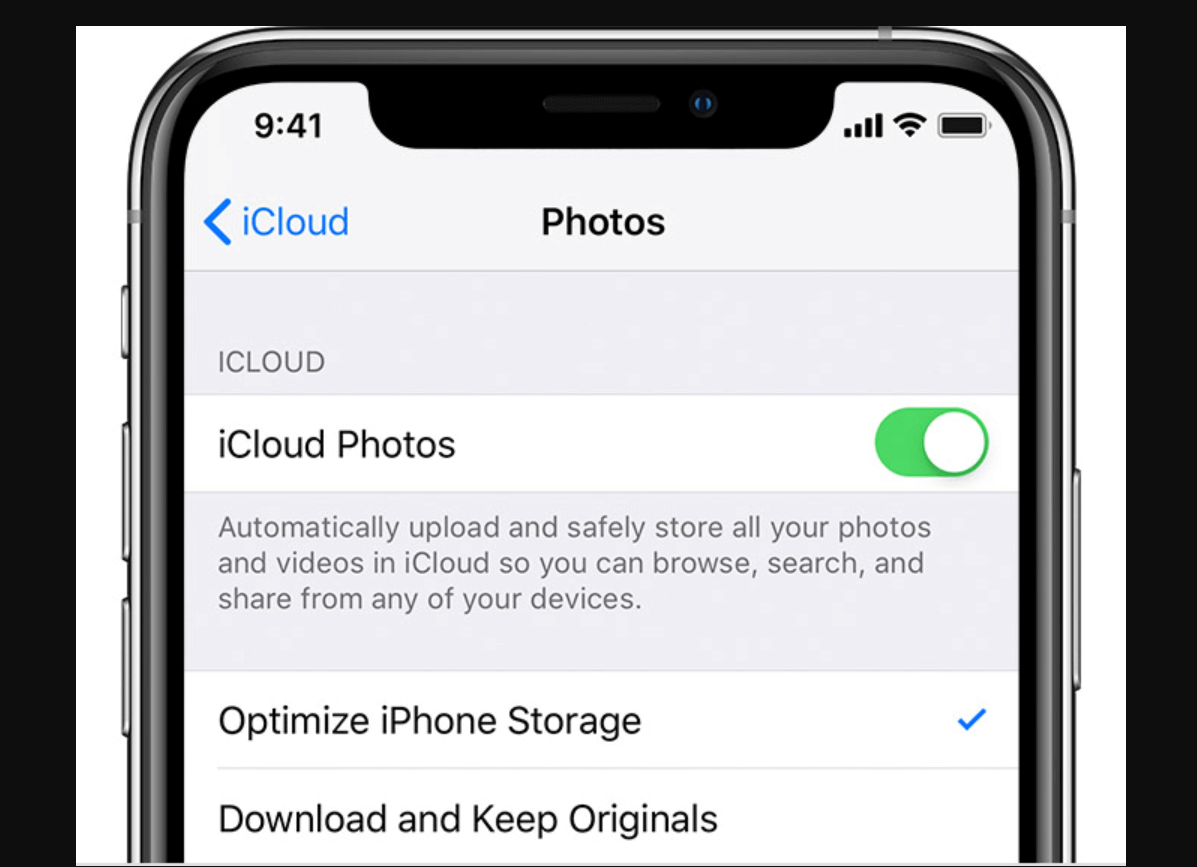
1. Biorąc pod uwagę, że włączyłeś Zdjęcia iCloud na iPhonie, otwórz stronę internetową iCloud dla Windows na swoim komputerze.
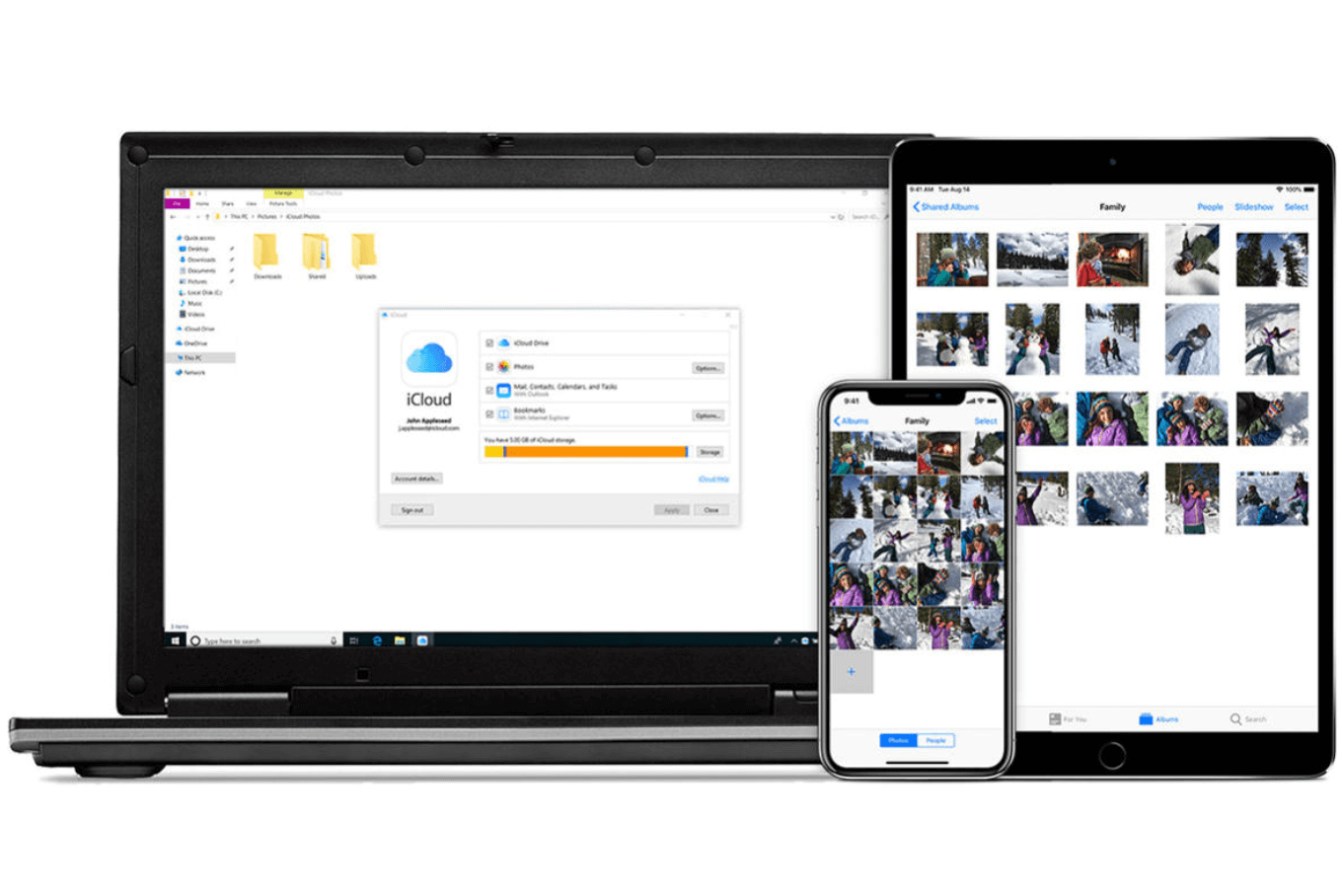
2. Zaloguj się do swojego konta Apple , wpisując poświadczenia i poszukaj sekcji Opcje (która byłaby w sekcji Zdjęcia).
3. W kategorii Opcje znajdź zdjęcie iCloud i sprawdź, czy jest już włączone (jeśli nie, zrób to).
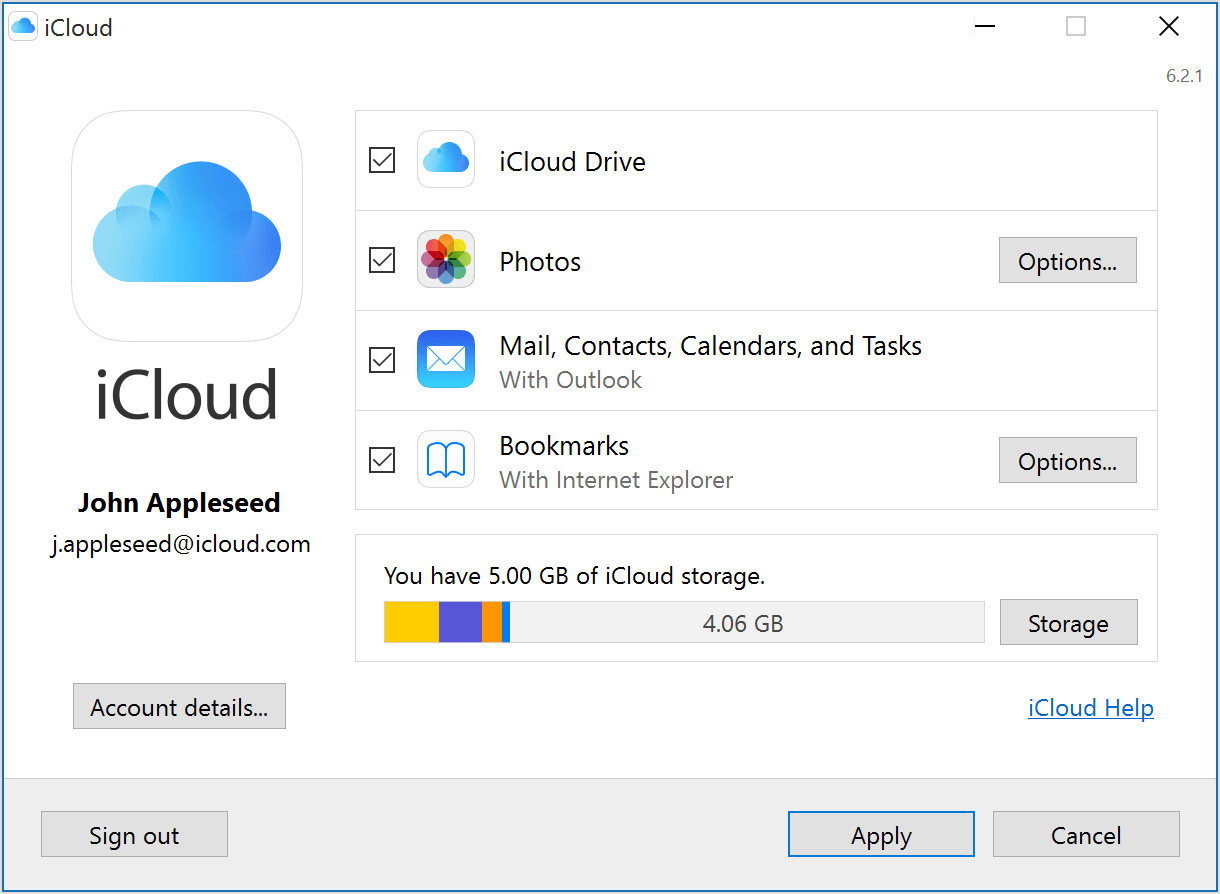
4. Tutaj musisz zaznaczyć sekcję „ Pobierz nowe zdjęcia i filmy na mój komputer ” i kontynuuj stuknięcie w Gotowe i zastosuj.
5. Proces ręczny został zakończony, ponieważ za każdym razem, gdy system połączy się z najbliższą siecią Wi-Fi, zdjęcia iPhone'a zostaną pomyślnie skopiowane na komputer.
6. Ponadto, jeśli nie chcesz czekać na Wi-Fi, możesz importować zdjęcia z iPhone'a, odwiedzając stronę internetową iCloud.com na komputerze i ręcznie pobierając obrazy.
7. Oczywiście jest tyle sposobów, ile można zidentyfikować, jednak wymieniliśmy tutaj te, które są łatwo dostępne i całkowicie niezawodne. Inne niezawodne sposoby przesyłania zdjęć z iPhone'a na komputer z systemem Windows 10 to usługi poczty e-mail i chmury, które mogą pomóc w pomyślnym wykonaniu tej samej operacji.
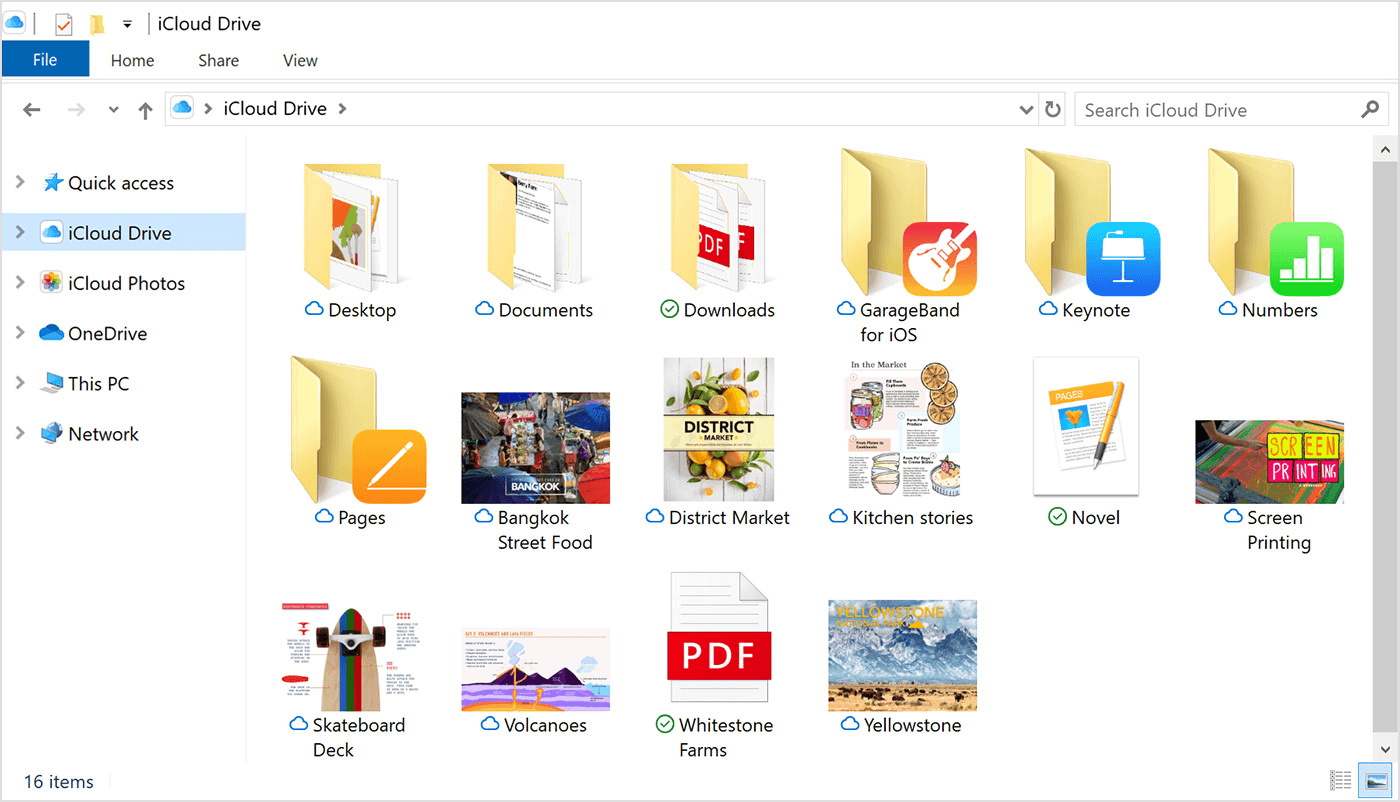
5. Importuj zdjęcia z iPhone'a na komputer z systemem Windows 10 za pomocą iTransor Lite
Jak się wydaje, iTransor Lite to narzędzie iOS Data Explorer, które jest całkowicie bezpłatne dla użytkowników na całym świecie. Narzędzie innej firmy, eksplorator danych iTransor Lite, było głównie używane do importowania danych na komputery z systemem Windows lub Mac z różnych platform, w tym kopii zapasowych iTunes / iCloud. Tak!! Przeczytałeś to poprawnie. Oznacza to po prostu, że każdy rodzaj danych, w tym pliki multimedialne, które były przechowywane na platformie iCloud lub iTunes, można wyeksportować na komputer z systemem Windows lub Mac za pośrednictwem iTransor Lite firmy iMyFone (wcześniej nazywanej D-Port). Dzięki temu najlepszemu eksploratorowi danych iOS użytkownicy mogą łatwo przesyłać dane z urządzeń iOS, kopii zapasowej iTunes i kopii zapasowej iCloud na komputer PC lub Mac w celu dalszego wykorzystania. Dzięki dywersyfikacji iTransor Lite firmy iMyFone obsługuje eksportowanie danych z aplikacji społecznościowych innych firm, a także aplikacji wbudowanych. Proces importowania zdjęć z iPhone'a na komputer z systemem Windows 10 wygląda następująco:
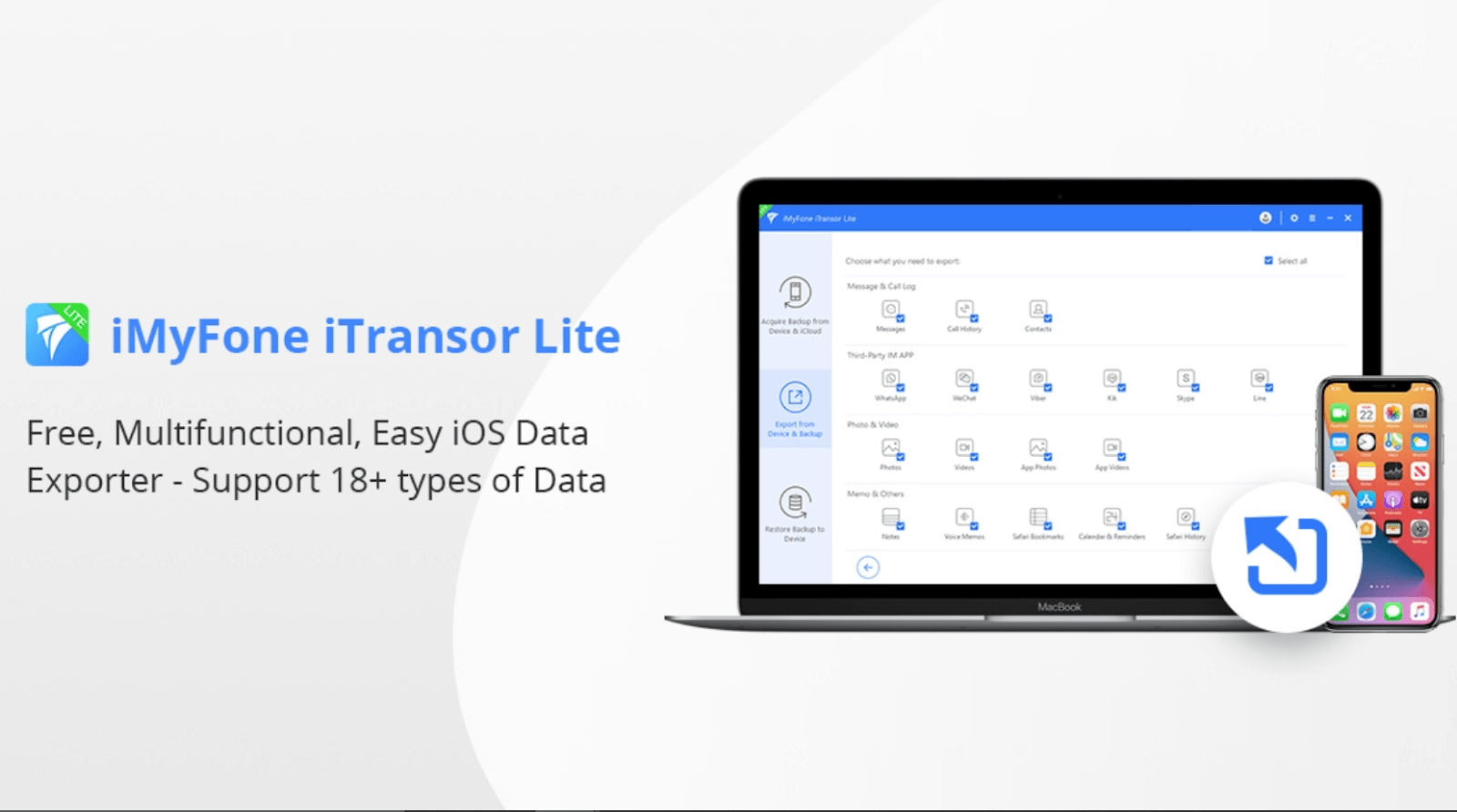
1. Rozpocznij proces przesyłania zdjęć iPhone'a na komputer z systemem Windows 10, podłączając iPhone'a do komputera za pomocą kabla USB.
2. Upewnij się, że urządzenie zostało podłączone do komputera przed przeniesieniem, a gdy to zrobi, uruchom narzędzie do eksploracji danych iTransor Lite na komputerze z systemem Windows 10.
3. Po wylądowaniu na stronie głównej iTransor Lite należy poszukać kopii zapasowej i eksportu z urządzenia (po lewej stronie ekranu).
4. Po stuknięciu w funkcję Kopia zapasowa i eksport , kliknij Eksportuj dane na liście opcji, które zobaczysz.
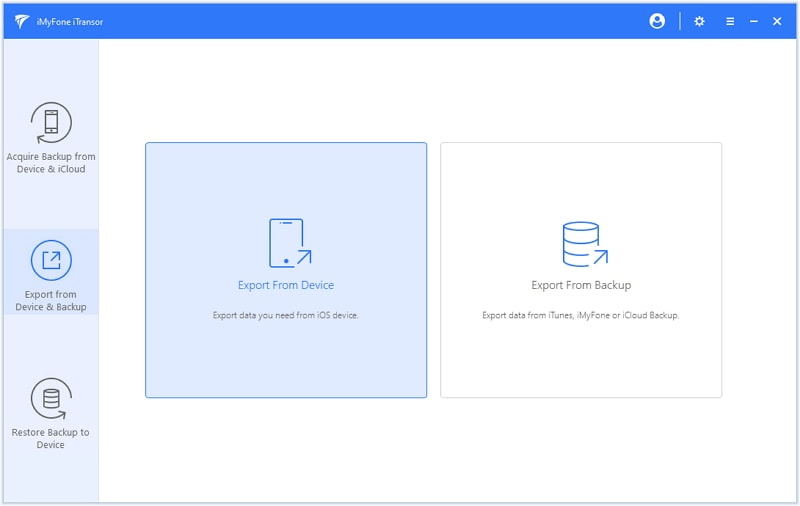
5. W sekcji Eksportuj dane na ekranie zostaną wyświetlone wszystkie typy plików (wśród których możesz wybrać typ pliku, który chcesz wyeksportować z iPhone'a) w różnych kategoriach.
6. Na przykład w tym przypadku, gdy chcemy zaimportować zdjęcia z iPhone'a na komputer z systemem Windows 10, przejdziemy do sekcji „ Zdjęcia i wideo ”.
7. Więc najpierw musisz odznaczyć opcję „Wybierz wszystko” (w prawym górnym rogu ekranu), a następnie dotknij Zdjęcie w sekcji Zdjęcia i wideo.
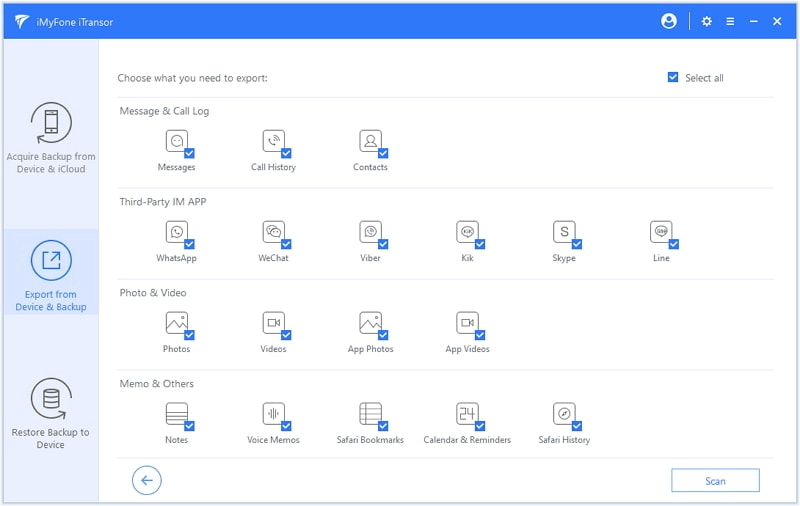
8. Stuknij Dalej , aby kontynuować i wkrótce wszystkie dostępne zdjęcia na Twoim iPhonie zostaną wyświetlone przed Tobą.
9. Tutaj możesz łatwo wybrać te, które chcesz zaimportować z iPhone'a na komputer z systemem Windows lub wybrać wszystkie.
10. Po dokładnym wyborze musisz dotknąć Eksportuj i wkrótce wszystkie wybrane pliki zostaną zapisane na komputerze z systemem Windows. Prosty!!
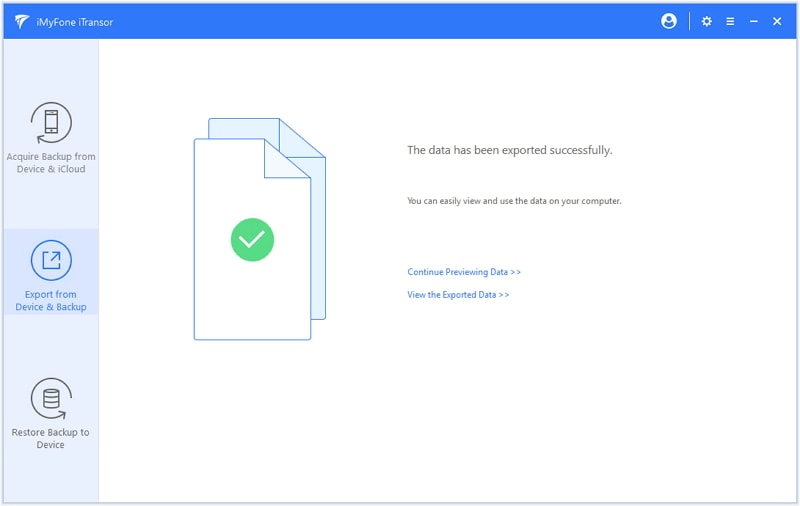
Pamiętaj, że teraz masz kopię zapasową dla wszystkich tych zdjęć z iPhone'a, możesz je usunąć z iPhone'a, aby uzyskać więcej miejsca. Ponieważ naszym głównym celem było stworzenie większej ilości miejsca na urządzeniu, a także pomyślne importowanie zdjęć z iPhone'a na komputer z systemem Windows 10, oba działały całkiem dobrze.
Przesyłaj zdjęcia iPhone'a na komputer z systemem Windows 10
Tak!! Aby zachować wystarczającą ilość wolnej pamięci urządzenia iOS, należy eksportować multimedia na dyski zewnętrzne, w tym na komputery osobiste (Windows i Mac). Takie postępowanie nie pozwoli Ci zmierzyć się z problemem powiadomień o pełnej pamięci, które czasami mogą być bardzo irytujące. Również w kategorii mediów, szczególnie w kategorii obrazów, znajduje się zbyt dużo miejsca, które należy usunąć. Teraz jest całkiem oczywiste, że nie możesz po prostu usunąć każdego z tych zdjęć, ale możesz je łatwo przenieść na inne urządzenia lub dyski. Dlatego rozmawialiśmy o różnych sposobach przesyłania zdjęć z iPhone'a na komputer z systemem Windows 10 w bezproblemowy możliwy sposób. Idealne połączenie najłatwiejszych, niezawodnych i skutecznych sposobów, które pozwolą Ci przesyłać zdjęcia z iPhone'a na komputer z systemem Windows bez poświęcania zbyt wiele czasu.
Zalecane lektury:
Jak odzyskać zdjęcia ze sformatowanego dysku twardego?
Utwórz kopię zapasową zdjęć iPhone'a w Zdjęciach Google
Jak bezpieczne jest usuwanie zduplikowanych plików w systemie Windows 10?
