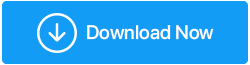Jak zwiększyć prędkość Internetu w systemie Windows 10 za darmo?
Opublikowany: 2019-09-29Czy masz problemy z niską prędkością Internetu? Czy czujesz, że nie otrzymujesz prędkości, która była reklamowana, mimo że wypłaciłeś dużą sumę pieniędzy?
Zanim zmienisz dostawcę usług internetowych, zaleca się przeprowadzenie pewnych badań i określenie, gdzie dokładnie leży problem? Powolny internet można tłumaczyć z wielu powodów:
- Komputer
- Router
- Dostawca usług internetowych.
Pierwszym powodem, dla którego nie jesteś w stanie uzyskać pożądanej szybkości i napotykasz problemy z buforowaniem treści wideo, jest urządzenie, na którym korzystasz z Internetu. Istnieje kilka kroków, które możesz wykonać, aby sprawdzić i zmienić ustawienia, jeśli to konieczne.
Po pierwsze: sprawdź szybkość połączenia.
Aby sprawdzić swoją obecną prędkość Internetu, możesz użyć Speedtest.net. Kliknij przycisk Go, a otrzymasz trzy wyniki:
- Świst. Jest to miara czasu, która mierzy czas potrzebny na otrzymanie przez komputer odpowiedzi z serwera. Uważa się, że im niższy, tym lepszy.
- Prędkość pobierania. Jest to miara prędkości, która określa, jak szybko można uzyskać pakiety danych z Internetu.
- Prędkość wysyłania. Jest to również miara prędkości, która określa, jak szybko komputer może przesyłać dane przez Internet.
Uwaga : Jeśli jest jeden użytkownik połączenia internetowego, otrzyma on wszystkie zasoby przeznaczone dla siebie. Jeśli liczba zostanie zwiększona, zasoby zostaną równo podzielone między nich. Im większa liczba użytkowników, tym mniejszą przepustowość otrzyma jeden użytkownik.
Po drugie: Wypróbuj kroki, aby zwiększyć prędkość Internetu – Komputer
- Zamknij aplikacje, które wykorzystują większość przepustowości. Niektóre aplikacje działają w tle i wykorzystują większość zasobów internetowych, ponieważ stale przesyłają i pobierają dane. Aby sprawdzić, które aplikacje dominują w Twojej sieci, otwórz Menedżera zadań, klikając prawym przyciskiem myszy puste miejsce na pasku zadań. Sprawdź kolumnę sieci na karcie Proces, aby określić, która aplikacja wykorzystuje procent sieci.
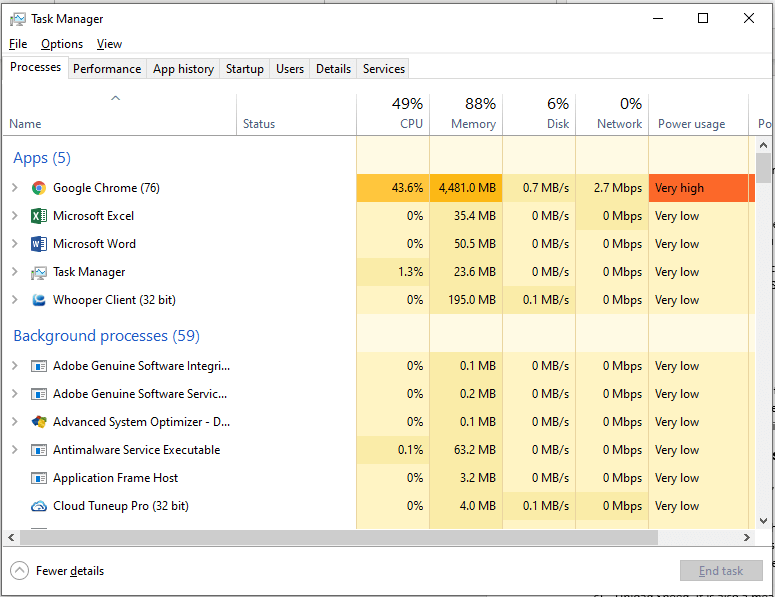
Jeśli zauważysz, że aplikacja zużywa dużo przepustowości, musisz ją zamknąć i zwolnić sieć. Gry online lub przesyłane strumieniowo filmy pochłaniają większość prędkości sieci.
- Sprawdź ustawienia optymalizacji dostarczania. Aktualizacje systemu Windows mają funkcję, która umożliwia jednemu komputerowi udostępnianie bitów i fragmentów aktualizacji między komputerami. Oznacza to, że aktualizacja systemu Windows zawsze będzie uzyskiwać dostęp do sieci, próbując uzyskać dostęp do najnowszej aktualizacji, którą otrzyma w kawałkach. Zaleca się wyłączenie tej funkcji, zwłaszcza jeśli masz niezawodne i stabilne połączenie. Gdy to zrobisz, Twój komputer nie będzie udostępniał tych aktualizacji reszcie świata. Aby to zrobić, wykonaj następujące kroki:
- Naciśnij jednocześnie przycisk Windows i literę „I”, aby otworzyć okno Ustawienia.
- Wybierz Aktualizacje i zabezpieczenia
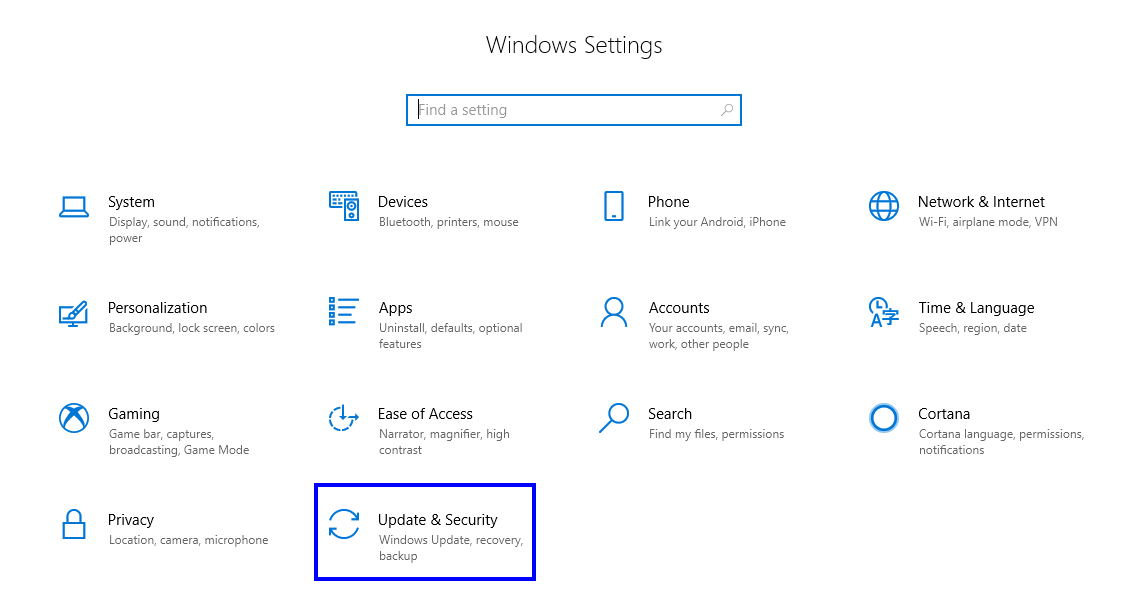
- Kliknij „Optymalizacja dostawy” po lewej stronie.
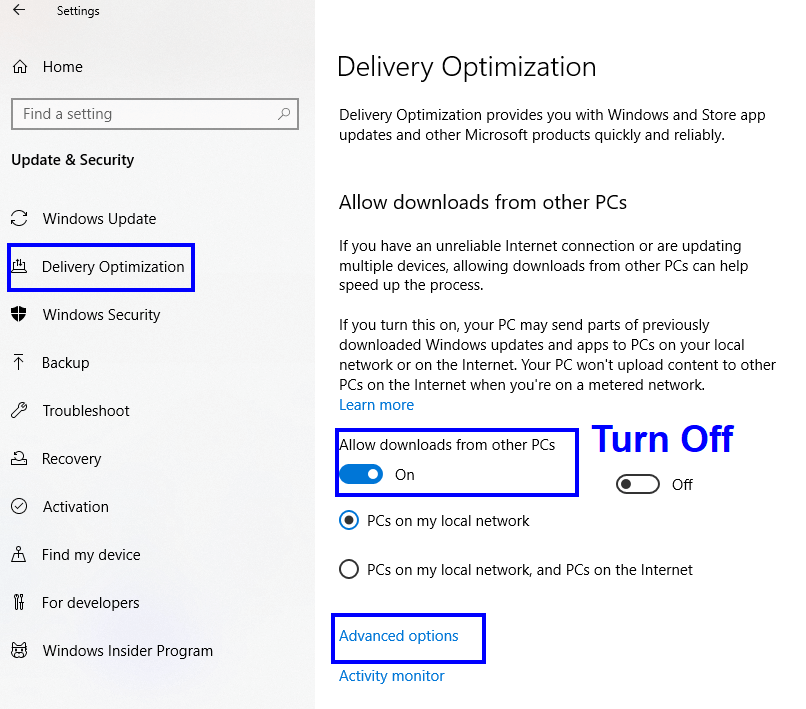
- Wyłącz opcję „Zezwalaj na pobieranie z innych komputerów”.
- Kliknij Opcje zaawansowane.
- Zmniejsz limity przepustowości przeznaczonej na pobieranie aktualizacji. Nie ma określonego czasu, kiedy Microsoft wyda aktualizacje. Aktualizacje można ukończyć w godzinach, w których nie pracujesz na swoim komputerze. Jeśli aktualizacje rozpoczną się, gdy grasz w grę lub oglądasz film online, będzie współużytkować tę samą sieć i ograniczy przepustowość do Twojej aktywności, ponieważ zasoby musiałyby zostać udostępnione.
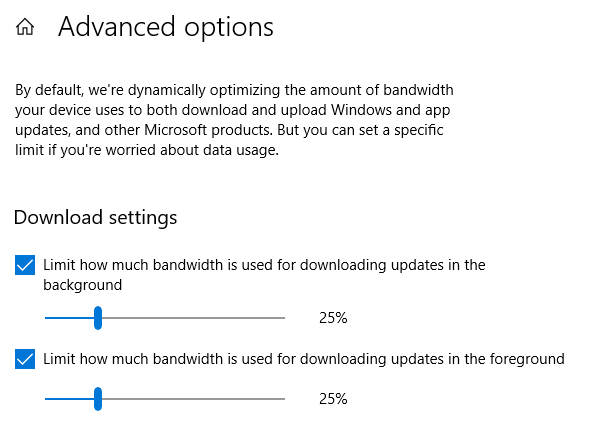
- Sprawdź użycie danych. Ważne jest, aby określić, które aplikacje wykorzystały większość przepustowości, aby w razie potrzeby móc je ograniczyć. Aby sprawdzić wykorzystanie Internetu przez każdą aplikację, otwórz ustawienia i wybierz Sieć i Internet. Kliknij Wykorzystanie danych po lewej stronie, a następnie kliknij Wyświetl użycie według aplikacji u góry. Spowoduje to wyświetlenie listy wszystkich aplikacji zainstalowanych w systemie i ich wykorzystania danych w ciągu ostatnich 30 dni. Wyłączenie aplikacji o dużym użyciu pomoże Ci zwiększyć prędkość przepustowości.
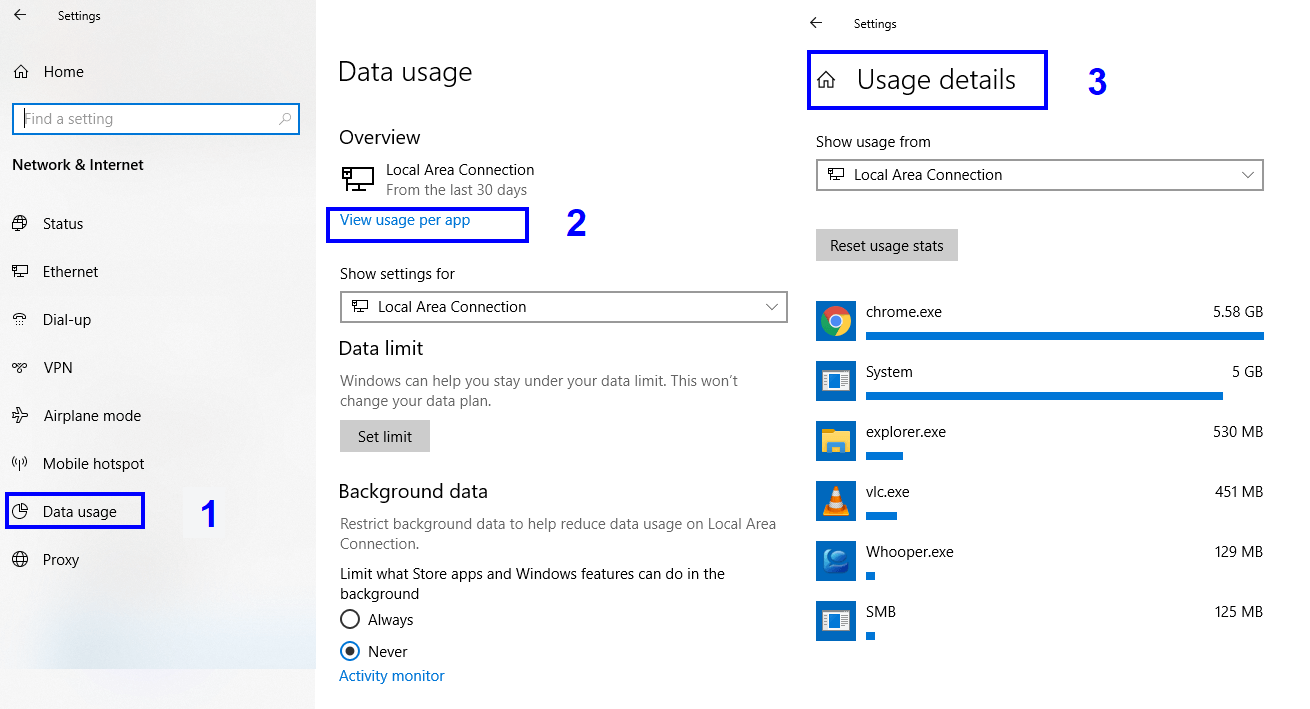
- Zamknij aplikacje systemowe . Wiele aplikacji systemowych Windows 10 działa w tle, gdy nie jesteś ich świadomy. Te aplikacje mogą otrzymywać informacje, wysyłać powiadomienia i aktualizować się, nawet jeśli ich nie używasz. Zamknięcie tych aplikacji działających w tle może pomóc w oszczędzaniu przepustowości i oszczędzaniu energii. Aby to zrobić, wykonaj czynności podane poniżej:
- Wpisz Ustawienia w polu wyszukiwania w prawym dolnym rogu i wybierz aplikację Ustawienia z wyników wyszukiwania.
- Wybierz „Prywatność” z listy opcji w oknie ustawień.
- Przewiń listę opcji po lewej stronie i znajdź Aplikacje w tle.
- Kliknij Aplikacje w tle i wyłącz aplikacje, których nie używasz lub o których nigdy wcześniej nie słyszałeś.
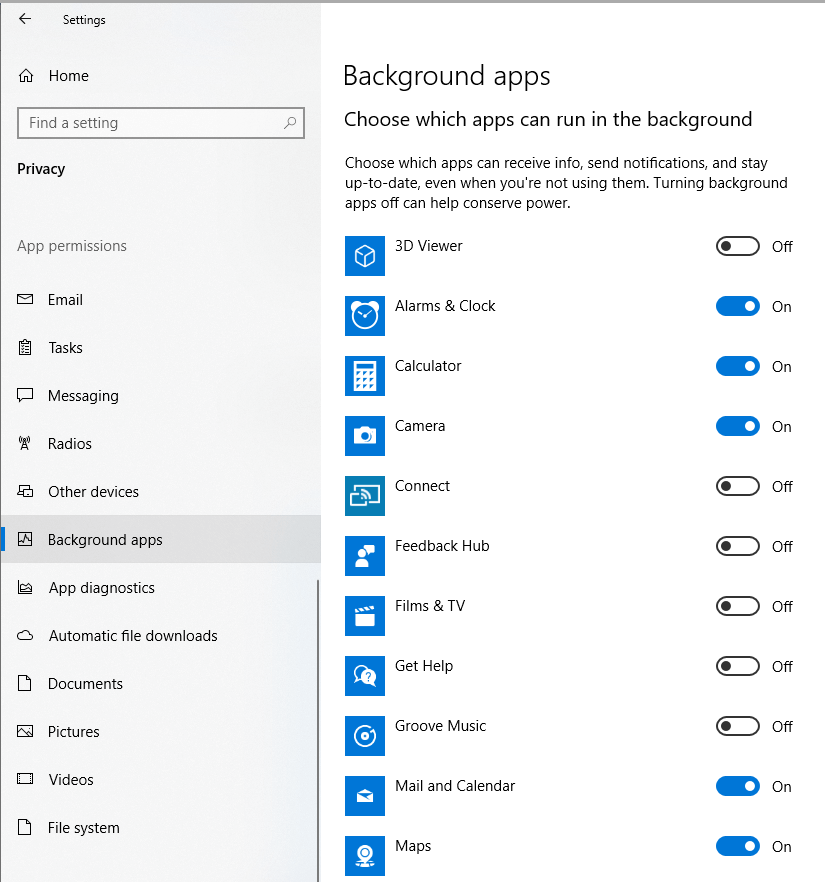
Po wyłączeniu niepotrzebnych aplikacji zwalnia to przepustowość i zwiększa prędkość Internetu.
- Serwer DNS . System nazw domen pomaga komputerowi konwertować nazwy witryn z języków ludzkich na liczby lub adresy. Podczas korzystania z Internetu komputer łączy się z serwerem, aby otworzyć wymaganą witrynę internetową. W tym celu komputer użył domyślnych ustawień serwera DNS dostarczonych przez dostawcę usług internetowych. Wszyscy użytkownicy subskrybowali tego samego dostawcę usług internetowych, z którego korzystalibyście na tym samym serwerze. Może to spowodować zatory w sieci i spowolnić prędkość Internetu. Spróbuj zmienić te ustawienia i użyj innych serwerów. Jednym z najbardziej preferowanych jest duży i bezpieczny serwer, którym jest publiczny DNS firmy Google.
Dostęp do tego ustawienia może być nieco trudny, ponieważ nie ma skrótu. Poniższe kroki poprowadzą Cię do zmiany serwera DNS:
- Wpisz Panel sterowania w polu wyszukiwania w prawym dolnym rogu. Kliknij aplikację Panel sterowania, która pojawi się w wynikach wyszukiwania.
- Wybierz Centrum sieci i udostępniania z listy ustawień komputera.
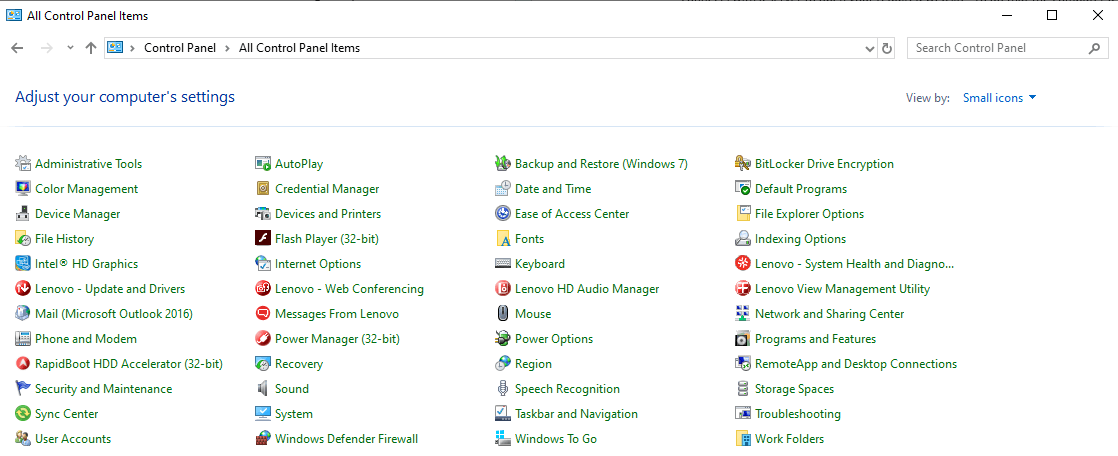
- W obszarze Widok, aktywne sieci, zlokalizuj Połączenia i kliknij hiperłącze obok nich.
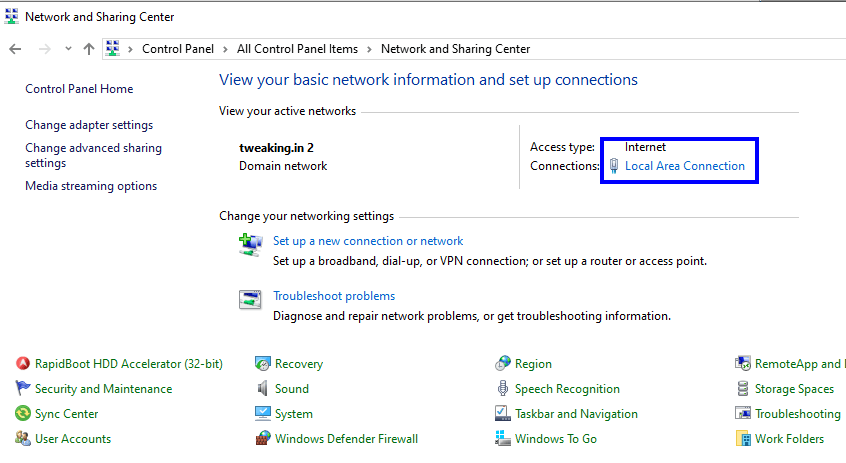
- Kliknij przycisk Właściwości w nowym oknie, które zostanie otwarte pod nazwą Stan połączenia lokalnego. Nowe okno otworzy się dalej.
- Nowe okno będzie miało nazwę Właściwości połączenia lokalnego. Przewiń w dół listę i znajdź „Protokół internetowy w wersji 4”.
- Kliknij Protokół internetowy w wersji 4, a następnie kliknij przycisk Właściwości pod listą.
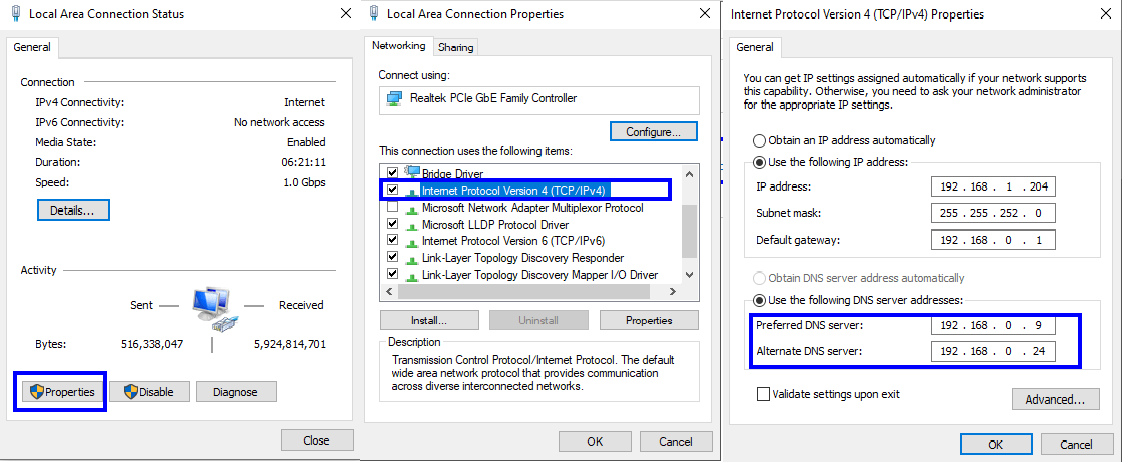
- W nowym oknie zlokalizuj Adresy serwerów DNS w drugiej połowie okna. W preferowanym serwerze DNS wpisz 8.8.8.8, aw alternatywnym serwerze DNS wpisz 8.8.4.4. Kliknij OK i zamknij wszystkie otwarte okna.
Preferowany serwer DNS: 8.8.8.8
Alternatywny serwer DNS: 8.8.4.4
8. Uruchom ponownie komputer i spróbuj ponownie wykonać test szybkości.
Uwaga : skopiuj domyślne wartości serwera DNS przed ich zmianą. Jeśli nie zauważysz wzrostu prędkości Internetu, możesz zmienić je z powrotem, jeśli nie znajdziesz żadnej różnicy.
- Wyłącz odciążanie wysyłania dużych plików . LSO to nowa funkcja w systemie Windows 10, zaprojektowana w celu poprawy wydajności systemu Windows 10. Osiąga to, zmuszając aplikacje działające w tle do korzystania z przepustowości Internetu. Na wielu forach informowano, że włączenie go powoduje spowolnienie komputera. Aby wyłączyć tę funkcję, wykonaj następujące kroki:
- Wpisz „Menedżer urządzeń” w polu wyszukiwania w prawym dolnym rogu. Kliknij aplikację w wynikach wyszukiwania.
- Na liście urządzeń w komputerze znajdź „Karty sieciowe” i rozwiń listę.
- Zidentyfikuj swoją kartę sieciową i kliknij ją dwukrotnie. Otworzy się nowe okno z właściwościami.
- Kliknij kartę Zaawansowane. Z listy właściwości wybierz opcję „Large Send Offload v2(IPv4)”. Zmień wartość z Enabled na Disabled.
- Kliknij także „Large Send Offload v2(IPv6)”, który będzie tuż pod nim i zmień wartość na Disabled.
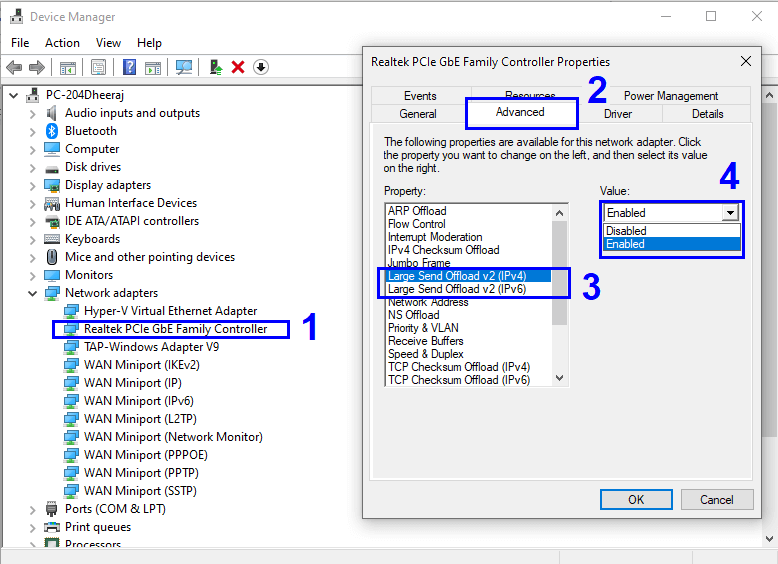

- Zaktualizuj sterowniki sieciowe . Jeśli korzystasz z Wi-Fi, prawdopodobnie musisz popracować nad ustawieniami routera. Ale jeśli masz kabel LAN podłączony z tyłu obudowy komputera, to na pewno masz zainstalowaną kartę sieciową. Karta sieciowa to element sprzętowy, który komunikuje się z oprogramowaniem systemu operacyjnego za pośrednictwem programów napisanych w językach maszynowych zwanych sterownikami. Możesz napotkać problemy z szybkością Internetu, jeśli sterowniki nie są zaktualizowane lub zainstalowałeś złe sterowniki. Aktualizacja sterowników obejmuje identyfikację sprzętu, lokalizowanie aktualizacji sterowników na stronach OEM, pobieranie i instalowanie ich. Dla niektórych może się to okazać trudnym zadaniem, ale można to zrobić w prosty sposób za pomocą oprogramowania.
Zaawansowany aktualizator sterowników.
Advanced Driver Updater to narzędzie innej firmy, które skanuje system w tle i identyfikuje stan sterowników oraz znajduje odpowiednie aktualizacje. Wykonuje wszystkie główne zadania jednym kliknięciem przycisku. Aktualizowanie sterowników w wielu przypadkach okazywało się, że poprawia szybkość Internetu. Aby przeczytać więcej o problemach ze sterownikami w systemie Windows 10, kliknij tutaj.
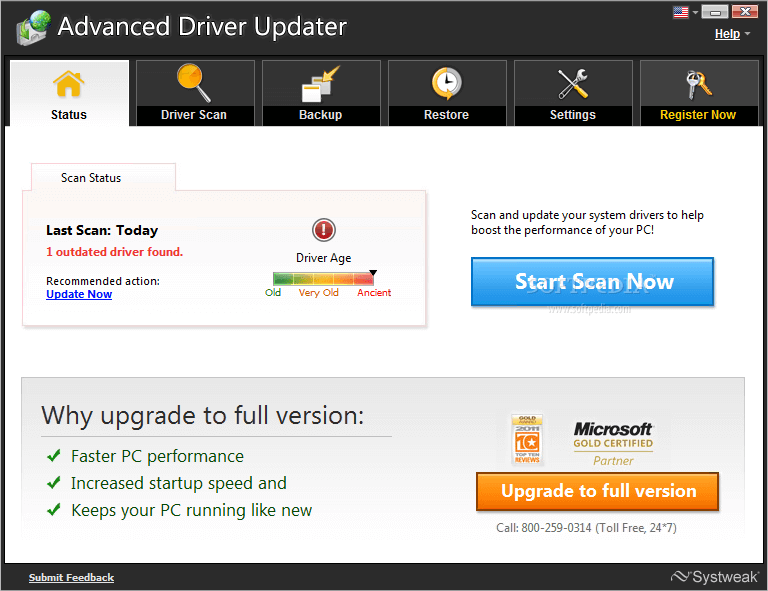
Aby pobrać Advanced Driver Updater, kliknij tutaj.
- Dostosuj ustawienia przepustowości za pomocą Edytora zasad grupy. Chociaż większość użytkowników używa systemu Windows jako swojego systemu operacyjnego, w systemie Windows 10 jest tak wiele ukrytych funkcji, że odkrycie ich wszystkich zajęłoby całe życie. Jedna z takich funkcji systemu Windows 10 rezerwuje 20% przepustowości na działania związane z systemem. Tak więc, kiedy uruchamiasz komputer, myślisz, że masz 100% przepustowości, ale w rzeczywistości masz tylko 80%. Aby zwolnić zarezerwowane 20% i zwiększyć prędkość wysyłania, wykonaj następujące kroki:
- Naciśnij klawisz Windows i literę „R” na klawiaturze, aby otworzyć okno Uruchom.
- Wpisz „gpedit.msc” w otwartym pasku. Kliknij OK i otworzy się nowe okno.
- Przejdź przez opcję folderu po lewej stronie, podążając ścieżką podaną poniżej:
„Konfiguracja komputera” > „Szablony administracyjne” > „Sieć” > „Harmonogram pakietów QoS”. „Kliknij Harmonogram pakietów QOS” - Znajdź wpis oznaczony jako „Ogranicz przepustowość do rezerwacji” po prawej stronie i kliknij go dwukrotnie.
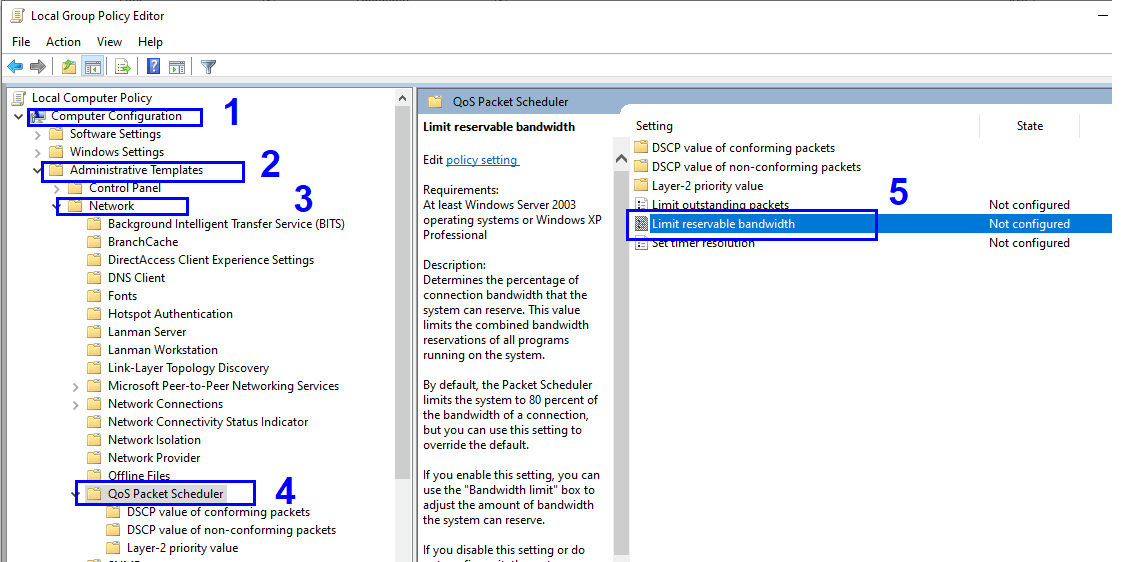
- Kliknij kółko obok Włączone. Zauważysz, że limit przepustowości w sekcji poniżej domyślnie wyświetla 80%. Zmień tę liczbę na 100%.
- Najpierw kliknij Zastosuj, a następnie kliknij OK.
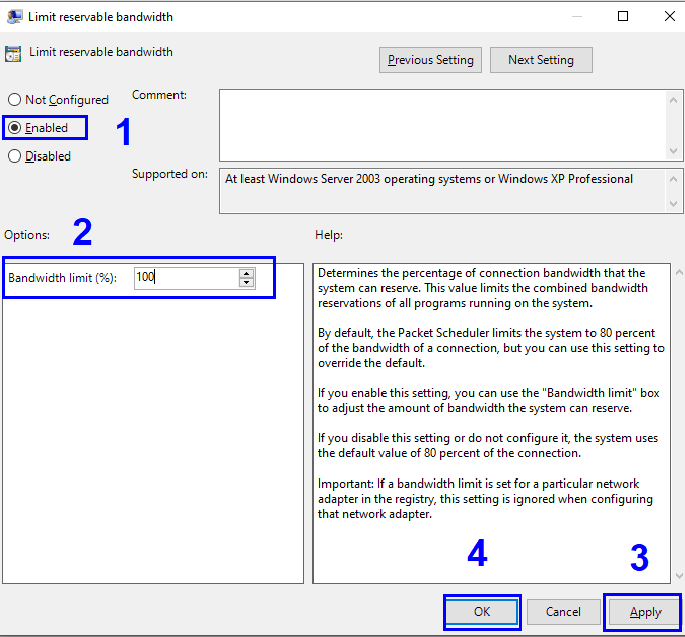
Po tym ostatnim gigantycznym kroku zauważysz różnicę w szybkości Internetu. Wszystkie te kroki można odwrócić, jeśli nie działają, wykonując te same kroki. Zapewniamy, że wszelkie zmiany wprowadzone podczas tych kroków rozwiązywania problemów nie mają negatywnego wpływu na wydajność komputera.
- Sprawdź inne urządzenia podłączone do tej samej sieci . Musisz sprawdzić wszystkie kroki wymienione na innych urządzeniach podłączonych do Twojej sieci. Możliwe, że podczas gdy twoje urządzenie jest czyste, mogą być inni, którzy będą używać ciężkich aplikacji, które pochłaniałyby twoją przepustowość.
Po trzecie: Wypróbuj kroki, aby poprawić prędkość Internetu – router Wi-Fi
Podobnie jak komputer, router Wi-Fi zawiera wiele ustawień, które można dostosować, aby uzyskać optymalne wyniki i szybszy internet w domu. Ustawienia te obejmują logowanie do interfejsu sieciowego routera poprzez otwarcie dowolnej przeglądarki internetowej i wpisanie adresu IP w pasku adresu. Nie zapomnij również o ponownym uruchomieniu routera przynajmniej raz dziennie.
Aby uzyskać listę kompletnych kroków dotyczących zwiększania prędkości Wi-Fi, kliknij tutaj.
Po czwarte: przeskanuj komputer w poszukiwaniu wirusów i złośliwego oprogramowania
Wierz lub nie, ale wirusy, złośliwe oprogramowanie, oprogramowanie szpiegujące mogą nie tylko zakłócać działanie komputera, ale także wpływać na prędkość Internetu. Oprócz tych złośliwych plików, optymalizacja komputera jest bardzo ważnym czynnikiem poprawiającym prędkość Internetu. Optymalizacja oznacza regularną konserwację i czyszczenie niepotrzebnych plików oraz przywracanie ustawień domyślnych, jeśli zostaną zmienione przez jakikolwiek niepożądany element. Wykonanie tego wszystkiego ręcznie wymagałoby znacznego czasu i wysiłku. Można to jednak zrobić dość łatwo za pomocą jednego oprogramowania, które jest pakietem wielu małych aplikacji i może zoptymalizować komputer do stabilnego stanu roboczego.
Zaawansowany Optymalizator Systemu
Advanced System Optimizer to wielofunkcyjne oprogramowanie, które może nie tylko wyczyścić komputer, ale także zwiększyć jego wydajność. Zawiera pięć kluczowych funkcji, które sprawiają, że czujesz, że Twój komputer zmienił się od dnia, w którym go kupiłeś.
System Cleaner: czyści wszystkie niechciane dane w systemie, co tworzy miejsce i usuwa przeciążenie plików, co skutkuje szybszym komputerem.
Game Optimizer: ASO pomaga przekierować wszystkie zasoby komputera, aby skupić się na grze. Blokuje wszelkie powiadomienia, które mogą zakłócać wrażenia z gry.
Driver Updater : ASO oferuje automatyczny aktualizator sterowników, który przeprowadza wyszukiwanie w tle, aktualizując wszystkie sterowniki komputera do najnowszej wersji. Dzięki najnowszym sterownikom komunikacja między sprzętem komputerowym a oprogramowaniem staje się bezbłędna, co minimalizuje ryzyko awarii systemu.
System Protector: Chroni system przed atakami złośliwego oprogramowania, wirusów, trojanów i programów szpiegujących.
Optymalizator dysku: Po zainstalowaniu programu lub zapisaniu plików na dysku twardym są one przechowywane na całym dysku w różnych klastrach lub sektorach. ASO pomaga defragmentować dysk twardy i organizować dane tak, aby system operacyjny miał do nich łatwy dostęp.
Aby pobrać Advanced System Optimizer, kliknij tutaj.
Po piąte: Wypróbuj kroki, aby zwiększyć prędkość Internetu – skontaktuj się z usługodawcą internetowym
Jeśli wykonałeś wszystkie kroki dla komputera i routera Wi-Fi i uzyskałeś niezadowalające wyniki, ostateczną opcją jest skontaktowanie się z dostawcą usług internetowych i poproszenie go o wysłanie technika.
Zwiększenie prędkości Internetu może być bardzo długim zadaniem, ale jeśli to zadziała, sam będziesz czerpać korzyści z ciężkiej pracy. Nawet jeśli rozwiązanie leży w piątym i ostatnim kroku, którym jest skontaktowanie się z usługodawcą internetowym lub zmiana dostawcy usług, to również zaleca się wykonanie wszystkich tych kroków w celu sprawdzenia stanu komputera. Nigdy nie wiadomo, być może będziesz musiał wykonać te same kroki, nawet jeśli będziesz miał kłopoty z uzyskaniem nowego połączenia. Wypróbuj je najpierw i podziel się ze mną swoimi doświadczeniami w sekcji komentarzy poniżej. Ponadto, jeśli przegapiłem jakikolwiek krok, daj mi znać, a chętnie dodam ten krok do mojej listy.
Podążaj za nami: