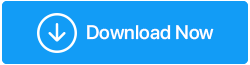Jak zwiększyć prędkość przesyłania w systemie Windows 10?
Opublikowany: 2021-02-24Czy Twój system również trwa wiecznie, aby przesyłać pliki, nawet gdy internet jest potężny? Czy masz również do czynienia z niską prędkością przesyłania na komputerze z systemem Windows 10? Jeśli tak to gratulacje i witaj w klubie. Ponieważ jest wielu użytkowników, którzy borykają się z tym samym problemem, nie mogą jednak znaleźć rozwiązania.
Wielu z nas wierzy w obwinianie Internetu za niską prędkość przesyłania, jednak niewielu wie, że może to wynikać również z innych powodów. Istnieje wiele czynników, które odgrywają kluczową rolę w spowalnianiu szybkości przesyłania systemu Windows 10, więc najpierw należy je zidentyfikować. Ponieważ szukanie rozwiązań jest prawie niemożliwe, jeśli nie wiesz, co powoduje niską prędkość przesyłania na komputerze z systemem Windows 10.
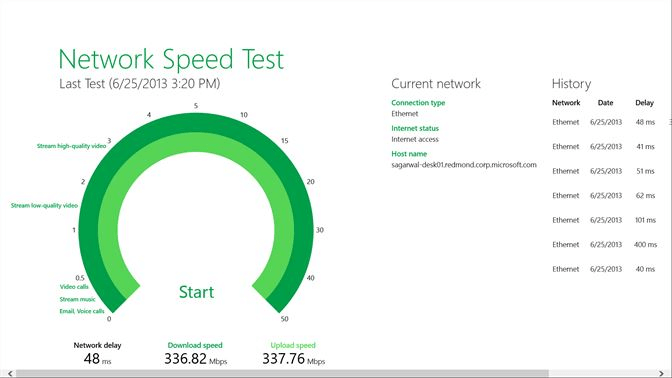
Korzystanie z Internetu to nie tylko udostępnianie plików multimedialnych, ponieważ czasami może to być równie ważne i szybkie, jak przechowywanie danych online. Nawet jeśli masz silne połączenie internetowe, czasami prędkość przesyłania spada drastycznie. Co zaskakujące, niska prędkość wysyłania jest powszechnym i stałym problemem, który należy rozwiązać tak szybko, jak to możliwe.
Przeczytaj także: Przyspiesz powolny transfer USB w systemie Windows 10
Jak zwiększyć prędkość przesyłania na komputerze z systemem Windows 10?
Jako jednostka, zamiast obwiniać cokolwiek innego, pierwszą i najważniejszą reakcją byłoby sprawdzenie prędkości Internetu. Musimy sprawdzić, czy internet działa płynnie i bez żadnych zakłóceń. Jeśli wszystko jest w porządku z szybkością i połączeniem internetowym, nadszedł czas, aby zbadać inne możliwe powody, dla których prędkość wysyłania na komputerze z systemem Windows 10 spada!! Dlatego dodaliśmy tutaj kilka poprawek, które mogą pomóc Ci pozbyć się tych przyczyn i zwiększyć prędkość przesyłania na komputerze z systemem Windows 10 bez żadnych kłopotów.
Spis treści
- 1. Resetowanie połączenia internetowego
- 2. Wyłączanie lub zamykanie aplikacji/programów działających w tle
- 3. Wyłączanie usługi Windows Update
- 4. Konfiguracja serwera DNS
- 5. Aktualizacja sterownika sieciowego
1. Resetowanie połączenia internetowego
Chociaż sprawdziłeś już połączenie internetowe i szybkość, dobrą praktyką jest zresetowanie go raz. Ponieważ wiele razy to pomogło użytkownikom pozbyć się tego irytującego problemu z powolnym przesyłaniem. Zresetowanie połączenia internetowego może być jednym z najważniejszych aspektów zwiększania prędkości przesyłania w systemie Windows 10. Poniżej znajduje się najprostszy sposób na zresetowanie połączenia internetowego systemu:
- Zacznij od przejścia do menu Start, naciskając przycisk Windows (logo) na klawiaturze.
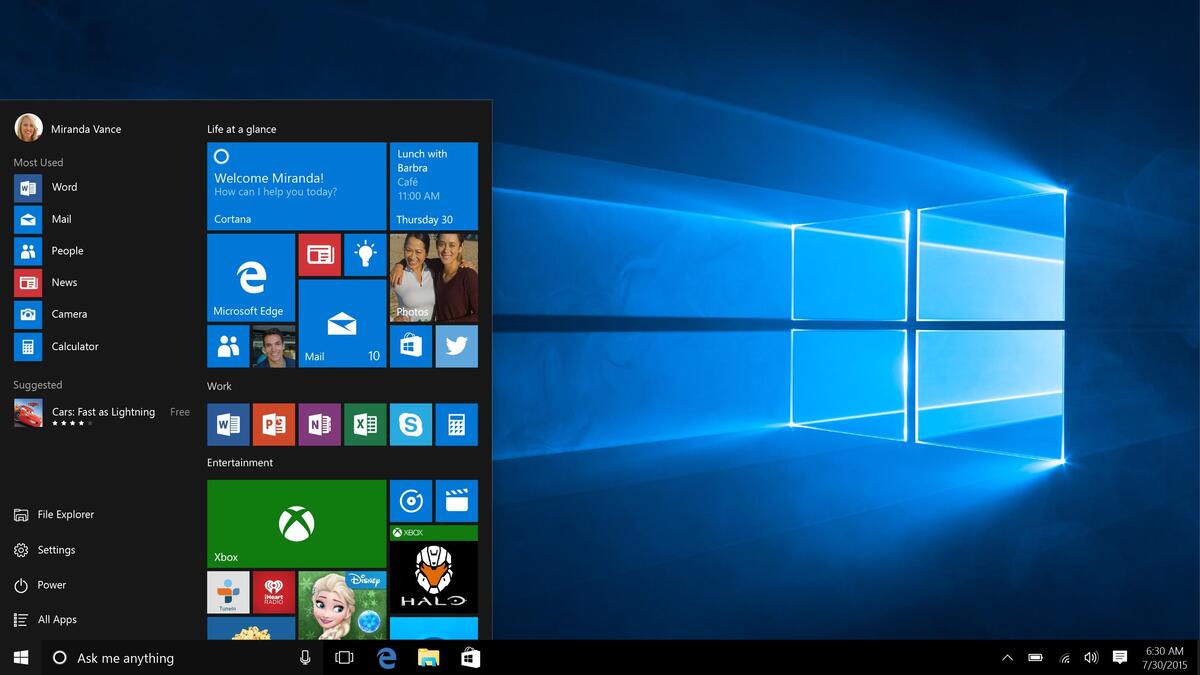
- Tutaj musisz wpisać Ustawienia i przejść do sekcji Sieć i Internet.
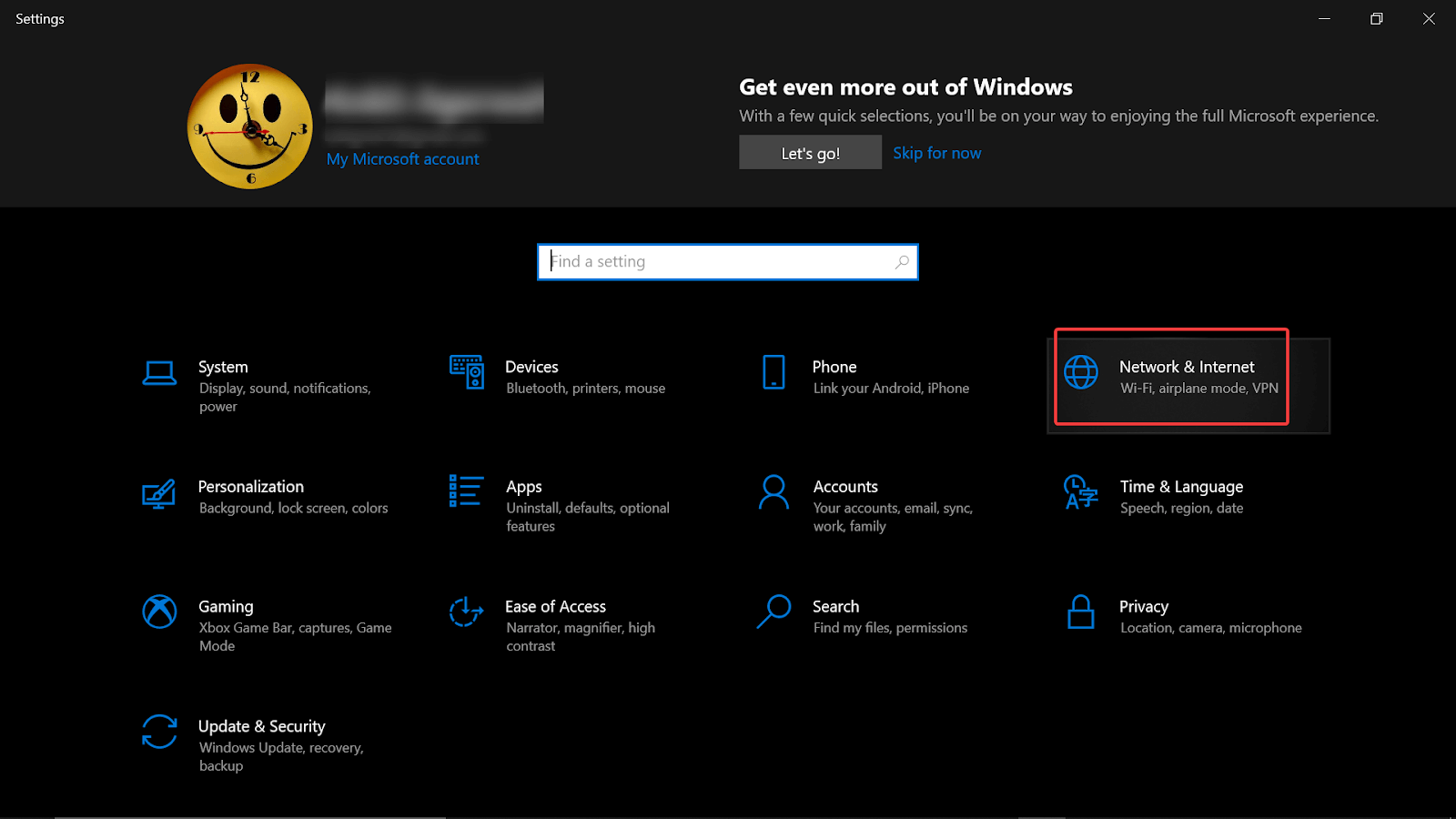
- W obszarze Sieć i Internet musisz wybrać Status (lewy panel boczny na ekranie) i dotknąć opcji Zmień opcje adaptera.
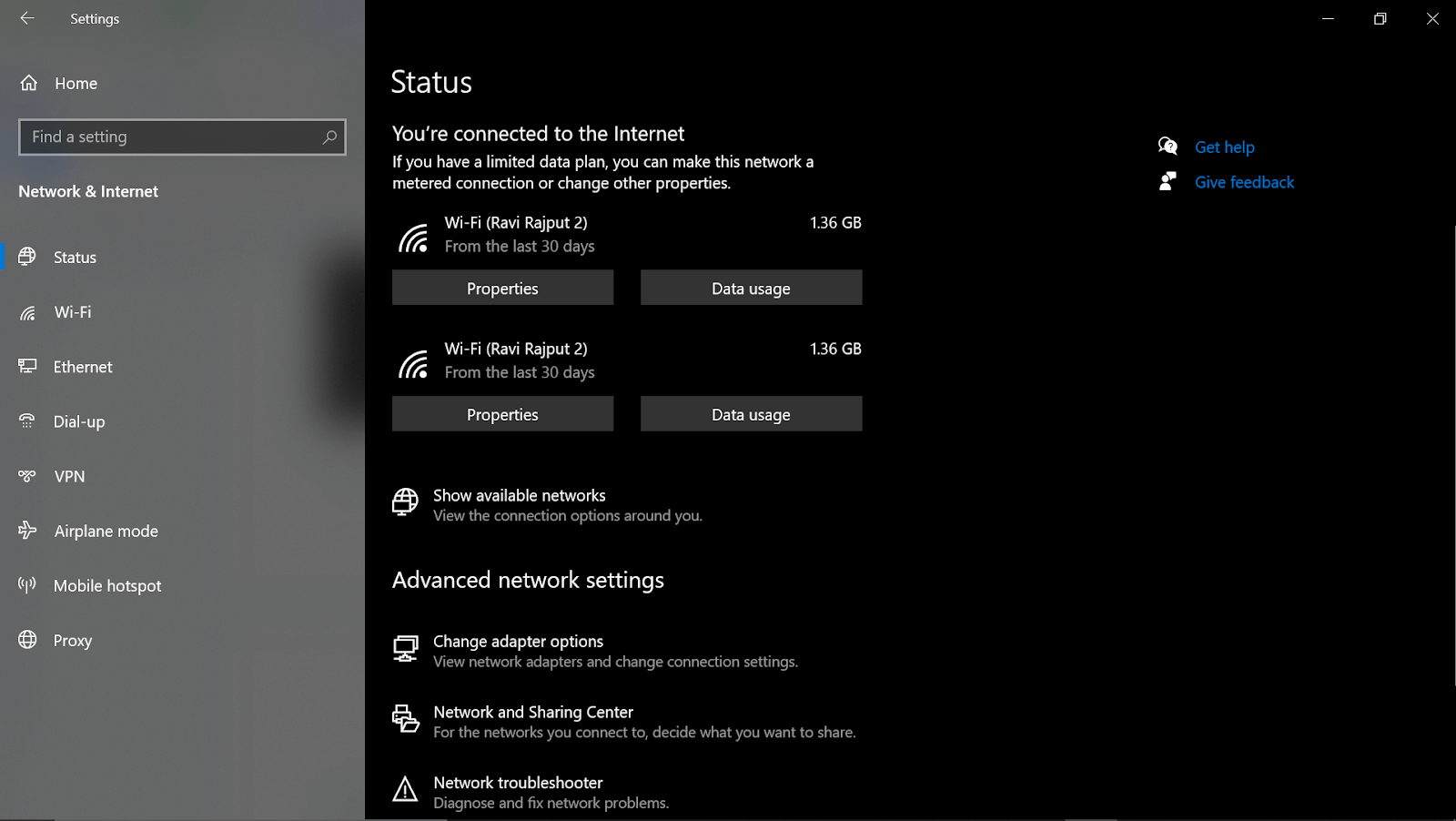
- Spowoduje to wyświetlenie dostępnej i podłączonej platformy Wi-Fi, więc musisz kliknąć opcję prawym przyciskiem myszy.
- Z listy opcji wybierz Wyłącz i włącz to samo połączenie (w ciągu kilku sekund) przy użyciu tej samej ścieżki.
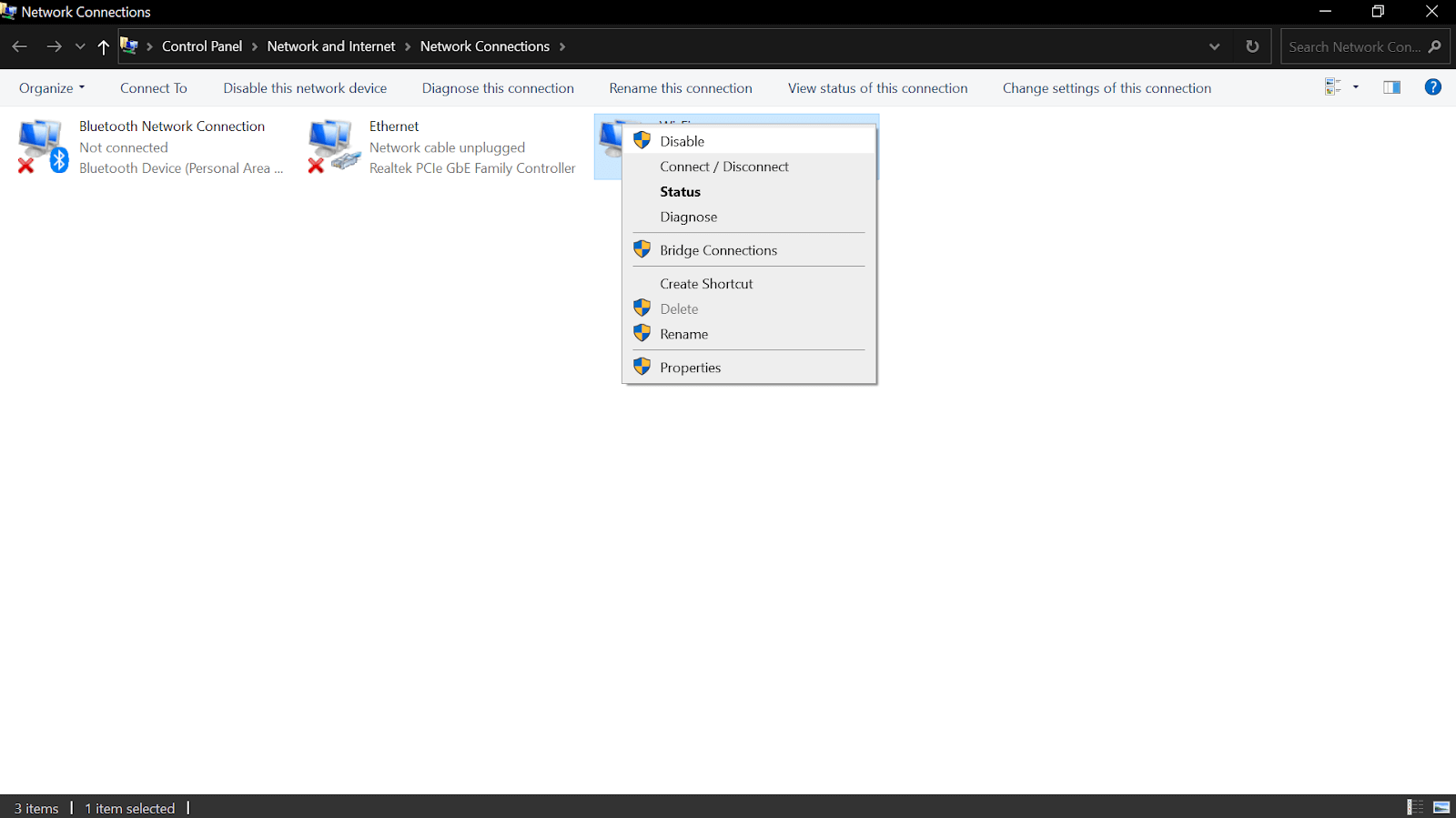
Po wykonaniu powyższej procedury sprawdź, czy prędkość przesyłania na komputerze z systemem Windows 10 zaczęła działać lepiej niż wcześniej.
2. Wyłączanie lub zamykanie aplikacji/programów działających w tle
Innym możliwym rozwiązaniem lub poprawką, która może pomóc urządzeniu w poprawie szybkości przesyłania, jest wyłączenie programów/aplikacji działających w tle. Ponieważ istnieje możliwość, że którakolwiek z aplikacji lub zbyt wiele aplikacji działających w tle może spowolnić prędkość przesyłania na komputerze z systemem Windows. Tak więc rozwiązania, które można znaleźć tutaj, wyłączają aplikacje działające w tle jeden po drugim, a proces jest następujący:
- Przejdź do Ustawień, naciskając Windows (logo Start) na swoim komputerze.
- W obszarze Ustawienia przejdź do sekcji Prywatność i przewiń w dół (lewy panel boczny) do aplikacji w tle.
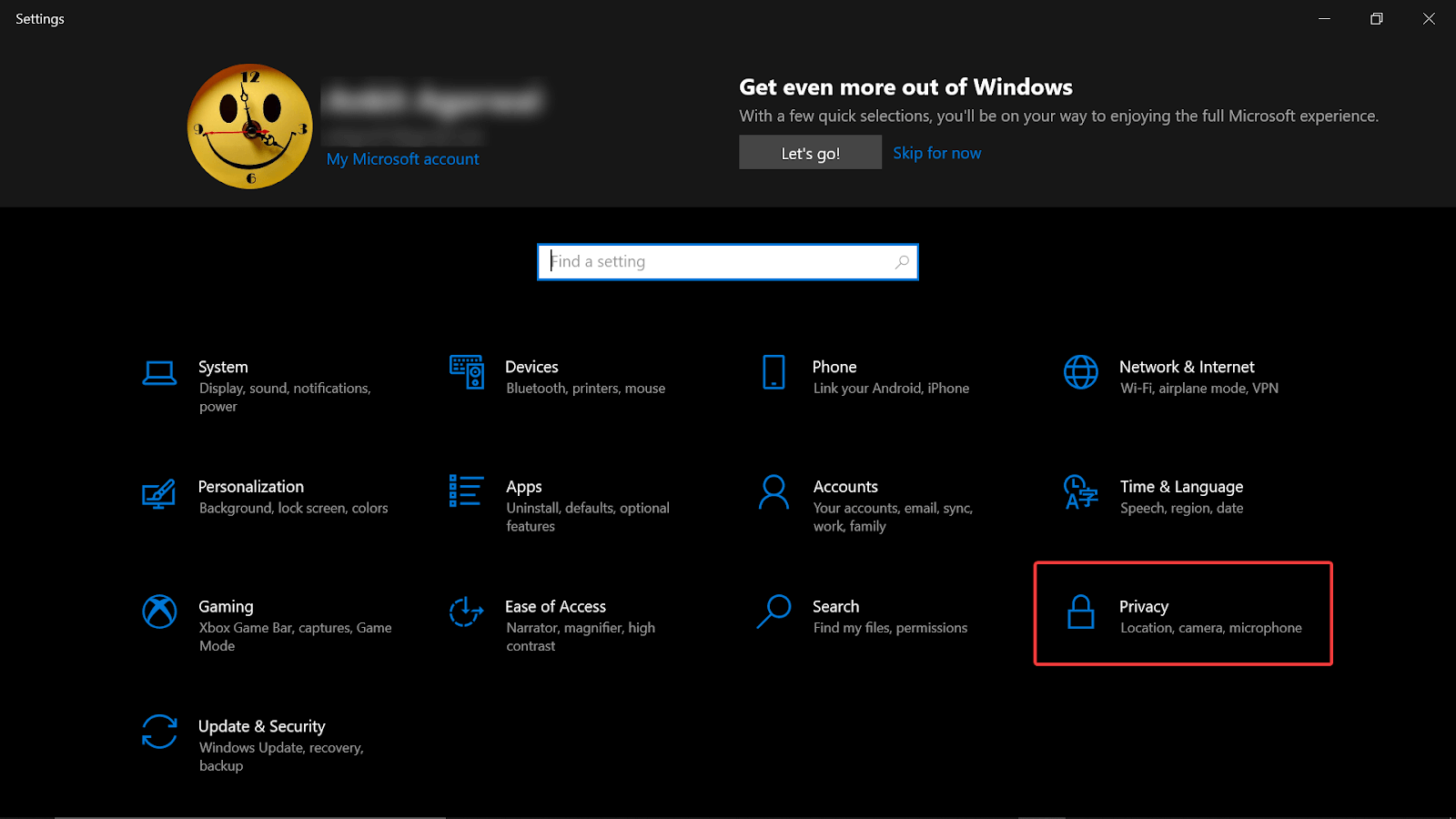
- Na stronie Aplikacje w tle pierwsza opcja (Pozwól aplikacjom działać w tle) musi być wyłączona z Twojej strony. Jak tylko wyłączysz tę funkcję, wszystkie aktualnie uruchomione aplikacje w tle zostaną wyłączone.
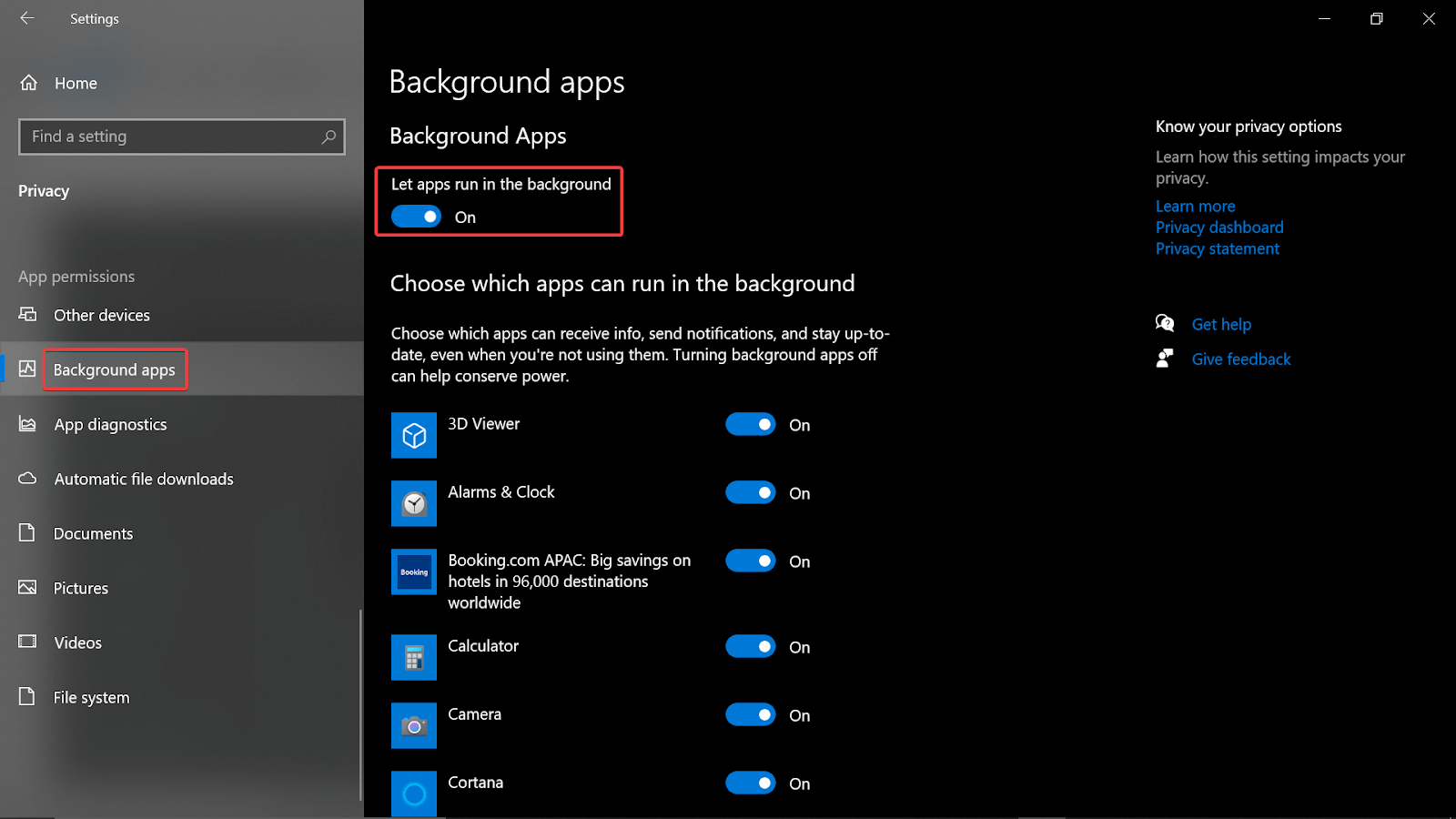
- Zdarzają się przypadki, w których nie chcesz zamykać wszystkich aplikacji działających w tle, możesz przechodzić do aplikacji pojedynczo i wyłączać je (nadaj priorytet aplikacjom lub programom, które przechwytują internet).
- Aby to zrobić, naciśnij klawisz Windows + R w swoim systemie i wpisz resmon. Spowoduje to otwarcie okna Monitora zasobów na ekranie, w którym należy kliknąć Sieć.
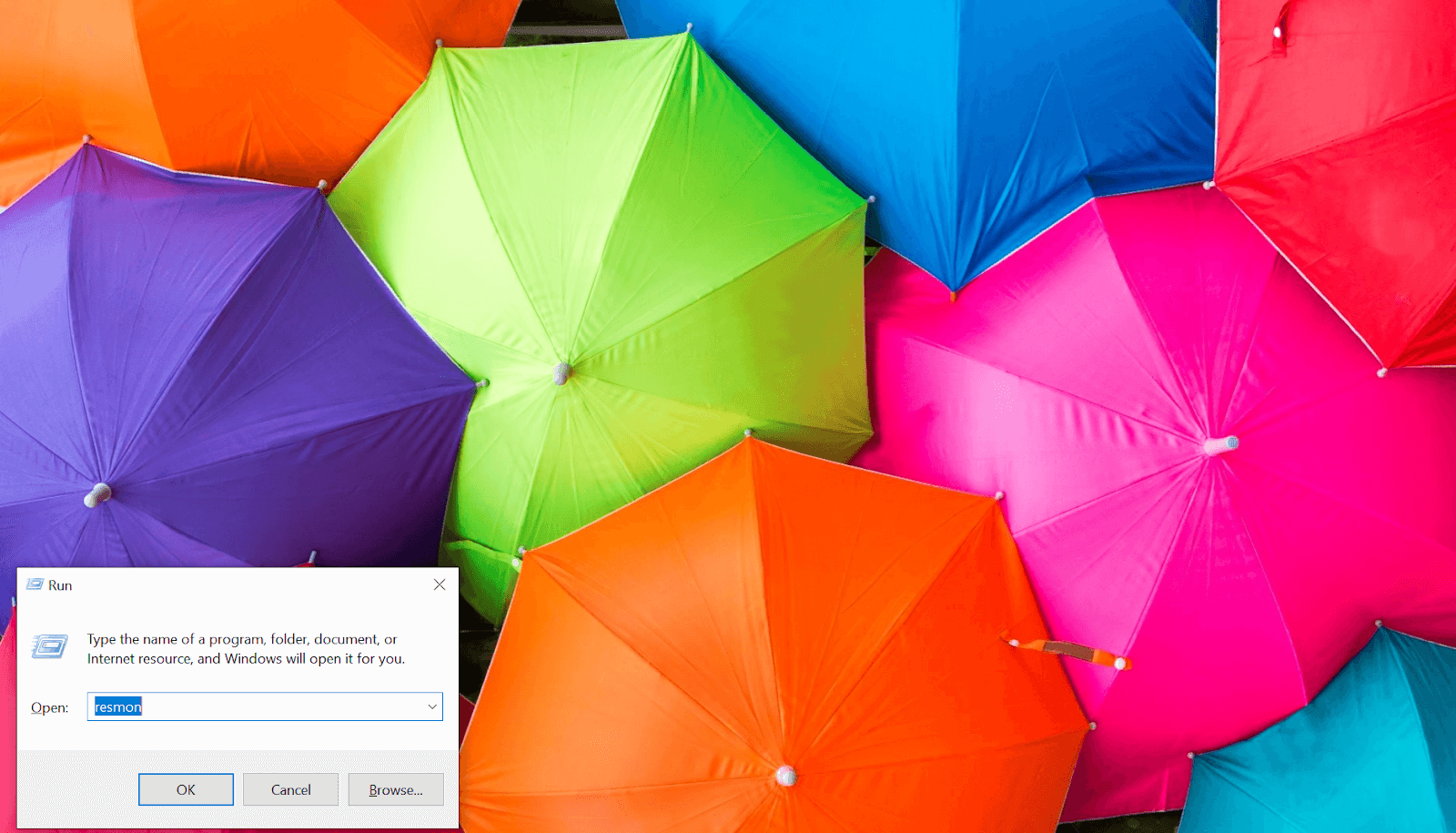
- Tutaj znajdziesz aplikacje internetowe i kliknij je prawym przyciskiem myszy, aby oddzielnie zakończyć proces.
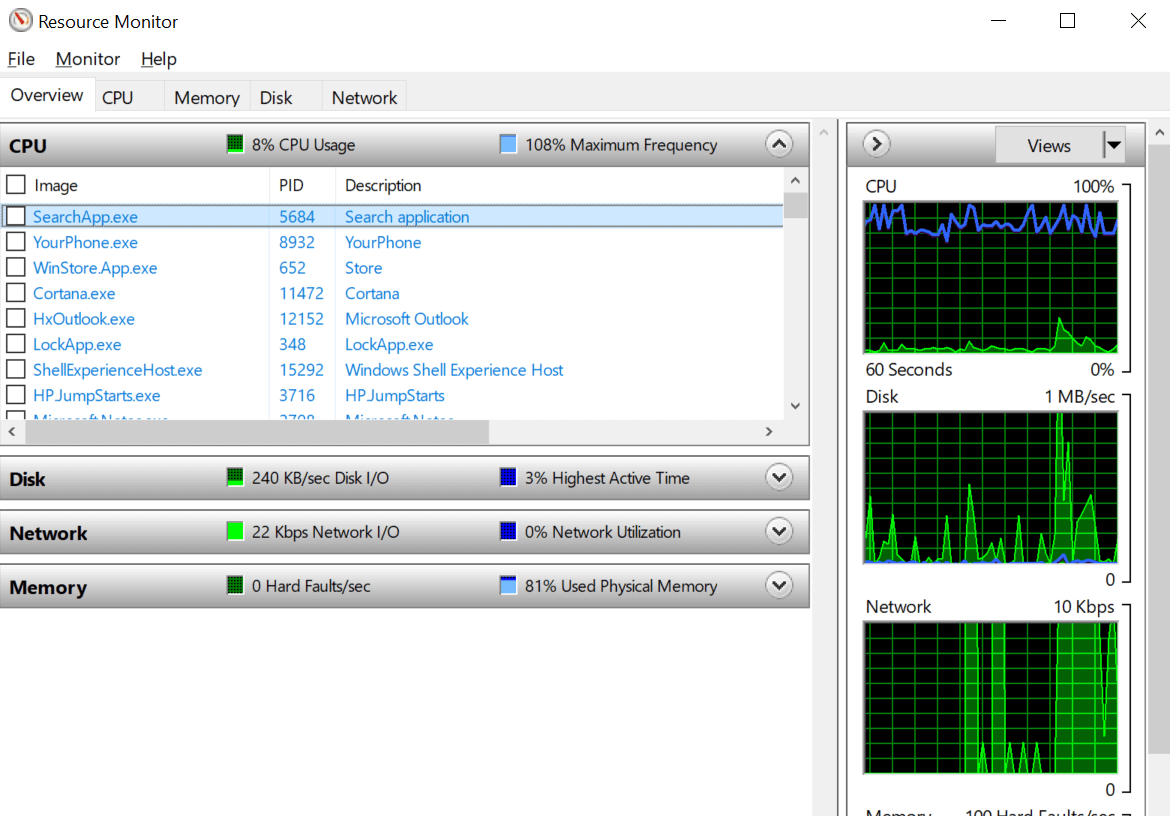
3. Wyłączanie usługi Windows Update
Ponieważ rozmawialiśmy o wyłączaniu programów działających w tle, jednym z tych programów jest ciągłe działanie usługi Windows Update. Tak!! Usługa Windows Update została zaprojektowana w celu wyszukania najbardziej odpowiedniej aktualizacji dla Twojego systemu operacyjnego i zaczyna wpływać na szybkość przesyłania systemu. Jeśli więc niecierpliwie szukasz odpowiedzi „ jak zwiększyć prędkość wysyłania na komputerze z systemem Windows 10 ”, musisz również wyłączyć funkcję Windows Update Service (na podstawie tymczasowej). Wyłącz ten program i sprawdź, czy prędkość przesyłania została zwiększona, czy nie. Aby to zrobić, musisz:
- Wpisz Usługi systemu Windows lub Usługi na pasku menu Start systemu.
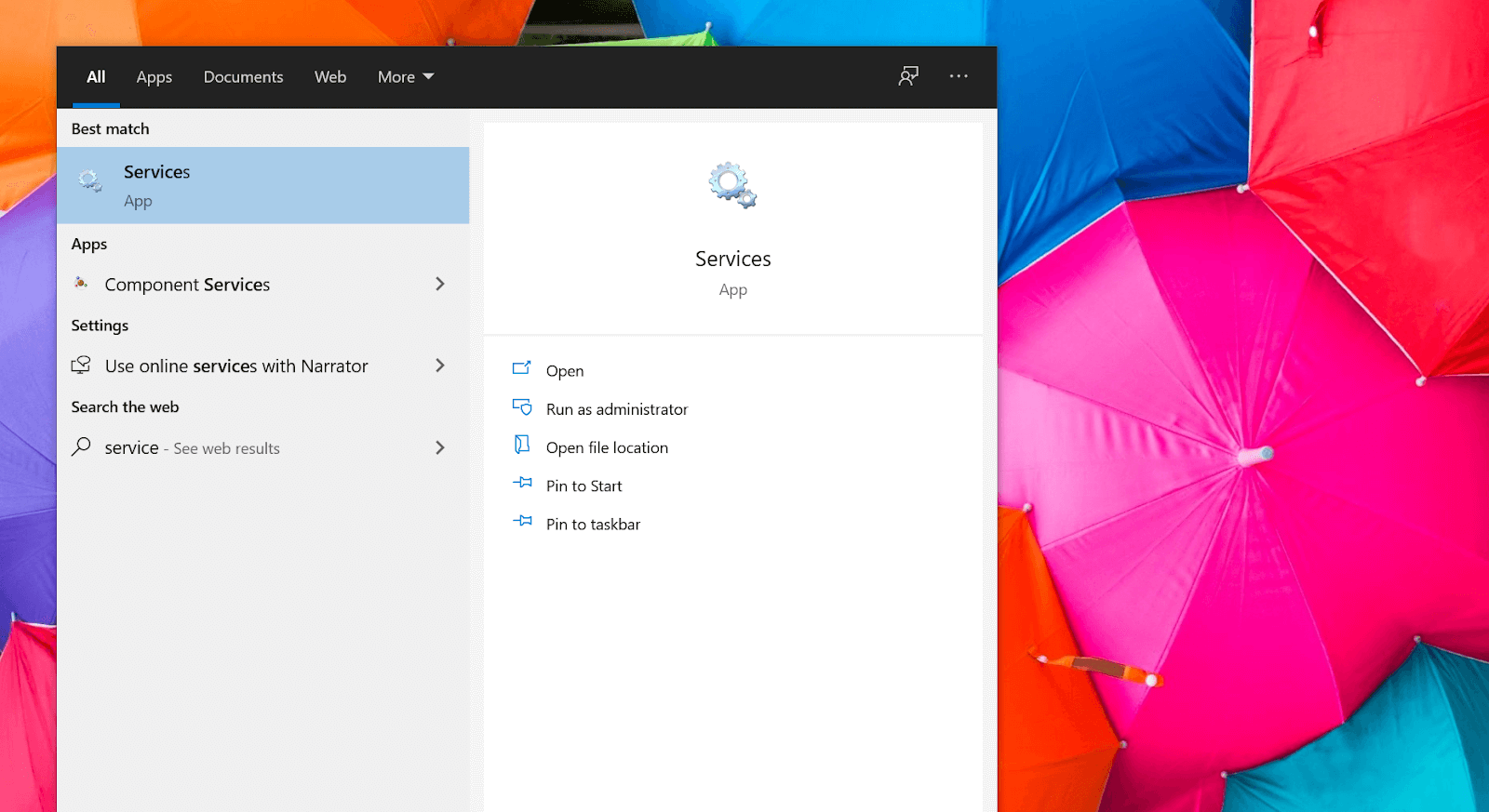
- Po uruchomieniu usług przejdź do opcji Windows Update na podanej liście.
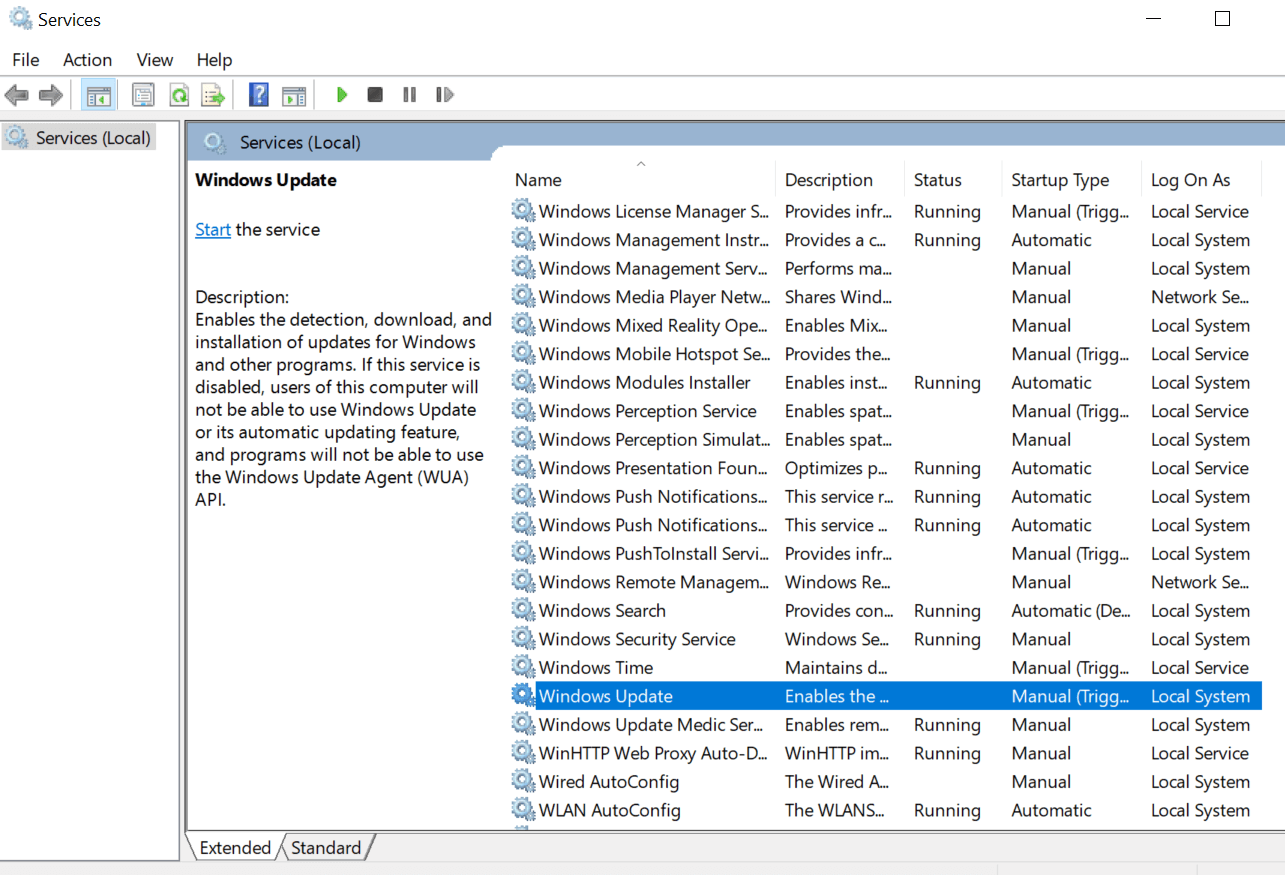
- Kliknij prawym przyciskiem myszy funkcję Windows Update i wybierz Właściwości z listy opcji.
- W obszarze Właściwości dotknij przycisku Zatrzymaj, aby zatrzymać usługi aktualizacji systemu Windows i wyłączyć również typ uruchamiania. Kontynuuj zapisywanie zmian, które właśnie wprowadziłeś, dotykając Zastosuj i OK. Prosty!!
4. Konfiguracja serwera DNS
Jeśli zaczniesz szukać powodów, które mogą utrudnić przesyłanie w twoim systemie, automatycznie otrzymasz odpowiedzi. Podobnie jak serwer DNS (Domain Name System), który może mieć wpływ na szybkość przesyłania systemu, nawet gdy internet działa dobrze. System nazw domen jest bardzo istotny, ponieważ pomaga uzyskać dane przez Internet na adresy IP. A ponieważ Internet lub przeglądarki internetowe nie mogą uzyskać dostępu do sieci za pośrednictwem nazw domen, wymagają adresów IP.

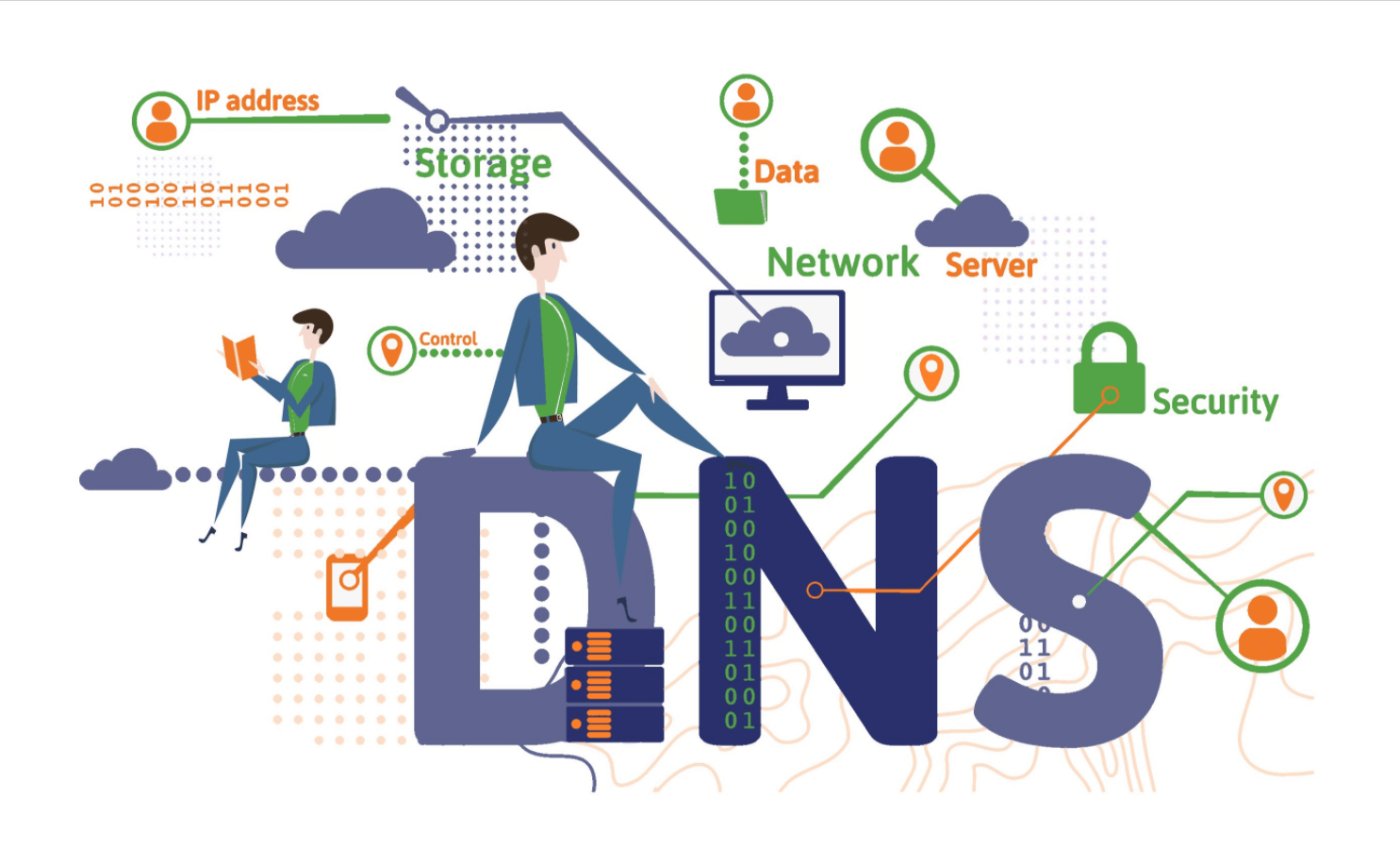
Teraz, gdy tylko zmieni się serwer systemu nazw domen, możesz również doświadczyć zmiany szybkości i bezpieczeństwa Internetu. Więc jeśli myślisz o serwerze Domain Name System jako o jednym z problemów, które mogą utrudnić prędkość wysyłania, konieczne jest skonfigurowanie tego samego. Aby skonfigurować serwer systemu nazw domen, musisz zacząć od:
- Przejście do strony Ustawienia za pomocą paska startowego systemu Windows (ikona) na komputerze.
- Stuknij w sekcję Sieć i Internet i przejdź do zakładki Status (z lewego panelu bocznego).
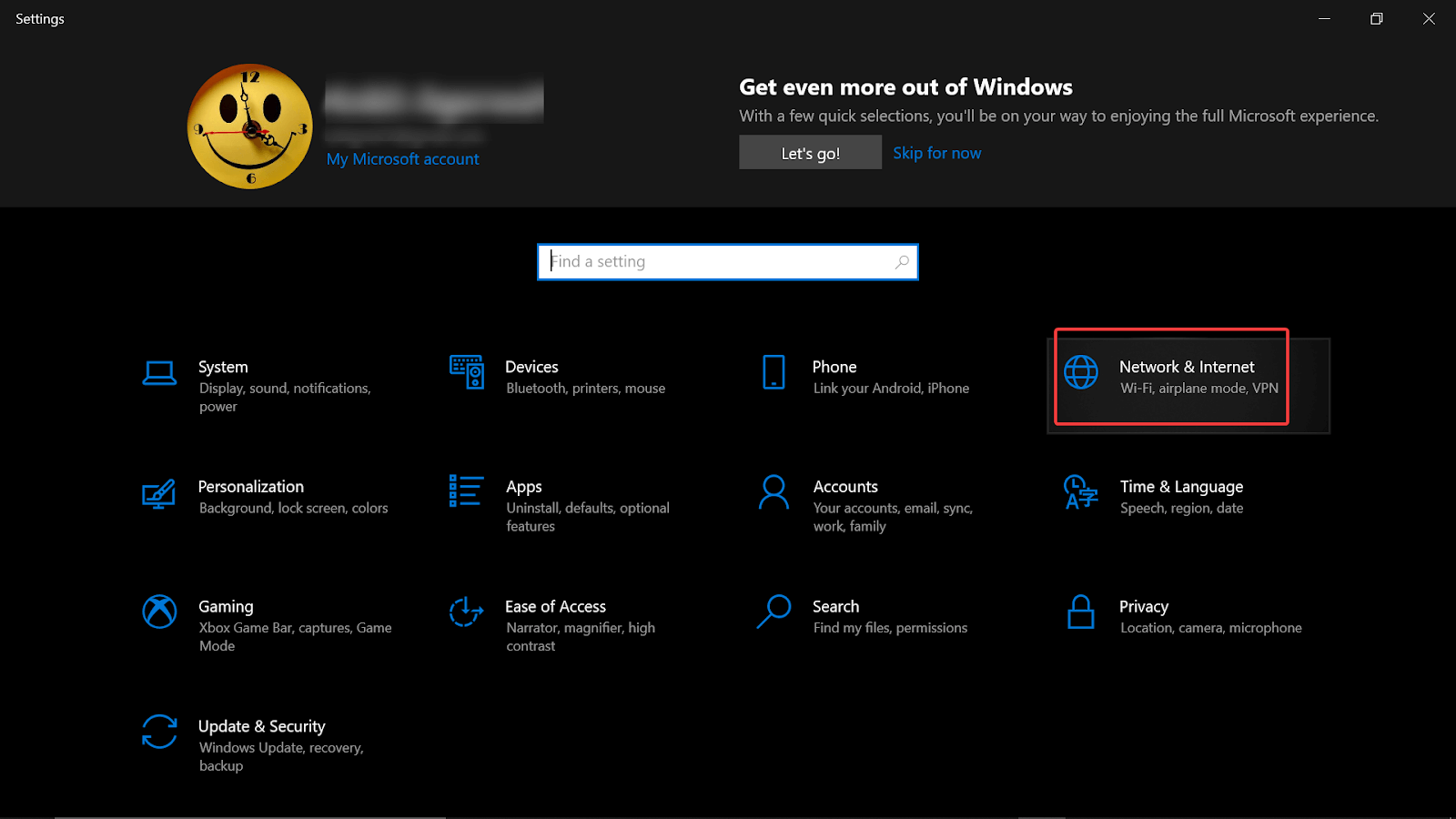
- Tutaj dotknij Zmień opcje adaptera i kliknij prawym przyciskiem myszy połączenie internetowe, które jest teraz aktywne w twoim systemie.
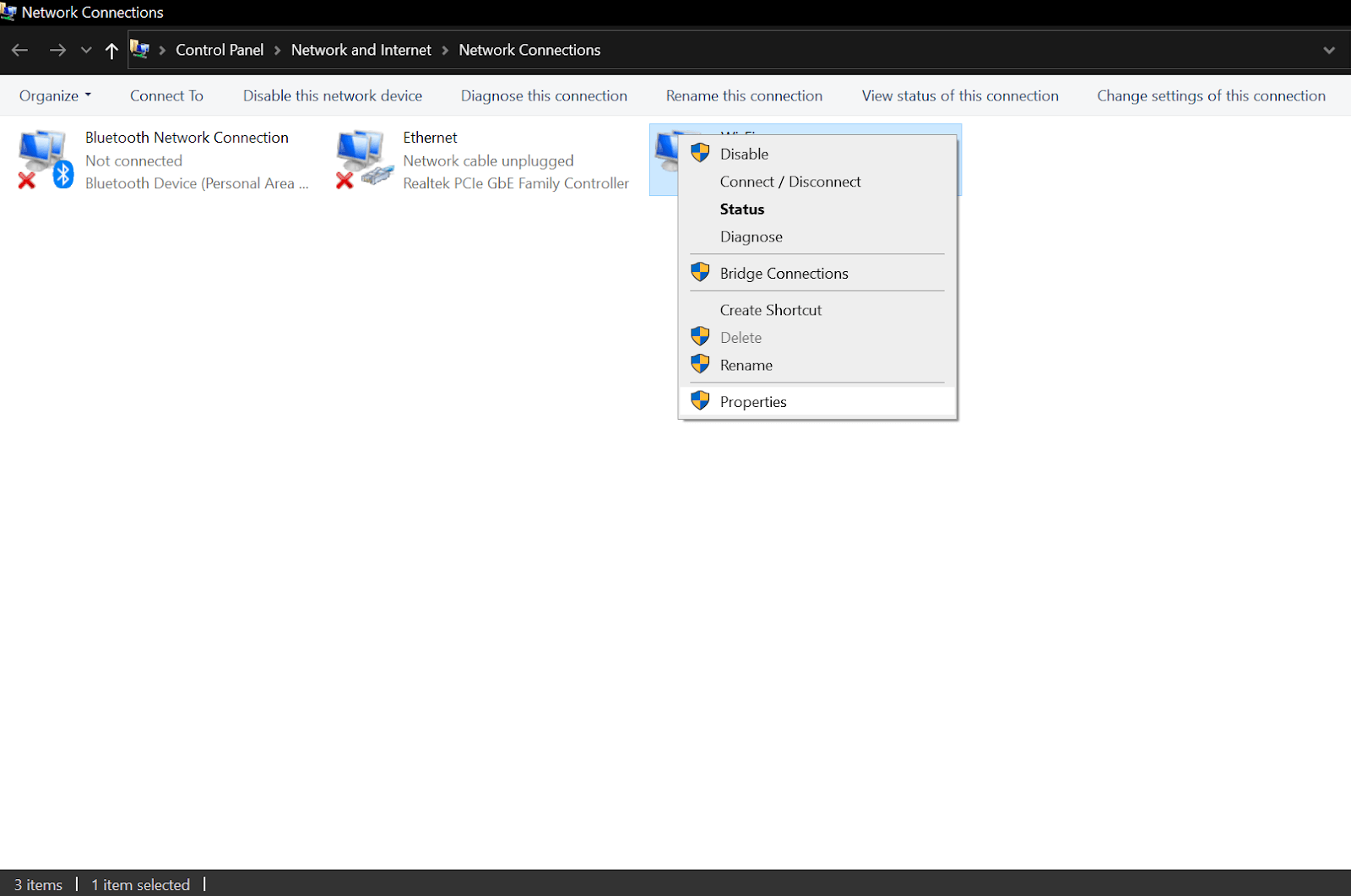
- Z listy opcji należy kliknąć Właściwości i przejść do protokołu internetowego w wersji 4 (IPv4).
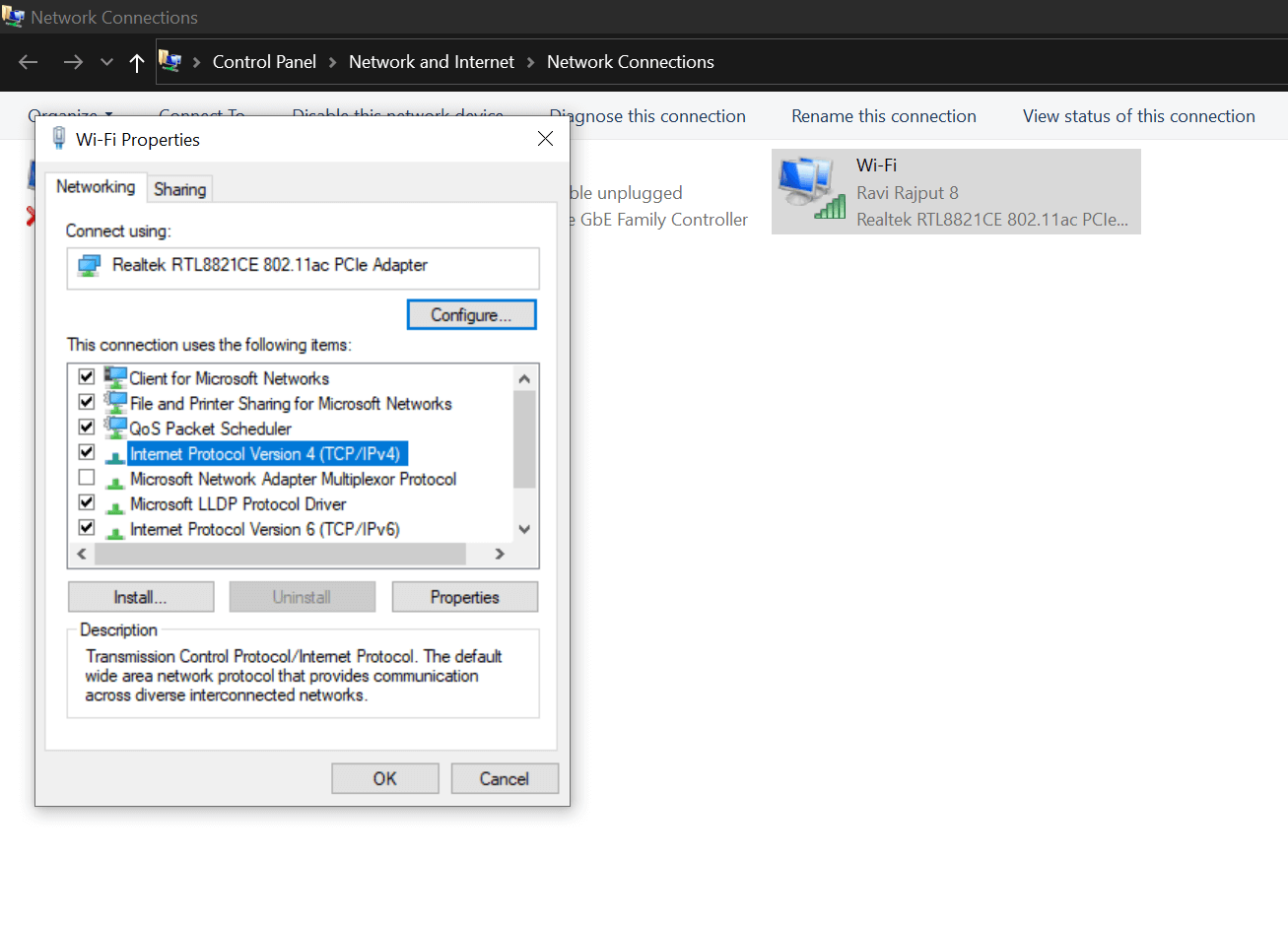
- Musisz go otworzyć, klikając dwukrotnie i wybierając „Uzyskaj adres IP automatycznie”.
- Po wykonaniu tej czynności zaznacz opcję "Użyj następujących adresów serwerów DNS".
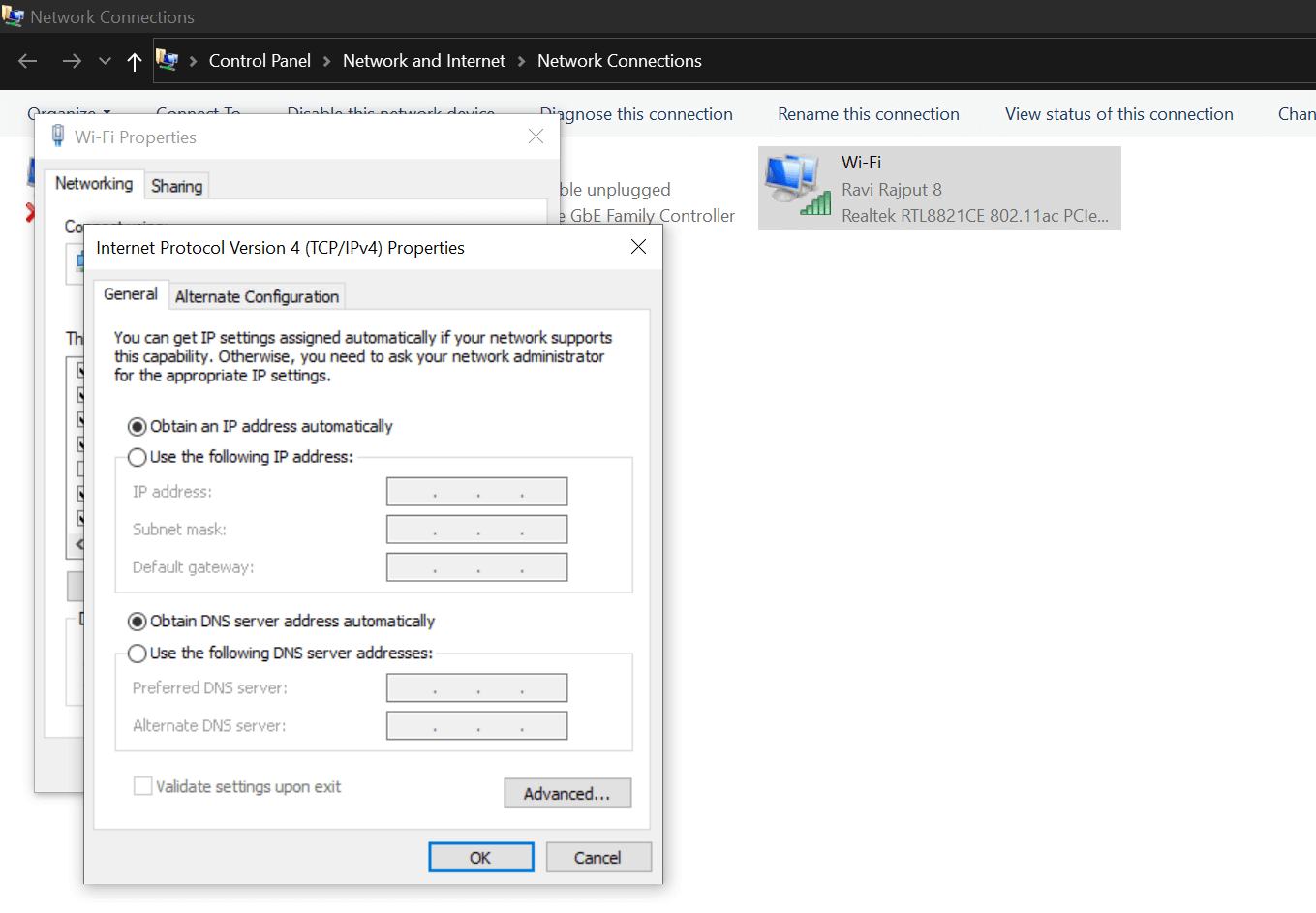
- Tutaj (w obszarze Preferowany serwer DNS) musisz wpisać wartość (8.8.8.8). A w poniższej opcji (Alternatywny serwer DNS) wpisz 8.8.4.4. Oba te serwery DNS są adresami systemu nazw domen (Google Public) i mają na celu zapewnienie lepszej szybkości Internetu w Twoim systemie.
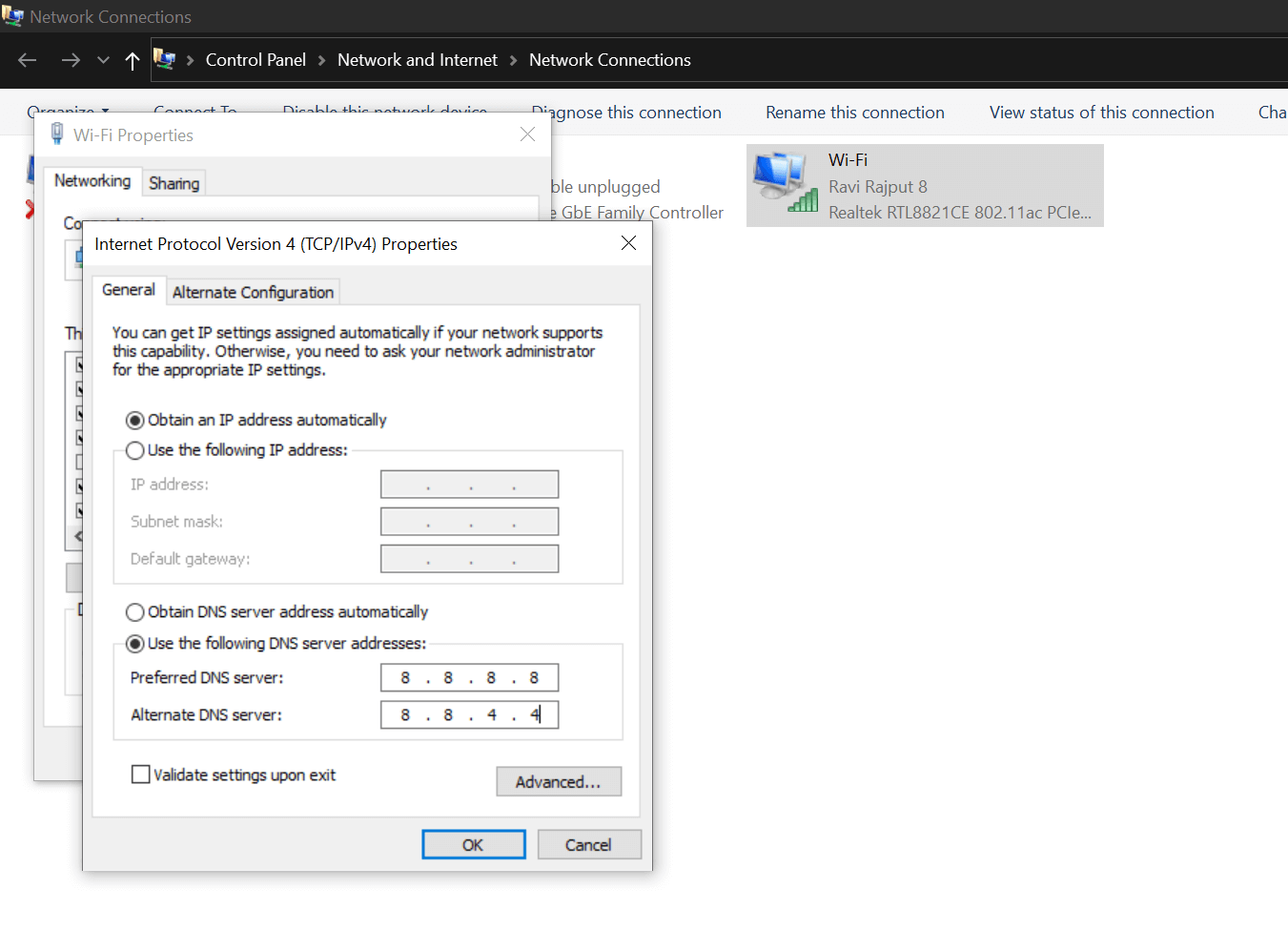
- Po pomyślnym skonfigurowaniu wszystkich ustawień dotknij Zastosuj, a następnie OK.
- Teraz musisz ponownie uruchomić komputer z systemem Windows, aby wszystkie ostatnio zmienione ustawienia stały się w pełni funkcjonalne.
Pamiętaj, że jeśli zmiana nazwy serwera systemu nazw domen była przyczyną niskiej prędkości przesyłania, zostanie ona rozwiązana za pomocą powyższych kroków. Tak, istnieje kilka dodatkowych kroków niż inne metody, aby zwiększyć prędkość powolnego przesyłania na komputerze z systemem Windows 10, jednak Twój problem musi zostać rozwiązany jak najszybciej.
Jeśli nawet po wykonaniu wszystkich powyższych 4 metod prędkość wysyłania na komputerze z systemem Windows 10 nie wzrasta, musisz zajrzeć do historii aktualizacji sterowników systemu.
5. Aktualizacja sterownika sieciowego
Może to być jeden z tych powodów, dla których potrzebny jest stały zegarek od strony użytkownika. Ponieważ nie ma znaczenia, czy system działa płynnie, czy nie, musisz aktualizować sterowniki na czas. Czasami jednak z powodu ręcznych przerw te rzeczy pozostają niezauważone i wtedy pojawiają się problemy. Jeśli chodzi o powszechny problem, jak zwiększyć prędkość wysyłania na komputerze z systemem Windows 10, nie można pozostawić żadnego zakątka nietkniętego. Dlatego skupiliśmy się na sterownikach sieciowych, ponieważ może to być jeden z najczęstszych powodów, dla których prędkość przesyłania systemu nie jest odpowiednia.
Wielu z nas stara się unikać aktualizacji sterowników sieciowych, ponieważ mogą one zabierać sobie czas lub są dużymi plikami do pobrania lub Bóg wie co. Ale myślę, że to nie może być wymówka, dlaczego nie aktualizujemy sterowników sieciowych systemu i dlatego możemy przejść do trybu automatycznego w celu aktualizacji sterowników. Tak!! Możemy z łatwością polegać na jednym z najbardziej zaufanych, potężnych i obiecujących programów do aktualizacji sterowników, które będą szukać dostępnych sterowników i aktualizować je na twoim komputerze, „Advanced Driver Updater”. Prosty!! Wszystko, co musisz zrobić, to
Pobierz zaawansowane oprogramowanie do aktualizacji sterowników
- Wejdź na oficjalną stronę Advanced Driver Updater i pobierz narzędzie na swój komputer.
- Przejdź przez proces instalacji i pozwól, aby narzędzie uruchomiło się na ekranie systemu.
- Dzięki bogatym funkcjom Advanced Driver Updater zacznie szukać dostępnych wersji sterowników.
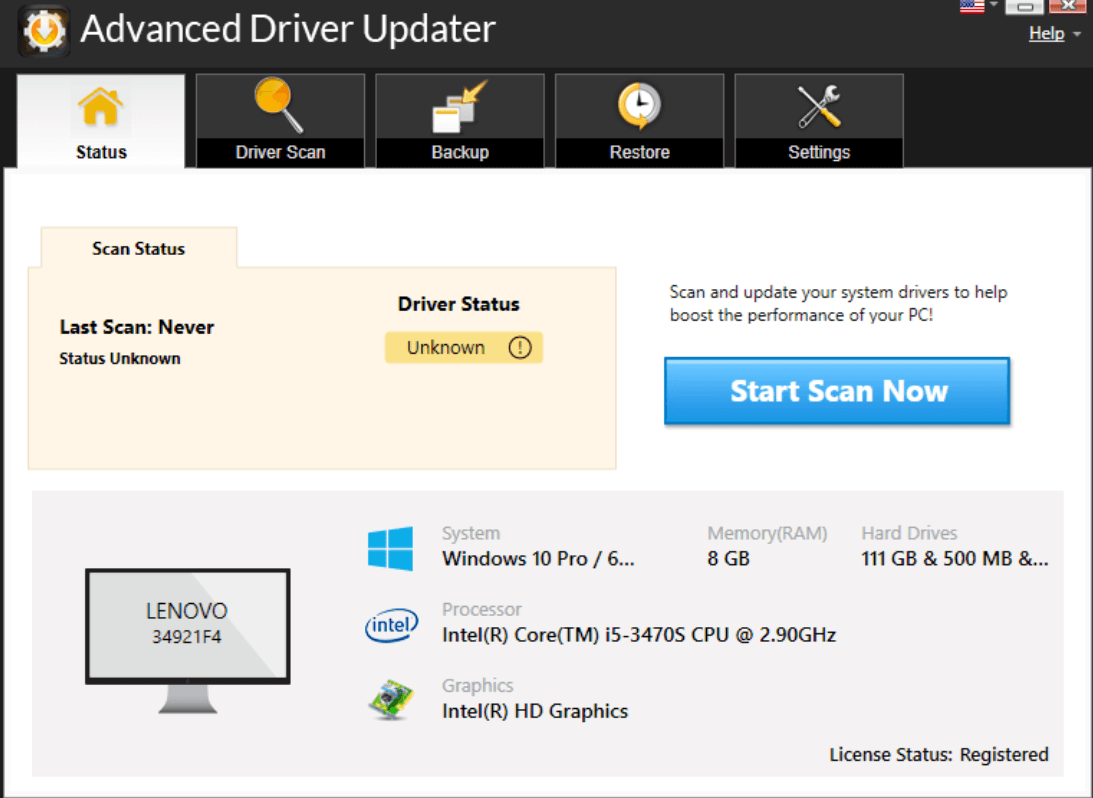
- Tutaj musisz wyszukać wersje sterowników sieciowych swojego systemu i jak tylko je znajdziesz, kliknij Aktualizuj.
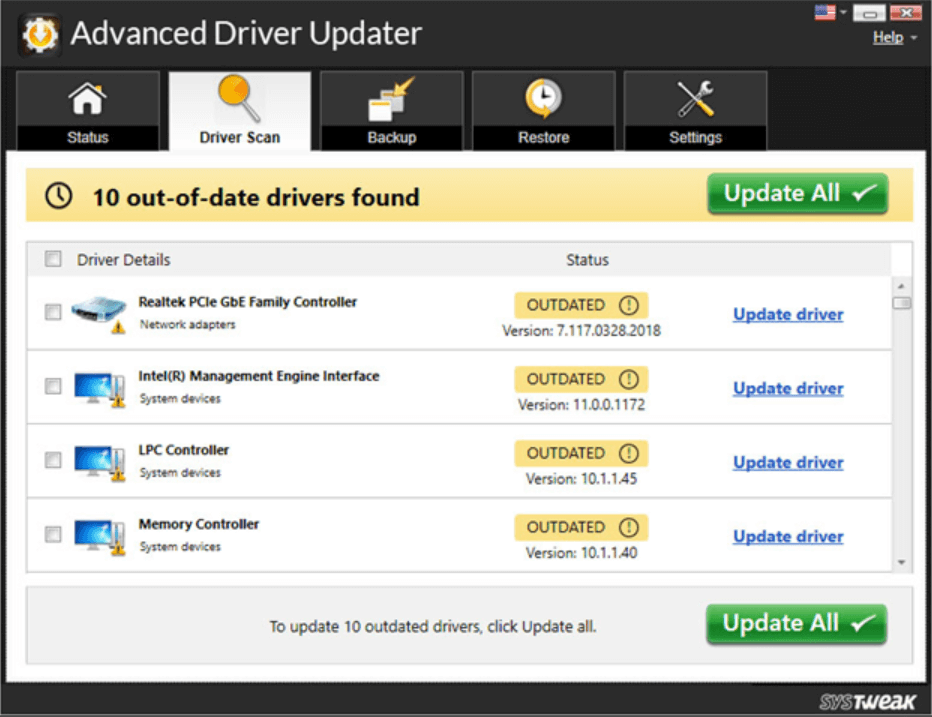
- Advanced Driver Updater zaktualizuje sterownik systemowy w ciągu kilku sekund (w zależności od szybkości Internetu). Możesz kontynuować instalację sterownika sieciowego w swoim systemie i możesz raz ponownie uruchomić komputer.
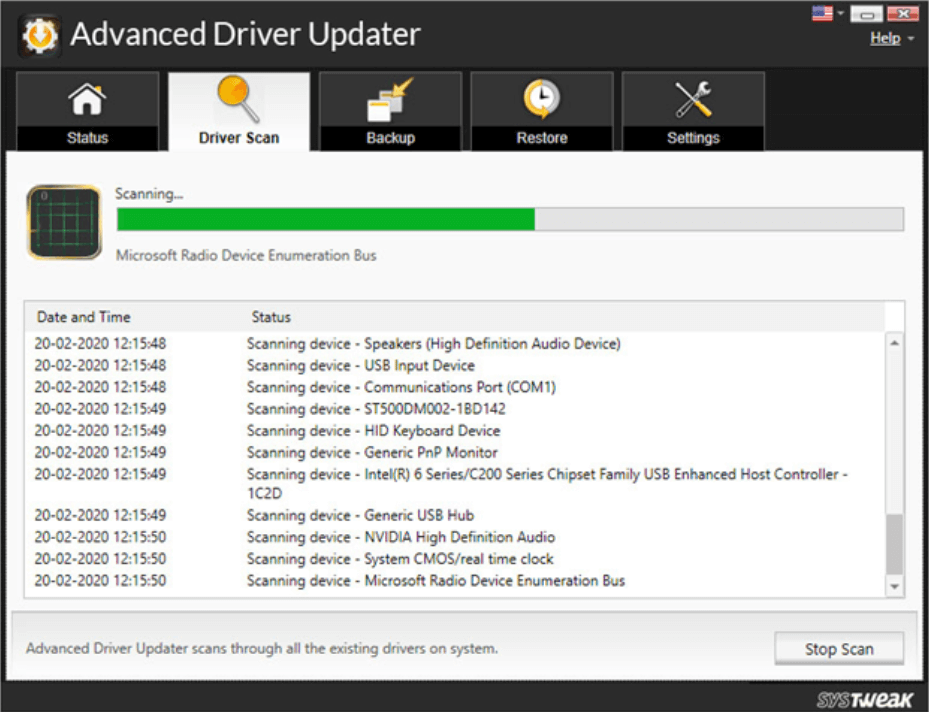
- Teraz po aktualizacji sterownika sieciowego musisz sprawdzić, czy prędkość przesyłania na komputerze z systemem Windows została zwiększona, czy nie. Prosty!!
Zawijanie:
Ponieważ niska prędkość przesyłania na komputerze z systemem Windows 10 jest powszechnym i stałym problemem, należy go rozwiązać. Istnieje jednak wiele przeszkód, a jedną z nich byłoby obwinianie o to samo połączenie internetowe. Oprócz połączenia internetowego i szybkości istnieje wiele innych czynników, w tym przestarzałe sterowniki sieciowe, które mogą zmniejszać prędkość przesyłania na komputerze z systemem Windows. W tym miejscu możesz zacząć korzystać z Advanced Driver Updater z Systweak na swoim komputerze z systemem Windows i zwiększyć prędkość przesyłania. Rozpocznij poznawanie wyżej wymienionych rozwiązań, które mogą pomóc Twojemu urządzeniu w bezproblemowym zwiększeniu prędkości przesyłania na komputerze z systemem Windows 10.
Zalecane lektury:
Ochrona hasłem dokumentu Word lub arkusza Excel
Jak zabezpieczyć hasłem folder w systemie Windows 10?
Środki zapobiegawcze w celu ochrony komputera przed złośliwym oprogramowaniem?