Jak zainstalować system Windows 11 na nieobsługiwanych komputerach bez TPM 2.0 [Szczegółowy przewodnik]
Opublikowany: 2021-06-30Po tygodniach plotek i wycieku kompilacji Microsoft w końcu zaprezentował najnowszą wersję systemu Windows, Windows 11 24 czerwca.
Wydaje się, że w przypadku systemu Windows 11 Microsoft przyjął inne podejście.
Najnowsza wersja ma na celu zapewnienie użytkownikom ogólnie lepszych wrażeń, a jednocześnie dodanie kilku najbardziej pożądanych funkcji.
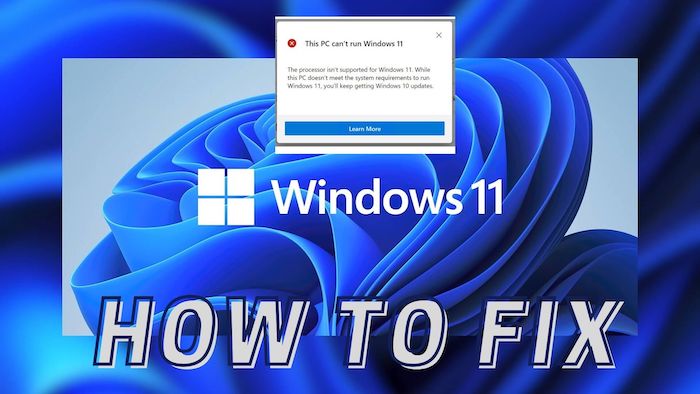
Nie tylko to, Windows 11 to bezpłatna aktualizacja systemu Windows 10.
To powiedziawszy, podczas premiery Microsoft ujawnił, że komputery, które nie obsługują TPM 2.0, nie będą kompatybilne z systemem Windows 11. Chociaż spowodowało to zniechęcenie wielu użytkowników, teraz znaleźliśmy sposób na zainstalowanie systemu Windows 11 na niezgodnym komputery osobiste.
Spis treści
Sprawdzanie tła na naszym komputerze
Używany przez nas komputer to Sony Vaio, który nie jest kompatybilny z systemem Windows 11. Urządzenie działa na chipsecie Intel i3 M330 o taktowaniu 2,13 GHz. Co więcej, ma tylko 4 GB pamięci RAM i grafikę Intel UHD. W systemie Windows 11 firma Microsoft wprowadziła obowiązek posiadania na komputerze TPM 2.0 i obsługi bezpiecznego rozruchu. Nasze urządzenie nie spełnia obu tych wymagań, ale mimo to udało nam się zainstalować system Windows 11 na naszej 12-letniej maszynie. Przyjrzyjmy się szczegółowo, jak możesz zrobić to samo.
Jak zainstalować Windows 11 bez TPM 2.0?
Proces jest dość prosty, ale upewnij się, że dokładnie postępujesz zgodnie z przewodnikiem, aby zainstalować system Windows 11 na nieobsługiwanym komputerze. Po pierwsze, musisz pobrać pliki ISO systemu Windows 10 ISO i Windows 11. Nie przejmuj się. Wyjaśnimy, dlaczego potrzebujesz pliku ISO systemu Windows 10.
Pamiętaj, że podczas tego procesu wszystkie Twoje dane zostaną wyczyszczone. Dlatego zdecydowanie zaleca się wykonanie kopii zapasowej w pierwszej kolejności.
Warunki wstępne
- Pobierz Windows 11 ISO
- Pobierz Windows 10 ISO
- Dysk USB (minimum 8 GB)
- Pobierz Rufusa
Tworzenie rozruchowego dysku USB z systemem Windows 10 za pomocą Rufusa
To bardzo ważny krok w tym procesie. Musimy utworzyć rozruchowy dysk USB przy użyciu pobranego wcześniej systemu Windows 10 ISO. Robimy to, aby uzyskać dostęp do plików w ISO i wprowadzić odpowiednie zmiany, aby zainstalować system Windows 11.
Kroki tworzenia rozruchowego dysku USB
- Open rufus, który pobraliśmy wcześniej.
- Po otwarciu rufusa podłącz dysk USB do komputera. Uwaga: wszystkie dane na dysku USB zostaną wyczyszczone.
- Teraz wybierz swoje USB w rufus.
- Gdy to zrobisz, tuż pod urządzeniami znajduje się opcja wyboru pliku ISO. Kliknij Wybierz ISO i wybierz ISO systemu Windows 10.
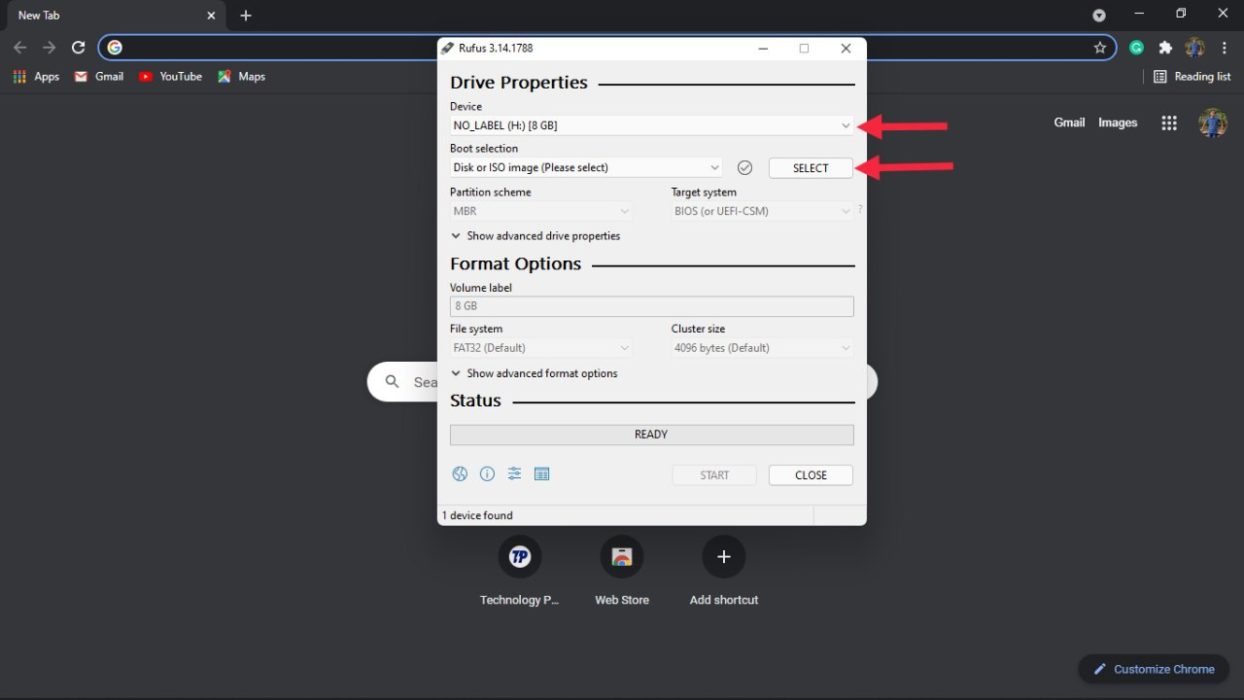
- W ramach schematu partycji będą dostępne 2 opcje – GPT i MBR. Teraz będzie to zależeć od twojego dysku. W naszym przypadku jest to MBR, więc wybraliśmy MBR.
- Uruchom i czekaj cierpliwie, ponieważ może to trochę potrwać.
Kroki sprawdzania partycji (MBR lub GPT)
Jak widzieliśmy w powyższych krokach, konieczne jest wybranie prawidłowego schematu partycji. Jeśli wybierzemy zły schemat partycji, sztuczka polegająca na zainstalowaniu systemu Windows 11 na starym komputerze nie zadziała. Przyjrzyjmy się szczegółowo krokom sprawdzania schematu partycji.
- Przejdź do menu Start i wyszukaj „ Utwórz i sformatuj partycje dysku ” i otwórz je.
- Po otwarciu zobaczysz wszystkie swoje dyski. Tutaj kliknij dysk, na którym zamierzasz zainstalować system Windows 11, a następnie kliknij prawym przyciskiem myszy i wybierz Właściwości .
- Na karcie właściwości kliknij Sprzęt i ponownie wybierz Właściwości
- Poszukaj karty Woluminy i wybierz ją.
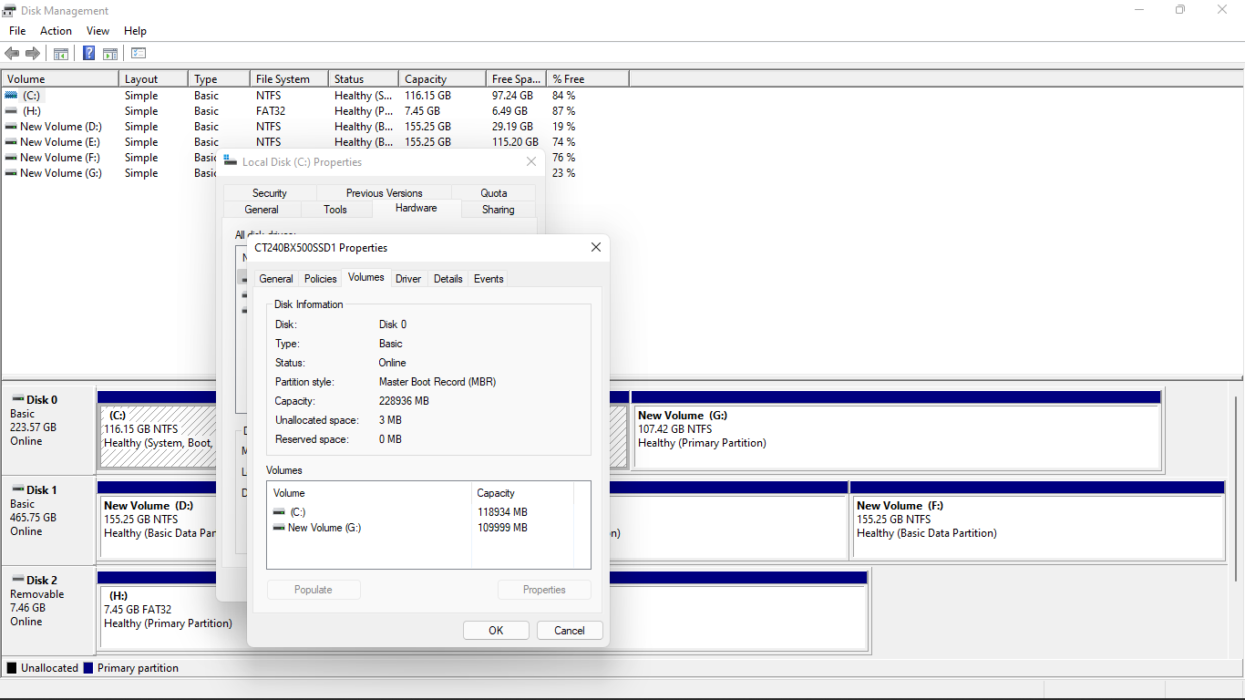
- Hit Wypełnij , a znajdziesz schemat partycji pod stylem partycji. Teraz możesz wrócić i kontynuować tworzenie rozruchowego dysku USB.
Kroki instalacji systemu Windows 11
- Otwórz menedżera plików i kliknij dwukrotnie na Windows 11 ISO. Otwarcie pliku może zająć trochę czasu w zależności od komputera, więc prosimy o cierpliwość.
- Po otwarciu pliku przejdź do folderu źródeł.
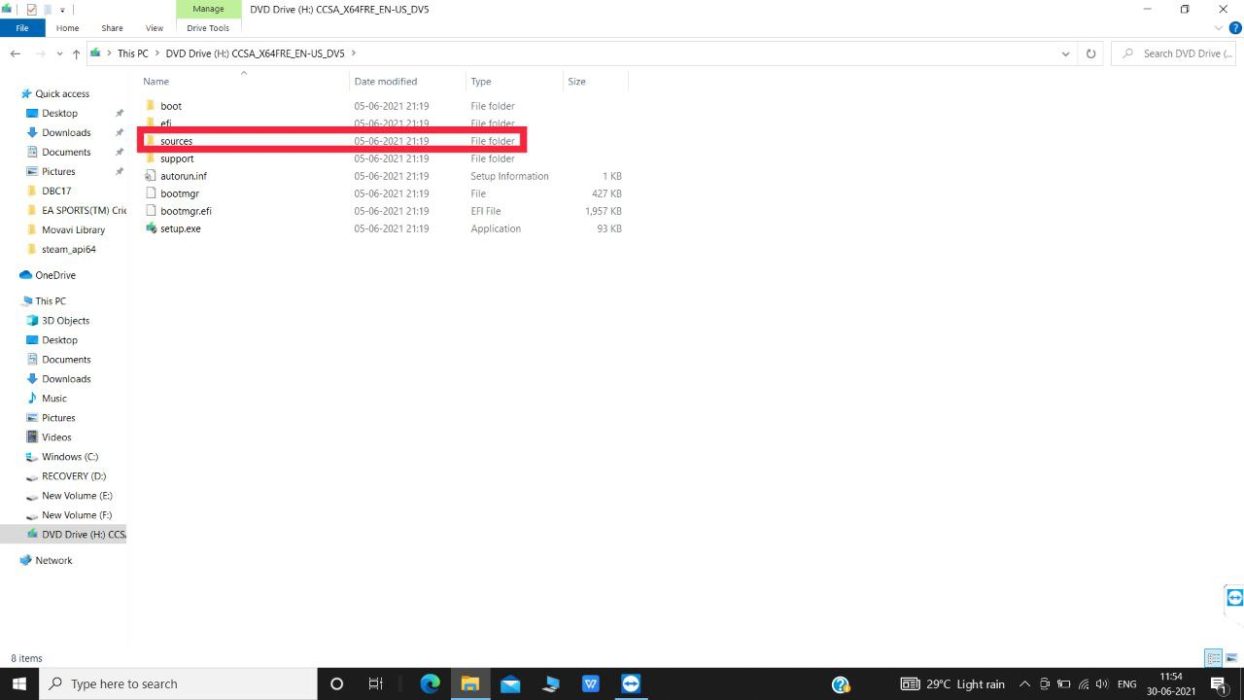
- W obszarze źródła przewiń w dół, aż znajdziesz plik install.wim.
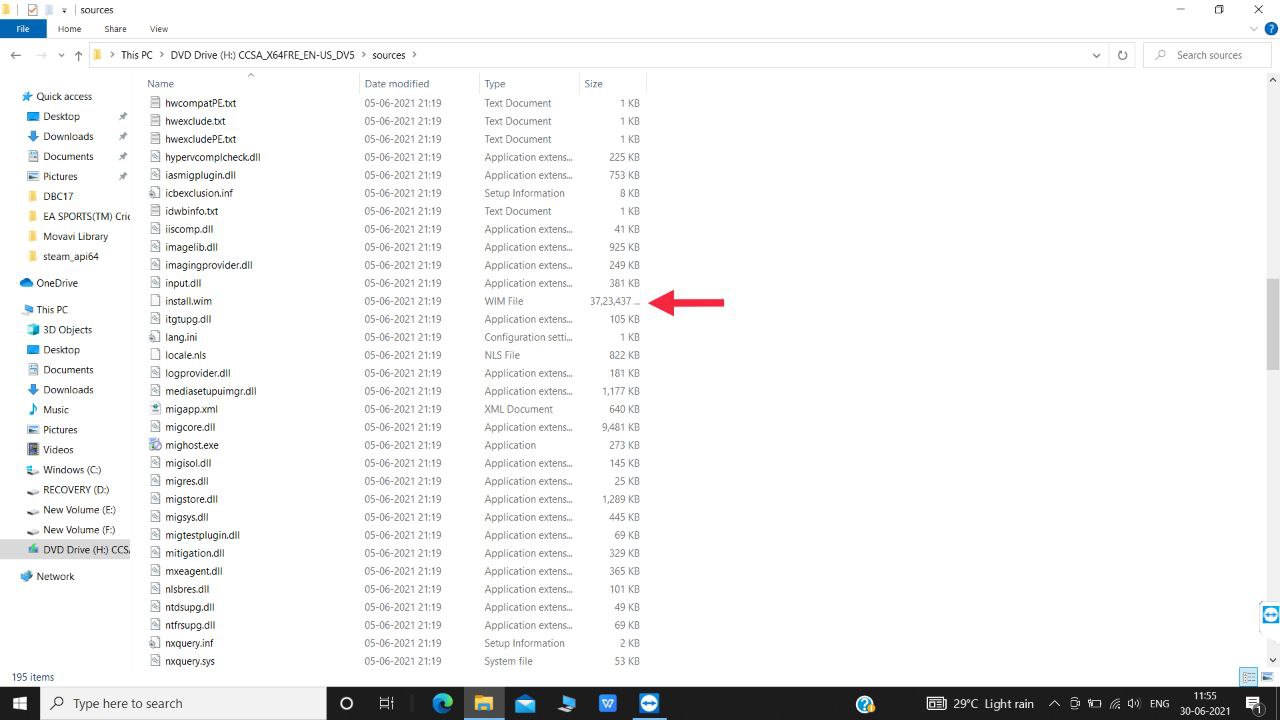
- Teraz skopiuj plik install.wim z systemu Windows 11 ISO i wklej go w bezpieczne miejsce na swoim komputerze.
- Gdy to zrobisz, podłącz rozruchowy dysk Windows 10 do komputera.
- W Menedżerze plików otwórz dysk USB w systemie Windows 10 i przejdź do folderu źródeł.
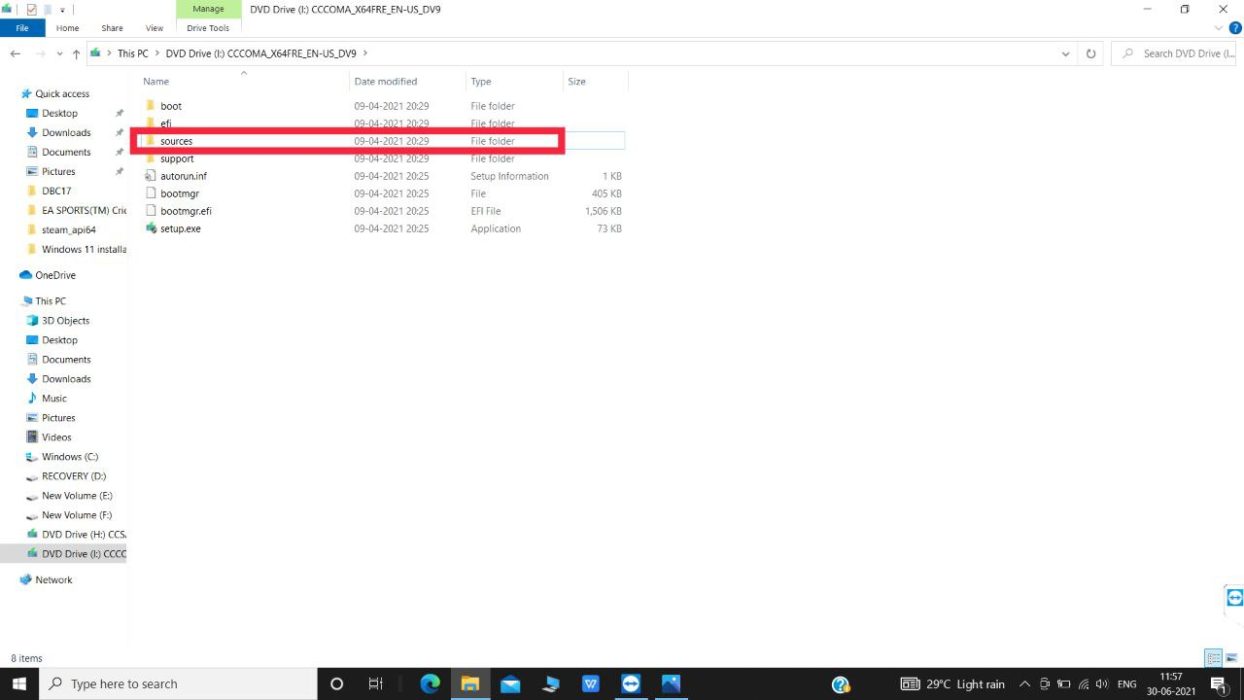
- Tutaj przewiń w dół i usuń plik install.wim.
![zdjęcie6260490312749263751 e1625042426459 How to Install Windows 11 on Unsupported PCs without TPM 2.0 [Detailed Guide] - photo6260490312749263751 e1625042426459](/uploads/article/10797/t6laQd9FUmlck684.jpg)
- Śmiało i wklej plik install.win, który skopiowaliśmy z systemu Windows 11 ISO do folderu źródeł rozruchowego dysku Windows 10.
Konfigurowanie systemu Windows 11 na komputerze PC
- Otwórz ustawienia BIOS na swoim laptopie. Biorąc to pod uwagę, proces wejścia do biosu różni się dla różnych producentów. W naszym przypadku na Sony Vaio jest to klawisz F2 podczas uruchamiania urządzenia.
- Po pomyślnym wprowadzeniu ustawień systemu BIOS wyszukaj preferencje rozruchu. Ponownie różni się to w zależności od urządzenia.
- Podczas rozruchu preferencje wybierz dysk USB jako pierwszy priorytet rozruchu i uruchom ponownie urządzenie.
- Teraz nadchodzi haczyk, który zobaczysz na ekranie konfiguracji systemu Windows 10. Ale nie martw się, wciąż instalujemy system Windows 11 na naszym komputerze.
- Kliknij Start i zacznij postępować zgodnie z instrukcjami wyświetlanymi na ekranie.
- Po zakończeniu konfiguracji komputer uruchomi się ponownie. W tym momencie wyjmij dysk USB z komputera. Boom, zostaniesz powitany nowym ekranem startowym systemu Windows 11. (Urządzenie może kilka razy uruchomić się ponownie podczas tego procesu)
- Po pomyślnym uruchomieniu urządzenia postępuj zgodnie z nowym ekranem konfiguracji systemu Windows 11. Gratulacje, pomyślnie zainstalowałeś system Windows 11 na starym komputerze.
Zostań niejawnym testerem systemu Windows, aby otrzymywać przyszłe kompilacje w aktualizacji systemu Windows
Po zainstalowaniu systemu Windows 11 ważne jest również, aby otrzymywać przyszłe aktualizacje. W tym celu zalecamy dołączenie do programu Windows Insider.

Co to jest niejawny program testów systemu Windows?
Windows Insider to program firmy Microsoft dla użytkowników, którzy chcą testować nowe rzeczy w systemie Windows. Musisz zostać użytkownikiem systemu Windows, aby uzyskać dostęp do kompilacji dla osób postronnych. Kompilacje Windows Insider nie są ostatecznymi wersjami, więc mogą zawierać różne błędy i problemy. Zasadniczo w Insider są trzy kanały. Rzućmy okiem
- Kanał deweloperski — kanał deweloperski jest najbardziej zaawansowanym kanałem spośród wszystkich kanałów. Jeśli chcesz przyszłe aktualizacje systemu Windows 11, musisz dołączyć do kanału Dev. Kompilacje kanałów deweloperskich są zazwyczaj wadliwe i mogą działać wolniej.
- Kanał beta — drugi kanał kompilacji dla niejawnych informacji to kanał beta. Jest to kanał zalecany przez Microsoft, ponieważ kanał Beta pojawia się po fazie programistycznej i zamierza oferować znacznie stabilne wrażenia.
- Kanał podglądu wydania — kanał podglądu wydania to ostatni kanał kompilacji poufnych. W tym kanale wtajemniczeni uzyskują dostęp do nadchodzących funkcji systemu Windows, zanim zostaną one ostatecznie udostępnione publicznie.
Jak dołączyć do programu Windows 11 Insider w celu uzyskania przyszłych aktualizacji
- Otwórz ustawienia i znajdź opcję aktualizacji systemu Windows.
- Na karcie Aktualizacje systemu Windows znajdziesz opcję niejawnego programu testów systemu Windows, kliknij tę opcję.
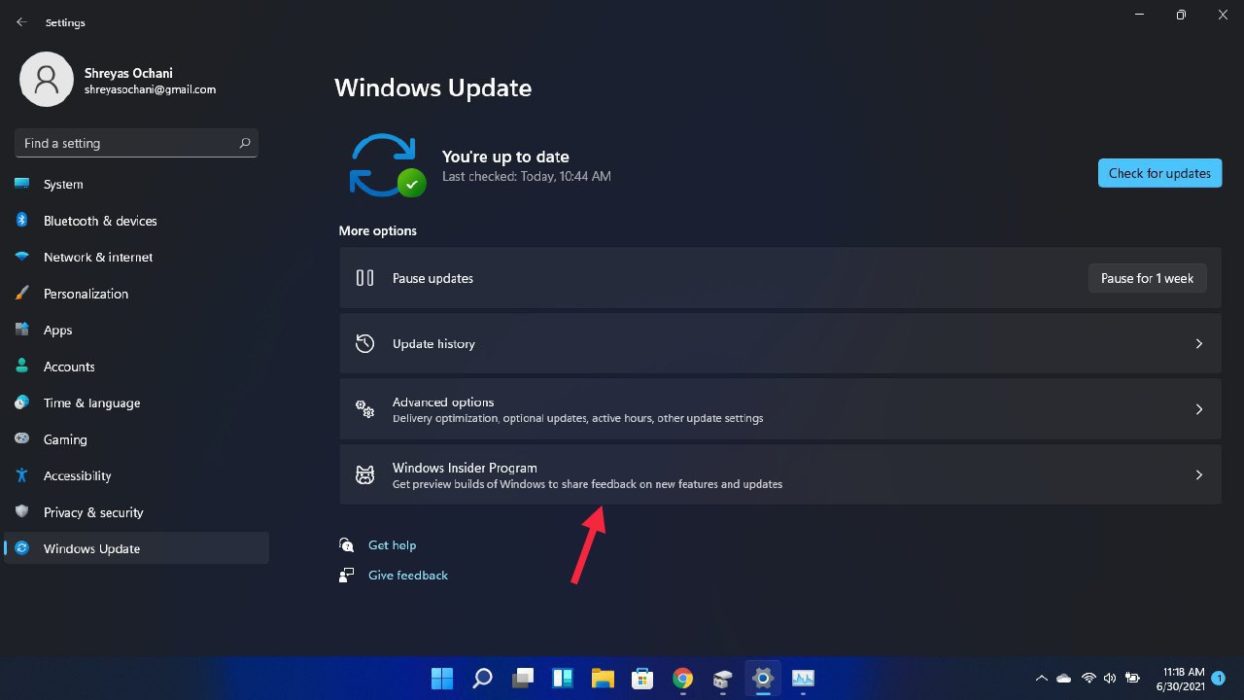
- Tutaj wybierz opcję Zaloguj się za pomocą konta Microsoft. Musisz teraz zarejestrować się w programie Windows Insider przy użyciu swojego identyfikatora Microsoft ID.
- Wystarczy postępować zgodnie z instrukcjami wyświetlanymi na ekranie. Podczas konfiguracji ważne jest, aby wybrać kanał deweloperski. Wybieramy kanał Dev, ponieważ Windows 11 jest dostępny tylko w fazie Insider.
- Teraz po prostu uruchom ponownie komputer i możesz korzystać z zupełnie nowego systemu Windows 11 firmy Microsoft na swoim starym komputerze.
Bonus — zupełnie nowe funkcje w pierwszej kompilacji Windows 11 Insider (22000.51)
- Całkowicie nowy menedżer plików — Pierwsza kompilacja dla niejawnych informacji wprowadza zmiany projektowe do menedżera plików. Menedżer plików jest teraz zgodny z ogólnym językiem projektowania systemu Windows 11. Menedżer plików jest teraz bardzo czysty i łatwy do zrozumienia. Nowe ikony w menedżerze plików to tylko wisienka na torcie.
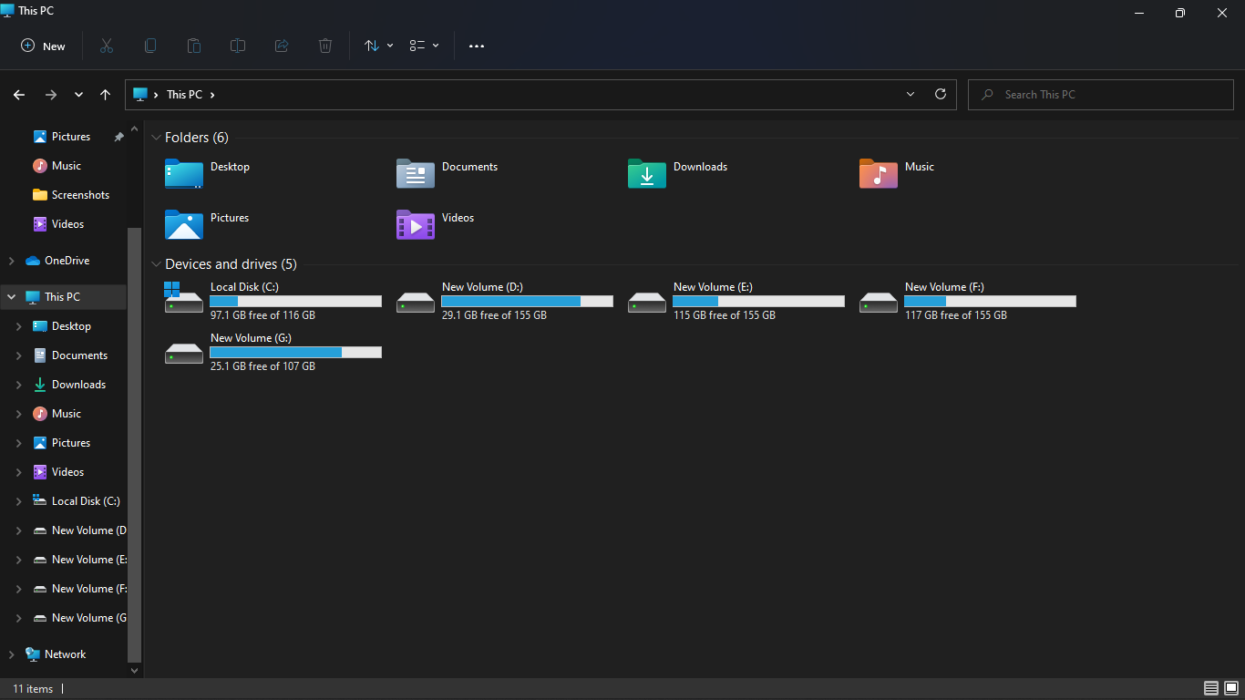
- Przeprojektowany interfejs ustawień — podobnie, nie tylko menedżer plików, ale także aplikacja ustawień otrzymały zaktualizowany wygląd. W przeciwieństwie do systemu Windows 10 aplikacja ustawień jest teraz mniej zagracona. Wszystkie ustawienia są idealnie dopasowane do lewej strony ekranu. Kliknięcie każdego z nich wyświetla po prawej stronie. Oznacza to, że nie musisz wracać do poprzedniego ekranu, aby przejść do innych ustawień, tak jak w systemie Windows 10.
![Ustawienia Win11 How to Install Windows 11 on Unsupported PCs without TPM 2.0 [Detailed Guide] - Win11 settings](/uploads/article/10797/ij4b8obrVgl0U9Lp.png)
- Nowe centrum sterowania — w pierwszych kompilacjach dla niejawnych informacji firma Microsoft wprowadziła pewne ulepszenia w centrum sterowania. Teraz opcje Wi-Fi, głośności i baterii są połączone. Kliknięcie dowolnego z nich otwiera wiele opcji. Użytkownicy mogą łatwo przełączać się między sieciami Wi-Fi, włączać i wyłączać tryb samolotowy, włączać oświetlenie nocne i nie tylko. Użytkownicy mogą również łatwo kontrolować głośność i jasność ekranu z tego miejsca.
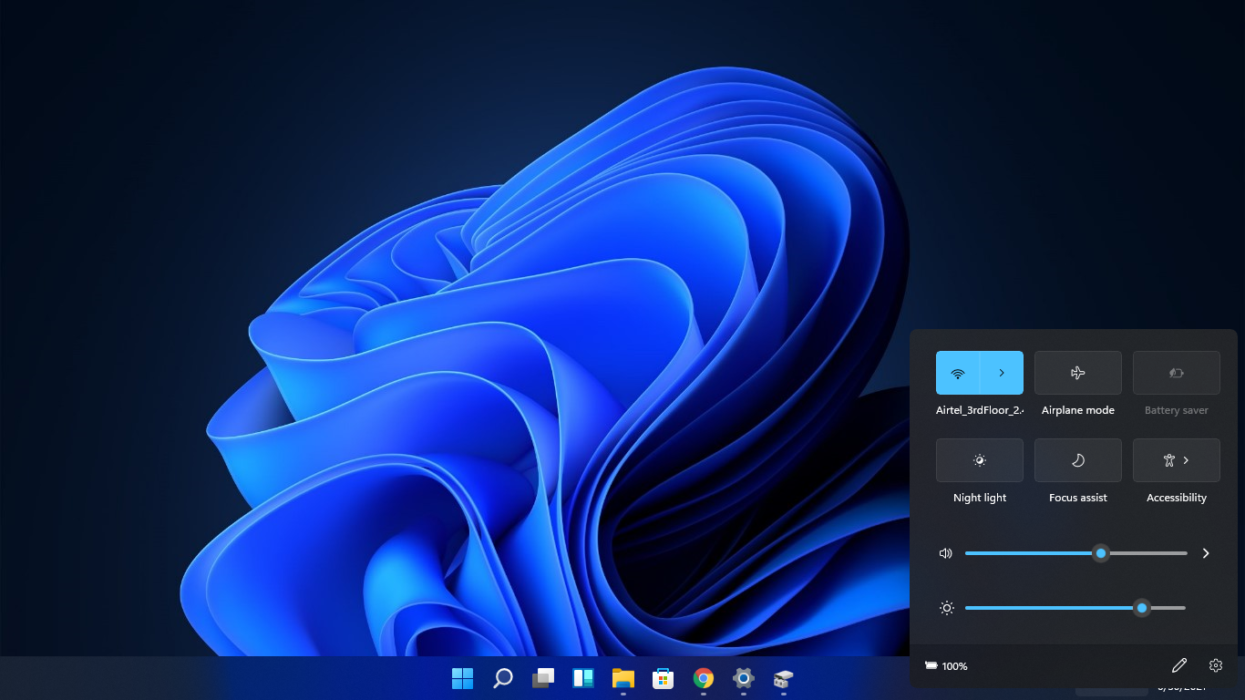
Często Zadawane Pytania
Przyjrzyjmy się niektórym typowym pytaniom, które możesz mieć.
1. Czy stracę swoje dane po zainstalowaniu systemu Windows 11?
Tak, ponieważ wykonujemy czystą instalację, wszystkie dane na dysku zostaną usunięte. Zaleca się wykonanie kopii zapasowej dysku, na którym zamierzasz zainstalować system Windows 11.
2. Czy mogę ponownie przywrócić system Windows 10 z systemu Windows 11?
Tak, zawsze możesz flashować i wrócić do systemu Windows 10. Ale musisz ponownie pobrać system Windows 10 ISO i uruchomić go za pomocą Rufusa. Gdy to zrobisz, możesz po prostu zainstalować system Windows 10 za pomocą USB.
3. Czy mogę uruchamiać aplikacje na Androida w systemie Windows 11?
Krótka odpowiedź brzmi: nie. Chociaż Microsoft twierdził, że aplikacje na Androida mogą działać w systemie Windows 11, obsługa tego nie jest jeszcze dostępna. Spodziewamy się, że będzie on dostępny w przyszłych kompilacjach poufnych.
