Jak zainstalować system Windows 11 na nieobsługiwanych procesorach
Opublikowany: 2021-10-14Najnowszy system operacyjny firmy Microsoft, Windows 11, jest już dostępny do pobrania na zgodny sprzęt. Sprzęt, który musi być ściśle zgodny z arkuszem wymagań systemowych Windows 11 firmy, który wymaga między innymi TPM w wersji 2.0 i co najmniej 7. generacji Intel Core lub 2. generacji AMD Ryzen.

Oczywiście są to zalecane wymagania systemowe, a Windows 11 można uruchomić nawet na słabszych komputerach. Jest jednak pewien haczyk: oficjalne narzędzie do aktualizacji firmy Microsoft nie pozwoli Ci uaktualnić komputera do systemu Windows 11, jeśli nie spełnia on zalecanych wymagań systemowych.
W związku z tym mogą pojawić się komunikaty o błędach, takie jak „ Ten komputer nie spełnia obecnie wymagań systemowych Windows 11 ”, czy to z powodu niezgodności procesora, czy braku obsługi TPU 2.0.
Chociaż omówiliśmy już instalację systemu Windows 11 na komputerach bez TPM 2.0, ten przewodnik pomoże rozwiązać inny problem: jak zainstalować system Windows 11 na nieobsługiwanych procesorach.
Spis treści
Kroki instalacji systemu Windows 11 na nieobsługiwanych procesorach
Jeśli postępujesz zgodnie z tym przewodnikiem, zakładamy, że już wiesz, że to Twój procesor powoduje wąskie gardło podczas uaktualniania do systemu Windows 11 — a nie inne czynniki, takie jak brak obsługi TPM 2.0 lub Bezpieczny rozruch.
Jeśli jednak tego nie zrobiłeś, zalecamy pobranie aplikacji PC Health Check firmy Microsoft i sprawdzenie zgodności, aby sprawdzić, czy Twoje urządzenie spełnia minimalne wymagania systemowe wymagane do uruchomienia systemu Windows 11. W przypadku nieobsługiwanego procesora aplikacja wyrzuć komunikat o błędzie, jak pokazano na obrazku poniżej.
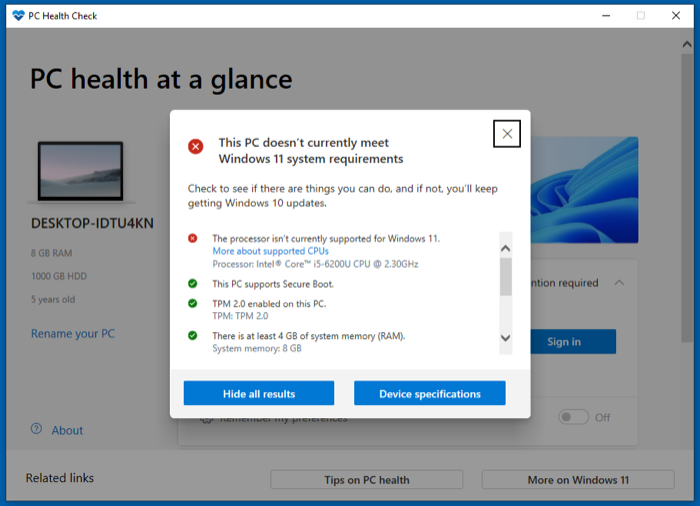
Po zakończeniu wykonaj poniższe czynności, aby zainstalować system Windows 11 na komputerze z nieobsługiwanym procesorem. W tym przewodniku użyjemy systemu Windows 11 ISO (oferowanego przez firmę Microsoft) i zainstalujemy go w systemie za pomocą kreatora konfiguracji — bez konieczności ponownego formatowania lub używania dysku instalacyjnego USB.
Krok 1: Pobierz system Windows 11 ISO
Po pierwsze, musisz pobrać system Windows 11 ISO na swój system. Aby to zrobić:
- Przejdź do strony pobierania systemu Windows 11 firmy Microsoft, korzystając z poniższego łącza.
- Przewiń w dół do sekcji Pobierz obraz dysku systemu Windows 11 (ISO) .
- Kliknij przycisk rozwijany Wybierz pobieranie i wybierz Windows 11 .
- Kliknij przycisk Pobierz .
- Kliknij listę rozwijaną Wybierz jeden w obszarze Wybierz język produktu i wybierz preferowany język.
- Kliknij Potwierdź .
- Kliknij 64-bitowy przycisk Pobierz w obszarze Pobierz , aby rozpocząć pobieranie pliku ISO systemu Windows 11.
Pobierz Windows 11 ISO
W zależności od połączenia internetowego pobranie tego pliku, który zajmuje około 5,1 GB, może zająć trochę czasu. W międzyczasie możesz przejść do kroku 2.
Krok 2: Zmodyfikuj rejestr systemu Windows, aby ominąć sprawdzanie procesora
Rejestr systemu Windows to baza danych zawierająca różne ustawienia konfiguracyjne, do których system odwołuje się do działania. Poprawianie lub modyfikowanie wpisu (lub klawisza) tutaj pozwala kontrolować, w jaki sposób system odwołuje się do tego konkretnego klawisza, a z kolei pozwala kontrolować zachowanie systemu dla tego samego.
W tym przypadku dodamy nowy klucz rejestru systemu Windows, aby system zignorował wymagania dotyczące procesora i pozwolił nam zainstalować system Windows 11 na naszym komputerze z nieobsługiwanym procesorem. Wykonaj poniższe czynności, aby to zrobić:
- Otwórz Uruchom ( Windows + R ), wpisz regedit i naciśnij Enter , aby uruchomić Edytor rejestru . Alternatywnie kliknij Start i wyszukaj regedit lub Rejestr systemu Windows .
- Stuknij pole wyszukiwania/pasek adresu tuż pod paskiem narzędzi i wprowadź następującą ścieżkę:
Komputer\HKEY_LOCAL_MACHINE\SYSTEM\Setup|MoSetup .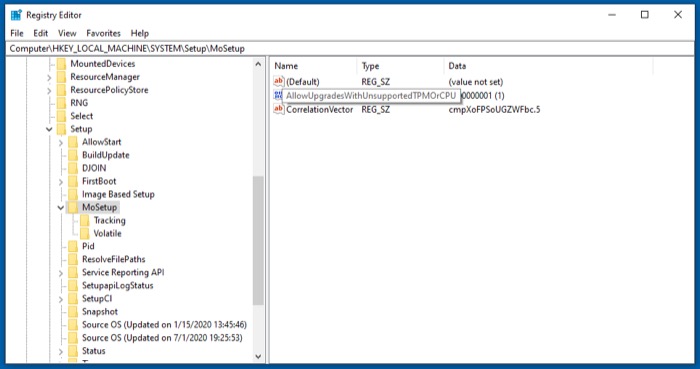
- W prawym okienku kliknij prawym przyciskiem myszy puste miejsce i wybierz z menu Nowy> Wartość DWORD (32-bitowa) .
- Dodaj następującą nazwę jako nazwę wartości: AllowUpgradesWithUnsupportedTPMorCPU .
- Kliknij dwukrotnie utworzoną właśnie wartość i wprowadź 1 w polu Dane wartości .
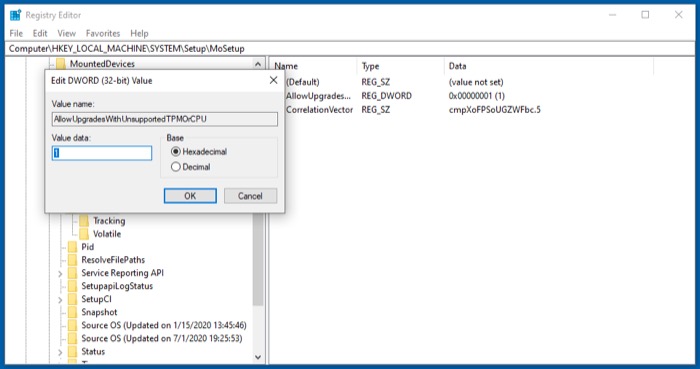
- Naciśnij OK , aby zapisać wartość.
- Zamknij Edytor rejestru.
W większości przypadków ta zmiana w Rejestrze nie wymaga ponownego uruchomienia. Jeśli jednak wykonasz następny krok, a instalator systemu Windows 11 nadal wyświetli ten sam komunikat o błędzie, musisz ponownie uruchomić komputer i ponownie spróbować uaktualnić.

Krok 3: Zainstaluj system Windows 11 za pomocą kreatora instalacji
Wreszcie, po pobraniu systemu Windows 11 ISO i dodaniu nowego rejestru systemu Windows, możesz teraz przejść do instalacji systemu Windows 11, wykonując następujące czynności:
- Udaj się do folderu, w którym pobrałeś plik ISO systemu Windows 11.
- Kliknij plik prawym przyciskiem myszy i wybierz Otwórz za pomocą > Eksploratora Windows , aby otworzyć plik ISO.
- Kliknij dwukrotnie plik setup.exe i naciśnij Tak w monicie Kontrola konta użytkownika .
- Gdy kreator zakończy przygotowywanie aktualizacji i wyświetli pierwszy ekran konfiguracji systemu Windows 11, kliknij przycisk Dalej .
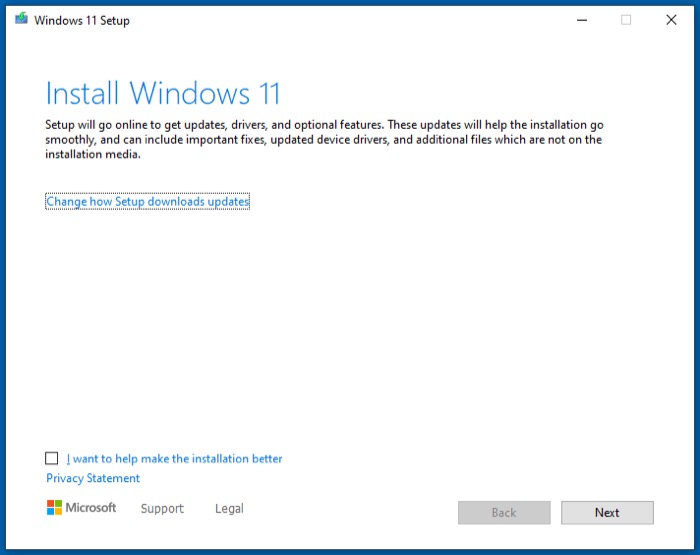
- Kliknij Akceptuj na ekranie Obowiązujące uwagi i postanowienia licencyjne .
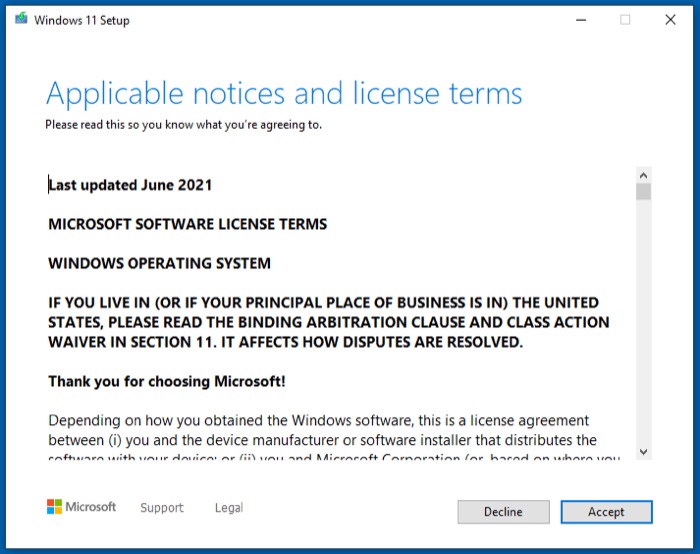
- Wybierz opcję na ekranie Wybierz, co zachować i naciśnij Dalej .
- Na ekranie Co wymaga Twojej uwagi naciśnij Akceptuj . [ Jest to w zasadzie potwierdzenie, że system Windows wymaga zaakceptowania, w którym stwierdza się, że kontynuowanie instalacji na nieobsługiwanym procesorze spowoduje, że komputer nie będzie już obsługiwany i nie będzie uprawniony do przyszłych aktualizacji .]
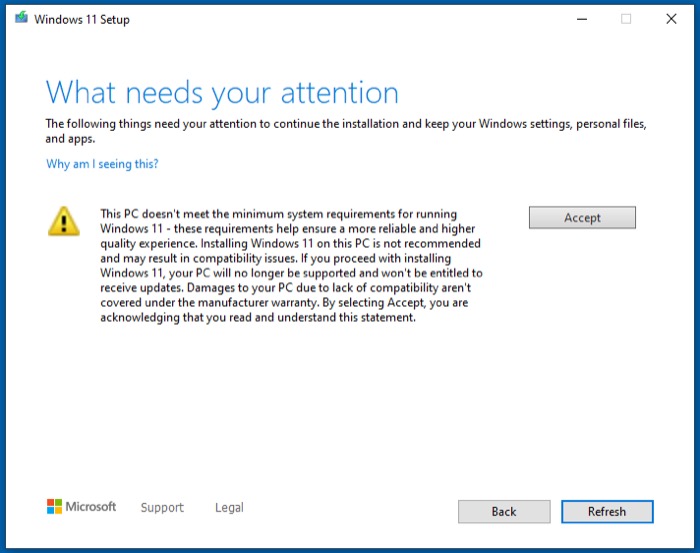
- Na koniec dotknij Zainstaluj na ekranie Gotowe do instalacji , aby rozpocząć instalację systemu Windows 11 na komputerze.
Usiądź wygodnie, zrelaksuj się i pozwól, aby proces instalacji systemu Windows 11 się zakończył! Pamiętaj, że podczas tego procesu Twój komputer może się kilka razy ponownie uruchomić. Jeśli więc na komputerze jest uruchomionych wiele systemów operacyjnych, upewnij się, że niezwłocznie je odwiedzasz i przy każdym ponownym uruchomieniu wybierasz system Windows.
Udało nam się sprawić, że ta metoda będzie działać na naszym laptopie Dell Vostro 14-5459 w systemie Windows 10 Home (w trybie podwójnego rozruchu z systemem Linux), z procesorem Intel Core i5-6200 (i 8 GB pamięci RAM), który kwalifikuje się jako nieobsługiwany sprzęt który nie spełnia wymagań sprzętowych systemu Windows 11.
Ponadto, jeśli martwisz się, że instalator systemu Windows 11 złamie GRUB i sprawi, że twój system podwójnego rozruchu będzie bezużyteczny, prawdopodobnie tak się nie stanie. Ale jeśli tak się stanie, możesz po prostu naprawić GRUB, aby ponownie działał.
Udana aktualizacja komputera z nieobsługiwanym procesorem do systemu Windows 11
Jeśli postępowałeś zgodnie z instrukcjami zawartymi w tym przewodniku i wszystko poszło gładko, powinieneś być w stanie z łatwością zaktualizować swój komputer z nieobsługiwanym procesorem do systemu Windows 11. Chociaż może istnieć kilka innych sposobów, aby to zrobić, uważamy, że jest to najłatwiejsza metoda uruchomienia systemu Windows 11 na komputerze z nieobsługiwanym procesorem.
Po uaktualnieniu komputera powinieneś mieć dostęp do wszystkich funkcji systemu Windows 11. Idąc dalej, jeśli z jakiegoś powodu nie lubisz systemu Windows 11 lub masz z nim problemy, możesz przywrócić system Windows 10 za pomocą naszego przewodnika tutaj.
Często zadawane pytania dotyczące instalacji systemu Windows 11 na nieobsługiwanych procesorach
2. Jak mogę zainstalować system Windows 11 na moim komputerze?
Jeśli używasz komputera, który spełnia zalecane wymagania systemowe Windows 11, możesz kontynuować instalację nowego systemu operacyjnego, korzystając z naszych przewodników: przewodnik 1 | przewodnik 2.
Jeśli jednak występują problemy ze zgodnością sprzętu urządzenia, możesz wykonać czynności opisane w tym przewodniku lub tutaj, aby zainstalować system Windows 11 w swoim systemie.
3. Czy i5 może uruchomić system Windows 11?
Zgodnie z wytycznymi dotyczącymi wymagań systemowych Microsoft, twój i5 powinien być 8. generacji lub nowszy, aby oficjalnie obsługiwać aktualizację Windows 11.
4. Czy dostanę Windows 11 za darmo?
W chwili pisania tego przewodnika system Windows 11 jest dostępny do bezpłatnego pobrania dla wszystkich użytkowników systemu Windows 10. Jeśli więc masz oryginalną kopię systemu Windows 10, możesz uaktualnić swój komputer do najnowszej wersji całkowicie za darmo.
5. Czy aktualizacja systemu Windows 10 do 11 jest bezpłatna?
Tak, o ile masz oryginalną/licencjonowaną wersję systemu Windows 10.
