11 sposobów na zapewnienie bezpieczeństwa komputera Mac i 4 sposoby na odzyskanie skradzionego MacBooka
Opublikowany: 2023-08-04Nasze MacBooki są dla nas cenne, a ich utrata byłaby druzgocąca. Możesz sobie tylko wyobrazić dodatkową traumę psychiczną związaną z utratą danych i możliwym niewłaściwym użyciem urządzenia. Kradzieże przychodzą bez uprzedzenia, więc najlepszą rzeczą, jaką możesz zrobić, to przygotować się z wyprzedzeniem.
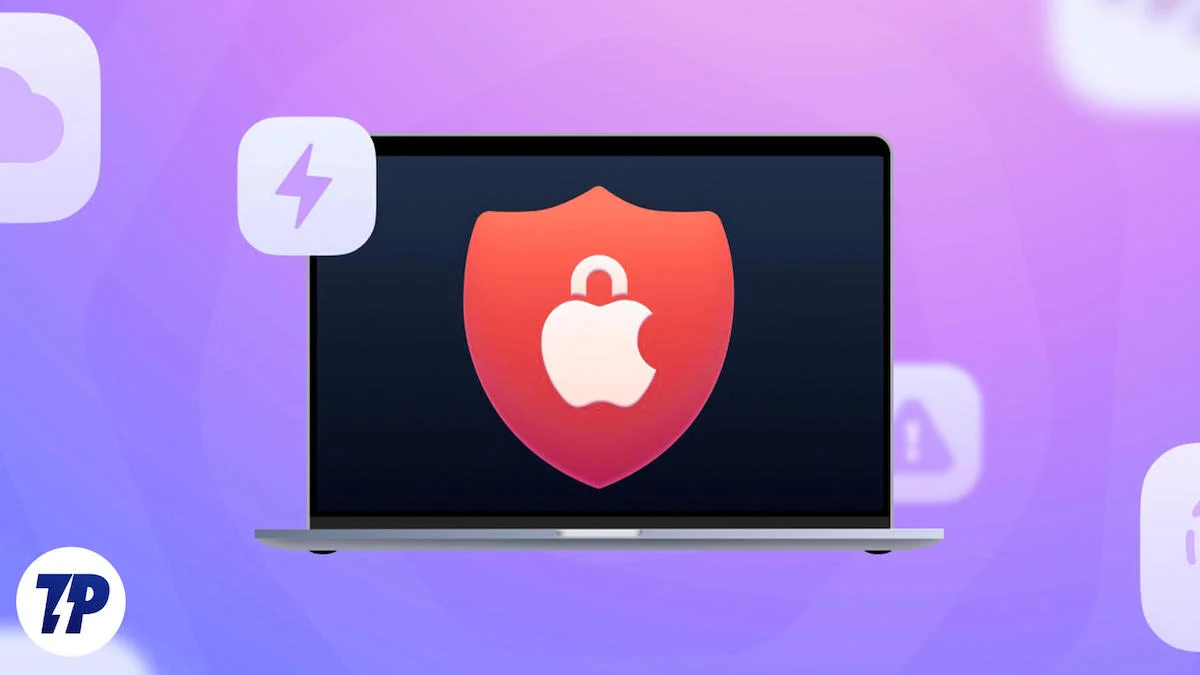
W tym artykule opisano zalecane przez Apple kroki, które mają na celu zabezpieczenie komputera Mac w przypadku kradzieży. Nasze kondolencje, jeśli zgubiłeś swojego Maca. Ale nie martw się, istnieje wiele sposobów na odzyskanie urządzenia, więc nie trać jeszcze nadziei. Czytaj dalej, aby dowiedzieć się więcej.
Spis treści
Co może się stać z Twoim komputerem Mac?
Nie zakładaj, że złodzieje są uprzejmi i hojni, gdy Twój Mac zostanie skradziony. Najbardziej oczywistą rzeczą, która może się wtedy wydarzyć, jest całkowite wymazanie danych lub przywrócenie ustawień fabrycznych. Broń Boże, Twój Mac może również stać się nośnikiem nieetycznych działań i nielegalnych transakcji. Odsprzedaż lub zniszczenie komputera Mac to inne możliwości, które sprawią, że będziesz się kulić.
Podstawowe środki zapobiegawcze zapewniające bezpieczeństwo komputera Mac
Włączenie wszystkich ważnych ustawień zabezpieczeń ma kluczowe znaczenie dla utrzymania komputera Mac w bezpiecznych rękach Apple, nawet jeśli wydarzy się coś strasznego. Mimo że większość ustawień jest dość podstawowa, prędzej czy później na pewno Ci się przydadzą.
Ustaw silne hasło
Silne hasło to najłatwiejszy sposób ochrony komputera Mac przed szybkimi atakami. Im silniejsze jest Twoje hasło, tym więcej czasu zajmie złamanie kodu. Menedżery haseł są koniecznością, jeśli masz trudności z zapamiętaniem haseł. „1234567890”, „ABCDEFGHIJ” lub imię twojego zwierzaka już nie wystarczają w dobie współczesnego Internetu.
Możesz także skorzystać z generatora haseł, który generuje losowe kombinacje znaków alfanumerycznych. Aby zmienić hasło —
- Wybierz logo Apple () w lewym górnym rogu.

- Kliknij Ustawienia systemowe .

- Wybierz TouchID i hasło .
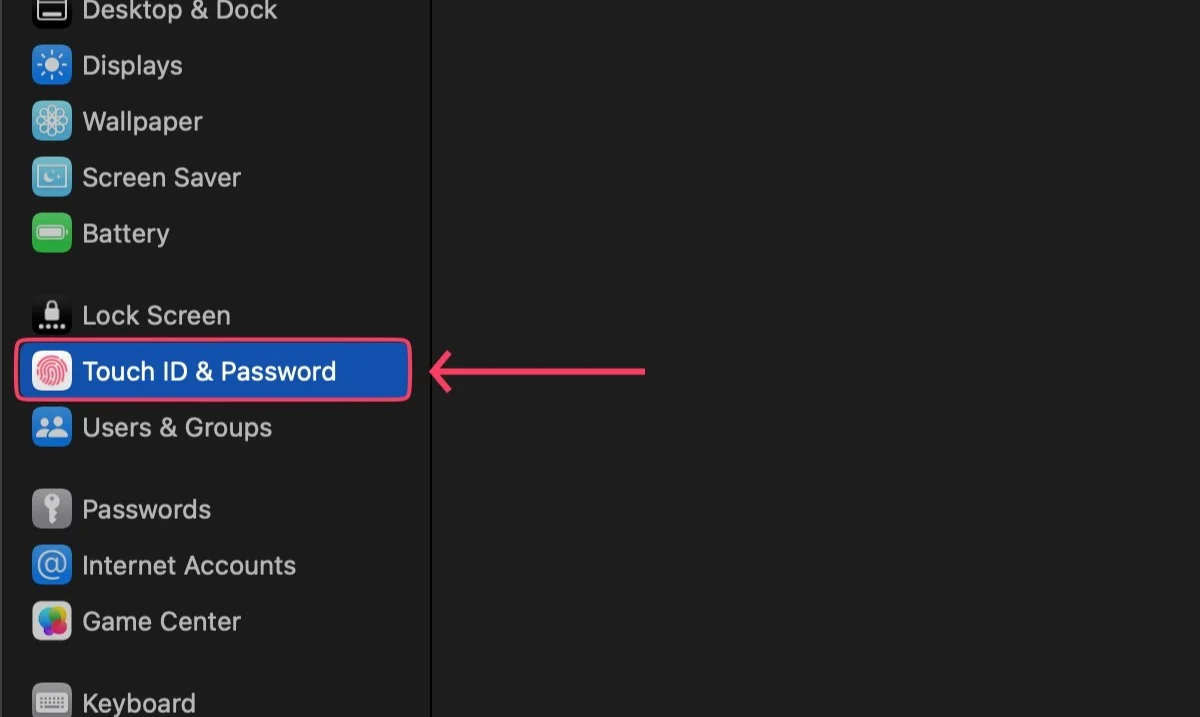
- Kliknij opcję Zmień w obszarze Hasło .
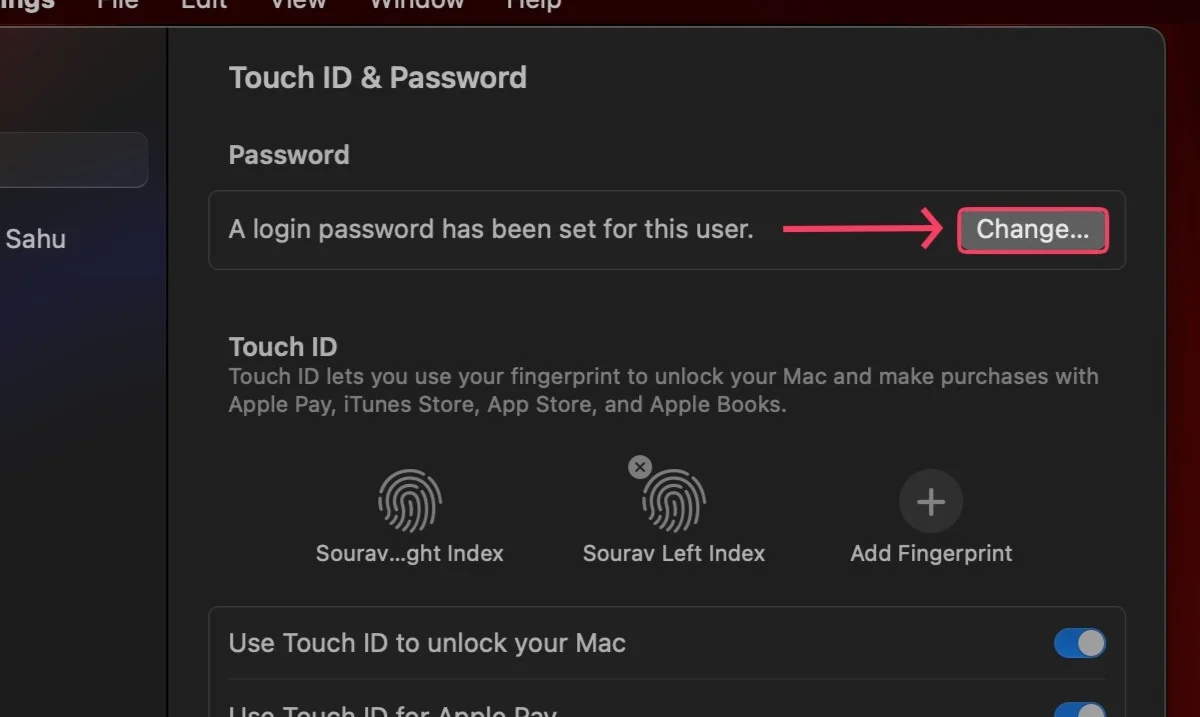
- Wprowadź wymagane informacje i ustaw nowe hasło.
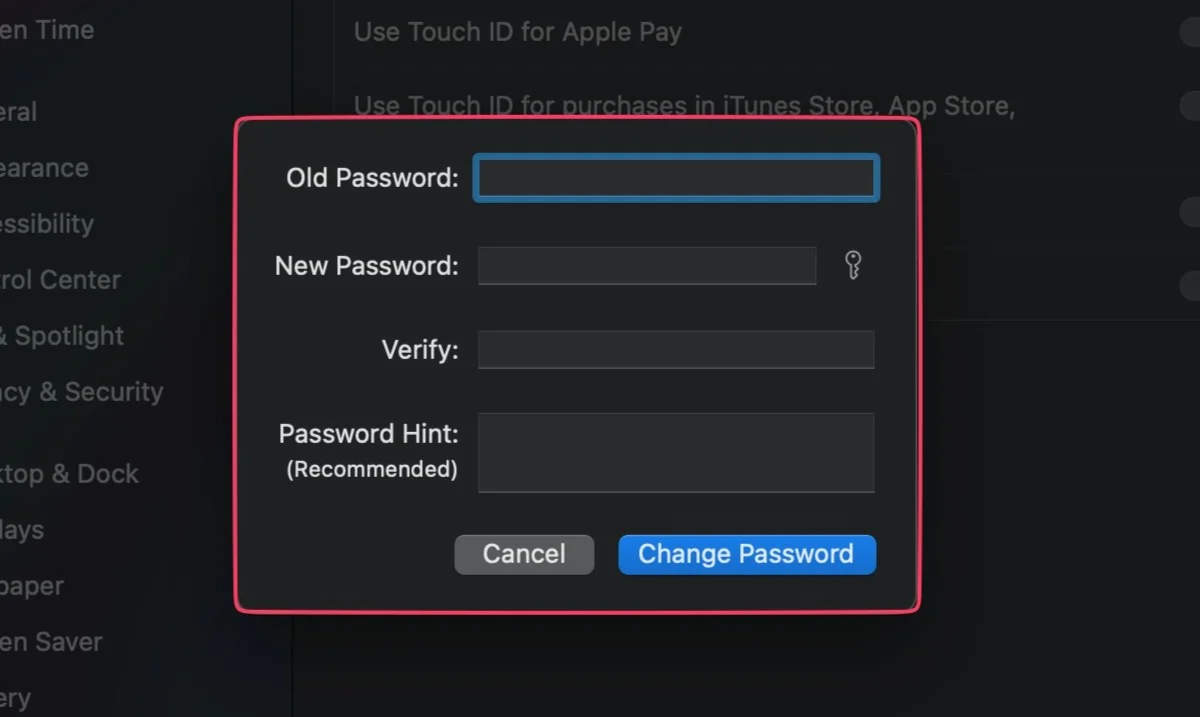
Często zmieniaj hasło
Ustawienie solidnego hasła to tylko połowa sukcesu; musisz go regularnie zmieniać, aby zapewnić bezpieczeństwo komputera Mac. Zalecamy przypominanie sobie o zmianie hasła co kilka miesięcy.
Nie zostawiaj odblokowanego komputera Mac
Pozostawianie odblokowanych MacBooków jest tak samo szkodliwe, jak zapraszanie włamywaczy do domu. Może nikogo to nie zdziwi, ale odblokowany Mac traci wszystkie swoje podstawowe zabezpieczenia i staje się łatwym celem dla złodziei.
Dodaj wielu użytkowników zamiast korzystać z jednego konta
Jeśli dostęp do komputera Mac ma wielu użytkowników, np. rodzina lub bliscy przyjaciele, najlepiej nie ryzykować i utworzyć oddzielnego użytkownika dla każdego członka. W ten sposób będą mieli również własną przestrzeń do pracy.
Jeśli nie chcesz zakładać pełnowartościowego konta, możesz także założyć tymczasowe konto gościa z ograniczonymi funkcjami. Aby dodać wielu użytkowników-
- Kliknij prawym przyciskiem myszy logo Apple w lewym górnym rogu ().

- Kliknij Ustawienia systemowe .

- W obszarze Użytkownicy i grupy wybierz opcję Dodaj konto . Aby umożliwić dodawanie użytkowników-gości, wybierz przycisk ⓘ obok wspomnianej opcji.
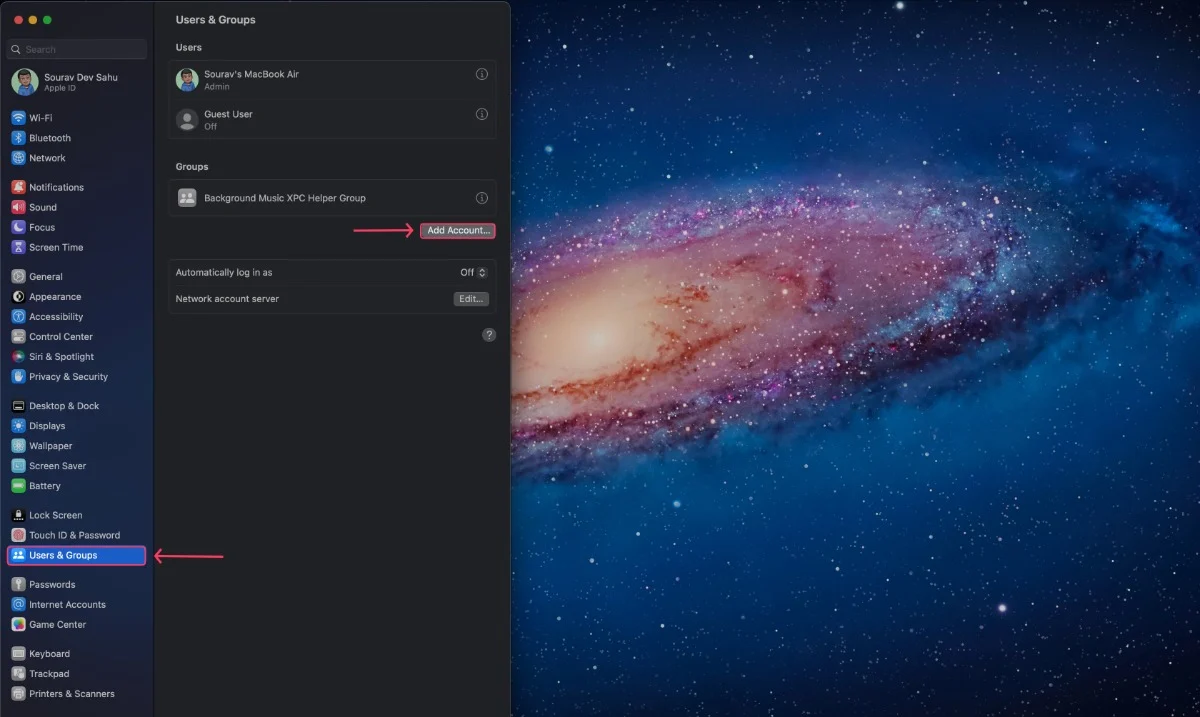
- Wprowadź dane i utwórz nowe konto.
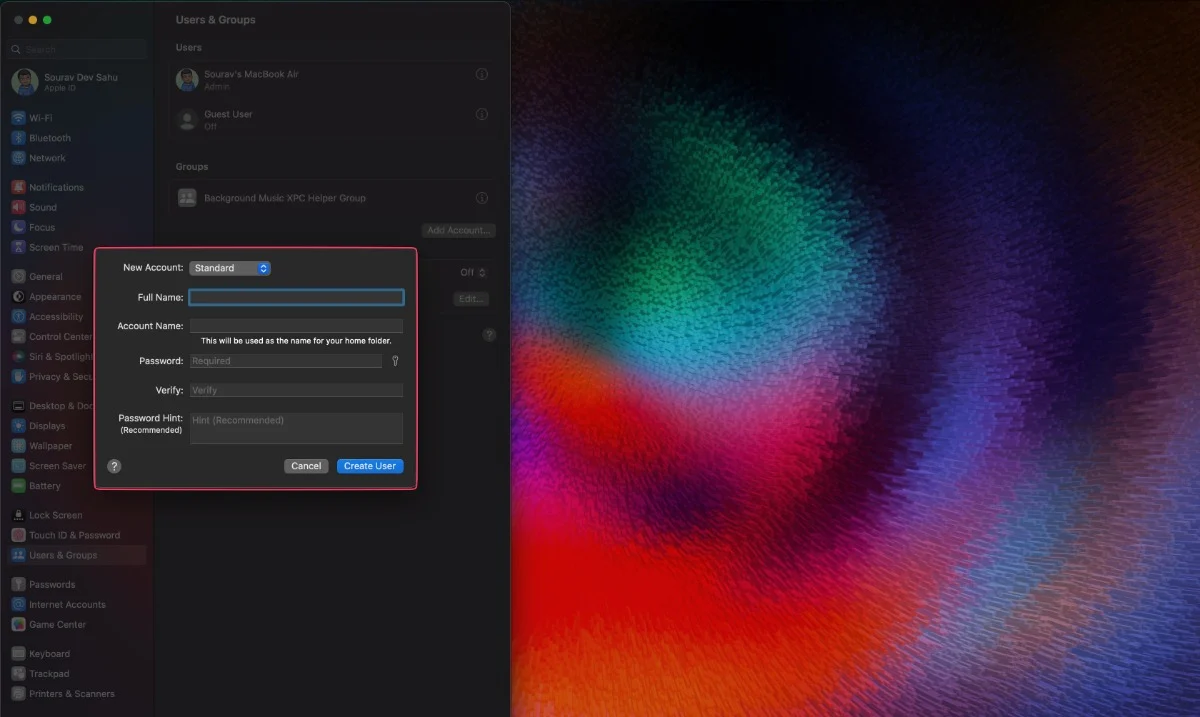
Ustaw komputer Mac tak, aby blokował się, gdy nie jest używany
Jeśli zapomnisz zablokować Maca przed wyjazdem, możesz ustawić go tak, aby blokował się po określonym czasie. Oto jak to zrobić —
- Kliknij logo Apple () w lewym górnym rogu.

- Otwórz Ustawienia systemowe .

- Przewiń w dół, aż znajdziesz Ekran blokady . Wybierz to.
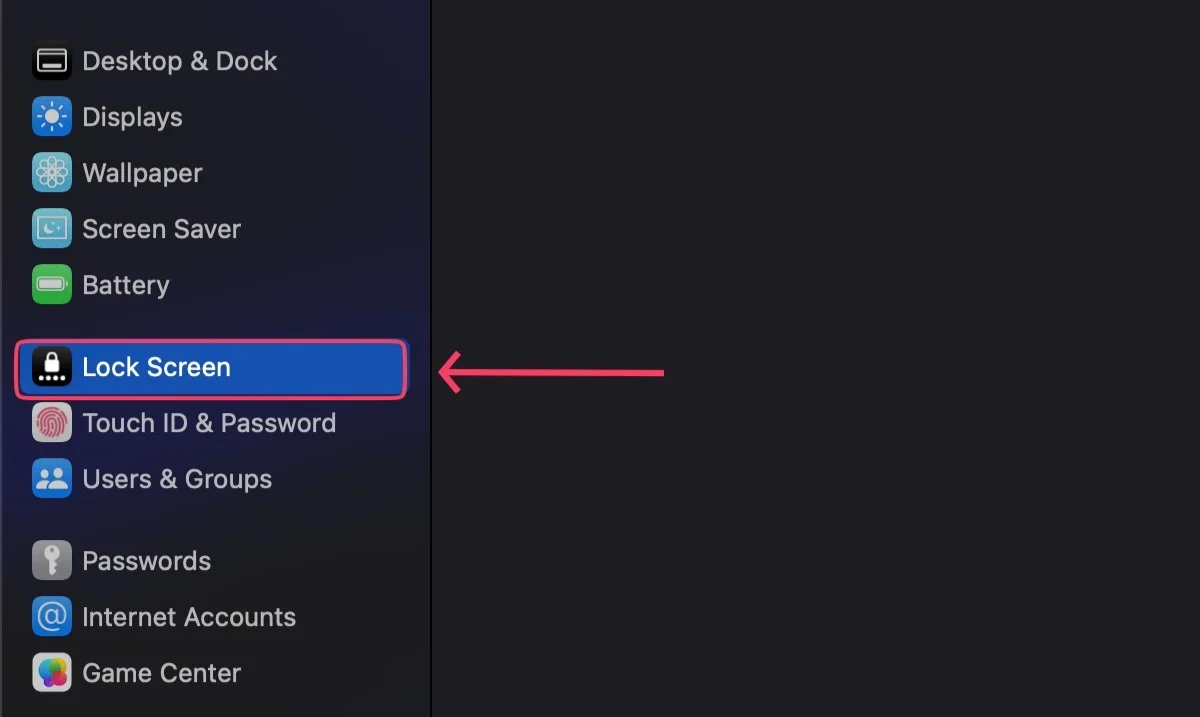
- Ustaw przedziały czasowe zgodnie z własnymi preferencjami. (Wybierz mniejsze odstępy czasu, aby zapewnić maksymalne bezpieczeństwo)
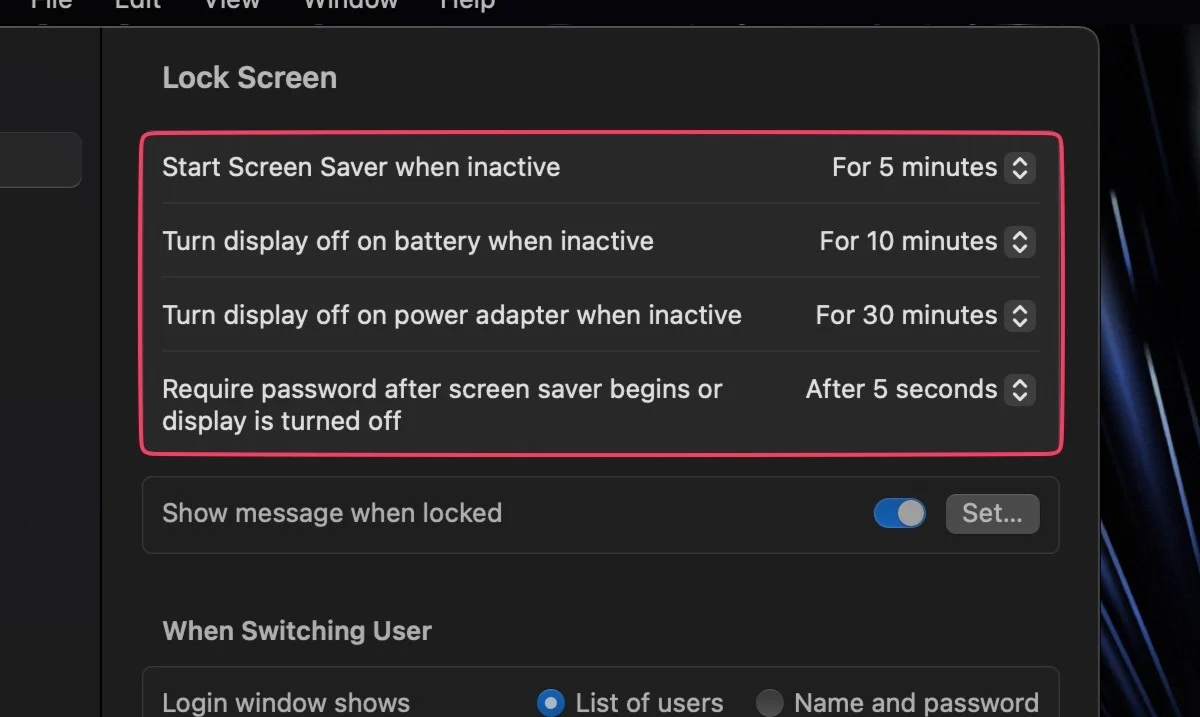
Zacznij używać kluczy dostępu
Passkey to nowe rozwiązanie w świecie technologii, które eliminuje konieczność zapamiętywania haseł. Możesz po prostu zalogować się do swoich kont za pomocą FaceID lub TouchID. Tak, to takie proste i wydajne. Ostatnio najpopularniejszym jest Google Passkey, ale istnieją też Apple Passkeys.
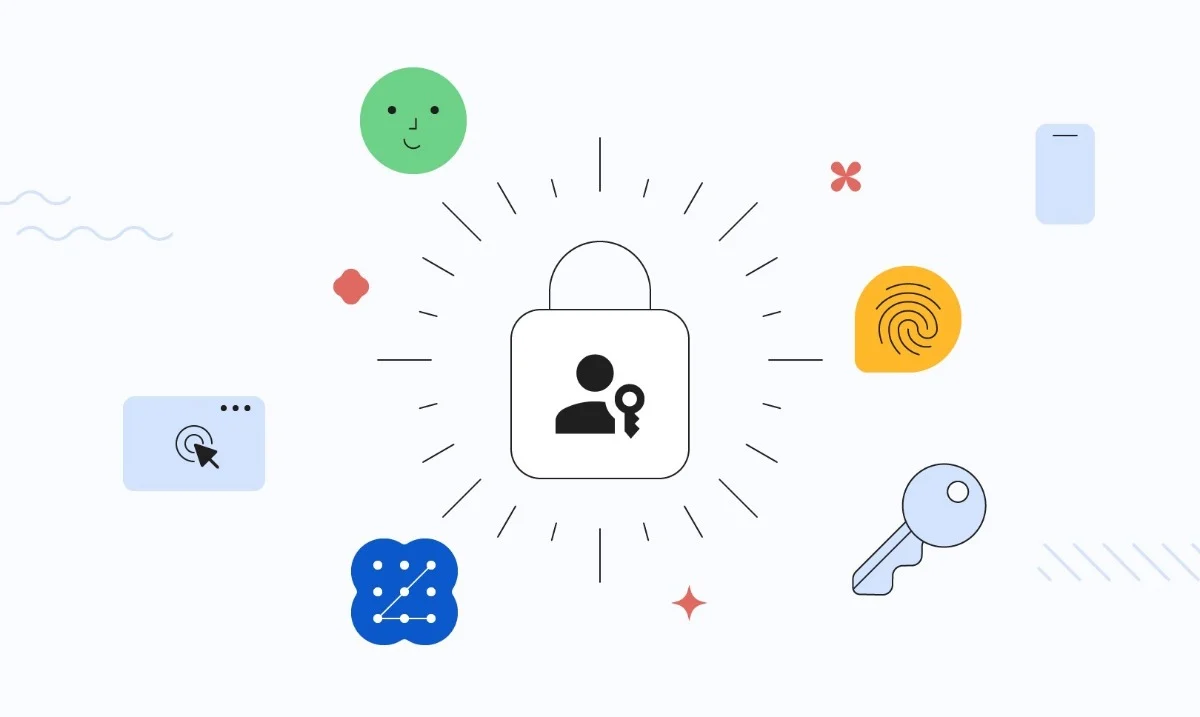

Zapobiegaj udzielaniu dostępu administracyjnego wielu użytkownikom
Administrator to ten, który może udzielić pozwolenia na dostęp i zmianę ważnych ustawień komputera Mac. To wyjaśnia, dlaczego nie powinieneś nadawać praw administracyjnych innym użytkownikom komputera Mac, na przykład dają ci Happy Meals w McDonald's. Podczas konfigurowania nowego użytkownika istnieje możliwość cofnięcia uprawnień administracyjnych, więc miej oczy szeroko otwarte.
Zaszyfruj swoje pliki
Blokowanie ważnych plików i dokumentów zawsze jest dobrą praktyką, niezależnie od urządzenia. Na szczęście komputery Mac mają wbudowane zastrzeżone oprogramowanie do szyfrowania plików — FileVault . To najlepszy wybór, ponieważ pochodzi od pierwszego dostawcy.
Włącz Znajdź mój
Funkcja Find My uratowała życie wielu osobom dzięki możliwości nawigowania do lokalizacji skradzionego lub zgubionego urządzenia z najwyższą dokładnością. Co więcej, Find My może zlokalizować twoje urządzenie nawet wtedy, gdy jest wyłączone, możesz je zdalnie zresetować, usunąć jego zawartość, a nawet odtwarzać dźwięk. Włączanie go to niepisana zasada.
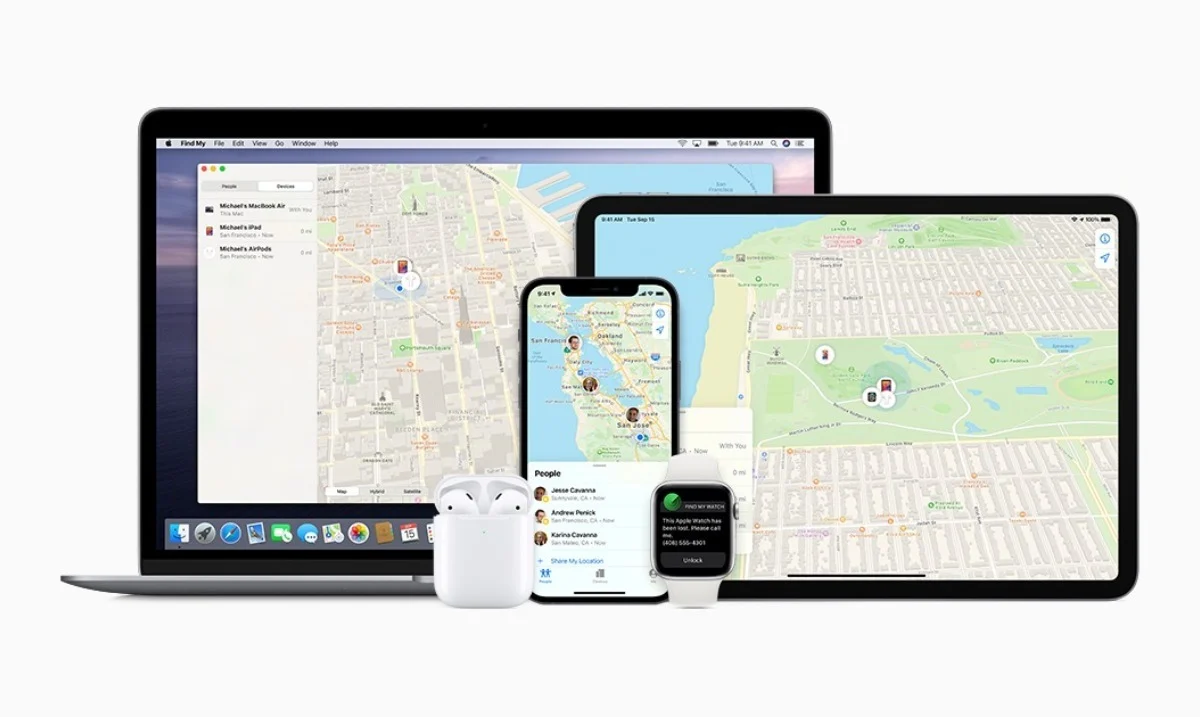
Find My jest dostępny jako oddzielna aplikacja na wszystkich urządzeniach Apple.
Dołącz AirTag, jeśli jest dostępny
AirTags przenoszą funkcjonalność Find My na zupełnie nowy poziom dzięki śledzeniu na żywo. Dołączony AirTag jest praktycznie bezwarunkową gwarancją dla twojego Maca, ponieważ zawsze możesz go znaleźć ponownie, chyba że AirTag zostanie wyłączony lub zniszczony.
Włącz Powiadamiaj, gdy zostaniesz w tyle
Ta funkcja ostrzega Cię za pomocą powiadomień push, gdy urządzenie znajduje się poza ustalonym promieniem. Jeśli masz iPhone'a, możesz włączyć tę funkcję na swoich urządzeniach w aplikacji Znajdź mój.
4 sposoby na odzyskanie skradzionego komputera Mac
Sprawdź Znajdź mój
Po poznaniu twardej prawdy powinieneś natychmiast sprawdzić Find My na innych posiadanych urządzeniach Apple. Możesz też sprawdzić lokalizację swojego urządzenia na stronie iCloud.com/find. Możesz mieć dzwonek Maca, gdy jest w pobliżu, aby ułatwić wyszukiwanie.
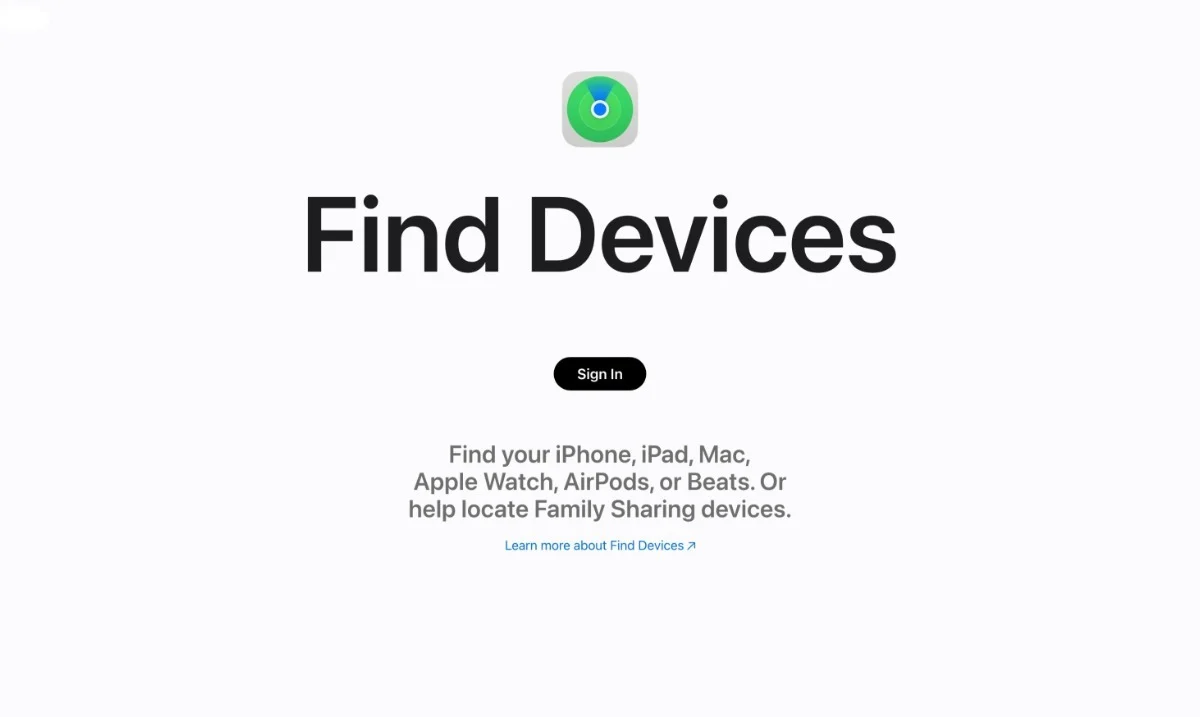
Jeśli nie skonfigurowałeś jeszcze funkcji Znajdź mój, Twój Mac nie pojawi się na liście urządzeń. W takim przypadku należy natychmiast zmienić wszystkie hasła i wylogować się ze wszystkich urządzeń.
Oznacz jako zagubiony
Jeśli nie możesz znaleźć komputera Mac za pomocą funkcji Znajdź mój, możesz oznaczyć go jako zgubiony. Uniemożliwia to Apple Pay, a nawet możesz ustawić komputer Mac tak, aby wyświetlał niestandardową wiadomość, aby osoba, która ją znajdzie, mogła się z Tobą skontaktować. Oto jak oznaczyć urządzenie jako utracone –
- Otwórz Znajdź mój .
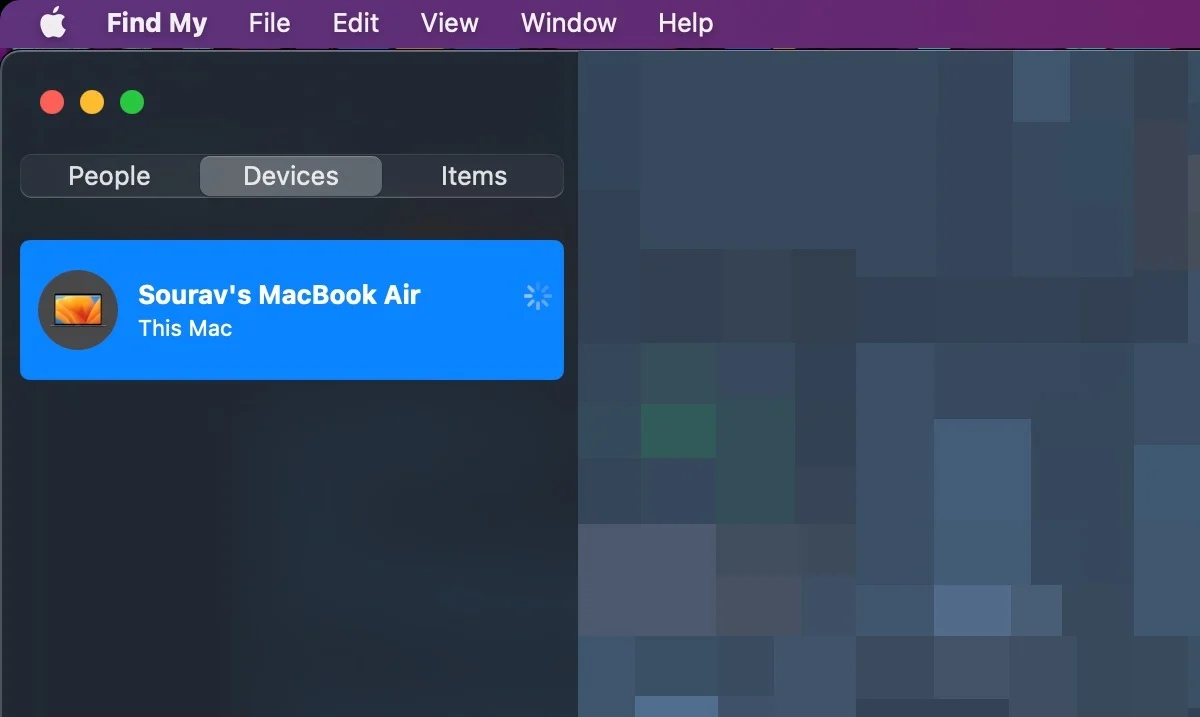
- Kliknij urządzenie prawym przyciskiem myszy i wybierz opcję Oznacz jako utracone .
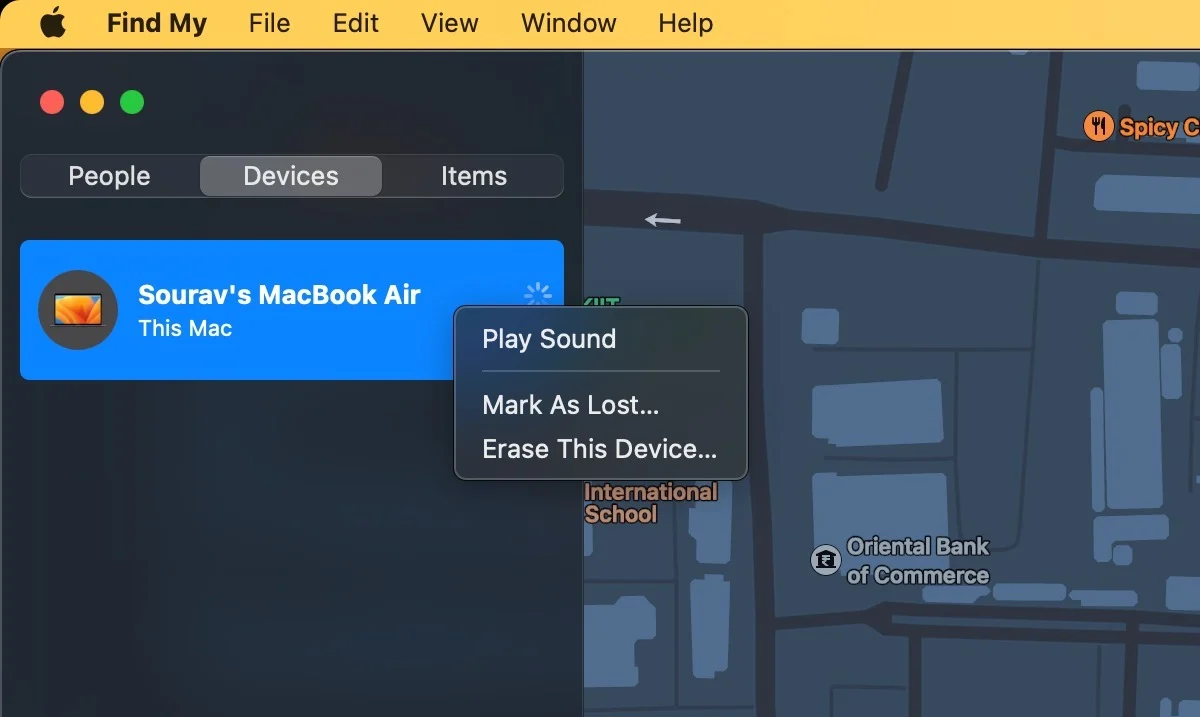
- Kliknij Kontynuuj po przejrzeniu ostrzeżeń.
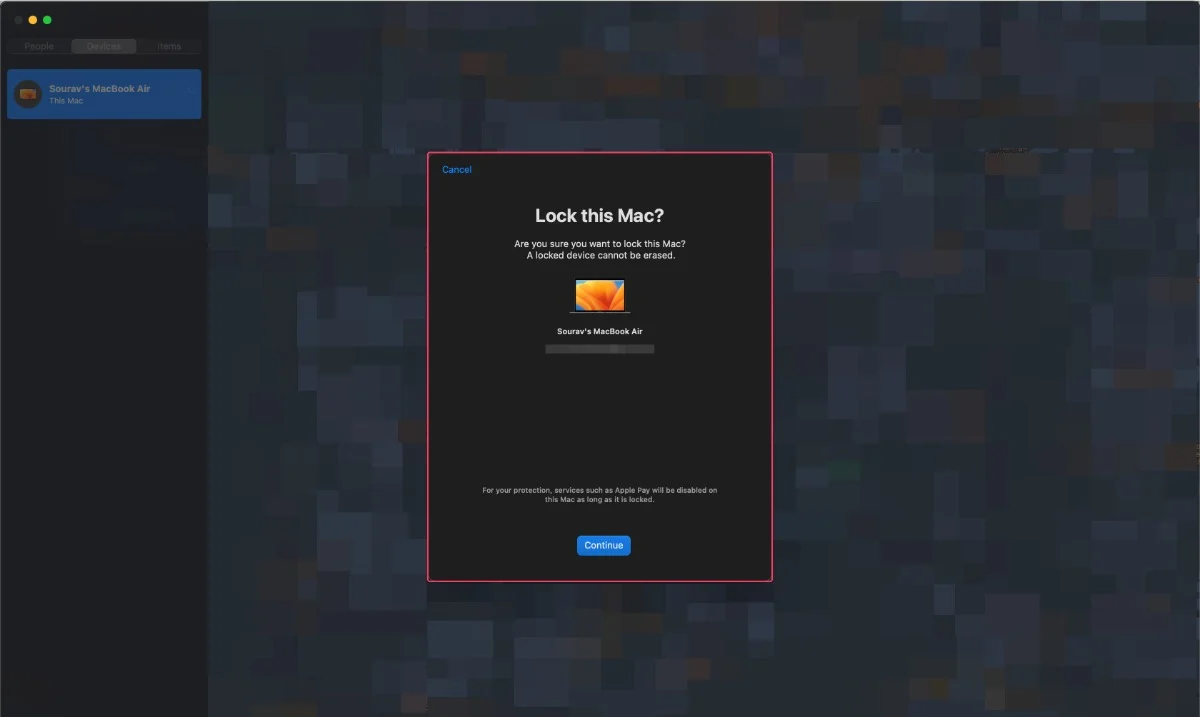
Złóż raport w lokalnych organach ścigania
Podobnie jak w przypadku każdej innej wartościowej rzeczy, w przypadku jej utraty należy zgłosić to władzom lokalnym. Możesz zostać poproszony o podanie numeru seryjnego komputera Mac, który można znaleźć z tyłu urządzenia i na opakowaniu zewnętrznym, w którym dostarczono komputer Mac.
Zdalnie wymaż swój komputer Mac
Aby zapobiec niewłaściwemu użyciu utraconego komputera Mac, najlepiej wyczyść go zdalnie. Pamiętaj, że późniejsze przywrócenie danych nie będzie możliwe, dlatego zaleca się regularne tworzenie kopii zapasowej komputera Mac.
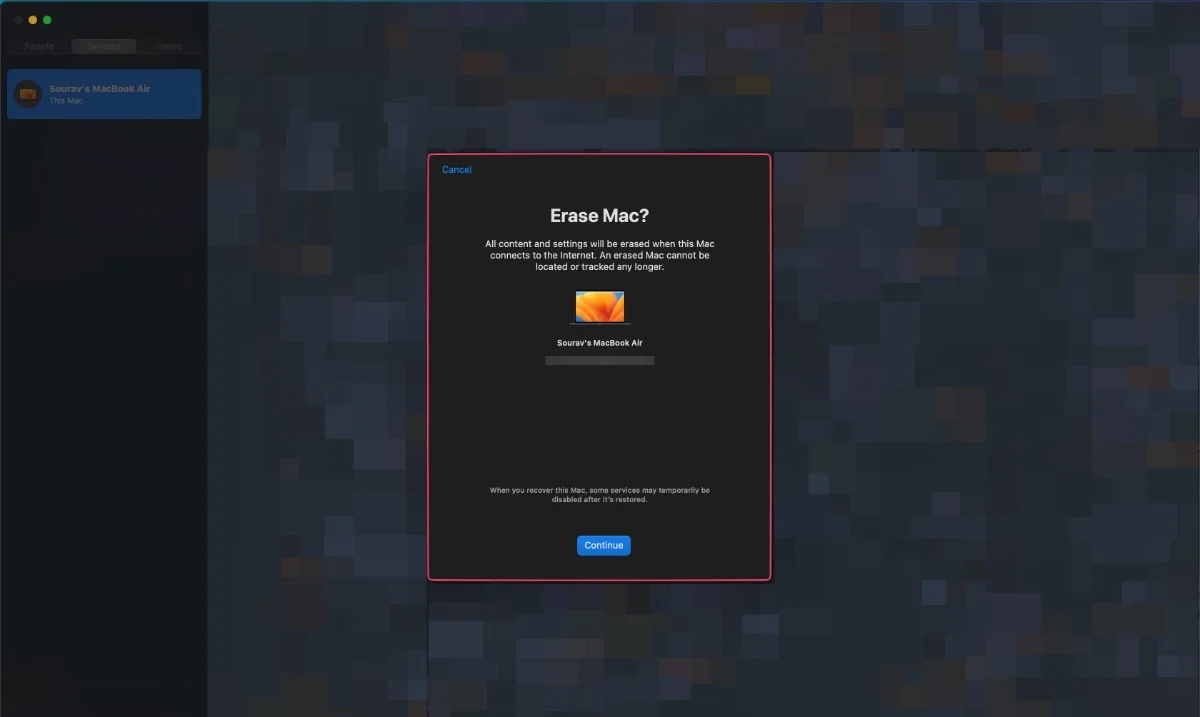
Lepiej jest zapobiegać niż leczyć
Nie jest trudno skonfigurować powyższe rzeczy z wyprzedzeniem, zwłaszcza że te środki mogą być bardzo przydatne w znalezieniu zagubionego lub skradzionego komputera Mac. Jeśli kiedykolwiek znajdziesz się w sytuacji kryzysowej, nie trać ani chwili, skorzystaj z aplikacji lub witryny Znajdź moje urządzenie, aby wyszukać swoje urządzenie iw razie potrzeby powiadomić lokalne organy ścigania.
Często zadawane pytania dotyczące ochrony komputerów Mac i odzyskiwania utraconych MacBooków
Co powinienem zrobić, jeśli brakuje mojego Maca?
Nie błądząc tu i tam, sprawdź lokalizację swojego urządzenia w aplikacji Znajdź moje na innym posiadanym urządzeniu Apple. Jeśli go nie masz, odwiedź stronę iCloud.com/find i zlokalizuj swoje urządzenie na mapie. Jeśli to nie pomoże, możesz również powiadomić lokalne organy ścigania, aby przyspieszyć ten proces.
Możesz oznaczyć urządzenie jako zgubione za pomocą aplikacji Find My lub zdalnie je wyczyścić, aby mieć pewność, że nikt nie użyje go w niewłaściwy sposób.
Co to jest Find My i jak to pomaga?
Find My to zaawansowane narzędzie firmy Apple, które śledzi lokalizację Twojego urządzenia w czasie rzeczywistym. Przydaje się podczas poszukiwania skradzionych lub zaginionych urządzeń. Co więcej, Find My pozwala zdalnie wyczyścić urządzenie, oznaczyć je jako utracone lub odtworzyć dźwięk. Po skonfigurowaniu możesz wyświetlać na mapie swojego Maca i inne urządzenia Apple.
Czy zdalne wymazywanie danych z komputera Mac jest bezpieczne?
Tak. Jeśli obawiasz się, że ktoś może niewłaściwie wykorzystać pliki i programy Twojego Maca, zalecamy zdalne wyczyszczenie urządzenia. Pamiętaj, że nie możesz cofnąć tego kroku. Tak więc, jeśli masz już kopię zapasową komputera Mac, jest lepiej. Dlatego zaleca się regularne tworzenie kopii zapasowej komputera Mac.
Jak mogę chronić komputer Mac przed fizyczną kradzieżą?
Aby chronić komputer Mac przed fizyczną kradzieżą:
- Włącz silne hasło logowania lub użyj Touch ID lub Face ID w obsługiwanych modelach.
- Rozważ ustawienie hasła oprogramowania sprzętowego, aby zapobiec nieautoryzowanemu dostępowi.
- Przechowuj Maca w bezpiecznym miejscu, gdy nie jest używany, zwłaszcza w miejscach publicznych.
Czy pozostawienie komputera Mac w samochodzie jest bezpieczne?
Pozostawienie komputera Mac w samochodzie może być ryzykowne, zwłaszcza w ekstremalnych warunkach pogodowych. Samochody mogą się bardzo nagrzewać, co może uszkodzić wewnętrzne elementy komputera Mac lub doprowadzić do kradzieży. Jeśli musisz zostawić Maca w samochodzie, umieść go w bagażniku poza zasięgiem wzroku i zastosuj dodatkowe środki ostrożności, aby zabezpieczyć pojazd.
