Jak połączyć swoje konto Microsoft za pomocą witryny Microsoft.com/Link
Opublikowany: 2024-11-16Czy kiedykolwiek przechodziłeś przez proces konfiguracji telewizora i konfiguracji konsoli Xbox? Jeśli tak, to już wiesz, jak trudno jest skonfigurować te urządzenia za pomocą pilota lub kontrolera. Jeśli chcesz ręcznie wprowadzić dane swojego konta, staje się to jeszcze trudniejsze, a czasem nawet frustrujące.
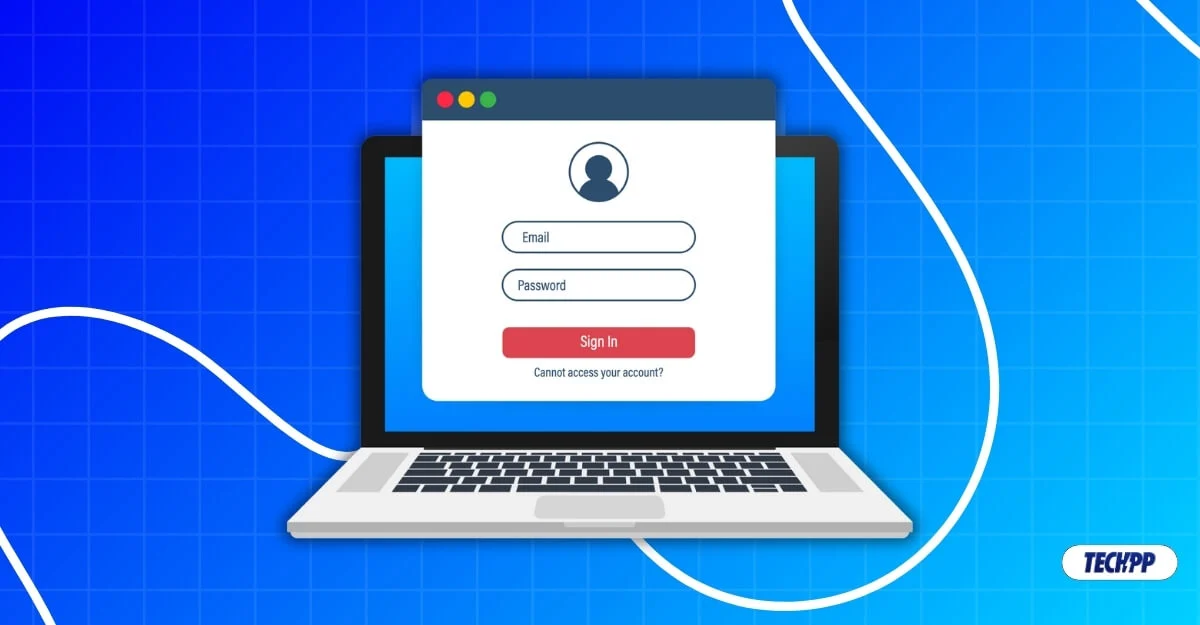
Na szczęście firma Microsoft rozważyła ten problem i zaoferowała łatwe rozwiązanie. Możesz teraz połączyć swoje urządzenia i aplikacje z kontem Microsoft za pomocą kodu połączenia, bez konieczności ręcznego wprowadzania danych konta. W tym przewodniku dowiesz się, jak korzystać z tej funkcji, aby łatwo zalogować się na swoje konto Microsoft na przyszłych urządzeniach.
Spis treści
Co to jest Microsoft.com/Link?
Funkcja Microsoft Link została wprowadzona w 2019 roku, aby ułatwić logowanie się za pomocą konta Microsoft na innych urządzeniach. Zamiast ręcznie wprowadzać dane konta Microsoft w celu zalogowania się, firma Microsoft generuje unikalny kod tymczasowy, aby połączyć Twoje konto Microsoft z tym urządzeniem.
Możesz użyć kodu na urządzeniu dodatkowym, takim jak telefon lub laptop; odwiedź Microsoft.com/sync i wprowadź unikalny kod. Wykorzystuje protokół OAuth 2.0 do uwierzytelniania Twojego konta na konfigurowanym urządzeniu. Po zatwierdzeniu kodu Twoje konto Microsoft zostanie automatycznie połączone z nowym urządzeniem, a wszystkie preferencje ustawień Twojego konta również zostaną połączone z nowym urządzeniem.
Wymagania wstępne dotyczące korzystania z witryny Microsoft.com/link
Funkcja Microsoft Link działa obecnie na konsolach Xbox, komputerach PC z systemem Windows w ograniczonych ilościach, aplikacjach Microsoft 365, telewizorach Smart TV oraz innych aplikacjach i usługach firmy Microsoft. Oto wymagania wstępne dotyczące korzystania z funkcji microsoft.com/link.
- Ważne konto Microsoft umożliwiające połączenie z nowym urządzeniem. Tutaj możesz utworzyć nowe konto Microsoft.
- Dodatkowe urządzenie, którego będziesz używać do wprowadzania i łączenia kodu. Byłoby jeszcze lepiej, gdyby konto Microsoft było zalogowane na drugim urządzeniu, którego używasz do łączenia kodu.
- Połączenie internetowe. Urządzenie, które konfigurujesz, oraz urządzenie dodatkowe, którego używasz do łączenia kodu, powinny być podłączone do sieci.
- Na koniec podczas konfiguracji pojawi się kod; możesz użyć tego kodu, aby połączyć swoje konto Microsoft z urządzeniem.
Jak korzystać z konta Microsoft Link
S.nr | Krok | Instrukcje |
|---|---|---|
1 | Wymagania | Konto Microsoft, urządzenie dodatkowe (telefon lub komputer) i połączenie internetowe na obu urządzeniach. |
2 | Motyka, żeby zdobyć kod | Na nowym urządzeniu na stronie logowania do konta kliknij „Użyj innego urządzenia”, aby otrzymać kod. |
3 | Jak skorzystać z kodu i zalogować się | Przejdź do witryny microsoft.com/link na urządzeniu dodatkowym, wprowadź kod i zaloguj się przy użyciu konta Microsoft, jeśli jeszcze tego nie zrobiłeś. |
Jako przykład używam konsoli Xbox do logowania się przy użyciu kodu połączenia z kontem Microsoft. Możesz użyć dowolnego innego urządzenia lub aplikacji. Po otrzymaniu kodu proces jest bardzo podobny. Wykonaj poniższe czynności.
- Postępuj zgodnie z ekranem konfiguracji. Na stronie rejestracji konta poszukaj opcji Użyj zamiast tego kodu lub Użyj innego urządzenia i dotknij jej.
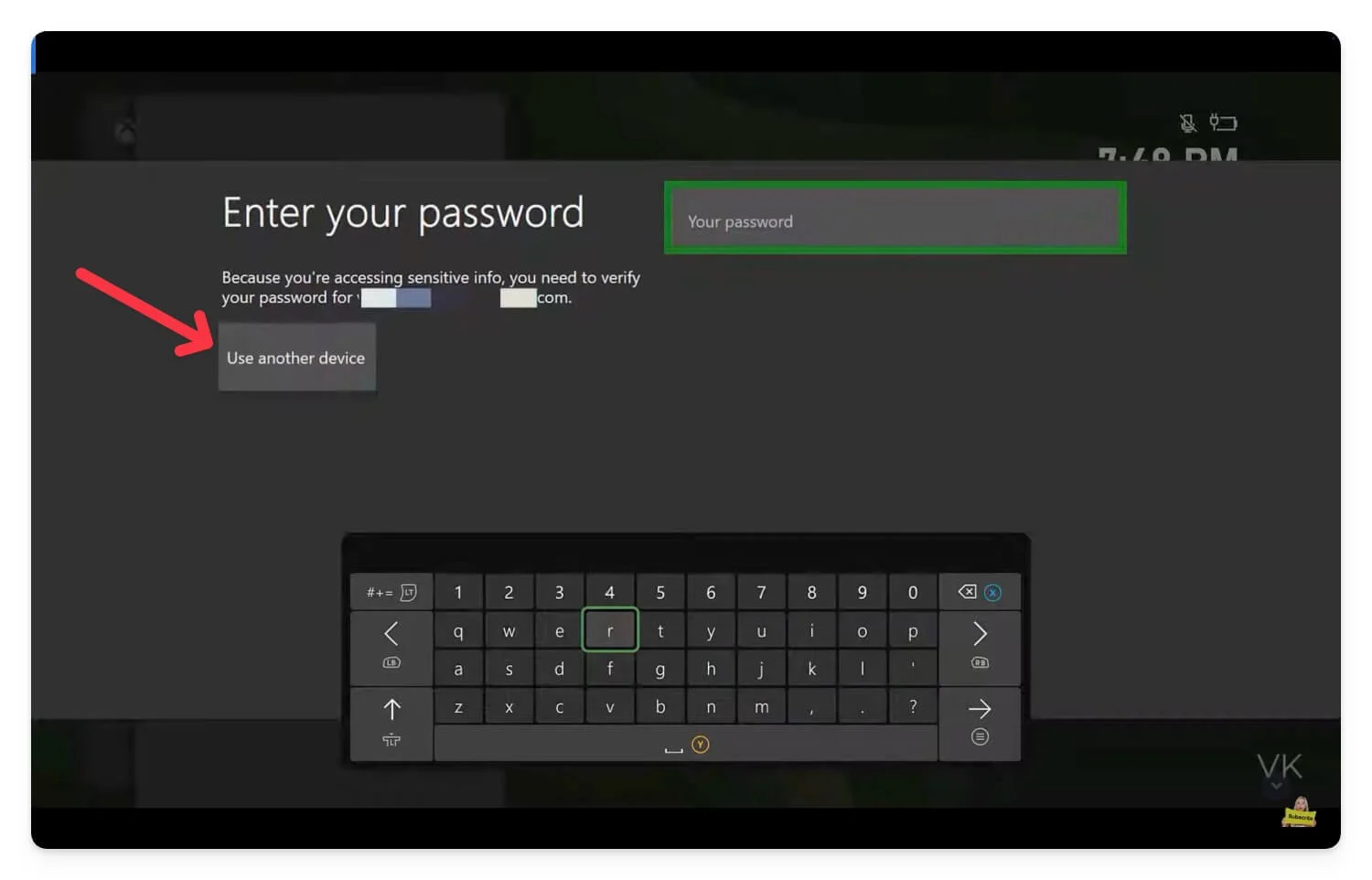
- Zapamiętaj kod.
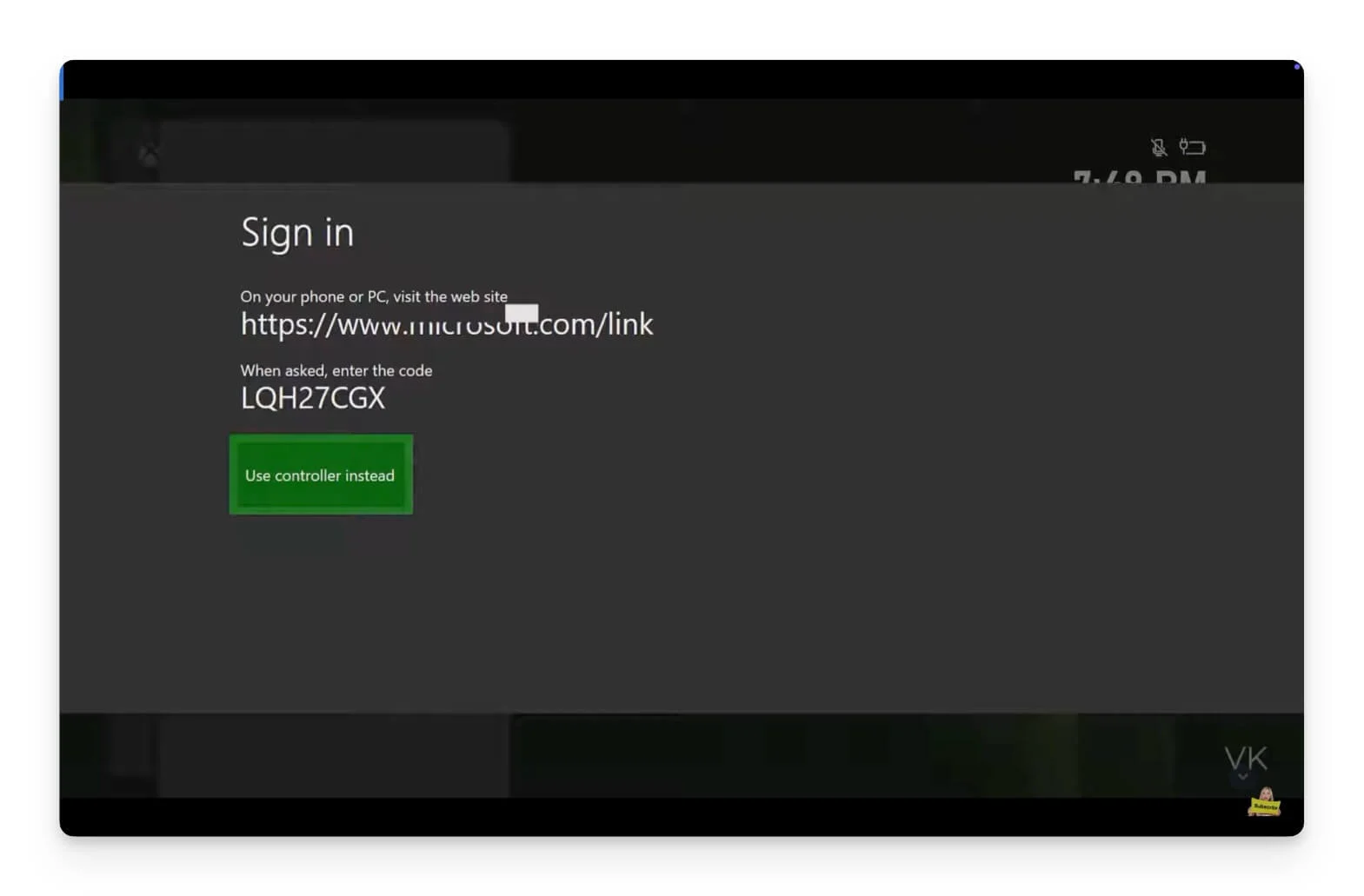
- Teraz odwiedź witrynę Microsoft.com/link na innym urządzeniu. Można korzystać z komputera lub telefonu. Wpisz kod na stronie i kliknij Zezwalaj na dostęp .
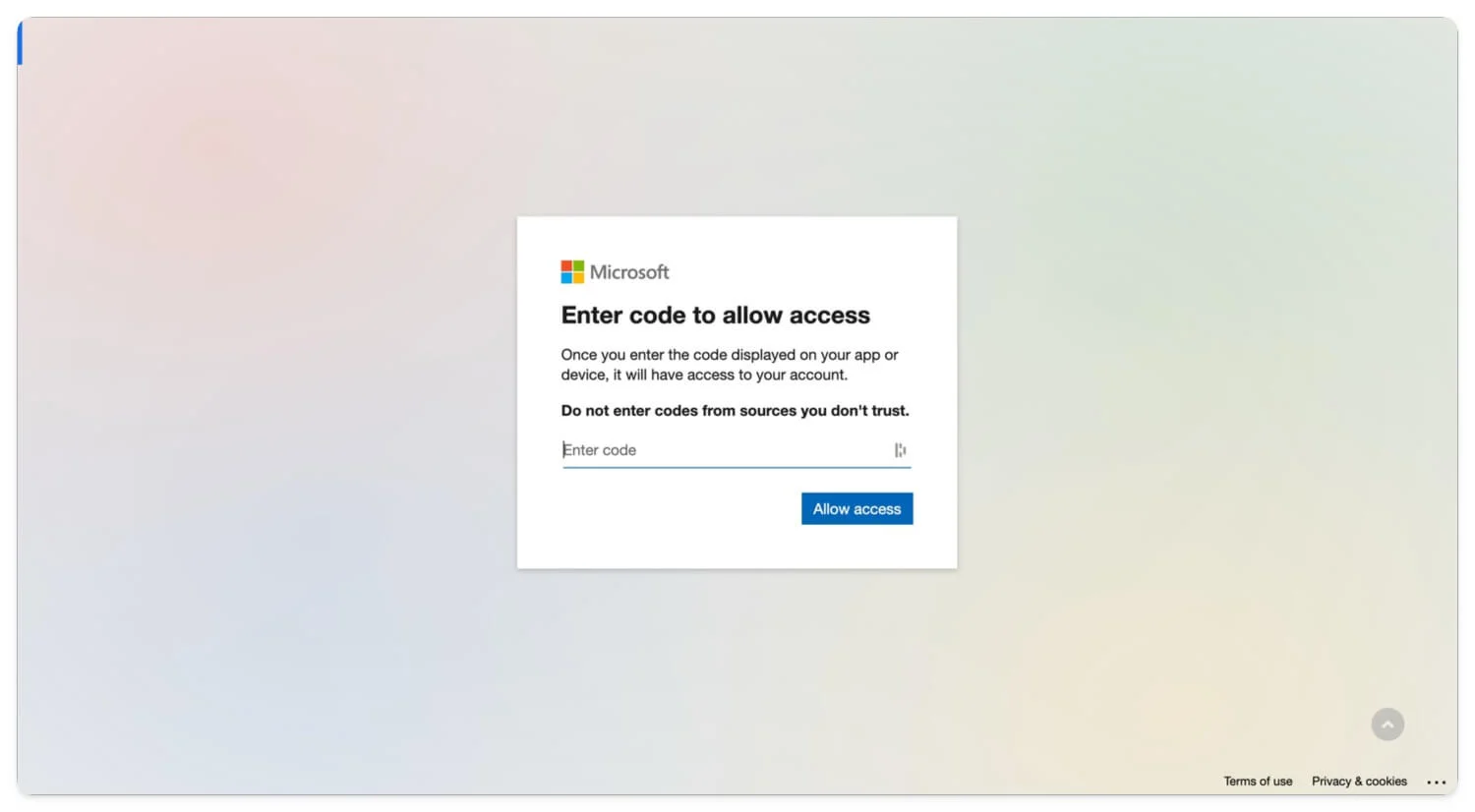
- Jeśli jeszcze się nie zalogowałeś, zostaniesz poproszony o zalogowanie się na swoje konto Microsoft. Zaloguj się przy użyciu swojego adresu e-mail i hasła, a jeśli masz włączone uwierzytelnianie dwuskładnikowe, wprowadź kod i zaloguj się na swoje konto Microsoft.
- To wszystko. Po pomyślnym uwierzytelnieniu zostaniesz zalogowany na swoje konto Microsoft na nowym urządzeniu.
Proces jest bardzo podobny dla wszystkich urządzeń, jeśli masz kod. Jednak dostęp do kodu może się różnić na różnych urządzeniach.
Alternatywne sposoby logowania się do konta Microsoft
Jeśli kod łącza jest niedostępny i umożliwia zalogowanie się, możesz skorzystać z alternatywnych metod, takich jak użycie kluczy dostępu do zalogowania się na konto Microsoft bez podawania swoich danych. Jednak hasła są obsługiwane tylko w systemie Windows 1o lub nowszych wersjach. (Zobacz tutaj pełną listę urządzeń obsługujących hasło)
Mam szczegółowy przewodnik na temat kluczy; możesz zobaczyć link, aby uzyskać więcej szczegółów. Krótko mówiąc, klucze dostępu to alternatywna metoda logowania się na konto przy użyciu lokalnych danych biometrycznych. Na przykład zamiast używać adresu e-mail i hasła do logowania, urządzenie korzysta z zabezpieczeń urządzenia lokalnego, takich jak odcisk palca lub skan twarzy, aby uwierzytelnić się na koncie. Wcześniej musisz skonfigurować hasło i zapisać je na urządzeniu połączonym z Twoim kontem.

Podobnie możesz ustawić klucze do konta Microsoft i logować się w dowolnym momencie, bez konieczności podawania adresu e-mail i hasła. Klucze dostępu są bezpłatne i można je łatwo ustawić na koncie Microsoft.
Aby zalogować się do konta Microsft przy użyciu kluczy, możesz utworzyć klucz dostępu i przechowywać go lokalnie na swoim urządzeniu lub użyć dodatkowego urządzenia do przechowywania hasła, którego będziesz mógł używać do uwierzytelniania w przyszłości. W takim przypadku możesz używać kluczy dostępu na swoim urządzeniu mobilnym, co ułatwia skanowanie i logowanie się za pomocą konta Microsoft na dowolnym urządzeniu. Działa zarówno na Androidzie, jak i na iPhonie.
Jak utworzyć klucze do konta Microsoft:
- Odwiedź go.microsoft.com (kliknij ten link) i zaloguj się na swoje konto Microsoft.
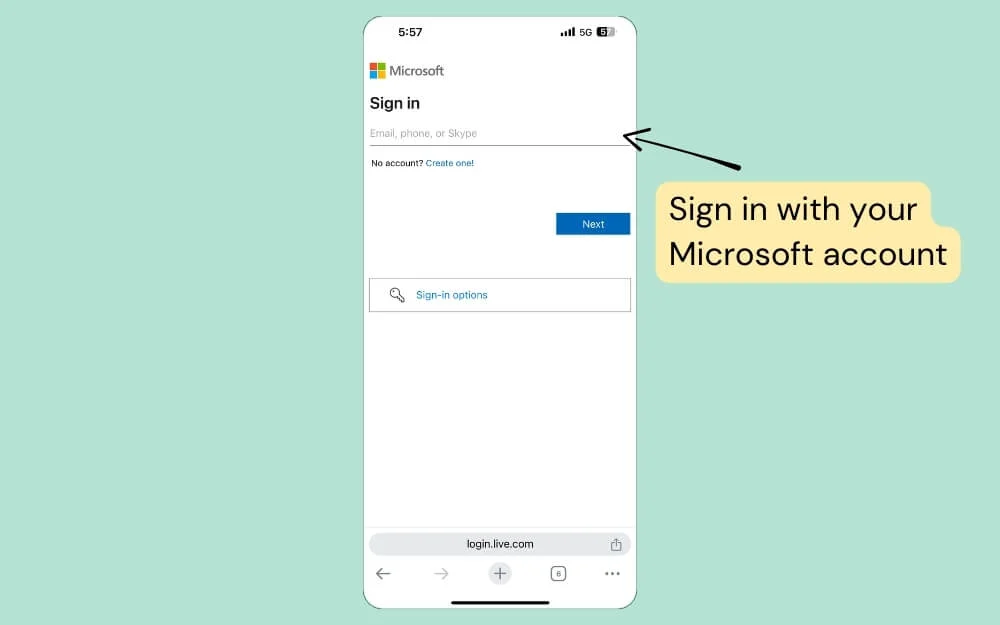
- Następnie wybierz opcję odcisk palca, twarz lub PIN zabezpieczający.
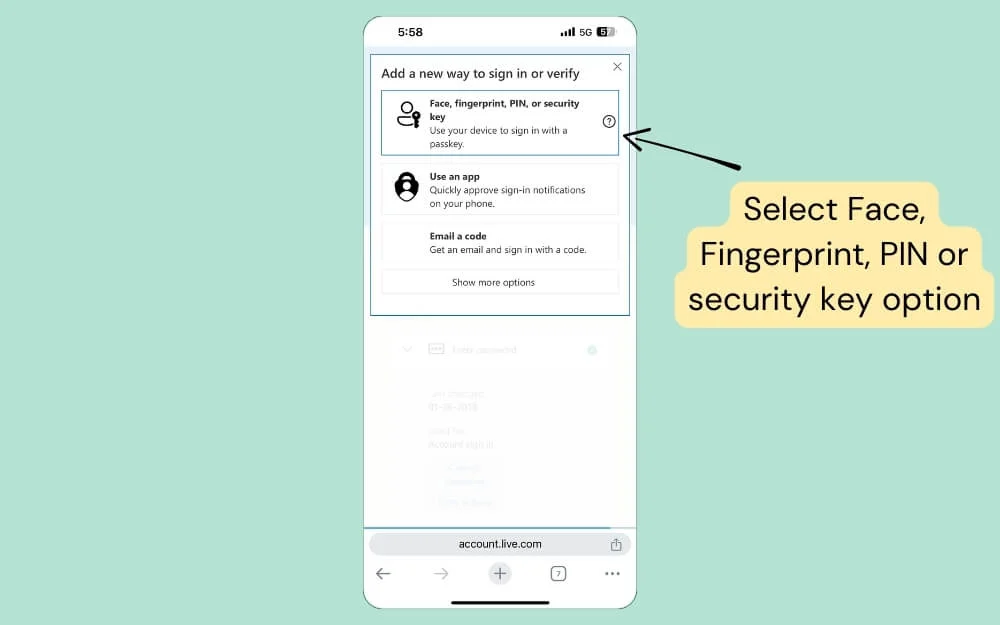
- Teraz wybierz, gdzie chcesz przechowywać klucze do konta Microsoft.
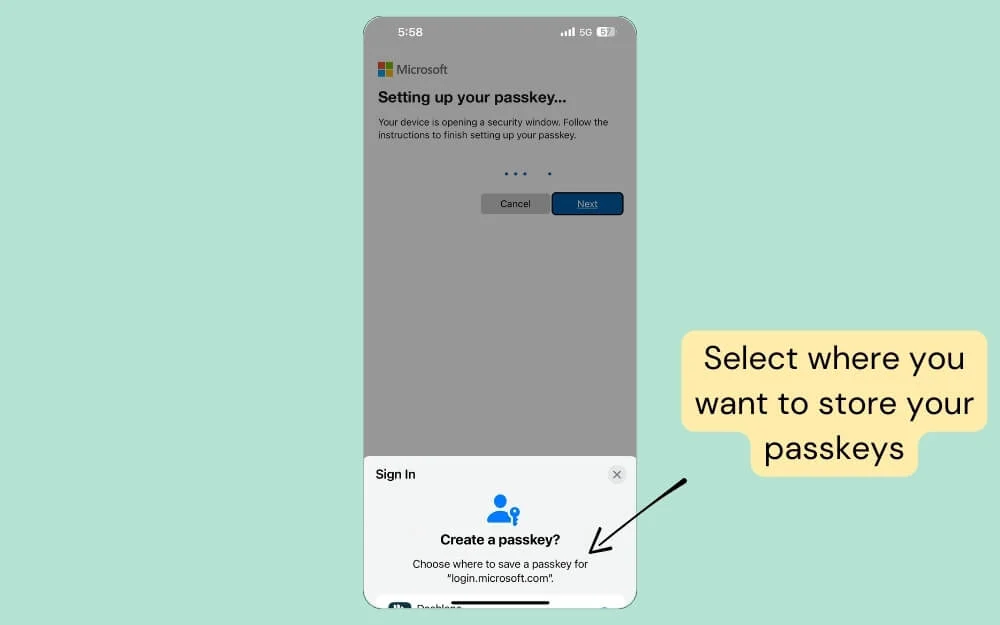
- Możesz przechowywać te klucze w zewnętrznych menedżerach haseł, takich jak 1Password lub Dashlane, lub skorzystać z bezpłatnych opcji, takich jak Apple Passwords na iPhonie i Google Password Manager na Androida.
- Po ustawieniu opcji kliknij Kontynuuj, a Twój klucz zostanie utworzony.
Aby użyć tego klucza podczas logowania się na konto Microsoft:
- Kliknij opcje logowania na stronie rejestracji konta .
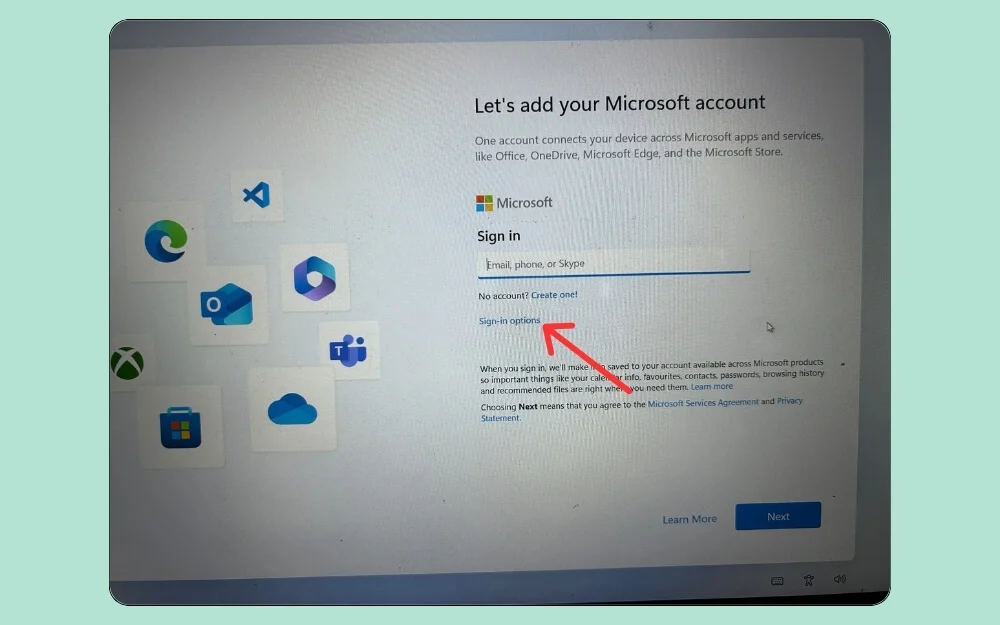
- Wybierz opcję mówiącą o twarzy, odcisku palca lub kluczu bezpieczeństwa.
- Teraz wybierz iPhone'a, iPada lub urządzenie z Androidem i kliknij Dalej.
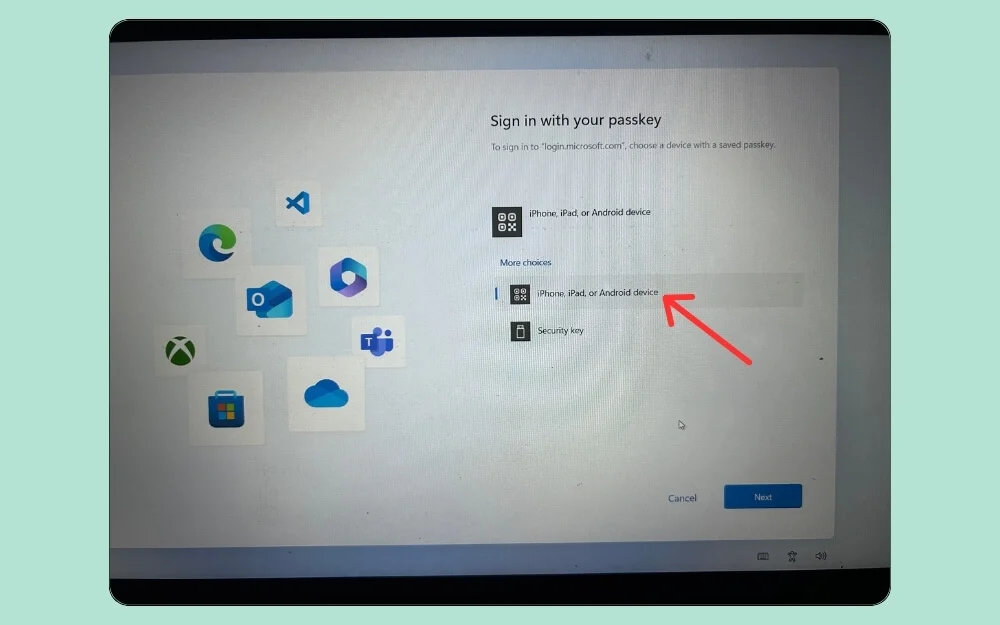
- Teraz zeskanuj kod QR za pomocą urządzenia, na którym przechowujesz hasła. W tym przypadku korzystam ze smartfona z Androidem.
- To wszystko! Zostaniesz pomyślnie zalogowany na swoje konto Microsoft. Po skonfigurowaniu kluczy możesz użyć tego samego procesu, aby zalogować się na swoje konto Microsoft w innych aplikacjach i urządzeniach.
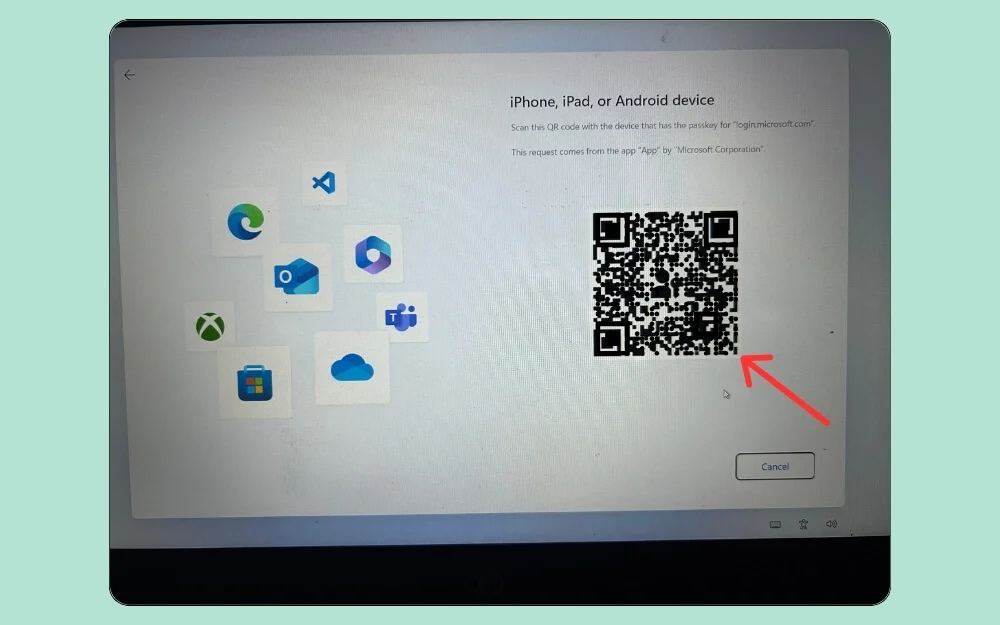
Aby zarządzać kluczami, wejdź na stronę account.microsoft.com , zaloguj się na swoje konto, kliknij kartę Zabezpieczenia i wybierz opcję Zarządzaj sposobem logowania. Następnie na dole kliknij opcję Klucze dostępu, aby zmienić nazwę, usunąć lub dodaj swoje klucze, jeśli zajdzie taka potrzeba.
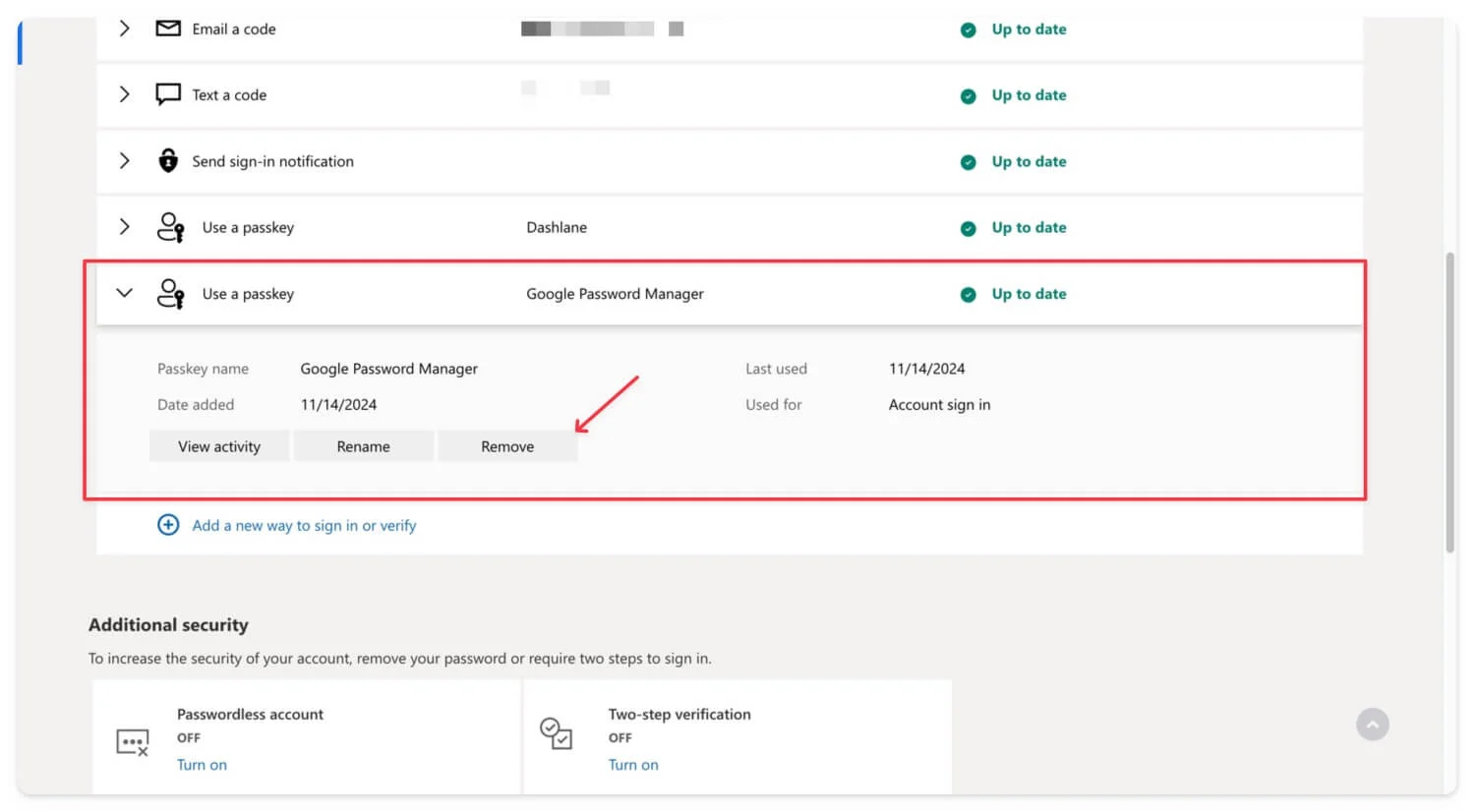
Jak odłączyć konto Microsoft od urządzenia
Jeśli nie chcesz już korzystać z konta Microsoft na swoim urządzeniu, możesz wylogować się z niego lokalnie na urządzeniu lub w aplikacji albo użyć konta Microsoft, aby wylogować się i zdalnie usunąć dowolne urządzenie. Przyjrzyjmy się szczegółowo każdemu procesowi.
Aby usunąć konto Microsoft lokalnie na urządzeniu
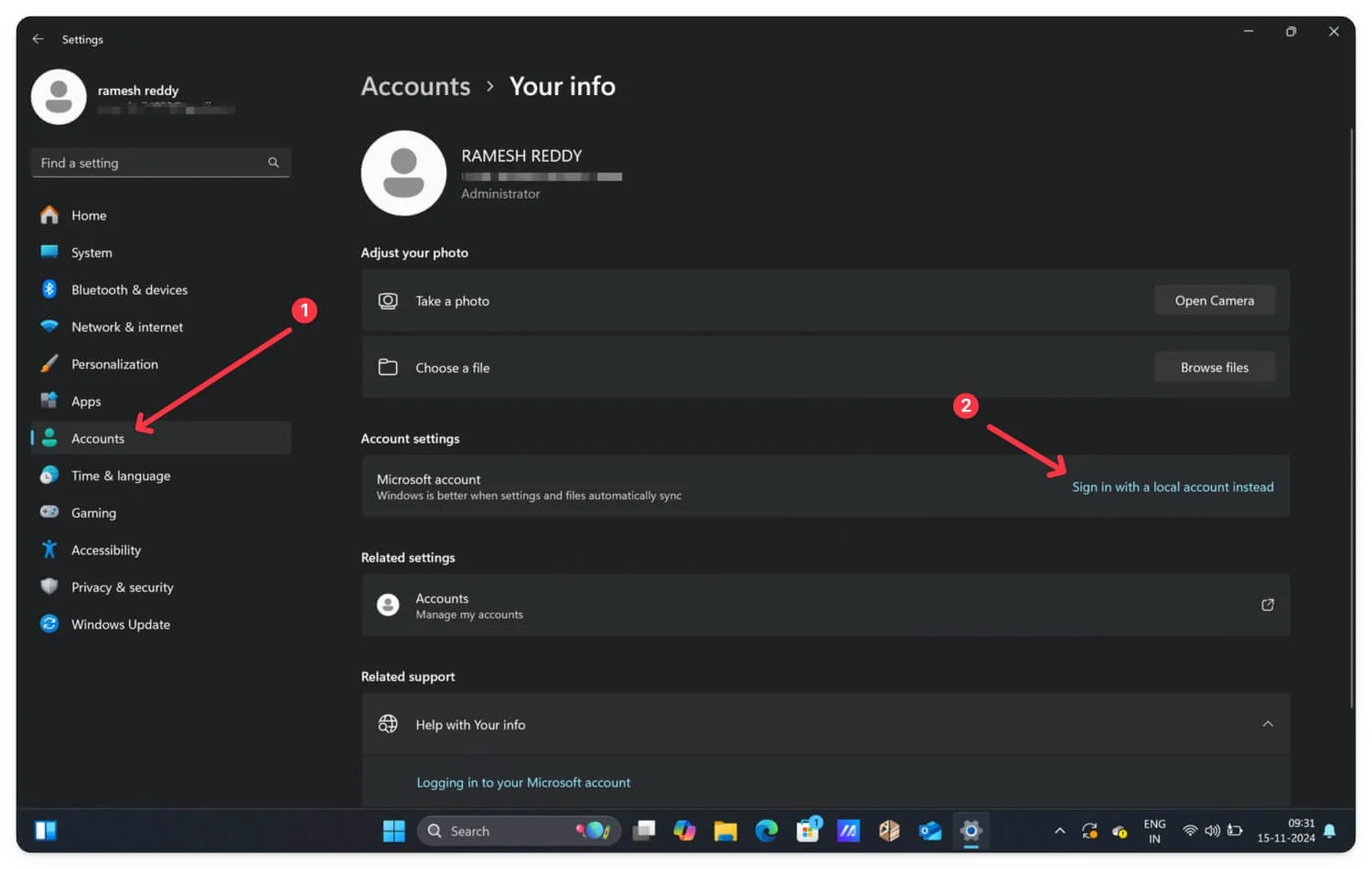
Czynności umożliwiające lokalne usunięcie konta Microsoft różnią się w zależności od urządzenia. W systemie Windows przejdź do opcji Ustawienia > Konta i Ustawienia konta i zamiast tego zaloguj się przy użyciu konta lokalnego, aby usunąć bieżące konto Microsoft z urządzenia. W przypadku poszczególnych aplikacji Microsoft kliknij trzy kropki w górnym rogu ekranu, aby wyświetlić opcję Wyloguj się. Kliknij Wyloguj się, aby wylogować się ze wszystkich urządzeń. Podobnie na Xbox przejdź do Ustawień, przejdź do swojego konta i wyloguj się.
Wyloguj się zdalnie przy użyciu konta Microsoft
Jeśli nie chcesz wykonywać wszystkich tych kroków, możesz wylogować się ze swojego konta Microsoft na urządzeniu zdalnie ze smartfona lub laptopa. Aby to zrobić
- Przejdź do account.microsoft.com i zaloguj się na swoje konto Microsoft, które jest również połączone z drugim urządzeniem.
- Kliknij opcję Urządzenia na pasku bocznym.
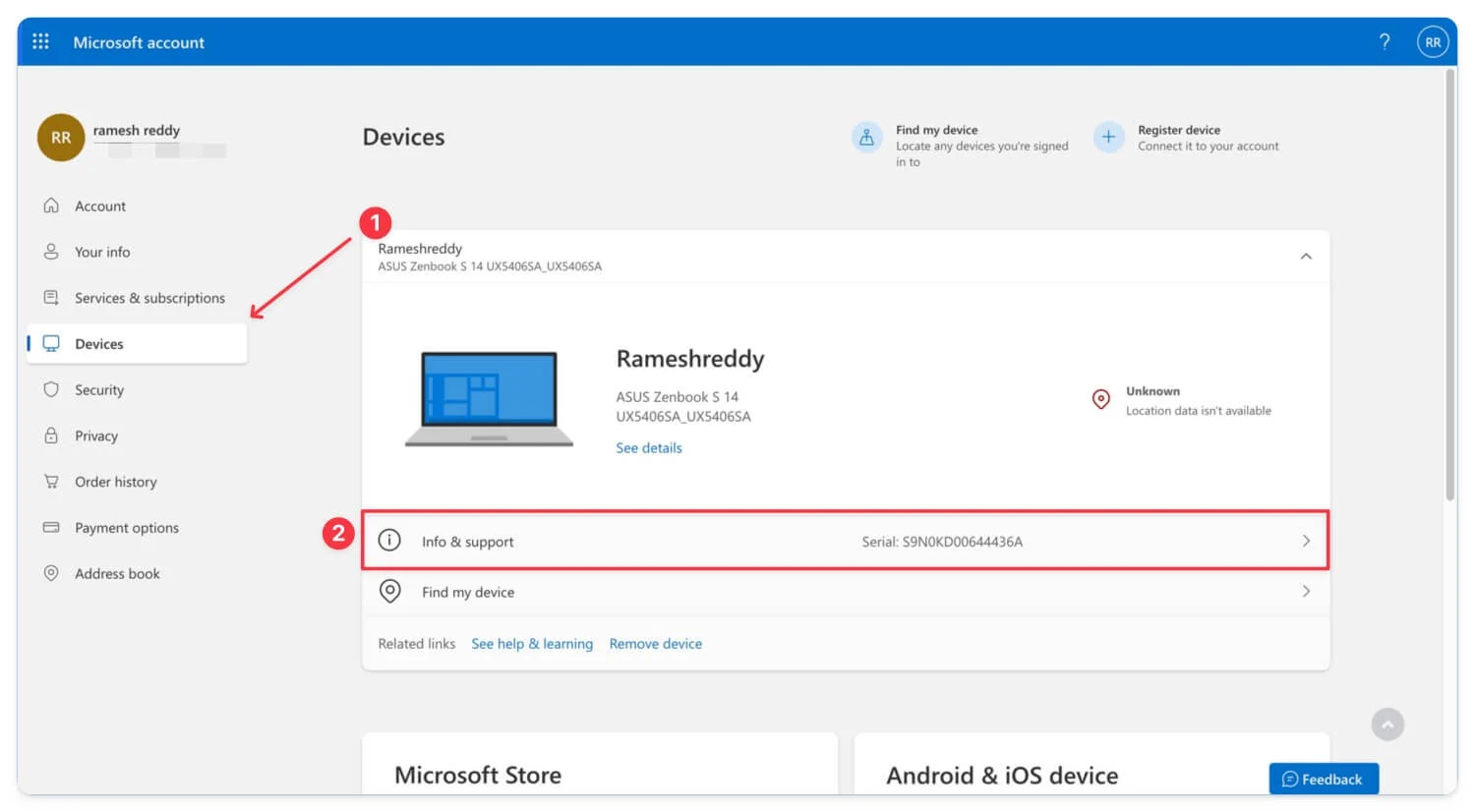
- Możesz zobaczyć listę urządzeń, na których aktualnie logujesz się na swoje konto.
- Aby usunąć urządzenie, kliknij informacje i wsparcie.
- Kliknij Usuń z urządzenia np. Twoje urządzenie zostanie automatycznie usunięte i wylogowane z konta Microsoft na tym urządzeniu.
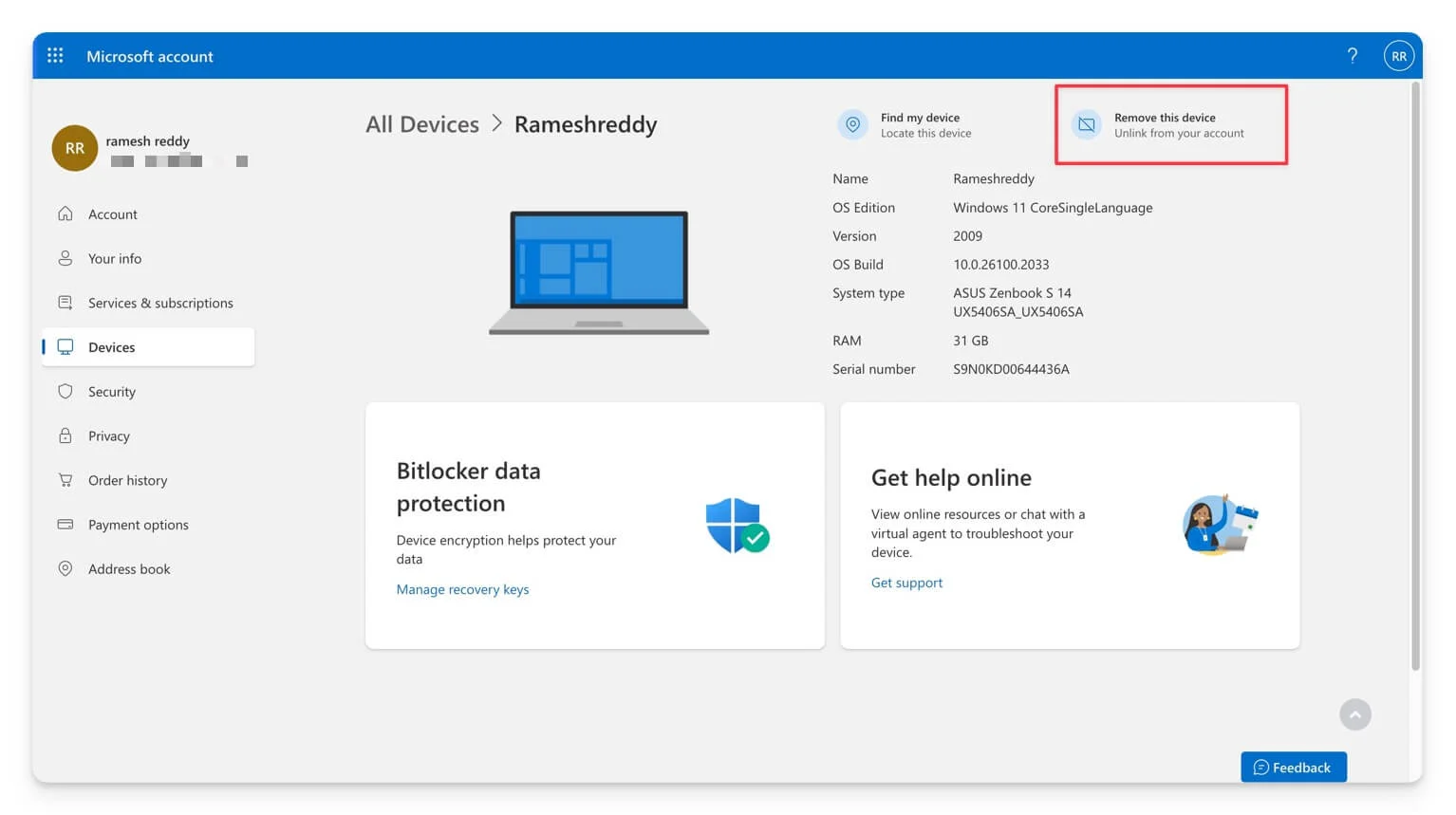
Często zadawane pytania dotyczące łączenia konta Microsoft
Czy mogę połączyć wiele urządzeń jednocześnie z moim kontem Microsoft?
Tak, możesz połączyć wiele urządzeń ze swoim kontem Microsoft; jednakże możesz zalogować się tylko na jedno konto na raz. Możesz wykonać podobny proces, aby połączyć wiele urządzeń.
Co mam zrobić, jeśli kod nie działa?
Jeśli kod nie działa, możesz wypróbować alternatywne metody, takie jak logowanie się przy użyciu hasła i klucza bezpieczeństwa. Jeśli to nie zadziała, możesz użyć adresu e-mail i hasła do konta, aby zalogować się bezpośrednio na konto Microsoft.
Czy do korzystania z witryny Microsoft.com/link wymagane jest uwierzytelnianie dwuskładnikowe (2FA)?
Tak, wymagane jest uwierzytelnianie dwuskładnikowe, jeśli włączysz je dla swojego konta Microsoft. Możesz także zalogować się na swoje konto Microsoft bez 2FA.
Jak ponownie połączyć urządzenie, jeśli przypadkowo je rozłączę?
Jeśli przypadkowo połączyłeś swoje urządzenie z kontem Microsoft, możesz ręcznie zalogować się przy użyciu danych swojego konta i użyć tego samego generatora kodu łącza Microsoft, aby zalogować się na swoje konto Microsoft na tym nowym urządzeniu.
