Jak transmitować na żywo na YouTube za pomocą OBS na Macu?
Opublikowany: 2020-04-21Scena gier i e-sportu w Indiach zyskała ogromną popularność w ciągu ostatniego roku, a główną zasługą tego jest PUBG. Chociaż każdego dnia w tę grę grają miliony, nastąpił również ogromny wzrost liczby osób, które chcą po prostu oglądać, jak ich ulubieni gracze grają w grę. Właśnie tam pojawiają się transmisje na żywo na popularnych platformach, takich jak YouTube i Twitch. Rozpoczęcie transmisji na żywo w YouTube jest tak proste, jak to tylko możliwe, ale udostępnienie ekranu w celu pokazania rozgrywki nie jest takie proste.

Nie tylko rozgrywka, ale streamerzy mają na ekranie różne elementy podczas transmisji, takie jak kamera twarzowa, liczba subskrybentów na żywo, informacje o różnych platformach, za pośrednictwem których można im przekazać darowizny itp. Wszystko to nie jest możliwe natywnie przez YouTube. W tym miejscu niezwykle pomocny jest program taki jak OBS lub Open Broadcaster Software . OBS jest dość prosty w konfiguracji i obsłudze na komputerze z systemem Windows, ale uruchomienie OBS bez żadnych problemów lub z pełną funkcjonalnością na komputerze Mac może być zniechęcającym zadaniem.
Jeśli jednak wykonasz wszystkie kroki wymienione w tym przewodniku we właściwej kolejności, możesz uruchomić OBS na komputerze Mac i będziesz gotowy do transmisji na żywo na swoje ulubione platformy. Pamiętaj, że proces ten wymaga trochę czasu i cierpliwości, więc nie spiesz się z nim. Ponadto komputery Mac nie są najlepszymi maszynami do grania, więc możesz również skorzystać z tego samouczka, aby korzystać z OBS do przesyłania strumieniowego zajęć na żywo, jeśli jesteś nauczycielem lub jeśli chcesz przesyłać strumieniowo rozgrywkę ze smartfona za pomocą karty przechwytującej, do tego też możesz użyć OBS na komputerze Mac.
OBS pozwala również nagrywać ekran, jeśli tylko chcesz to zrobić. Podczas gdy macOS ma wbudowany rejestrator ekranu, OBS zapewnia mnóstwo dodatkowych opcji, takich jak dodawanie nakładek i nagrywanie wielu okien razem z wieloma źródłami dźwięku, dzięki czemu jest bardziej wydajny i wszechstronny. Możesz nawet wybrać nagrywanie w preferowanej rozdzielczości, liczbie klatek na sekundę i szybkości transmisji, czego nie możesz zrobić z domyślnym rejestratorem ekranu w systemie MacOS.
Spis treści
Jak transmitować na żywo z komputera Mac za pomocą OBS
Instalowanie OBS
Pierwszym krokiem byłoby oczywiście pobranie OBS z oficjalnej strony internetowej. Upewnij się, że pobierasz wersję macOS z rozszerzeniem .dmg. Po zakończeniu kliknij dwukrotnie pobrany plik w folderze „Pobrane” lub w dowolnym miejscu, w którym chcesz go zapisać. Podczas instalacji może być konieczne przyznanie kilku uprawnień, więc po prostu postępuj zgodnie ze wszystkimi instrukcjami wyświetlanymi na ekranie. Wszystko, co musisz zrobić, to przeciągnąć ikonę OBS do folderu aplikacji, a OBS jest teraz pomyślnie zainstalowany na komputerze Mac. Nie uruchamiaj/nie otwieraj go na tym etapie.
Pobieranie wymaganych sterowników
Aby móc w pełni wykorzystać OBS na komputerze Mac, będziesz potrzebować dodatkowych sterowników, aby włączyć wiele strumieni audio. Możesz także użyć do tego aplikacji innej firmy, takiej jak Soundflower, której użyliśmy do włączenia wewnętrznego dźwięku podczas nagrywania ekranu na komputerze Mac za pomocą wbudowanego rejestratora ekranu w systemie MacOS. Jednak korzystanie z oprogramowania sterownika jest prostsze i nie trzeba za każdym razem mieszać się z wieloma ustawieniami.
Wymagany sterownik można pobrać stąd, jeśli używasz systemu macOS Mojave lub starszego, a jeśli korzystasz z Catalina, pobierz sterownik stąd. Zwróć uwagę, że na stronie pobierania sterowników może znajdować się informacja, że ten sterownik jest stary i nie ma już wsparcia. Jednak nadal działa, więc możesz go pobrać bez żadnych problemów.
Konfigurowanie dodatkowych sterowników dźwięku
Chociaż OBS nadal działałoby dobrze na tym etapie, nie będziesz w stanie nagrywać ani przesyłać strumieniowo z wielu źródeł dźwięku, tj. będziesz mógł używać tylko mikrofonu, który odbierze głos, ale dźwięk wewnętrzny komputera Mac lub dźwięk gry, jeśli grasz w grę, nie będzie działać. Zainstalujmy więc sterownik pobrany w poprzednim kroku i skonfigurujmy go do pracy z OBS.
Tak jak w przypadku każdego innego pliku .dmg, kliknij go dwukrotnie i poczekaj, aż otworzy się okno Findera, w którym musisz dwukrotnie kliknąć pakiet instalacyjny.
Jeśli korzystasz z systemu macOS Mojave lub starszego — po prostu postępuj zgodnie z instrukcjami wyświetlanymi na ekranie i przyznaj wszystkie wymagane uprawnienia. Możesz zostać ponownie zapytany, że sterownik jest przestarzały, ale po prostu zignoruj te ostrzeżenia. Jeśli poprosi Cię o „Zezwól” na instalację za pomocą menu „Zabezpieczenia i preferencje”, zrób to. Jeśli wyświetla komunikat w stylu "Zablokowane rozszerzenie systemu", po prostu kliknij "OK" i przejdź do Preferencji systemowych ręcznie, a następnie do Bezpieczeństwo i prywatność i kliknij "Zezwól" w dolnej sekcji. Możesz iść.

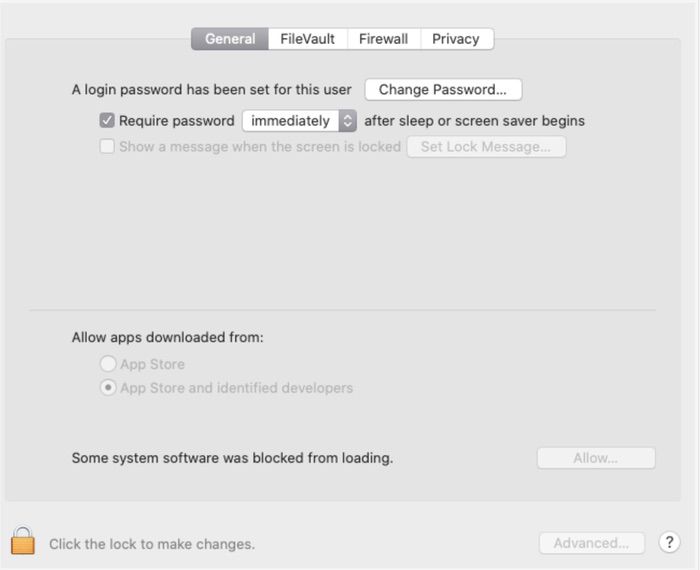
Jeśli korzystasz z macOS Catalina - Po uruchomieniu instalatora zostanie wyświetlony komunikat z informacją, że będziesz musiał ponownie uruchomić komputer później, więc po prostu wybierz „Kontynuuj instalację”. W miarę postępu instalacji możesz zostać poproszony o kilkakrotne wprowadzenie hasła do komputera Mac w celu zapisania w pamięci. W połowie instalacji może pojawić się monit „Zablokowane rozszerzenie systemu”. Aby to naprawić, kliknij „Otwórz preferencje bezpieczeństwa”, a zobaczysz opcję „Zezwól”, jak widać na powyższym zrzucie ekranu, którą musisz włączyć, klikając małą ikonę kłódki w lewym dolnym rogu.
Jeśli nie pojawi się monit "Zablokowane rozszerzenie systemu", a instalacja jest zakończona, ręcznie przejdź do "Preferencji systemowych", a następnie do opcji Bezpieczeństwo i prywatność i sprawdź, czy opcja zezwalania na instalację jest wyświetlana. Jeśli tak nie jest, możesz iść. Jeśli tak, wybierz opcję Zezwól, postępując w ten sam sposób, jak powyżej.
Po kliknięciu „Zezwól” może pojawić się kolejny monit z informacją, że musisz ponownie uruchomić komputer Mac, aby instalacja się zakończyła. NIE URUCHAMIAJ jeszcze. Kliknij OK i wróć do okna instalatora. Jeśli zobaczysz zielony ptaszek z informacją, że instalacja się powiodła, możesz teraz ponownie uruchomić komputer Mac.
Włączanie zainstalowanych sterowników do pracy z OBS
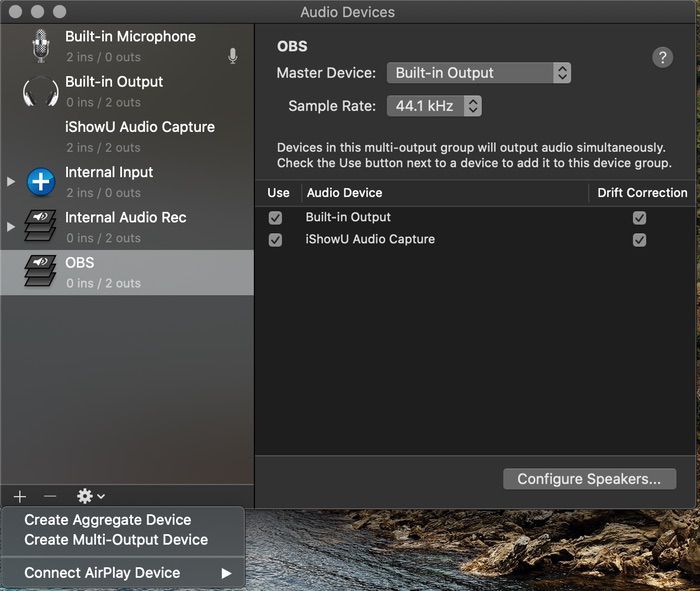
Po ponownym uruchomieniu komputera Mac otwórz program Audio MIDI Setup (możesz to zrobić za pomocą wyszukiwania Spotlight). Na ekranie zobaczysz małą ikonę „+” w lewym dolnym rogu. Kliknij na niego i wybierz „Utwórz urządzenie z wieloma wyjściami”. Zmień nazwę tego, co właśnie utworzyłeś, na "OBS" i w prawym okienku zaznacz oba pola wyboru w "Użyj" i "Korekcja dryfu". Możesz teraz zamknąć Audio MIDI Setup i otworzyć Preferencje systemowe i przejść do Dźwięku. W zakładce "Wyjście" powinieneś zobaczyć nową opcję "OBS", którą właśnie utworzyłeś. Wybierz i zamknij okno.
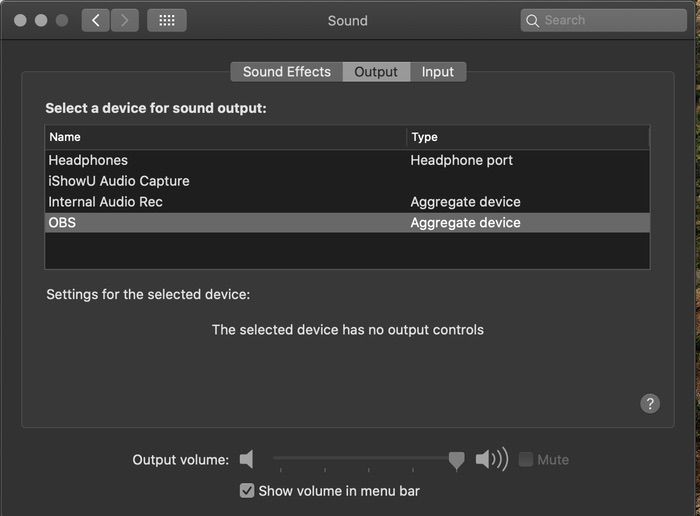
Konfigurowanie OBS
- Uruchom OBS z folderu Aplikacje. Gdy pojawi się pytanie, czy chcesz, aby program automatycznie konfigurował ustawienia komputera Mac, wybierz Tak. Następnie będziesz musiał wybrać, czy chcesz zoptymalizować OBS pod kątem nagrywania lub przesyłania strumieniowego. Wybierz ten, do którego chcesz przede wszystkim używać OBS. Niezależnie od tego, co wybierzesz, będziesz mógł nagrywać i przesyłać strumieniowo, więc nie ma to większego znaczenia.
- Na następnym ekranie zostaniesz poproszony o ustawienie żądanej rozdzielczości ekranu. Tutaj, jeśli masz potężnego Maca, powiedzmy 15-calowego MacBooka Pro lub nowszego, iMaca, Maca Pro, możesz bezpiecznie wybrać 1920×1080. Jeśli masz MacBooka Air, 13-calowego MacBooka Pro lub 11/12-calowego MacBooka, zaleca się skalowanie do 1280×720, w przeciwnym razie mogą wystąpić problemy z wydajnością i spadki klatek. Możesz trzymać się domyślnej opcji szybkości klatek.
- Następnie musisz wprowadzić swoje dane logowania do YouTube, aby przesyłać strumieniowo bezpośrednio z OBS. Aby to zrobić, musisz wprowadzić swój klucz strumienia, który możesz uzyskać, klikając opcję „Pobierz klucz strumienia” i logując się do YouTube w przeglądarce. Skopiuj klucz i wklej go do OBS. Pamiętaj, że ten klucz jest tajny i nie należy go nikomu udostępniać. Zmień bitrate na 4000 . Po kliknięciu przycisku Dalej OBS skonfiguruje się z żądanymi ustawieniami, a następnie kliknij „Zastosuj ustawienia”.
- To, co teraz widzisz, to główne okno OBS, w którym możesz dodać dowolną liczbę elementów lub źródeł, które chcesz przesyłać strumieniowo. Zanim jednak to zrobimy, skonfigurujmy ustawienia. Kliknij opcję „Ustawienia” w prawym dolnym rogu pod „Sterowanie”. Następnie przejdź do zakładki „Wyjście” i zmień „Tryb wyjścia” na „Zaawansowane”.
- W sekcji „Streaming” wybierz „Encoder” jako x264 i ustaw „Bitrate” na 4000 Kbps dla potężnego komputera Mac, a jeśli masz szybkie połączenie internetowe, 1500-2000 Kbps dla słabszej maszyny i wolniejszego Internetu. W sekcji „Nagrywanie” wybierz ścieżkę, w której chcesz zapisać wideo, zmień „Format nagrywania” na „mp4”, ustaw „Koder” na x264, „Przepływność” na 40000 Kbps dla potężnego Maca i 15000-20000 Kbps dla słabsza maszyna.
- Przejdź do zakładki „Audio” i wybierz „Mic / Auxiliary Audio” i wybierz „Wbudowany mikrofon” lub jeśli używasz zewnętrznego mikrofonu, możesz to wybrać. „Mic/Auxiliary Audio 2” to miejsce, w którym przypiszemy wewnętrzny dźwięk komputera Mac, więc wybierz „iShowU Audio Capture”. Następnie przejdź do zakładki „Wideo” i wybierz „Rozdzielczość wyjściowa (skalowana)” do 1280×720 i „Filtr w dół” do Lanczosa. Kliknij OK. Możesz teraz przesyłać strumieniowo za pomocą OBS na komputerze Mac!
- Aby dodać źródła lub w zasadzie wszystko, co chcesz wyświetlić na ekranie podczas przesyłania strumieniowego/nagrywania, wybierz przycisk „+” pod źródłami i wybierz „Przechwytywanie ekranu”, jeśli chcesz przesyłać strumieniowo wszystko, co jest na ekranie, lub „Przechwytywanie okna”, jeśli chcesz tylko przesyłać strumieniowo zawartość z określonego okna, na przykład z gry, i nie chcesz pokazywać, co jeszcze działa na komputerze Mac. Możesz dodać wiele obrazów i nakładek, które możesz pobrać, aby Twój strumień wyglądał fantazyjnie. Po dodaniu wszystkich elementów, które chcesz przesyłać strumieniowo, wystarczy kliknąć opcję „Rozpocznij przesyłanie strumieniowe” w sekcji „Sterowanie”. Jeśli chcesz tylko nagrywać, wybierz „Rozpocznij nagrywanie”.
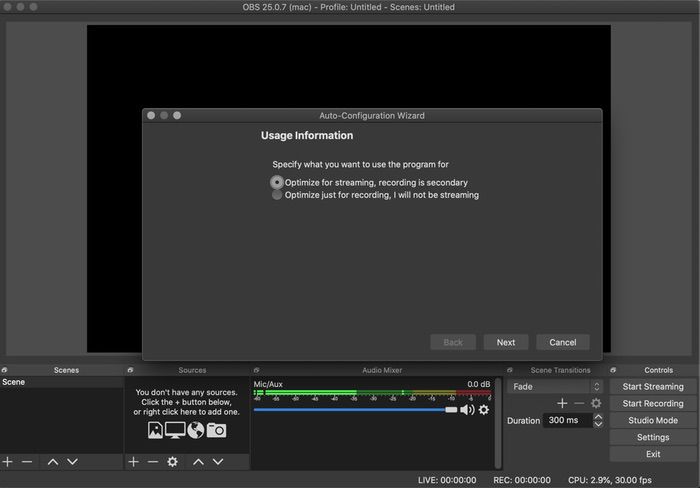
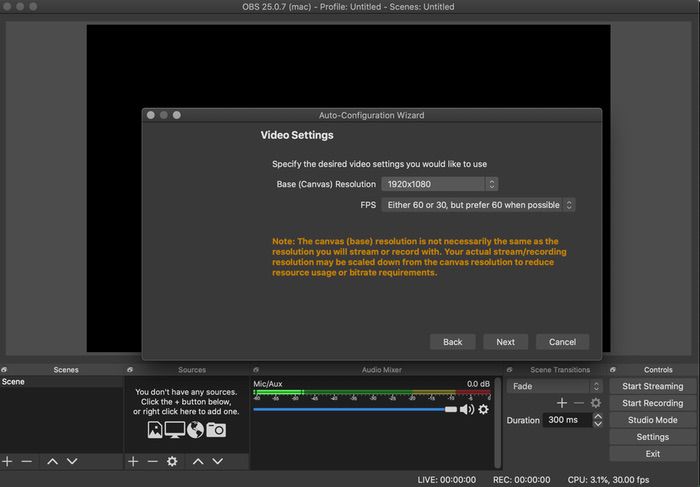
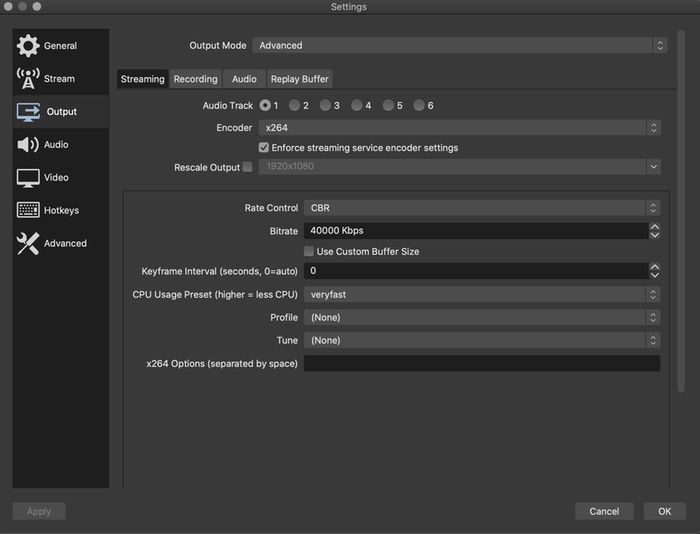
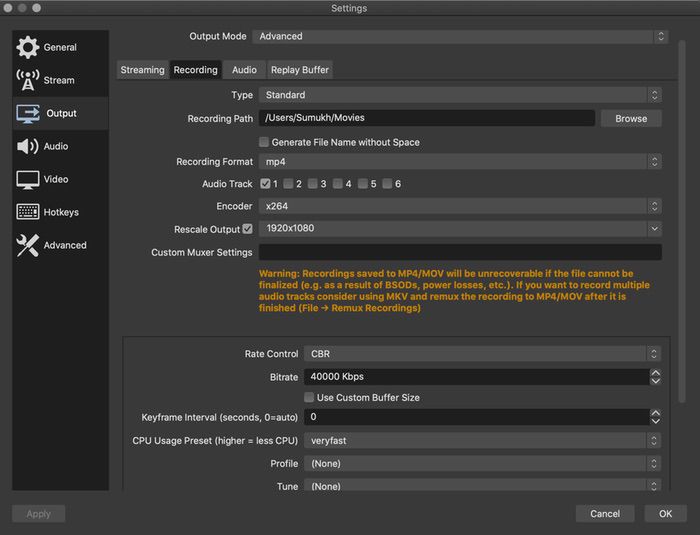
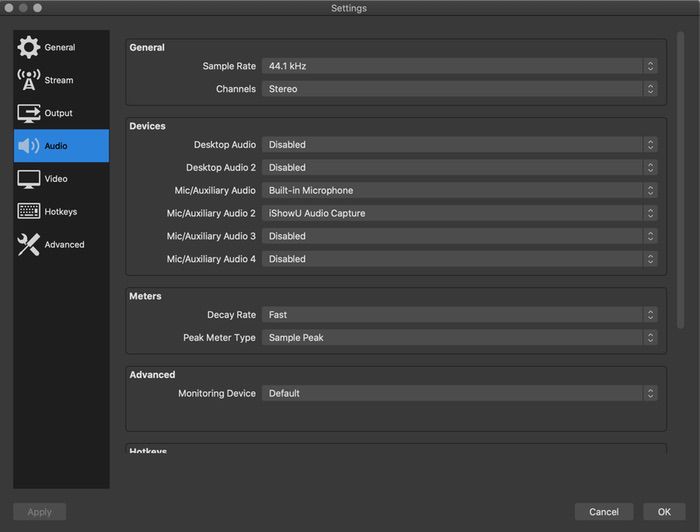
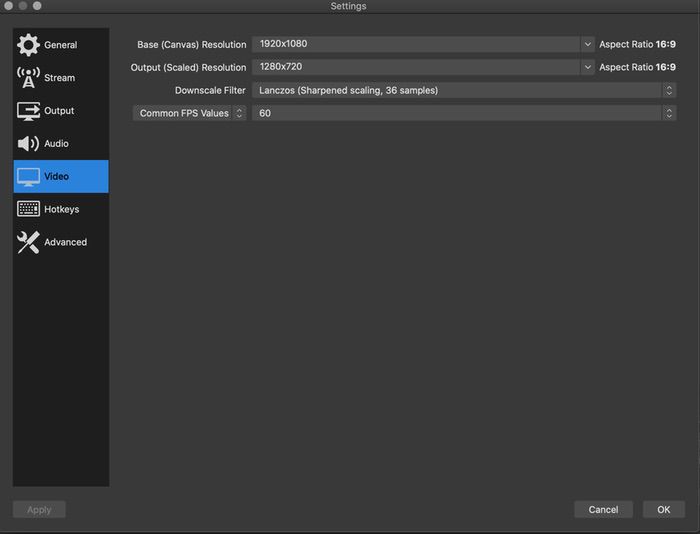
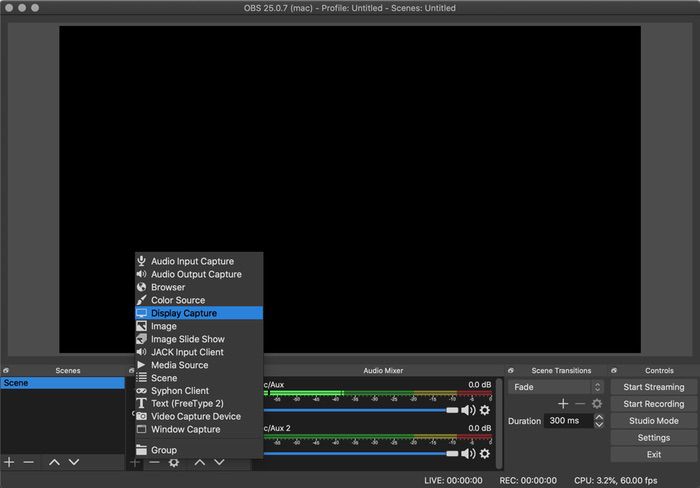

Ważna uwaga: Po zakończeniu przesyłania strumieniowego kliknij małą ikonę głośnika na pasku stanu komputera Mac i wybierz źródło wyjściowe jako „Słuchawki” lub „Głośniki wewnętrzne” lub cokolwiek, czego zwykle używasz do słuchania dźwięku z komputera Mac. Pamiętaj, że za każdym razem, gdy chcesz użyć OBS, kliknij tę samą ikonę głośnika i wybierz „OBS” jako źródło wyjściowe, w przeciwnym razie wewnętrzny dźwięk nie zostanie przechwycony.
Uff! Dość długi proces, prawda? Jest to jednak jednorazowa rzecz, więc następnym razem, gdy będziesz chciał przesyłać strumieniowo, po prostu uruchom OBS, a wszystkie wymagane źródła zostaną zachowane, więc wszystko, co musisz zrobić, to rozpocząć przesyłanie strumieniowe. Jeśli utkniesz w dowolnym miejscu podczas procesu, po prostu zacznij od początku lub możesz napisać do nas na Twitterze @TechPP, a z przyjemnością Ci pomożemy. Miłego przesyłania strumieniowego!
