Jak zablokować folder na komputerze Mac: prosty przewodnik
Opublikowany: 2024-10-16Jeśli chodzi o bezpieczeństwo plików, wiedza otym, jak zablokować folder na komputerze Mac,może uchronić Cię przed wieloma problemami.
Niezależnie od tego, czy są to dokumenty osobiste, pliki służbowe, czy nawet prywatne zdjęcia, zablokowanie folderu to sprytne posunięcie.
Przeprowadzę Cię przez sposoby zabezpieczania folderów na komputerze Mac hasłem i wyjaśnię, dlaczego konieczne jest używanie narzędzi takich jakLocker: Photo Vaultw celu dodatkowej ochrony hasłem, szczególnie w przypadku prywatnych zdjęć.
Dlaczego blokowanie folderów jest ważne

Prywatność to wielka sprawa. Niezależnie od tego, czy udostępniasz swojego Maca rodzinie, przyjaciołom czy współpracownikom, czasami są pliki, których po prostu nie chcesz, aby inni widzieli.
Tu nie chodzi o bycie tajemniczym; chodzi o kontrolę nad własnymi informacjami.
Na przykład, jeśli pracujesz w domu lub w szkole, prawdopodobnie przechowujesz poufne dokumenty na swoim urządzeniu.
Bez ochrony hasłem każdy może z łatwością uzyskać do nich dostęp. Poza tym, co się stanie, jeśli zgubisz komputer Mac? Jeśli znajdzie je niewłaściwa osoba, wszystkie Twoje dane będą zagrożone.
Dlatego najlepiej jest zabezpieczyć foldery i zabezpieczyć je hasłem.
Wbudowane narzędzia Mac do ochrony folderów
Twój Mac rzeczywiście ma kilka całkiem przydatnych narzędzi do blokowania folderów, ale nie zawsze są one najbardziej oczywiste i łatwe do znalezienia.
Omówmy niektóre sposoby blokowania folderu na komputerze Mac:
1. Użycie aplikacji Disk Utility do utworzenia zaszyfrowanego folderu
Ta metoda jest wbudowana bezpośrednio w system macOS i doskonale sprawdza się w przypadku blokowania folderów zawierających poufne informacje.
- Otwórz aplikację Disk Utility:Znajdziesz ją w Aplikacje > Narzędzia.
- Wybierz Plik DMG > Nowy format obrazu > Obraz z pliku DMG:Wybierz folder, który chcesz zablokować.
- Szyfrowanie:Gdy pojawi się monit, wybierz szyfrowanie 128-bitowe lub 256-bitowe. Im wyższa liczba, tym silniejsze szyfrowanie, ale może to nieznacznie spowolnić działanie.
- Utwórz hasło:Wybierz silne hasło, które zapamiętasz, ponieważ nie ma w tym przypadku opcji „resetowania”.
- Kliknij Zapisz obraz dysku:Teraz Twój folder jest zamknięty w formacie zaszyfrowanego obrazu dysku i do jego otwarcia potrzebne będzie hasło.
Ta metoda jest przydatna, jeśli chcesz zablokować foldery wypełnione dokumentami lub dowolnymi plikami. Ale jest pewien haczyk – nie działa to dobrze w przypadku zdjęć, które chcesz ukryć.
2. Chroń folder hasłem za pomocą poleceń terminala
Jeśli nie masz nic przeciwko korzystaniu z Terminalu, inną opcją jest utworzenie chronionych hasłem folderów i plików ZIP.
Oto jak to zrobić:
- Otwórz terminal:znajdź go w menu Aplikacje > Narzędzia.
- Wpisz polecenie:Użyj zip -e nazwa_folderu.zip nazwa_folderu/ w Terminalu, zastępując „nazwa_folderu” nazwą swojego folderu.
- Ustaw hasło:Zostaniesz poproszony o utworzenie hasła. Gdy to zrobisz, twój folder zostanie spakowany i zamknięty.
Ta metoda jest dość bezpieczna, ale nie jest zbyt przyjazna dla każdego.
Poza tym jest to nieporęczne, jeśli chcesz dodawać pojedyncze pliki chronione hasłem do zaszyfrowanego folderu, ponieważ za każdym razem musiałbyś tworzyć nowe pliki ZIP.
Dlaczego Locker: Photo Vault to świetna opcja
Wbudowane opcje działają, ale mają swoje wady – szczególnie jeśli masz do czynienia ze zdjęciami.
Właśnie tu pojawia się Locker: Photo Vault. To aplikacja zaprojektowana, aby chronić Twoje zdjęcia i filmy, blokując je bezpiecznym hasłem lub loginem biometrycznym, takim jak Face ID lub Touch ID.
Oto dlaczego to polecam
- Bardzo łatwy w użyciu:nie trzeba bawić się narzędziem dyskowym ani terminalem. Po prostu przeciągnij i upuść swoje zdjęcia do aplikacji, a zostaną one zablokowane.
- Bezpieczeństwo biometryczne:Twój Mac może być wyposażony w Touch ID, a dzięki Locker: Photo Vault możesz w pełni z tego skorzystać.
- Prywatna pamięć:nie tylko ukrywa Twoje zdjęcia przed wzrokiem ciekawskich, ale także je szyfruje, zapewniając dodatkową warstwę bezpieczeństwa.
- Dostępne na wszystkich urządzeniach Apple:ponieważ jest dostępne w systemach iOS i macOS, możesz bezproblemowo synchronizować swoje prywatne zdjęcia na swoich urządzeniach.
Ta aplikacja jest bezpieczna dla Twojego telefonu. Pobierz ją już dziś bezpłatnie z App Store i miej pewność, że Twoje zdjęcia i pliki są bezpieczne.
Wbudowane metody a szafka: Magazyn zdjęć
Funkcja | Narzędzie dyskowe | Polecenia terminala | Szafka: Skarbiec zdjęć |
| Łatwość użycia | Umiarkowany | Trudny | Bardzo łatwe |
| Siła szyfrowania | Wysoki | Wysoki | Wysoki |
| Ukrywanie zdjęć | NIE | NIE | Tak |
| Logowanie biometryczne (Touch ID/Face ID) | NIE | NIE | Tak |
| Łatwe dodawanie plików | NIE | NIE | Tak |
Jak widać z tabeli, Locker: Photo Vaultjest najlepszym wyborem, jeśli szukasz łatwego i bezpiecznego sposobu na zamykanie zdjęć.
Jest szczególnie przydatny ze względu na funkcję zabezpieczeń biometrycznych, dzięki czemu jest znacznie bardziej dostępny niż natywne narzędzia Mac.
Dodatkowe wskazówki dotyczące ochrony folderów hasłem

Jeśli chodzi o zabezpieczenie folderów, samo ich zablokowanie może nie wystarczyć.
Jeśli poważnie myślisz o zabezpieczeniu poszczególnych plików chronionych hasłem, powinieneś wykonać kilka dodatkowych kroków.

Te wskazówki pomogą Ci dodać dodatkową warstwę ochrony hasłem do komputera Mac, zapewniając bezpieczeństwo poszczególnych plików przed wzrokiem ciekawskich i potencjalnymi zagrożeniami.
Utwórz kopię zapasową zaszyfrowanych folderów
Nawet jeśli zamknąłeś folder silnym hasłem lub szyfrowaniem, coś może pójść nie tak.
Na przykład Twój Mac może zostać uszkodzony, skradziony, a nawet zhakowany. Dlatego ważne jest, aby zawsze mieć plan zapasowy.
Tworząc kopię zapasową zaszyfrowanych folderów, tworzysz siatkę bezpieczeństwa na wypadek, gdyby coś stało się z Twoimi głównymi plikami.
Jak to zrobić
- Użyj szyfrowanego zewnętrznego dysku twardegodo przechowywania kopii ważnych folderów. Upewnij się, że sam dysk twardy jest folderem chronionym hasłem lub zaszyfrowanym w celu zapewnienia maksymalnego bezpieczeństwa.
- Jeśli wolisz przechowywanie w chmurze, wybierzbezpieczną usługę w chmurzeoferującą szyfrowanie. Niektóre dobre opcje obejmują iCloud, Dysk Google i Dropbox, ale upewnij się, że Twoje dane są zaszyfrowane przed przesłaniem ich na te platformy.
Tworzenie kopii zapasowych może wydawać się dodatkową pracą, ale będziesz za to wdzięczny, jeśli kiedykolwiek stracisz dostęp do poszczególnych plików.
Używaj silnych haseł
Może to wydawać się oczywiste, ale zdziwiłbyś się, jak wiele osób nadal używa słabych haseł, takich jak „hasło123” lub „qwerty”.
Silne hasło to pierwsza linia obrony podczas blokowania folderu na komputerze Mac.
Słabe hasło jest jak założenie zamka w drzwiach, ale pozostawienie klucza pod wycieraczką – każdy może wejść, jeśli wie, gdzie szukać.
Wskazówki dotyczące silnych haseł
- Unikaj prostych słów:nie używaj łatwych do odgadnięcia słów, takich jak imię i nazwisko, urodziny czy popularne zwroty.
- Mieszaj:używaj kombinacji liter (wielkich i małych), cyfr i symboli. Im bardziej losowe jest Twoje hasło, tym trudniej będzie je złamać.
- Użyj menedżera haseł:Jeśli wymyślanie i zapamiętywanie skomplikowanych haseł wydaje Ci się przytłaczające, spróbuj użyć menedżera haseł. Te aplikacje innych firm będą generować dla Ciebie silne, unikalne hasła i bezpiecznie je przechowywać.
Poświęcenie czasu na utworzenie silnych haseł do folderów chronionych hasłem może mieć duże znaczenie w zapewnieniu bezpieczeństwa poszczególnych plików.
Regularnie aktualizuj swój system macOS
Jednym z najprostszych, ale najczęściej pomijanych sposobów ochrony komputera Mac jest aktualizowanie oprogramowania.
Apple regularnie publikuje aktualizacje, które nie tylko dodają nowe funkcje, ale także łatają luki w zabezpieczeniach.
Korzystanie z nieaktualnej wersji systemu macOS może narazić Cię na cyberataki i złośliwe oprogramowanie.
Dlaczego aktualizacje są ważne
- Poprawki zabezpieczeń:każda aktualizacja zawiera poprawki zabezpieczeń, które chronią komputer Mac przed nowymi zagrożeniami. Hakerzy zawsze znajdują nowe sposoby włamywania się do systemów, a te poprawki zamykają te luki.
- Poprawki błędów:czasami aktualizacje usuwają błędy, które mogą powodować awarie lub inne problemy z komputerem Mac. Aktualizowanie systemu pomaga w płynnym działaniu.
- Nowe funkcje:Oprócz bezpieczeństwa aktualizacje wprowadzają także nowe narzędzia i funkcje, które mogą poprawić ogólną jakość korzystania z komputera Mac.
Aby mieć pewność, że Twój folder jest zawsze chroniony hasłem, skonfiguruj komputer Mac tak, aby automatycznie instalował aktualizacje lub przynajmniej regularnie sprawdzaj, czy są one chronione hasłem.
Ostatnie przemyślenia
Aby zachować prywatność plików, niezbędna jest umiejętność blokowania folderu na komputerze Mac.
Niezależnie od tego, czy zdecydujesz się skorzystać z wbudowanych opcji, takich jak Narzędzie dyskowe, czy wybierzesz aplikację taką jakLocker: Photo Vault, podjęcie kroków w celu zabezpieczenia danych hasłem jest zawsze dobrym pomysłem.
Osobiście uważam, że Locker: Photo Vault to najlepszy wybór, szczególnie jeśli chodzi o ukrywanie zdjęć. Jest łatwy w użyciu, oferuje logowanie biometryczne i ułatwia ochronę plików hasłem.
Ponadto możesz uzyskać do niego dostęp na wszystkich swoich urządzeniach Apple, co jest dużą zaletą w przypadku aplikacji innych firm do ochrony hasłem.
Nie chcesz czekać, aż stanie się coś złego, aby zabezpieczyć Twoje pliki. Pamiętaj, aby podjąć odpowiednie działania już teraz, aby później nie martwić się o swoją prywatność.
Jeśli chodzi o zdjęcia, najlepszym rozwiązaniem będzie dodanie ich do ukrytych zdjęć i folderów za pomocąLocker: Photo Vault.
Nie tylko możesz je zablokować, ale są one również chronione folderem z szyfrowaniem i zabezpieczeniami biometrycznymi, co zapewnia spokój ducha.
Często zadawane pytania
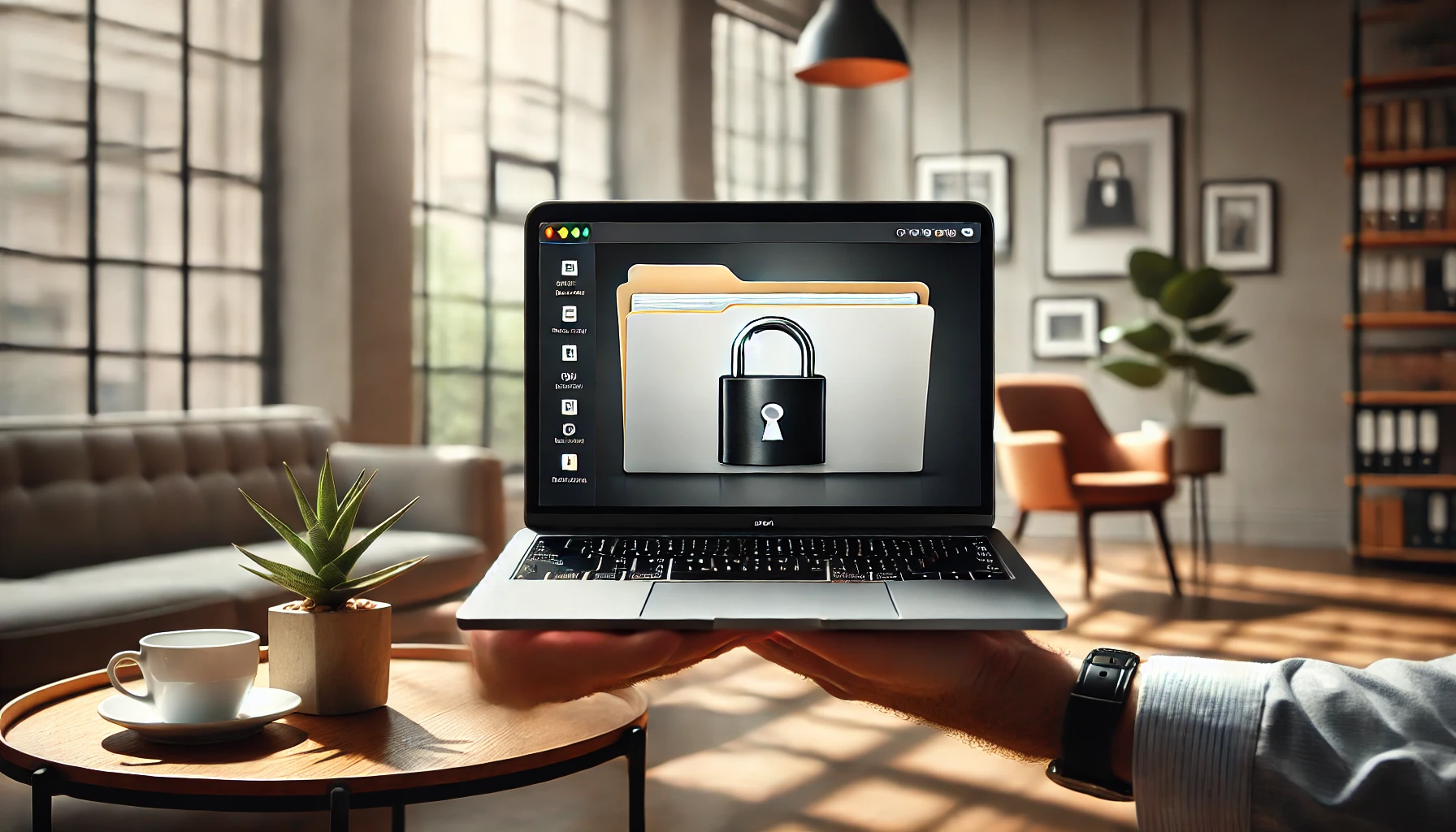
Czy możesz zabezpieczyć hasłem folder na komputerze Mac?
Tak, możesz zabezpieczyć hasłem folder na komputerze Mac. Jednym z najlepszych sposobów zabezpieczenia zdjęć jest użycie Locker: Photo Vault.
Ta aplikacja umożliwia blokowanie i szyfrowanie prywatnych zdjęć i filmów, dzięki czemu nikt inny nie będzie miał do nich dostępu bez Twojej zgody.
Czy możesz utworzyć folder z blokadą na komputerze Mac?
Absolutnie! Aby łatwo dodać blokadę i zabezpieczyć hasłem foldery, zwłaszcza ze zdjęciami, polecam skorzystać z Lockera: Photo Vault.
Jest to proste i bezpieczne, pozwala blokować obrazy hasłem lub nawet Face ID/Touch ID w celu dodatkowej ochrony hasłem.
Jak mogę zabezpieczyć folder hasłem?
Możesz zabezpieczyć folder hasłem, korzystając z Locker: Photo Vault. Pozwala łatwo ukryć i zablokować zdjęcia hasłem.
Nie ma potrzeby wykonywania skomplikowanych kroków – po prostu dodaj swoje zdjęcia do aplikacji, a zostaną one bezpiecznie zablokowane.
Jak ograniczyć dostęp do folderu na komputerze Mac?
Aby ograniczyć dostęp, najlepszym rozwiązaniem jest Locker: Photo Vaultdo ochrony hasłem.
Dzięki tej aplikacji możesz blokować i szyfrować swoje zdjęcia lub chronić pliki hasłem, ograniczając dostęp tylko do osób posiadających hasło lub login biometryczny, taki jak Touch ID lub Face ID. To szybkie, łatwe i bezpieczne.
