Jak zrobić schemat blokowy w Dokumentach Google
Opublikowany: 2022-05-07Istnieje kilka sposobów, które pomogą Ci w tworzeniu schematów blokowych w Dokumentach Google. Chociaż wbudowana opcja dostępna w Dokumentach Google zapewnia większość potrzebnych funkcji, możesz również wybrać opcje innych firm dla szablonów i innych małych funkcji, które są specjalnie zaprojektowane do tworzenia schematów blokowych. Oto, jak tworzyć schematy blokowe w dokumentach Google, korzystając zarówno z metod wbudowanych, jak i dodatków innych firm.
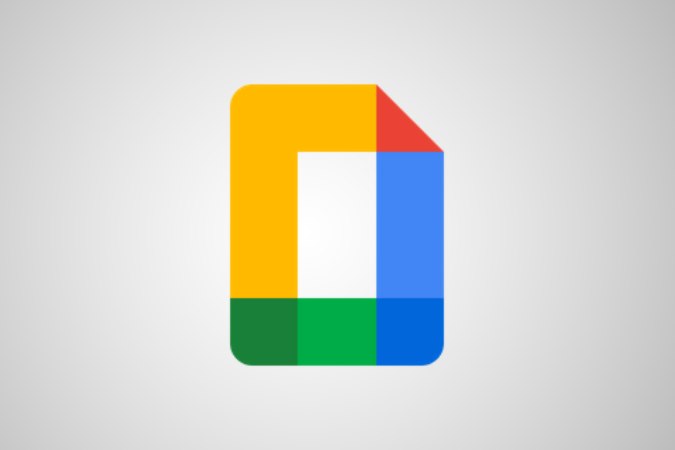
Jak utworzyć schemat blokowy w Dokumentach Google
1. Najpierw otwórz docs.google.com i kliknij ikonę plusa + , aby otworzyć nowy dokument. 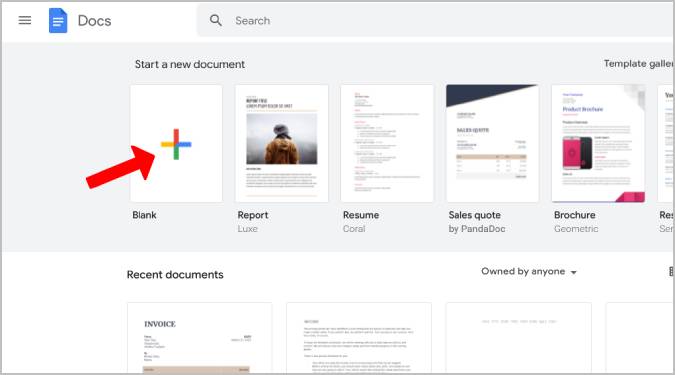
Możesz też otworzyć Dysk Google, kliknąć przycisk Nowy i wybrać opcję Dokumenty Google z menu rozwijanego.
2. To otworzy nowy dokument. Domyślnie dokument będzie w portretie. Jeśli schemat blokowy jest poziomy, możesz zmienić dokument na poziomy, wybierając opcję Plik na pasku menu, a następnie wybierając opcję Ustawienia strony z listy rozwijanej.
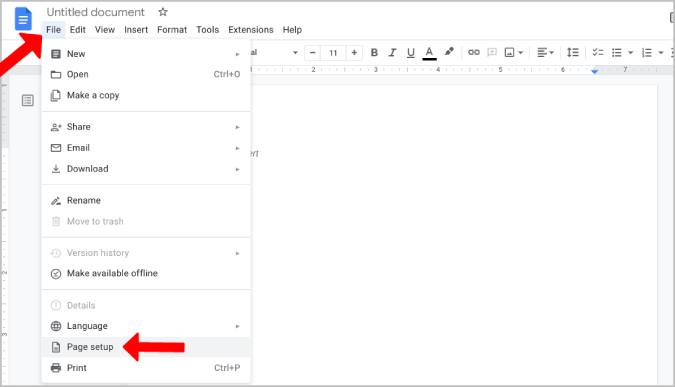
3. W wyskakującym oknie wybierz opcję Pozioma i kliknij OK . To zmieni dokument w krajobraz.
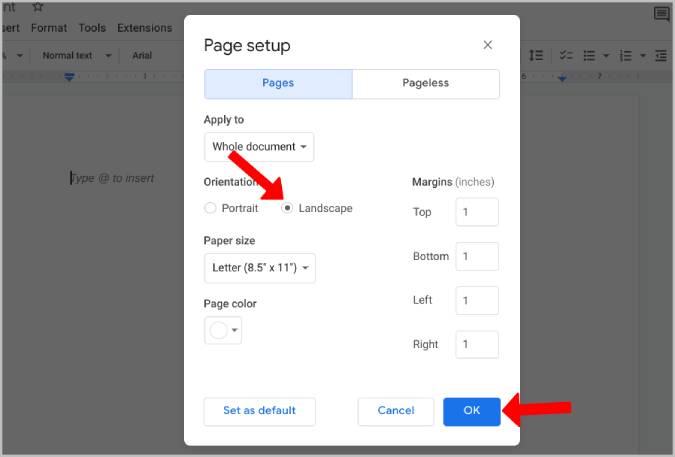
4. Możemy dodać schemat blokowy za pomocą opcji rysowania dokumentów Google. Aby uzyskać do niego dostęp, kliknij opcję Wstaw na pasku menu, a następnie najedź na opcję Rysowanie . Na koniec kliknij opcję +Nowy , aby utworzyć nowy dokument.
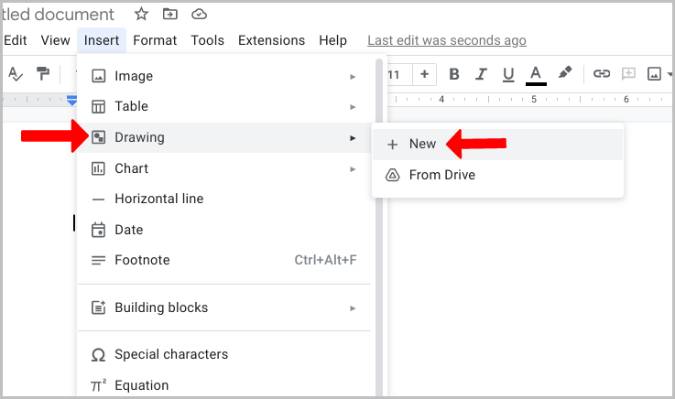
5. Spowoduje to otwarcie pustego płótna Rysunku Google, w którym możesz dodać kształty schematu blokowego. Aby dodać, kliknij ikonę kształtu (kółko z kwadratową ikoną) na pasku narzędzi, a następnie wybierz opcję Kształty .
6. Tutaj powinieneś znaleźć kształty schematów blokowych na dole menu.
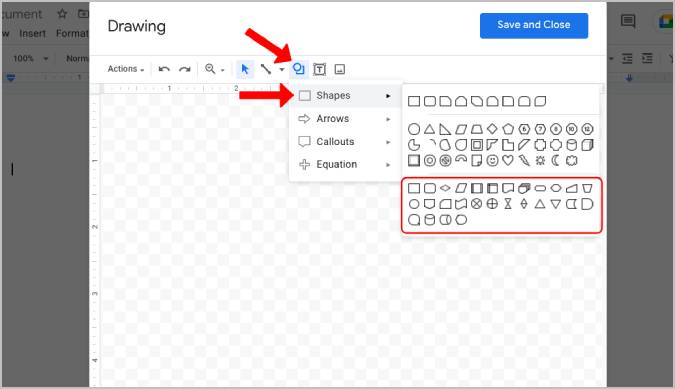
7. Po prostu kliknij kształty, aby dodać je do rysowania. Możesz także najechać kursorem na dowolny kształt, aby się o nim dowiedzieć, jeśli nie znasz.
8. Po dodaniu kształtów dostosuj rozmiar kształtu. Możesz także kopiować i wklejać kształty, aby zachować podobny rozmiar i spójność.
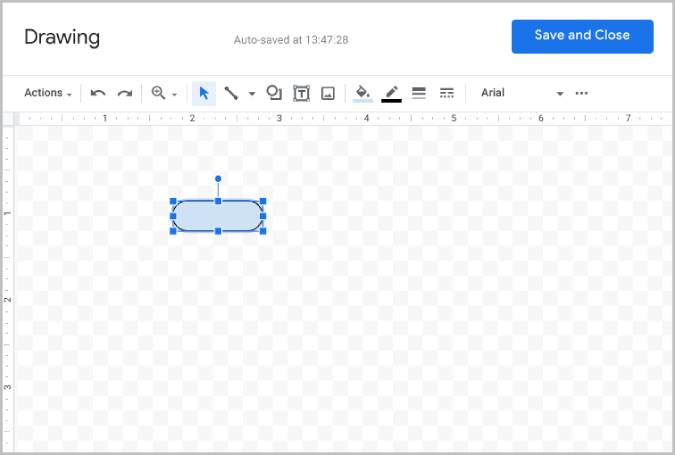
9. Możesz dodać strzałki między kształtami, wybierając narzędzie linii na pasku narzędzi, a następnie wybierz opcję Strzałka lub Łącznik łokciowy , aby dodać strzałki.
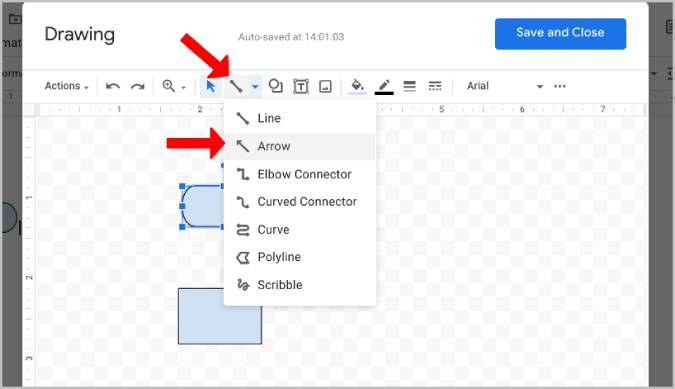
10. Po prostu przeciągnij z jednego pola do drugiego, aby utworzyć między nimi strzałkę. Przytrzymaj Shift i przeciągnij, aby narysować strzałki pod idealnym kątem.
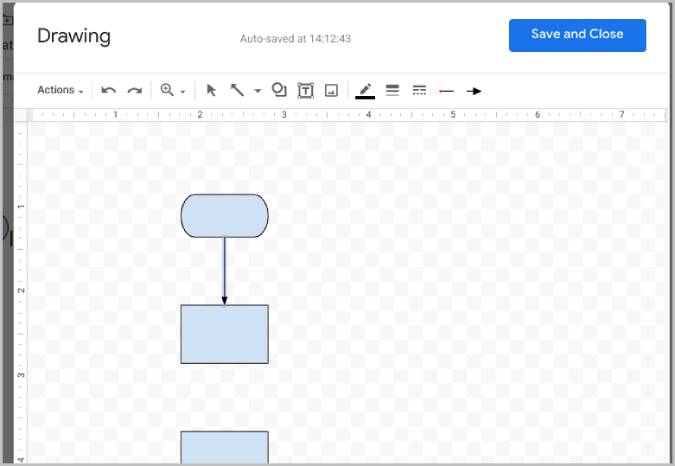
11. Teraz możesz dodać tekst do schematu blokowego, klikając ikonę Tekst (litera T w kwadratowym polu) na pasku narzędzi.
12. Wystarczy wpisać i zmienić rozmiar pola tekstowego. Możesz także kliknąć menu z trzema kropkami na pasku narzędzi, aby dostosować rozmiar, kolor, wcięcie i inne potrzeby związane z formatowaniem tekstu.
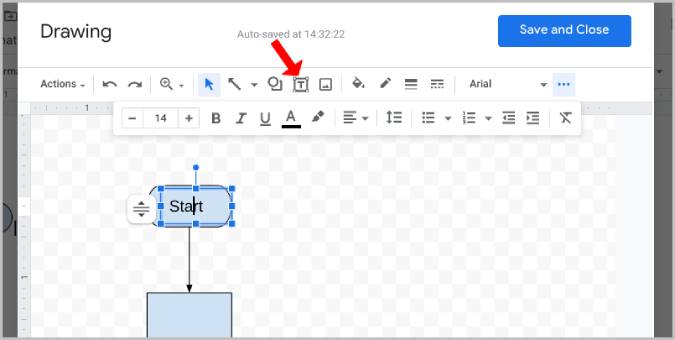
13. Możesz także zmienić kolor pudełek. Kliknij pole na schemacie blokowym, a następnie wybierz opcję wiadra kolorów na pasku narzędzi. Tutaj wybierz kolor, którego potrzebujesz dla tego konkretnego pudełka. W ten sposób możesz łatwo rozróżnić i sprawić, by schemat blokowy był widoczny.
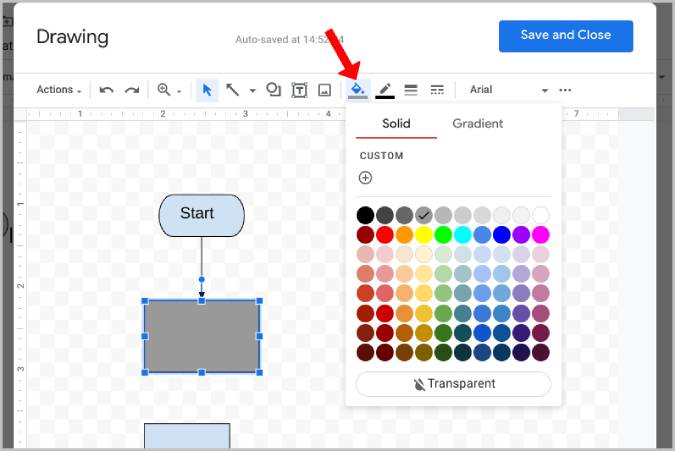
14. Po zakończeniu kliknij opcję Zapisz i zamknij u góry wyskakującego okna, aby dodać ten schemat blokowy bezpośrednio do dokumentów Google.
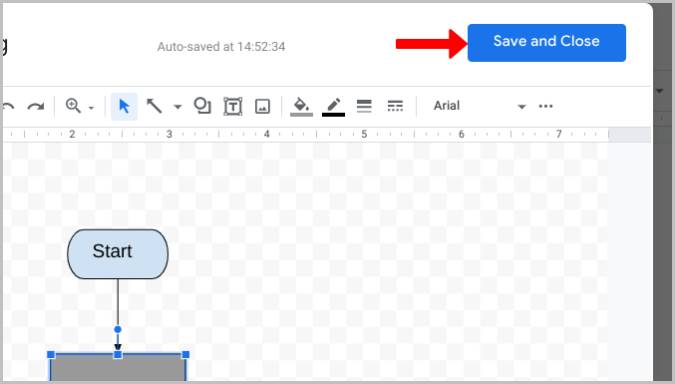
15. Jeszcze później możesz kliknąć schemat blokowy w dokumencie, a następnie wybrać opcję Edytuj , aby edytować schemat blokowy zgodnie z potrzebami.
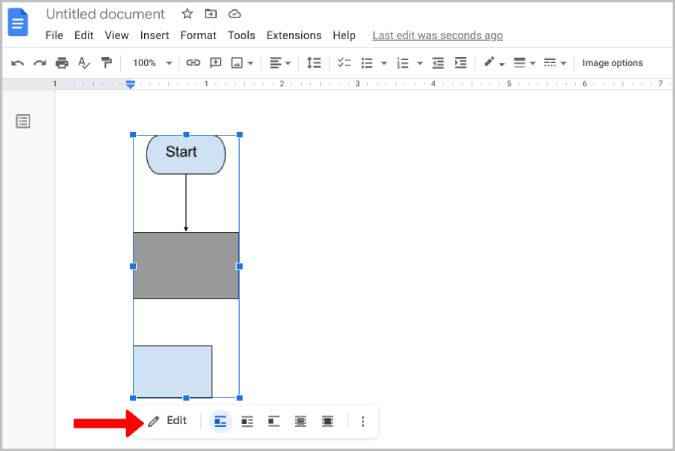
Powiązane: Jak porównać 2 dokumenty w Dokumentach Google
Jak korzystać z narzędzi do rysowania innych firm do tworzenia schematów blokowych w Dokumentach Google
Podczas gdy wbudowany Rysunek Google jest świetną i łatwą opcją tworzenia schematów blokowych w Dokumentach Google, opcje innych firm, takie jak Lucidchart, zapewniają więcej szablonów schematów blokowych i jeszcze lepszy proces tworzenia czatów w stylu „przeciągnij i upuść”.
1. Aby utworzyć schemat blokowy za pomocą Lucidchart, najpierw musimy dodać dodatek Lucidchart do Dokumentów Google. Aby to zrobić, kliknij opcję Rozszerzenia na pasku menu. Teraz najedź na opcję Dodatki i wybierz z podmenu opcję Pobierz dodatki .

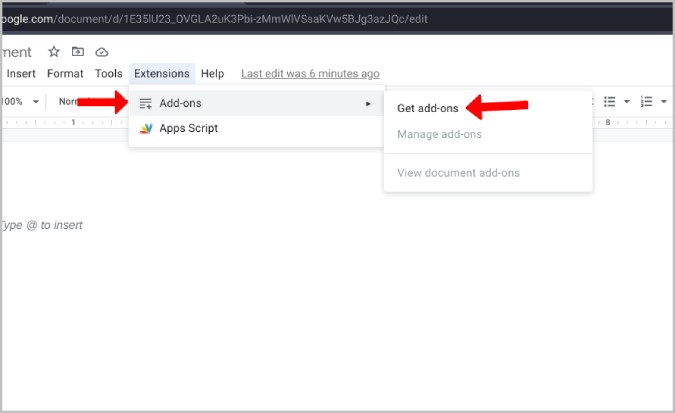
2. Rynek dodatków Google otworzy się w wyskakującym okienku. Tutaj wyszukaj dodatek Lucidchart i otwórz go.
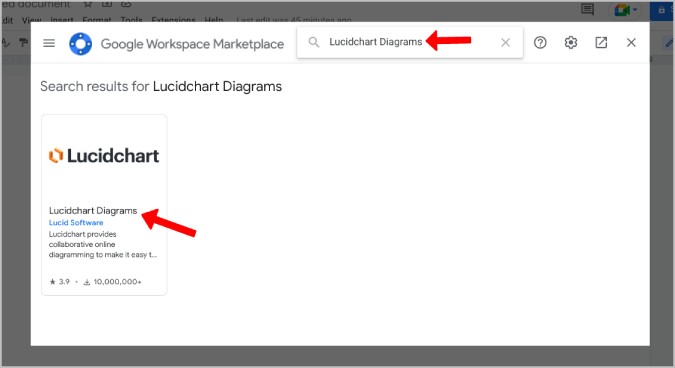
3. Teraz kliknij przycisk Instaluj , aby dodać Lucidchart do Google Workspace. Następnie kliknij opcję Kontynuuj w wyskakującym okienku, aby udzielić pozwolenia i potwierdzić instalację.
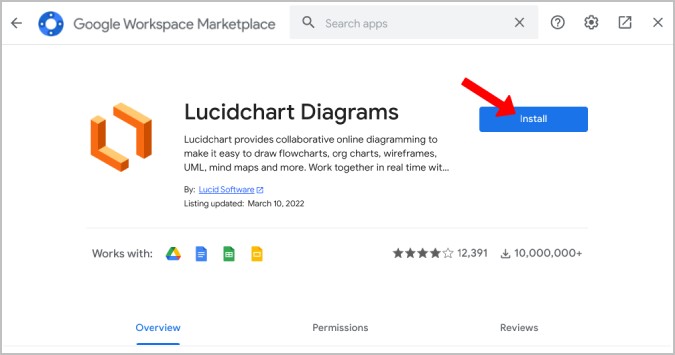
4. Po zakończeniu, aby dodać schematy blokowe, kliknij opcję Rozszerzenia na pasku menu i wybierz z menu opcję Diagramy Lucidchart . Następnie wybierz opcję Wstaw diagram z podmenu.
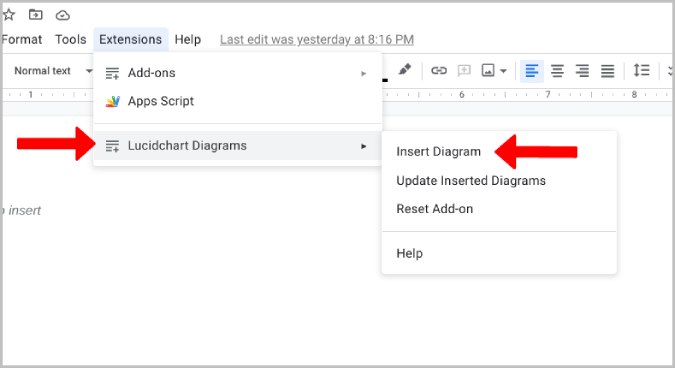
5. Otworzy Lucidchart na pasku bocznym w Dokumentach Google. Kliknij ikonę Plus + na dole, aby utworzyć schemat blokowy.
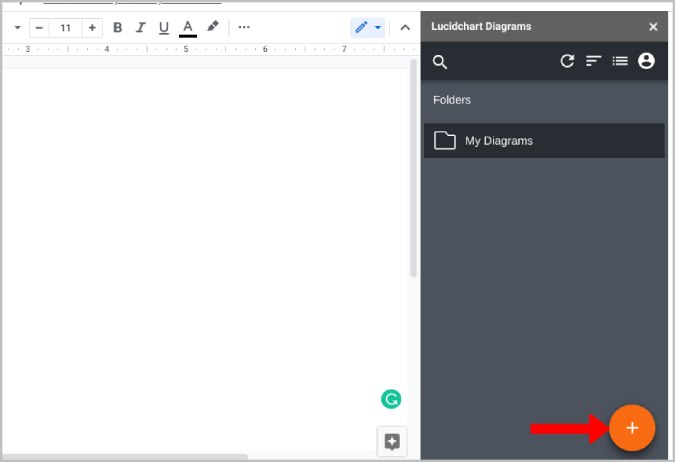
6. Tutaj wybierz opcję Schemat blokowy , aby rozpocząć od podstawowego szablonu schematu blokowego, lub kliknij opcję Pusty , aby rozpocząć od zera. Tutaj wybieramy opcję Schemat blokowy, ponieważ zawiera wszystkie potrzebne narzędzia bez żadnej konfiguracji. 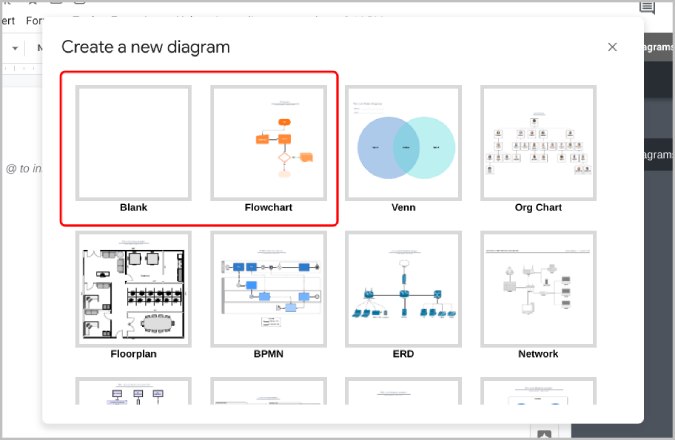
7. Spowoduje to otwarcie Lucidchart w nowej karcie; możesz usunąć istniejący szablon lub wprowadzić w nim zmiany. Wszystkie kształty są przez cały czas dostępne na lewym pasku bocznym. Po prostu przeciągnij i upuść je na płótno, aby dodać.
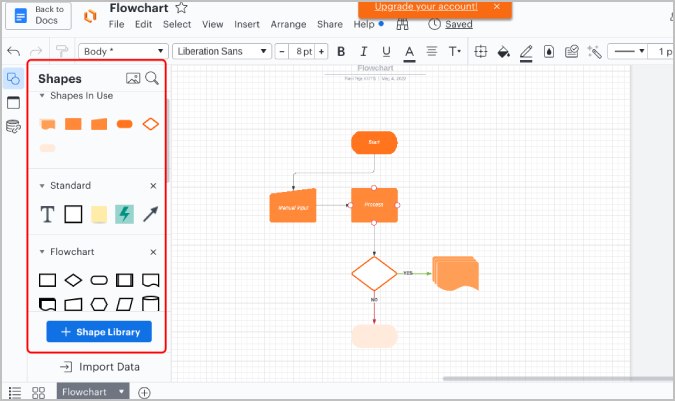
8. Lucidchart wykonuje znacznie lepszą pracę dostosowując schematy blokowe, ponieważ istnieje tło siatki, w którym można dopasować kształty i idealnie je umieścić. Otrzymujesz również automatyczne monity o idealne umieszczenie. Sprawi to, że schemat blokowy będzie wyglądał bardziej profesjonalnie.
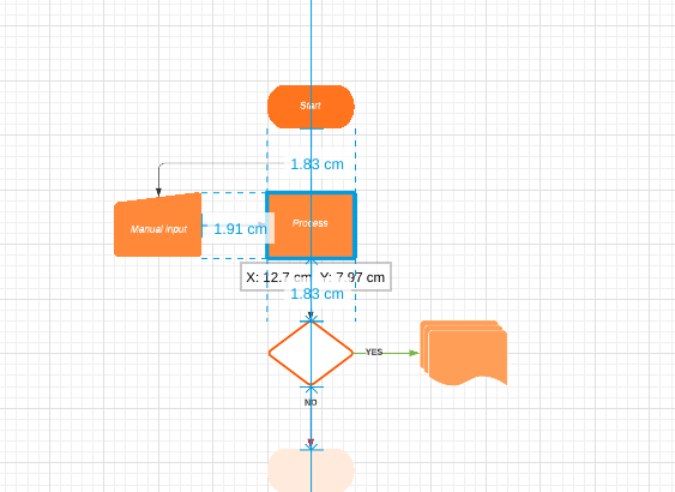
9. Dzięki Lucidchart nie musisz dodawać pól tekstowych. Po prostu kliknij dowolny kształt na schemacie blokowym i zacznij pisać, aby dodać tekst.
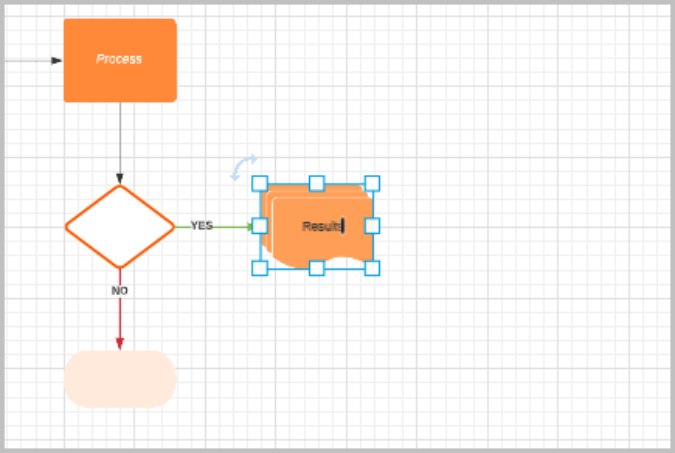
10. Nie musisz też dodawać strzałek; po prostu najedź na dowolny kształt, aby uzyskać okręgi wokół kształtu. Przeciągnij z okręgu do innego kształtu, aby narysować między nimi strzałkę.
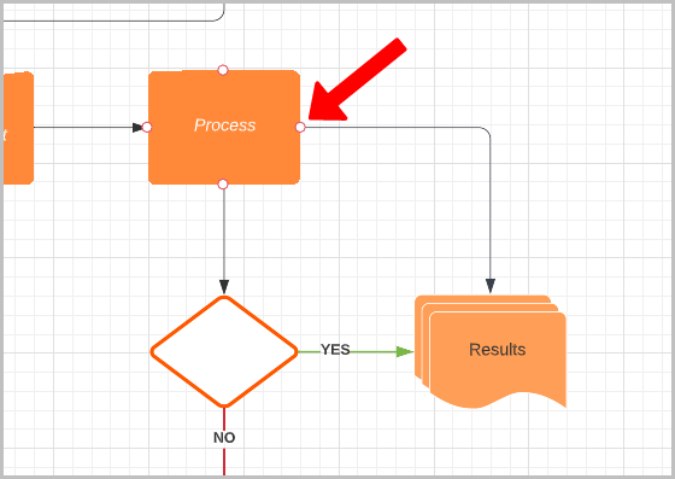
11. Możesz dostosować kształt, tekst w nim i strzałki wokół niego z paska narzędzi dostępnego u góry. Możesz także wybrać wiele kształtów na schemacie blokowym i przenosić je lub dostosowywać razem.
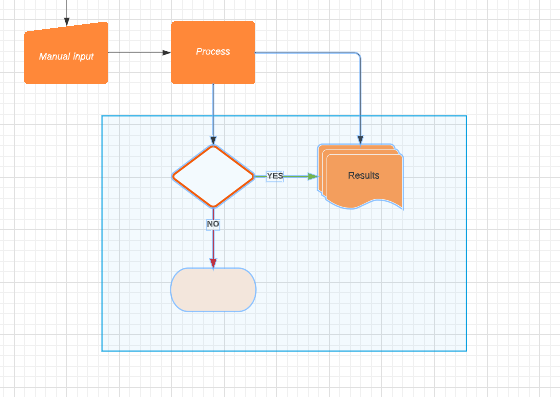
12. W każdym razie możesz także przeciągać i upuszczać strzałki i pola tekstowe, jeśli zajdzie taka potrzeba.
13. Po zakończeniu kliknij opcję Plik na pasku menu i wybierz Zapisz . Następnie kliknij opcję powrotu do dokumentów w lewym górnym rogu. Powinien zamknąć zakładkę Lucidchart.
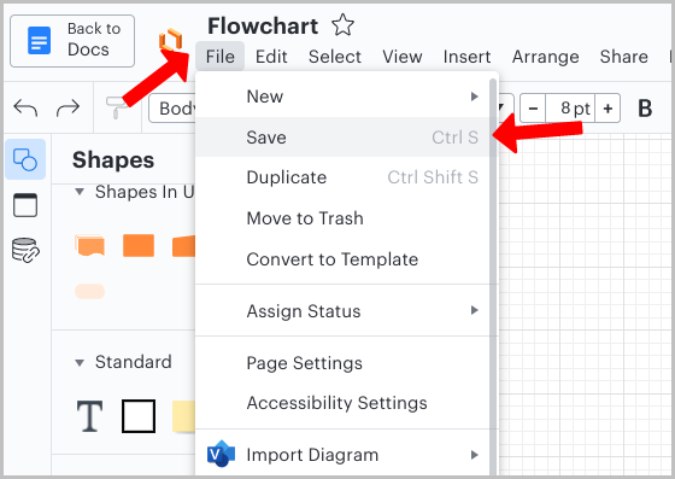
14. Teraz kliknij Moje diagramy na pasku bocznym Lucidchart i najedź na schemat, który chcesz dodać. Powinieneś zobaczyć ikonę Plus + , kliknij ją, aby wstawić ją do Dokumentów Google.
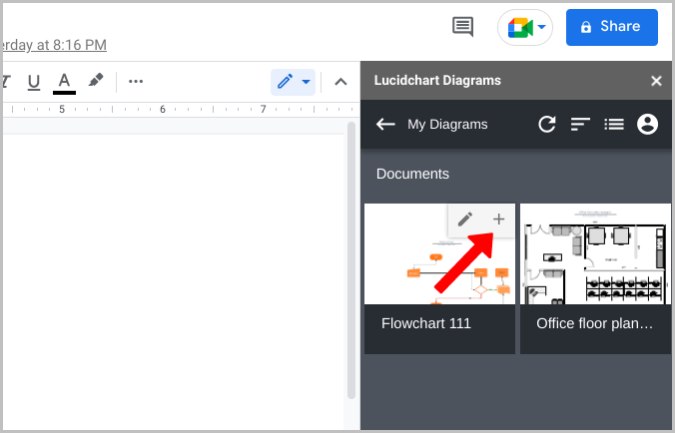
15. Powinno to dodać schemat blokowy do Dokumentów Google bez siatki w tle. Aby edytować, możesz kliknąć Rozszerzenia> Lucidchar t. Na pasku bocznym najedź na schemat blokowy i kliknij opcję edycji .
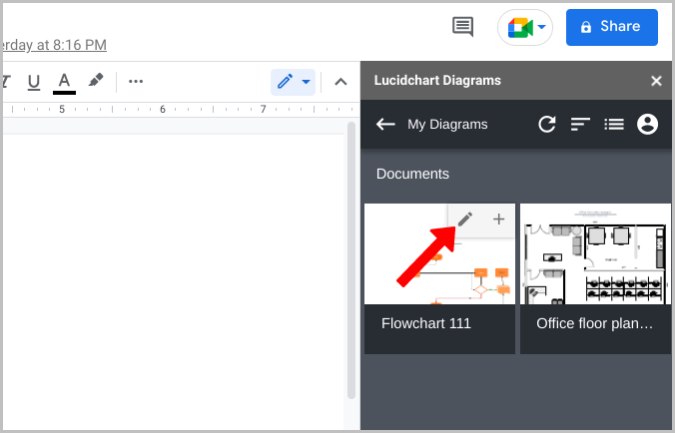
Twórz schemat blokowy w Dokumentach Google z łatwością
Oprócz samych schematów blokowych możesz użyć tej samej techniki do przesyłania innych typów rysunków do Dokumentów Google. Lub nawet przenieś cały dokument z Dokumentów Google do Arkusza Google.
Dalsza lektura:
- Ponad 50 najlepszych skrótów klawiaturowych Dokumentów Google na komputery PC i Mac
- 15 najlepszych funkcji Dokumentów Google, które każdy użytkownik powinien znać
- Używasz Dokumentów Google do pisania? Dziesięć wskazówek, jak przyspieszyć!
- Jak zaimportować dokument Dokumentów Google do Arkuszy Google
- Jak korzystać z dodatków w Dokumentach Google
