Jak zrobić film z Albumu Zdjęć Google
Opublikowany: 2024-05-24Narzędzie do tworzenia filmów w Zdjęciach Google jest wygodne, szczególnie przy tworzeniu krótkich filmów poprzez łączenie wszystkich ulubionych klipów.
Ostatnio chciałem stworzyć film na urodziny mojego psa bez fantazyjnego montażu i szalonych przejść. Chciałem prosty film, który połączyłby wszystkie moje wspomnienia i którym mógłbym szybko podzielić się z przyjaciółmi.
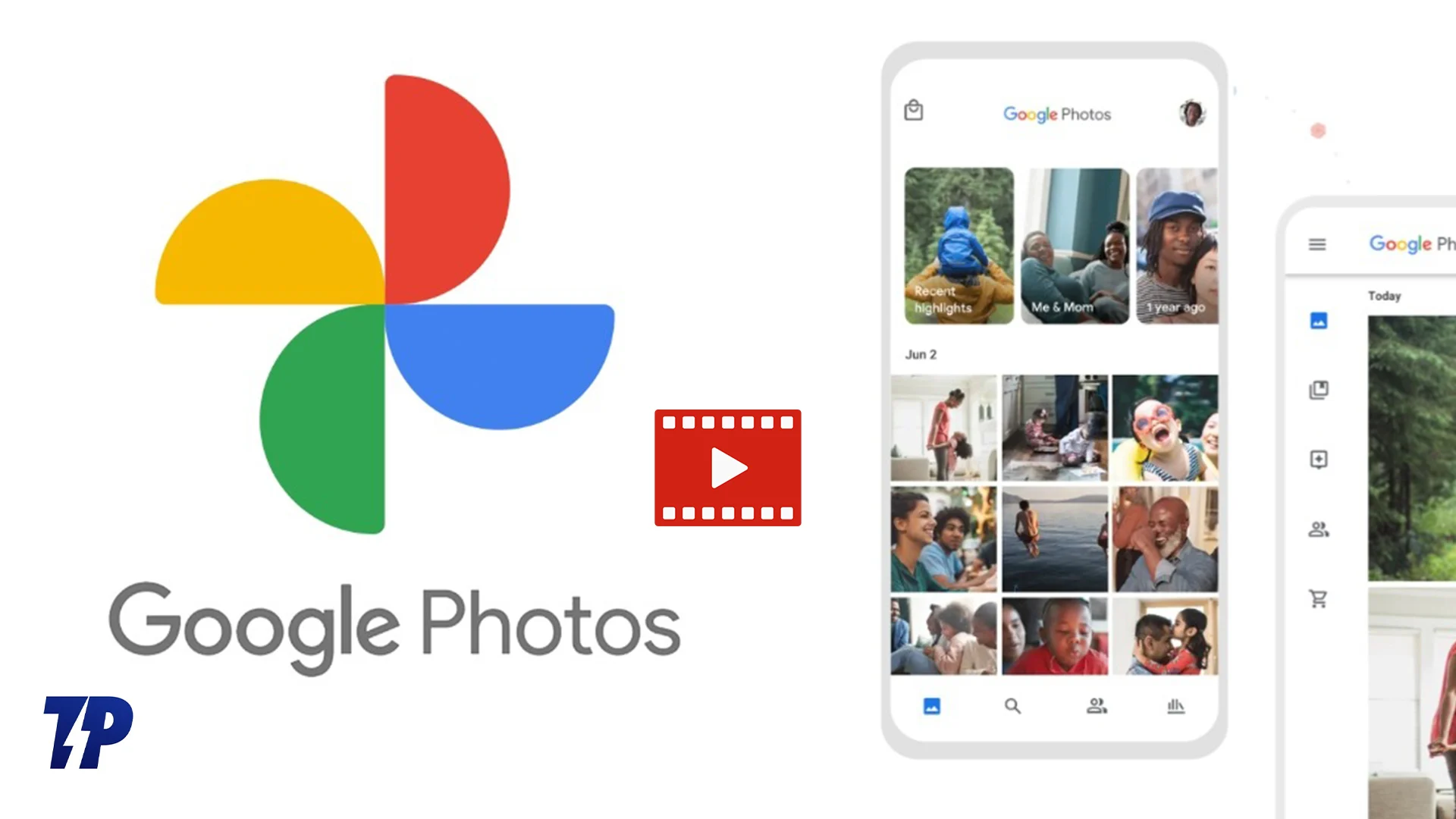
Tutaj z pomocą przyszło narzędzie do tworzenia filmów w Zdjęciach Google. Najczęściej używam edytora rolek na Instagramie do tworzenia prostych filmów bez znaku wodnego, ale narzędzie do tworzenia filmów w Zdjęciach Google jest prostsze i ułatwia tworzenie filmów bez ręcznego wybierania każdego klipu.
Jeśli chcesz utworzyć szybki film lub połączyć wszystkie wspomnienia w film, najlepszym rozwiązaniem może być narzędzie do tworzenia filmów w Zdjęciach Google. W tym przewodniku opiszę szczegółowy proces korzystania z narzędzia do tworzenia filmów w Zdjęciach Google.
Wcześniej należy pamiętać, że narzędzie do tworzenia filmów ze Zdjęć Google zostało usunięte z najnowszej wersji Zdjęć Google na iOS i w internecie (jest nadal dostępne na Androida). Google wprowadził nowy film z zaznaczonymi momentami , który działa podobnie do narzędzia do tworzenia filmów.
Spis treści
Jak korzystać z funkcji filmu w Zdjęciach Google
Funkcja | Android | iPhone'a |
|---|---|---|
Kroki tworzenia filmu | Otwórz Zdjęcia Google, kliknij ikonę „+” > Wybierz „Film” | Otwórz Zdjęcia Google, kliknij ikonę „+” > Wybierz „Wyróżnij wideo” |
Motywy | Dostępne (np. Historia miłosna, Selfie) | Niedostępne |
Stwórz własny film | Tak | Tak |
Opcje edycji | Zmień kolejność, dodaj niestandardową muzykę, przycinaj klipy | Przytnij, dodaj muzykę z biblioteki aplikacji. |
Ratować | Kliknij „Zapisz” | Kliknij „Zapisz” |
Udział | E-mail, SMS, media społecznościowe, link do udostępniania | E-mail, SMS, media społecznościowe, utwórz link do udostępniania |
Utwórz film ze Zdjęć Google na Androidzie:
Krok 1: Przejdź do narzędzia do tworzenia filmów:
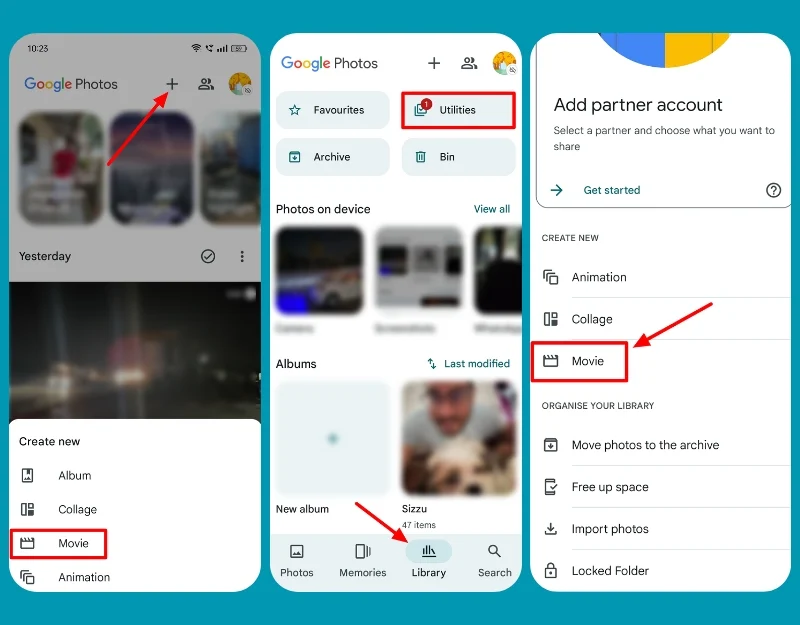
- Otwórz aplikację Zdjęcia Google na smartfonie, kliknij ikonę + u góry i wybierz Film .
- Alternatywnie dotknij zakładki Biblioteka u dołu ekranu. Wybierz Narzędzia i dotknij Film.
Krok 2: Wybierz motyw:
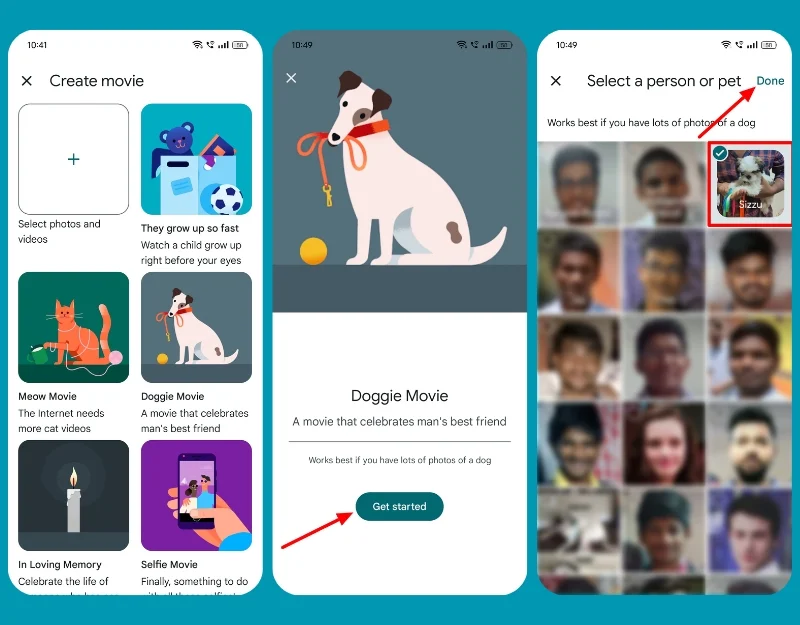

- Wybierz żądany gotowy motyw i kliknij Rozpocznij.
- Wybierz album, którego chcesz użyć, i kliknij Gotowe .
- Twój film zostanie wygenerowany. Zaczekaj kilka minut; otrzymasz powiadomienie, gdy film będzie gotowy.
Krok 3: Utwórz motyw filmowy:
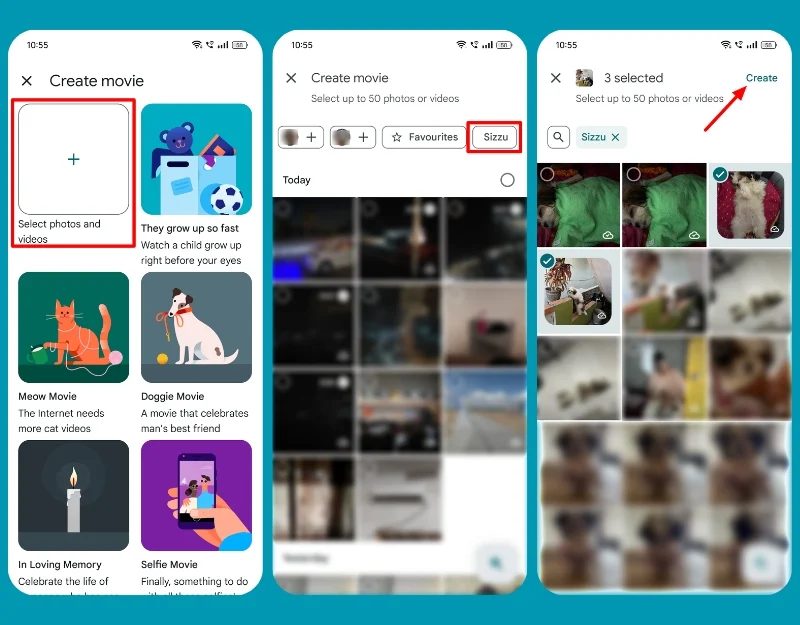
- Alternatywnie możesz stworzyć film od zera.
- Kliknij ikonę + na stronie Utwórz i wybierz zdjęcia i filmy, które chcesz uwzględnić w swoim filmie.
Krok 4: Edytuj swój film:
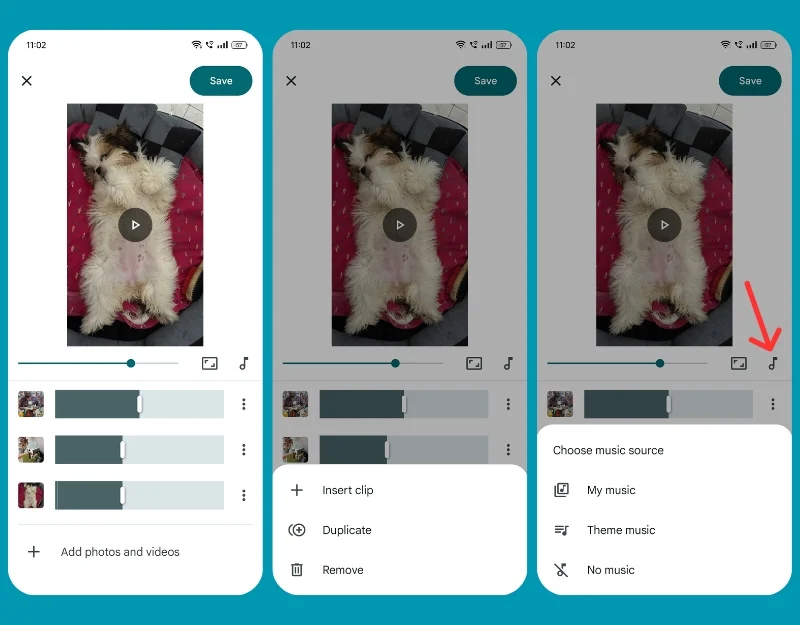
- Możesz wykonywać podstawowe zmiany w klipach.
- Zmień układ klipów: zaznacz klipy, przeciągnij je i upuść w żądanej kolejności.
- Dodawanie muzyki: dotknij ikony muzyki i wybierz muzykę ze swojej biblioteki lub biblioteki aplikacji.
- Podobnie możesz przyciąć długość każdego filmu i włączyć ruch dla każdego obrazu, aby uzyskać efekty filmowe.
Krok 5: Wyświetl podgląd i zapisz:
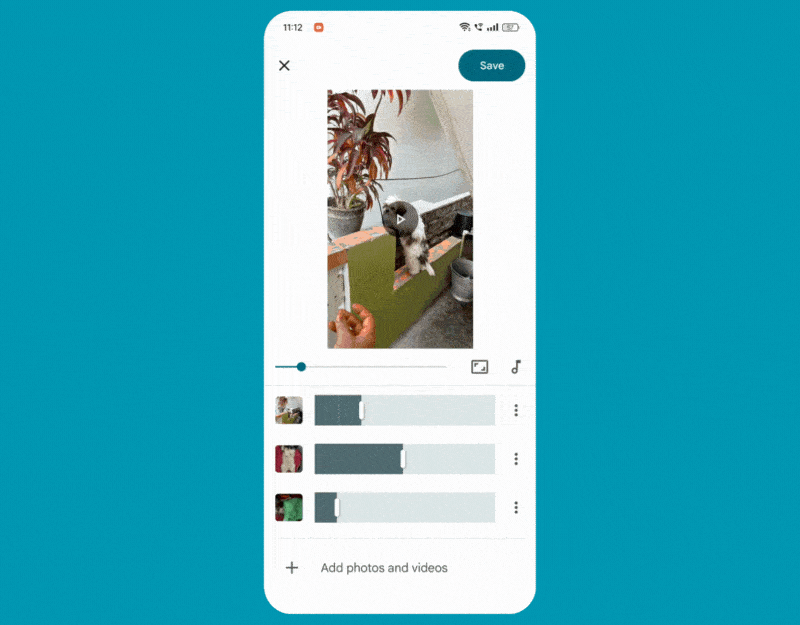
- Stuknij przycisk odtwarzania, aby wyświetlić podgląd filmu.
- Wprowadź niezbędne zmiany w filmie. Kliknij Zapisz , aby zapisać film w Zdjęciach Google.
Krok 6: Wyświetl i udostępnij swój film:
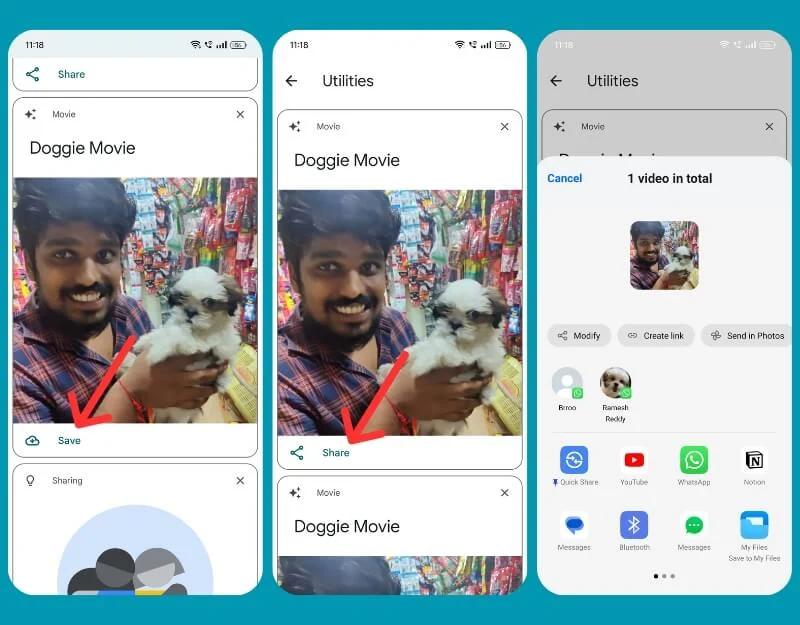
- Obejrzyj film w folderze narzędzi (karta Biblioteki > Narzędzia).
- Kliknij Zapisz i poczekaj na pobranie. Teraz kliknij Udostępnij . Możesz udostępniać poprzez e-mail, SMS, media społecznościowe lub wygenerować link do udostępniania.
Utwórz film ze Zdjęć Google na iPhonie:
Możesz utworzyć film, korzystając z funkcji Zaznaczanie filmu w aplikacji Zdjęcia Google na iOS. Działa podobnie do narzędzia do tworzenia filmów, ale ma kilka ograniczeń. Nie obsługuje szablonów, więc wideo możesz utworzyć tylko ręcznie. Ponadto nie można dodawać niestandardowej muzyki do swojego filmu.
Jak korzystać z filmów z wyróżnieniami na iOS
Krok 1: Przejdź do narzędzia tworzenia wyróżnień:
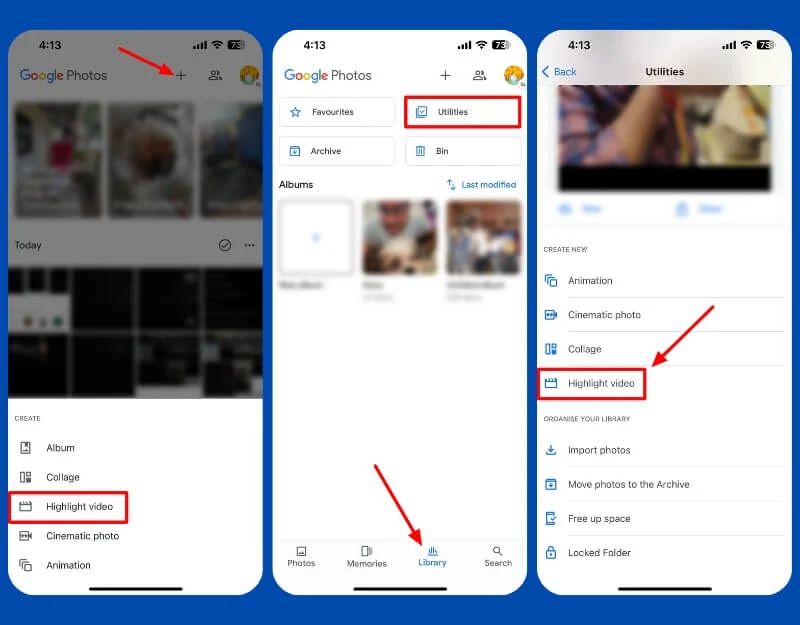
- Otwórz aplikację Zdjęcia Google na swoim iPhonie, kliknij przycisk + u góry i wybierz Najciekawsze.
- Alternatywnie dotknij zakładki Biblioteka u dołu ekranu.
- Wybierz Narzędzia i dotknij „ Wyróżnij wideo ” w sekcji UTWÓRZ NOWY .
Krok 2: Wybierz klipy, które chcesz dodać
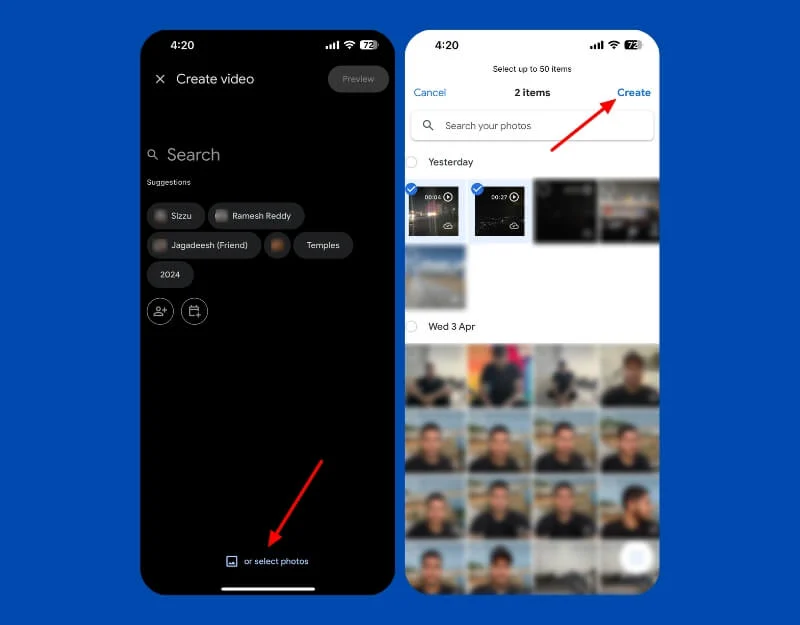
- Wybierz elementy ze swoich albumów lub kliknij opcję Wybierz zdjęcia , aby wyświetlić całą bibliotekę zdjęć.
- Wybierz zdjęcia i kliknij przycisk Utwórz .
Krok 3: Edytuj swój film
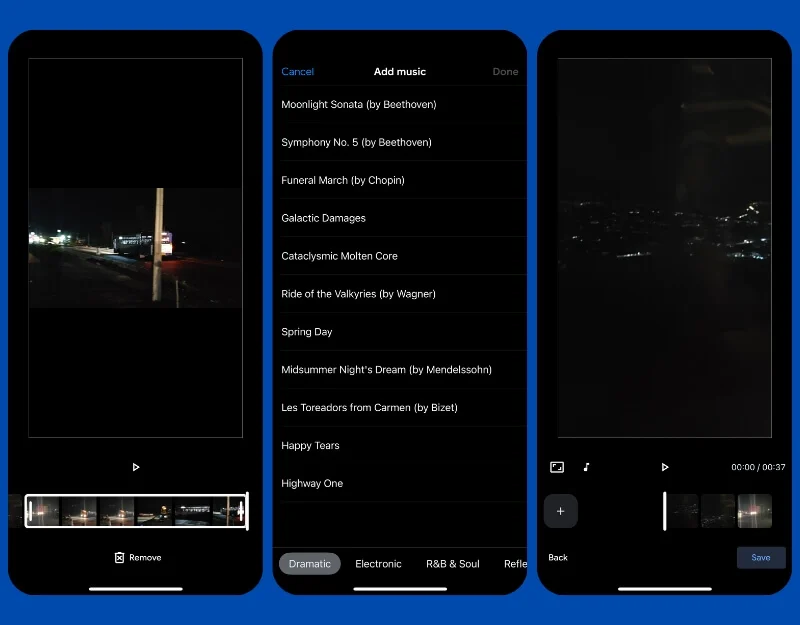
- Możesz wprowadzić proste zmiany w filmie.
- Przytnij klipy: dotknij wideo i przytnij długość wideo.
- Dodaj muzykę: dotknij ikony muzyki i wybierz ścieżkę dźwiękową.
Krok 4: Wyświetl podgląd i zapisz
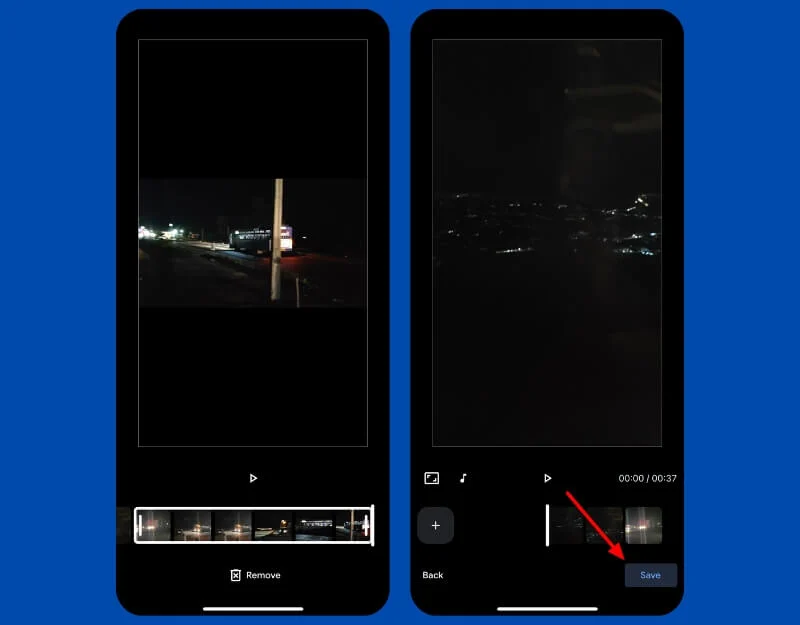
- Stuknij przycisk odtwarzania, aby wyświetlić podgląd filmu. Kliknij Zapisz , aby zapisać film w Zdjęciach Google.
- Po ukończeniu filmu otrzymasz powiadomienie. Film znajdziesz w zakładce Zdjęcia .
Krok 5: Udostępnij swój film
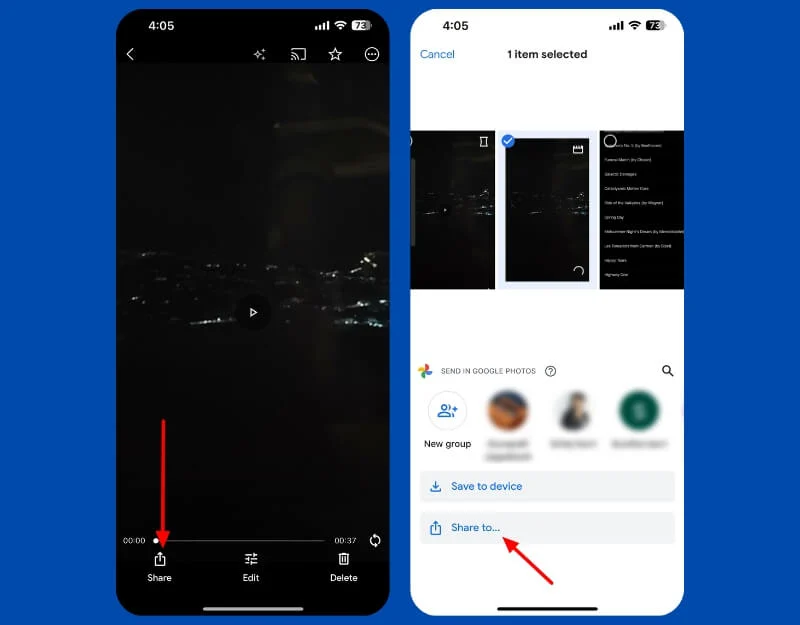
- Otwórz film i kliknij przycisk udostępniania , aby udostępnić go innym.
- Możesz wykonać ten sam proces w Internecie.
Często zadawane pytania dotyczące tworzenia filmów przy użyciu Zdjęć Google
Czy są jakieś ograniczenia dotyczące liczby zdjęć i filmów, które można wykorzystać w filmie?
Do utworzenia filmu w Zdjęciach Google możesz użyć maksymalnie 50 zdjęć lub filmów.
Czy mogę korzystać z funkcji tworzenia filmów w Zdjęciach Google na smartfonie i tablecie, czy jest to ograniczone do Chromebooków?
Funkcja tworzenia filmów w Zdjęciach Google jest dostępna dla wszystkich użytkowników Androida w aplikacji Zdjęcia Google. W najnowszych wersjach iOS i internetowych firma Google usunęła Filmy i dodała nową funkcję Zaznaczania wideo w miejsce narzędzia do tworzenia filmów.
Czy mogę ręcznie edytować filmy utworzone w Zdjęciach Google?
Tak, możesz ręcznie edytować filmy utworzone w Zdjęciach Google. Możesz przyciąć film, usunąć elementy, zmienić muzykę i wykonać inne czynności. Otwórz film utworzony za pomocą Zdjęć Google, a następnie kliknij przycisk edycji.
Czy mogę udostępniać filmy, które tworzę bezpośrednio ze Zdjęć Google?
Możesz udostępniać poprzez e-mail, SMS, media społecznościowe lub wygenerować link do udostępniania. Otwórz film, kliknij ikonę udostępniania i wybierz multimedia, które chcesz utworzyć. Aby wygenerować link do udostępniania, kliknij przycisk Utwórz link.
