Jak sprawić, by system Windows wyglądał jak macOS [Ostateczny przewodnik]
Opublikowany: 2024-03-14Niezmienne piękno systemu Windows leży w możliwościach dostosowywania. Bez względu na to, czego chcesz, system Windows ma to na swojej półce. Prawdę mówiąc, chociaż system Windows 11 jest całkowicie przyjemny, aspiracje firmy Apple skłaniają ludzi do naśladowania swoich urządzeń, aby wyglądały jak one, zwłaszcza pod względem oprogramowania. I zgadnij co? System Windows może to umożliwić, a wszystko to bez ingerencji w istotne ustawienia systemu.
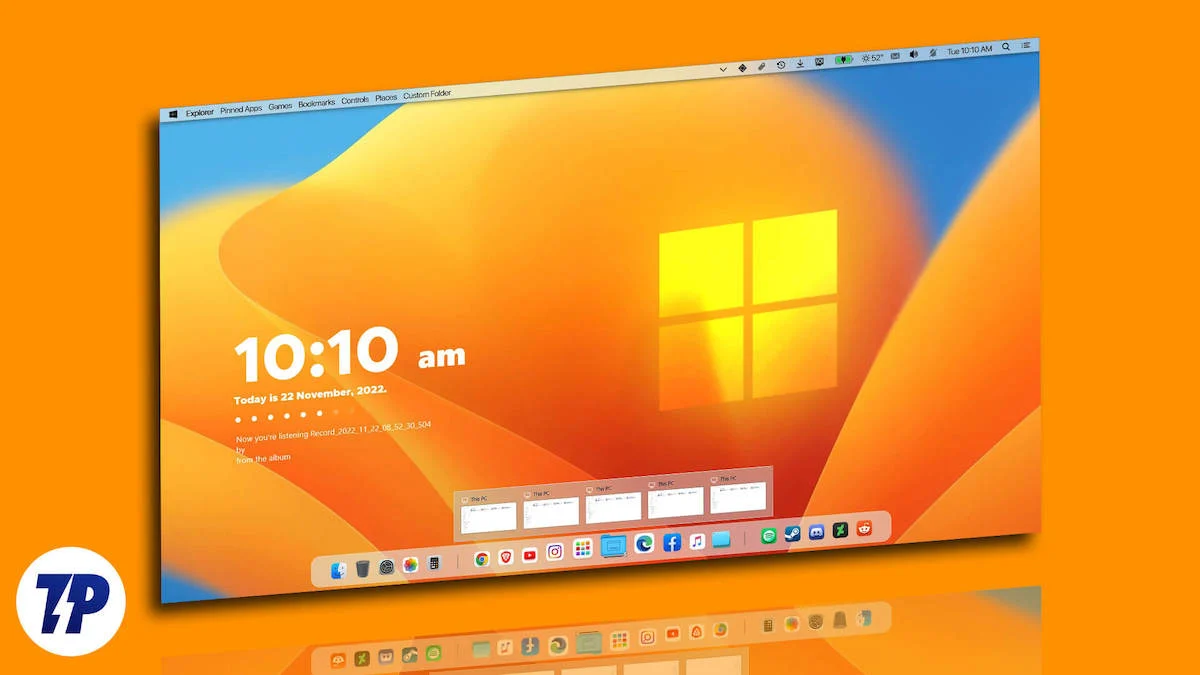
Rzeczywiście, mamy na myśli przeróbkę motywu, która sprawi, że Twój komputer z systemem Windows będzie wyglądał jak macOS. Możesz w tym pomóc, więc niezależnie od tego, czy jesteś maniakiem projektowania, czy chcesz zmylić innych użytkowników komputerów Mac, trzymaj się, gdy będziemy wizualnie kamuflować system Windows za warstwą systemu macOS.
Spis treści
Spraw, aby system Windows wyglądał jak macOS
Zanim całkowicie przejdziemy do akcji, możesz cieszyć się przystawkami. Nic dziwnego, że możesz natychmiastowo zmienić wygląd swojego komputera z systemem Windows, wprowadzając zmiany od razu. Może to bardzo dobrze sprawić, że Twój system Windows będzie wyglądał jak macOS, przynajmniej na pierwszy rzut oka. Wykonanie to dziecinnie proste. Zaczynajmy!
Tapeta na pulpit
Najłatwiejszym i najszybszym sposobem na nadanie Windowsowi wyglądu przypominającego macOS, przynajmniej z przodu, jest użycie tapet macOS. Dzięki swojej popularności tapety macOS są najłatwiejsze do rozpoznania. Oto jak możesz to zrobić:
- Wyszukaj w Internecie tapety na macOS. Chociaż domyślnie będziesz bombardowany mnóstwem tapet, kilka godnych uwagi stron internetowych z tym samym to Wallpaper Flare , WallpaperAccess i 4Kwallpapers . Jeśli szukasz dziwacznych tapet inspirowanych Apple, zalecamy sprawdzenie asortymentu tapet BasicAppleGuy . Nie pobieraj tapet o rozdzielczości niższej niż wyświetlacz komputera, ponieważ w Twoich oczach będą wyglądać na pikselowane.
- Po pobraniu tapety znajdź plik i otwórz go.
- Kliknij ikonę menu klopsików ( ⋯) na pasku narzędzi powyżej i najedź kursorem na opcję Ustaw jako .
- Wybierz opcję Tło , aby zastosować tapetę na stronie głównej komputera. Jeśli chcesz także ustawić tę samą tapetę na ekranie blokady, wybierz opcję Zablokuj ekran z menu rozwijanego.

Jeśli chcesz, aby poszło o krok dalej, przywitaj się z WinDynamicDesktop . Aplikacja umożliwia utworzenie dynamicznej pary tapet na pulpicie, umożliwiającej przełączanie różnych tapet w dzień i w nocy. Ta funkcja jest domyślnie dostępna na komputerach Mac, ale WinDynamicDesktop pomyślnie replikuje ją w systemie Windows. Aby to skonfigurować:
- Zainstaluj WinDynamicDesktop ze sklepu Microsoft Store tutaj.
- Po zainstalowaniu aplikacji otwórz ją i przejdź przez proces instalacji.
- Zostaniesz poproszony o podanie szczegółów lokalizacji. Możesz to zrobić, wprowadzając lokalizację ręcznie, zezwalając aplikacji na dostęp do Twojej lokalizacji lub ręcznie ustawiając godziny wschodu i zachodu słońca. Ma to na celu zapewnienie, że dynamiczne przełączanie tapet nastąpi we właściwym momencie.
- Po instalacji przejrzyj tapety i wybierz tę, której chcesz użyć. Pobierz preferowany motyw i kliknij Zastosuj .
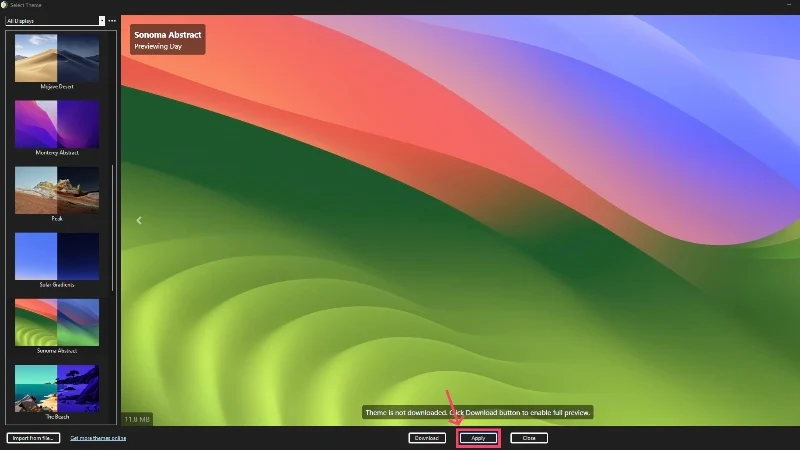
Wskaźnik myszy
Kolejną oczywistą rzeczą, która jest często pomijana, jest wskaźnik myszy. Co dziwne, macOS wykorzystuje zupełnie odwrotny styl punktu myszy: czarny kursor z białymi ramkami, nie wspominając o kultowym tęczowym obracającym się kółku, które symbolizuje ładowanie. Jeszcze raz dziękuję Windowsowi; zmiana wskaźnika myszy jest łatwa.
- Odwiedź tutaj i pobierz kursory macOS dla Windows firmy Antiden. Może być konieczne zalogowanie się na konto Deviant Art lub utworzenie nowego, jeśli już je posiadasz.
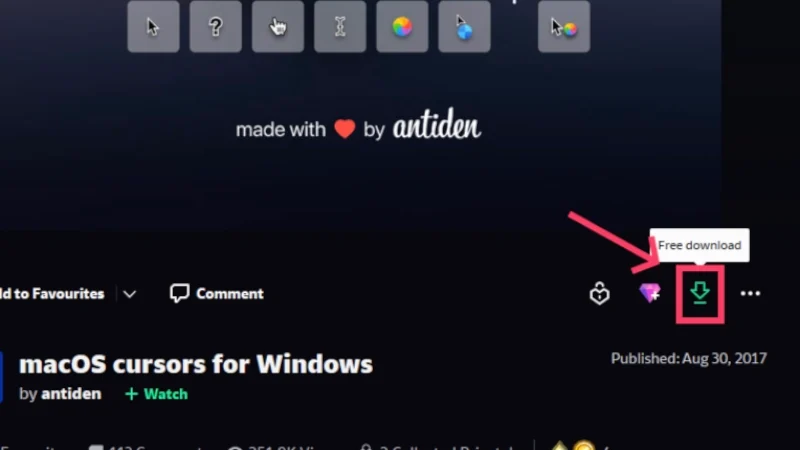
- Rozpakuj plik .zip i otwórz wyodrębniony folder. Upewnij się, że folder został rozpakowany do folderu pobierania na komputerze.

- Otwórz folder i wejdź do folderu macOS-cursor-for-Windows-0.5 .

- Przejdź do folderu 1. Sierra i nowsze .
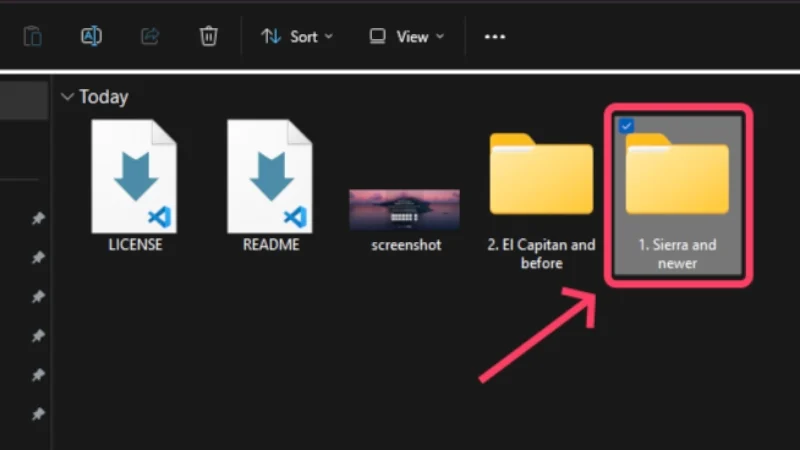
- Teraz musisz wybrać preferowany rozmiar i typ kursora. Zalecamy wybranie typu Bez cienia i dużego rozmiaru. Przejdź do folderów o wybranym typie i rozmiarze wskaźnika myszy. Nie martw się; można to później zmienić, jeśli nie wolisz stylu kursora.
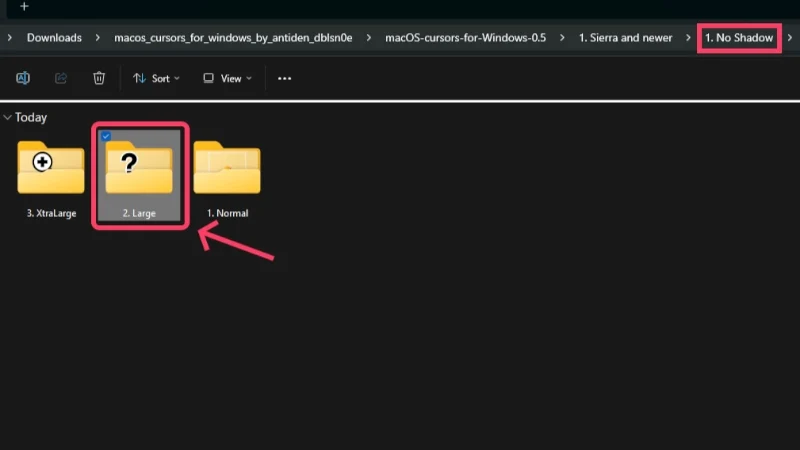
- Kliknij prawym przyciskiem myszy plik Install.inf i kliknij opcję Instaluj z menu rozwijanego. Jeśli instalacja nie pojawia się w menu rozwijanym, kliknij Pokaż więcej właściwości , a następnie wybierz Zainstaluj .

- Kliknij opcję Otwórz w wyświetlonym obok komunikacie ostrzegawczym dotyczącym bezpieczeństwa.

- Po rozpoczęciu instalacji przejdź do Właściwości myszy , wybierz Wskaźniki w górnej części i wybierz opcję Kursory macOS L – Bez cienia Nowsze w obszarze Schemat . Naciśnij Zastosuj . Otóż to!

Należy pamiętać, że wskaźnik może wydawać się inny niż w przypadku systemu Windows. W takim przypadku możesz przełączyć się na inny typ, wykonując tę samą procedurę.
Motyw szkła
macOS stosuje oszałamiający język projektowania przypominający szkło. Nie, elementy interfejsu użytkownika nie są przezroczyste, ale półprzezroczyste. Dzięki temu mogą uzyskać niepowtarzalny wygląd, w którym można zobaczyć jaśniejsze aspekty aplikacji, które znajdują się za przeglądaną aplikacją. Nic dziwnego, że można to powtórzyć również w systemie Windows.
- Odwiedź repozytorium GitHub ExplorerBlurMica i zainstaluj plik . plik zip .
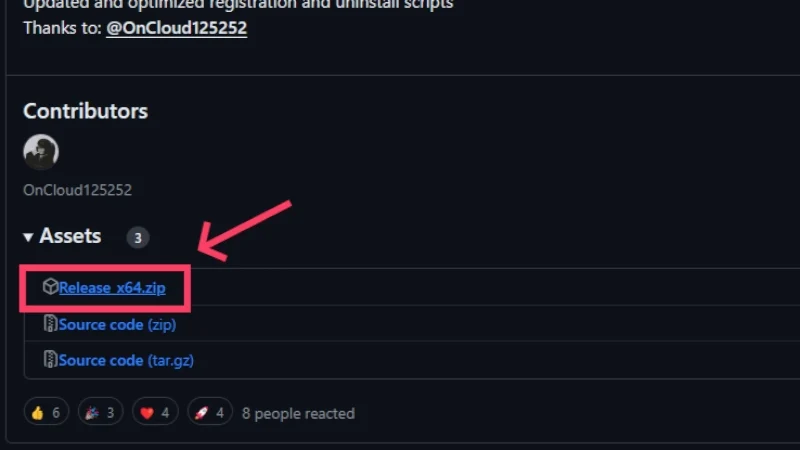
- Wyodrębnij zawartość pliku zip na pulpit , klikając plik zip prawym przyciskiem myszy.
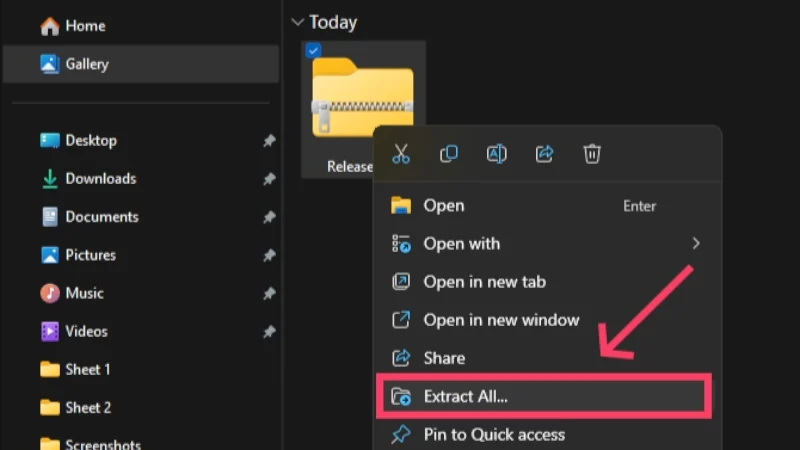
- Uzyskaj dostęp do wyodrębnionego folderu i skopiuj plik Release do dowolnego folderu na dysku C komputera. Na przykład kopiujemy folder do folderu Pobrane na naszym komputerze.
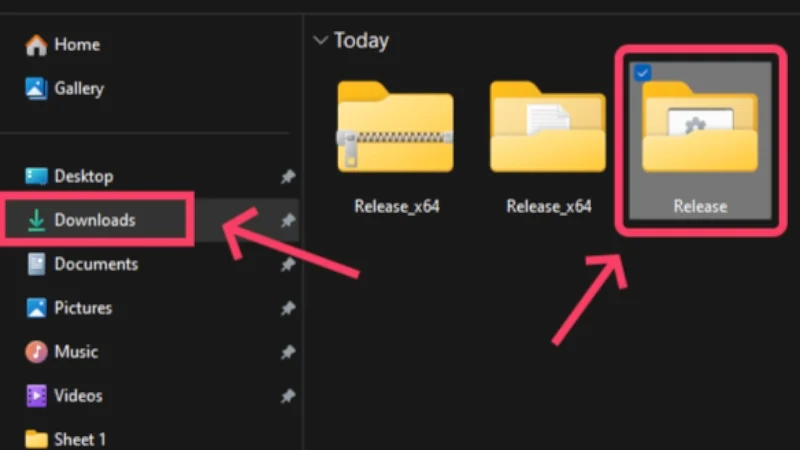
- Teraz otwórz folder Release. Kliknij prawym przyciskiem myszy ikonę Zarejestruj i kliknij Uruchom jako administrator . Może być konieczne ominięcie komunikatu ostrzegawczego dotyczącego zabezpieczeń systemu Windows, klikając opcję Więcej informacji, a następnie opcję Uruchom mimo to .

- Kliknij OK w kontynuującym oknie dialogowym.
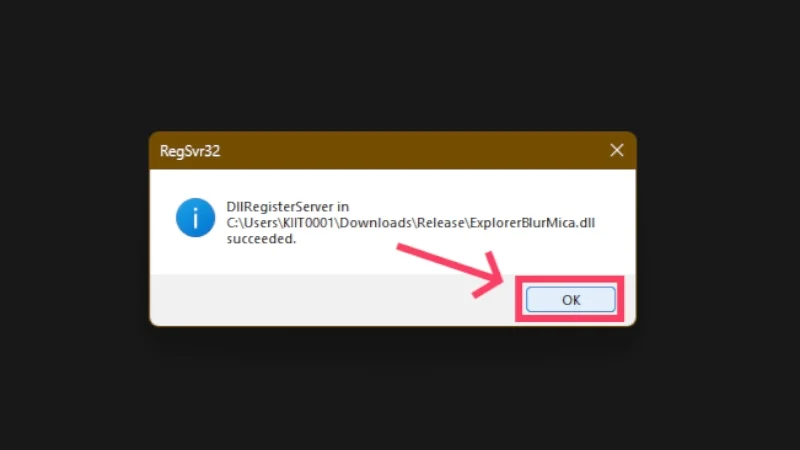
Otwórz Eksplorator plików i zwróć uwagę na zmiany. Powita Cię hipnotyzujący, półprzezroczysty interfejs, który wygląda oszałamiająco.

Dok i pasek menu
Stacja dokująca macOS słynie z wyjątkowego wyglądu, galaretowatej animacji najechania i efektu dżina podczas zamykania aplikacji. Chociaż w systemie Windows 11 domyślnie znajduje się centralnie umieszczony pasek zadań, nadal wymaga wiele pracy, aby wyglądał jak stacja dokująca macOS.
Kolejną godną uwagi rzeczą w systemie macOS jest obecność paska menu umieszczonego u góry. Podobnie jak w telefonie, pasek menu pokazuje podstawowe przełączniki szybkich ustawień, takie jak Wi-Fi i Bluetooth, godzina i data, wskaźnik baterii i inne.
Będziemy upiec dwie pieczenie na jednym ogniu, korzystając z aplikacji MyDockFinder . Oprócz wymiany stacji dokującej aplikacja może jednocześnie przerobić pasek menu macOS! Oto jak przystąpić do instalacji.
- Odwiedź tutaj , aby zainstalować MyDockFinder na komputerze z systemem Windows. Kliknij i pobierz plik na swój komputer.
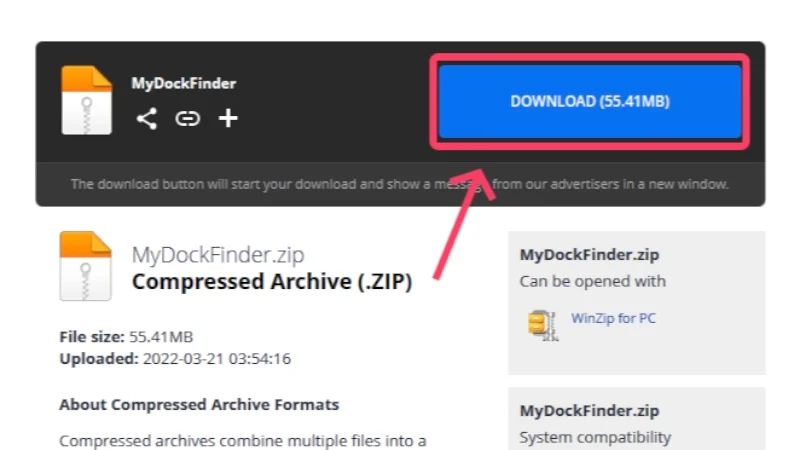
- Kliknij prawym przyciskiem myszy i wyodrębnij całą zawartość z pliku zip. Kontynuuj, umieszczając wyodrębniony folder w dowolnym widocznym folderze na dysku C komputera. Odpowiednim miejscem będzie folder pobierania na komputerze.

- Otwórz wyodrębniony folder MyDock .
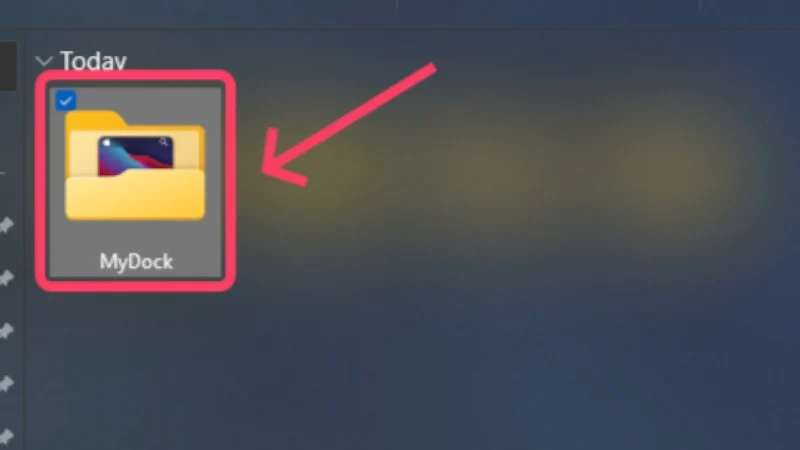
- Wejdź do folderu lang i usuń plik językowy Chinese.ini . Dzięki temu aplikacja nie będzie używać chińskiego jako języka domyślnego.
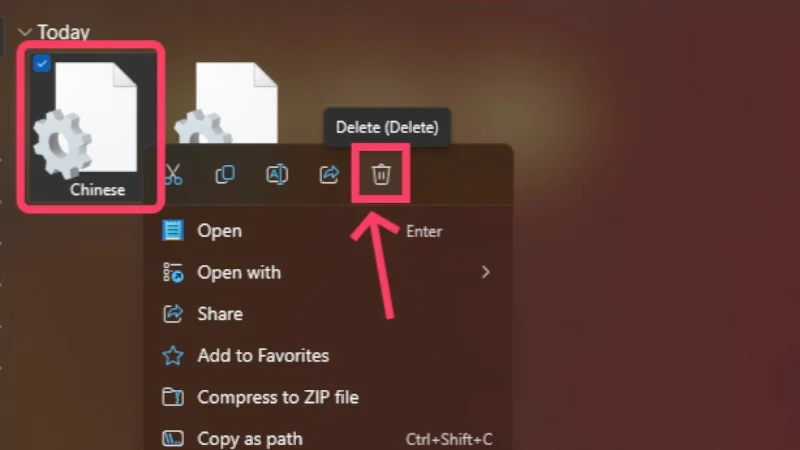
- Wróć do poprzedniego folderu i kliknij dwukrotnie plik Dock_64.exe . Stacja dokująca i pasek menu powinny natychmiast pojawić się na ekranie głównym.

- Kliknij prawym przyciskiem myszy w dowolnym miejscu stacji dokującej i wybierz opcję Ukryj pasek zadań . Dzięki temu oryginalny pasek zadań systemu Windows nie będzie zakłócał funkcjonalności aplikacji.
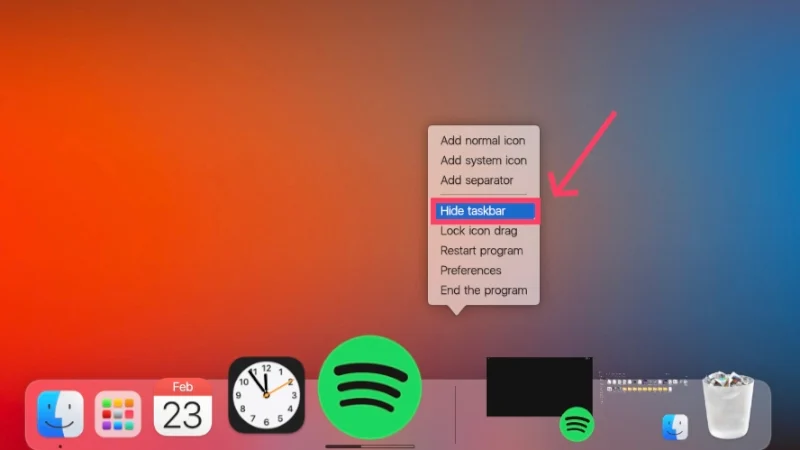
Dzięki temu będziesz cieszyć się zupełnie nowym sposobem interakcji z interfejsem użytkownika – za pomocą stacji dokującej i paska menu. Oczywiście, ponieważ drastycznie różni się to od tego, do czego jesteś przyzwyczajony, potrzebujesz czasu, aby się do tego przyzwyczaić.
Zalecamy dostosowanie ustawień stacji dokującej, klikając prawym przyciskiem myszy i wybierając Preferencje , aby nie wyglądała ani nie działała nieprawidłowo. Co zaskakujące, aplikacja zawiera jeszcze więcej funkcji macOS, takich jak Hot Corners i elementy projektu, takie jak suwaki jasności i głośności z motywem macOS.
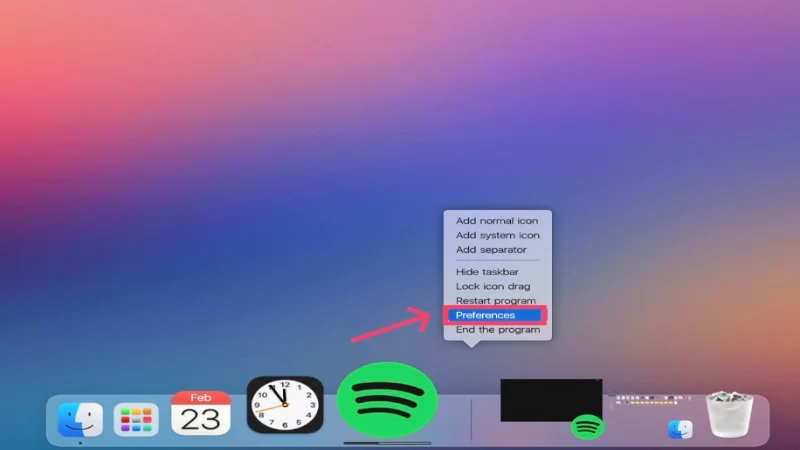
Jeśli chcesz dodać więcej ikon aplikacji do stacji dokującej, kliknij ją prawym przyciskiem myszy na ekranie głównym i wybierz opcję Dodaj ikonę Normal lub Dodaj ikonę System , w zależności od typu aplikacji. Co więcej, Launchpad akceptuje tylko pliki .exe aplikacji, co może być nieco męczące w konfiguracji. Wspomniany typ pliku można znaleźć w folderze Program Files na dysku C.
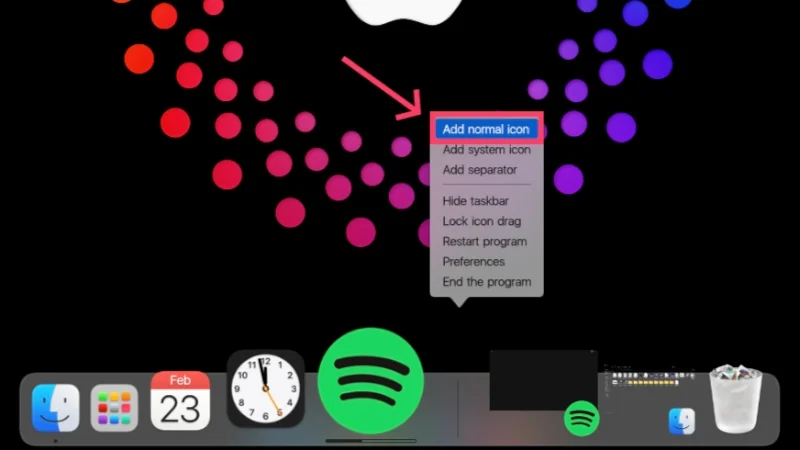
Widżety
Ostatnim aspektem metamorfozy są widżety. W przeciwieństwie do macOS, system Windows 11 nie jest dokładnie znany z wyboru widżetów. Wybór widżetów w systemie macOS jest ogromny, a większość z nich ma charakter ikoniczny. Wykorzystamy do tego popularną aplikację o nazwie Rainmeter, która słynie z tworzenia niesamowitych konfiguracji w systemie Windows. Aby zreplikować widżety na komputerze z systemem Windows, wykonaj poniższą procedurę:
- Pobierz najnowszą wersję Rainmetera , odwiedzając tutaj .
- Kliknij dwukrotnie instalator i przejdź do konfiguracji Rainmeter.
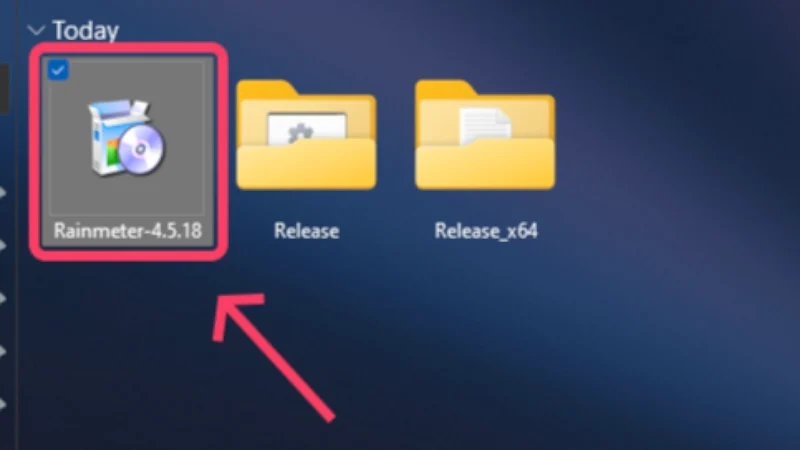
- Kliknij prawym przyciskiem myszy domyślne widżety na ekranie głównym i wybierz opcję Usuń skórkę , aby je usunąć.
- Odwiedź stronę GitHub z widżetami Monterey Rainmeter i pobierz plik .rmskin na swój komputer.

- Otwórz plik i rozpocznij instalację.
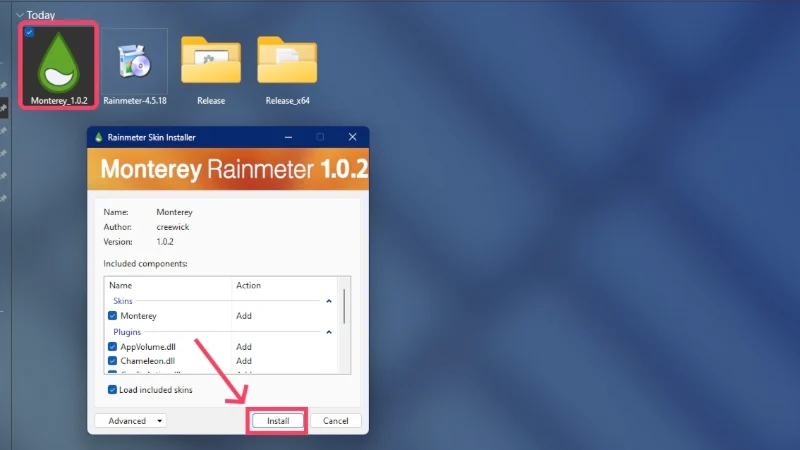
- Po zakończeniu aplikacja powinna otworzyć się z przełącznikami dla każdego oferowanego widżetu. Dodaj te, które Ci się podobają, do swojej strony głównej i dostosuj ich położenie, przeciągając je.
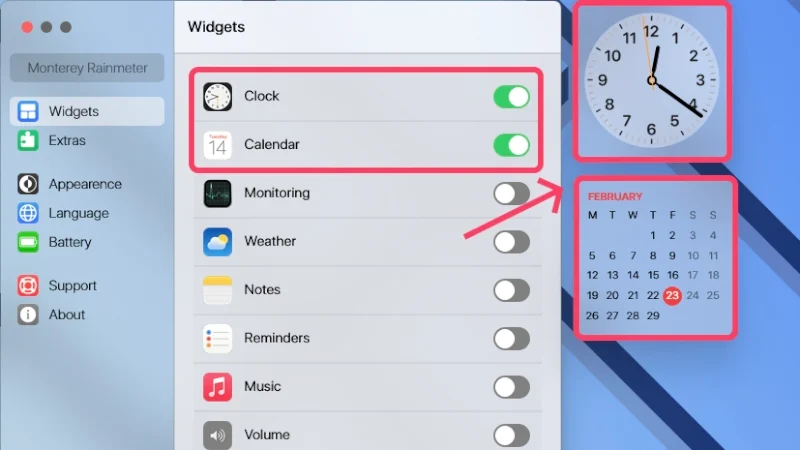
Przywitaj się z komputerem Mac, Ups… Windows!
Dzięki temu Twój komputer z systemem Windows będzie teraz wyglądał jak komputer Mac. Tak, istnieje jeszcze więcej sposobów na nadanie Windowsowi wyglądu przypominającego macOS, ale większość z nich wymaga znacznie większej wiedzy technicznej i dużej ilości majsterkowania przy plikach systemowych. Niezależnie od tego, ten przewodnik pomoże Ci osiągnąć pożądany wygląd w najprostszy możliwy sposób.
