Jak zarządzać pulpitem administracyjnym WordPress
Opublikowany: 2020-01-13Kiedy tworzysz nazwę domeny i hostujesz ją w swojej ulubionej usłudze hostingowej, oferuje ona zainstalowanie WordPressa w celu tworzenia stron internetowych i zarządzania nimi. Pulpit nawigacyjny WordPressa nie jest tak skomplikowany do zrozumienia. Dzięki temu artykułowi możesz łatwo zrozumieć, jak zarządzać pulpitem administracyjnym WordPress, aby utworzyć witrynę WordPress i skonfigurować wszystkie funkcje za pomocą WordPress cPanel.
Jak zalogować się do pulpitu WordPress
Krok 1. Po pomyślnym hostowaniu domeny w usłudze hostingowej dostarczy ona szczegółowych informacji, w tym nazwy witryny, łącza administratora do WordPress, nazwy użytkownika i hasła WordPress. Pamiętaj, aby zanotować te informacje, ponieważ jest to bardzo ważne i ważne, aby zalogować się do pulpitu administratora WordPress.
Krok 2. Postępuj zgodnie z linkiem, aby zalogować się do cPanel WordPress za pomocą swojej nazwy użytkownika i hasła.
Krok 3. Gdy znajdziesz się na pulpicie administratora WP, otrzymasz pulę opcji do zarządzania panelem administracyjnym WordPress.
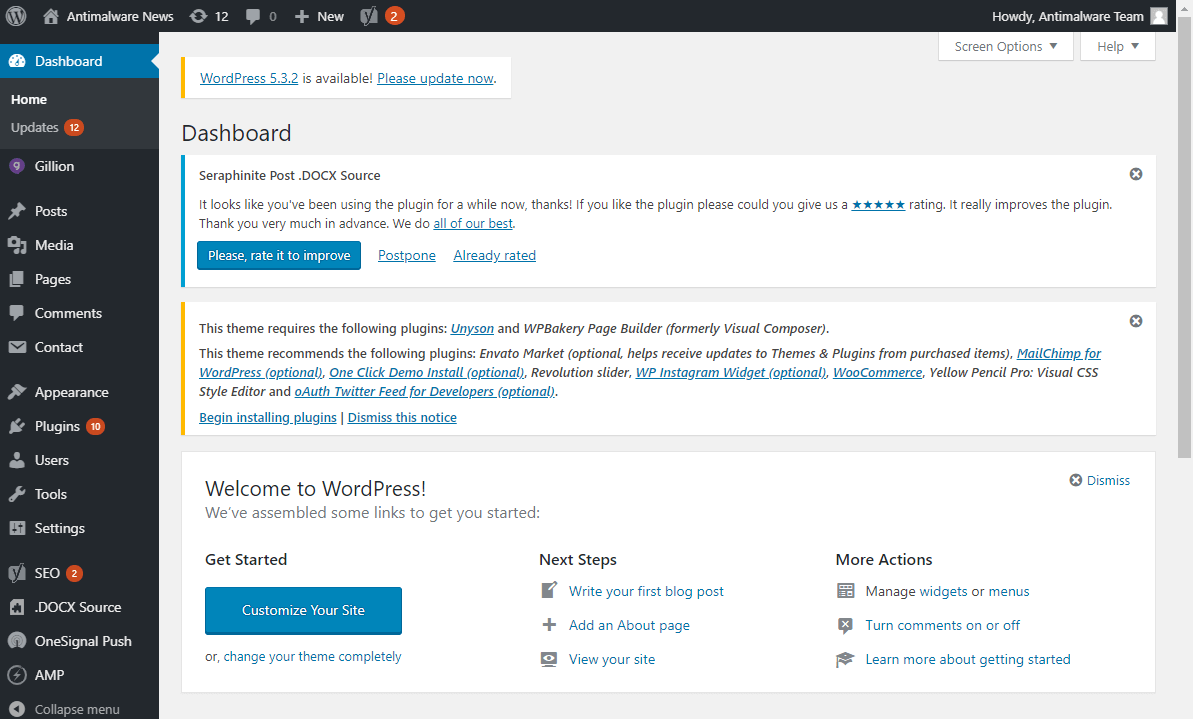
Pulpit administratora WordPress
Pierwsze spojrzenie na panel administracyjny WordPressa zawiera informacje o Twoich postach, stronach, komentarzach i wersji WordPress. Oferuje również wgląd w Twoją ostatnią aktywność i komentarze. Domyślnie dostępne są dwa widżety Quick Draft i WordPress Events and News.
To bardzo podstawowe informacje o Twojej witrynie. Większość czasu spędzisz na innych opcjach w panelu po lewej stronie, w zależności od motywu.
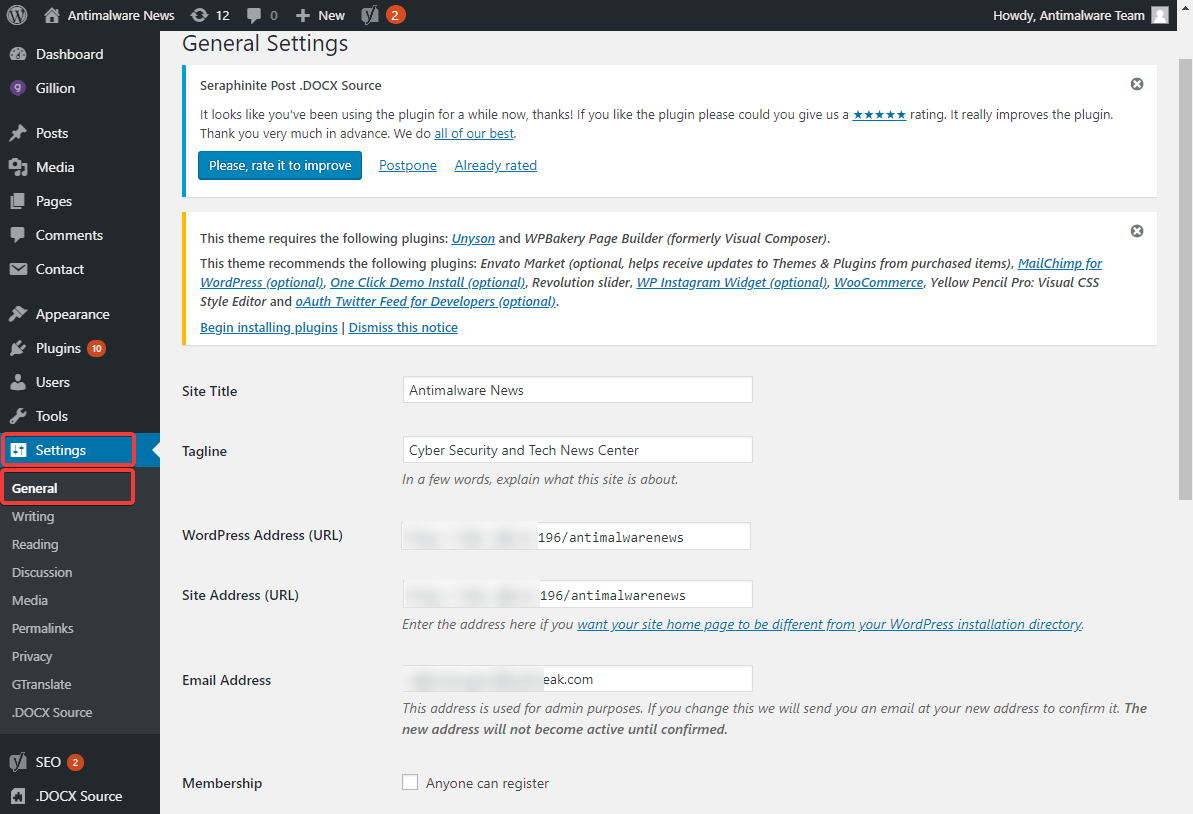
Przeczytaj także: Jak uzyskać certyfikat SSL, aby usunąć komunikat o błędzie „Ta witryna nie jest bezpieczna”
Ogólne ustawienia WordPress
Na stronie Ustawienia ogólne WordPressa należy wziąć pod uwagę kilka kolumn. Tytuł witryny, slogan, adres WordPress (URL), adres witryny (URL), adres e-mail do przyszłej komunikacji, język witryny, strefa czasowa, format czasu, format daty itp. Możesz skonfigurować te ustawienia zgodnie ze swoimi preferencjami i kliknąć przycisk „Zapisz zmiany”.
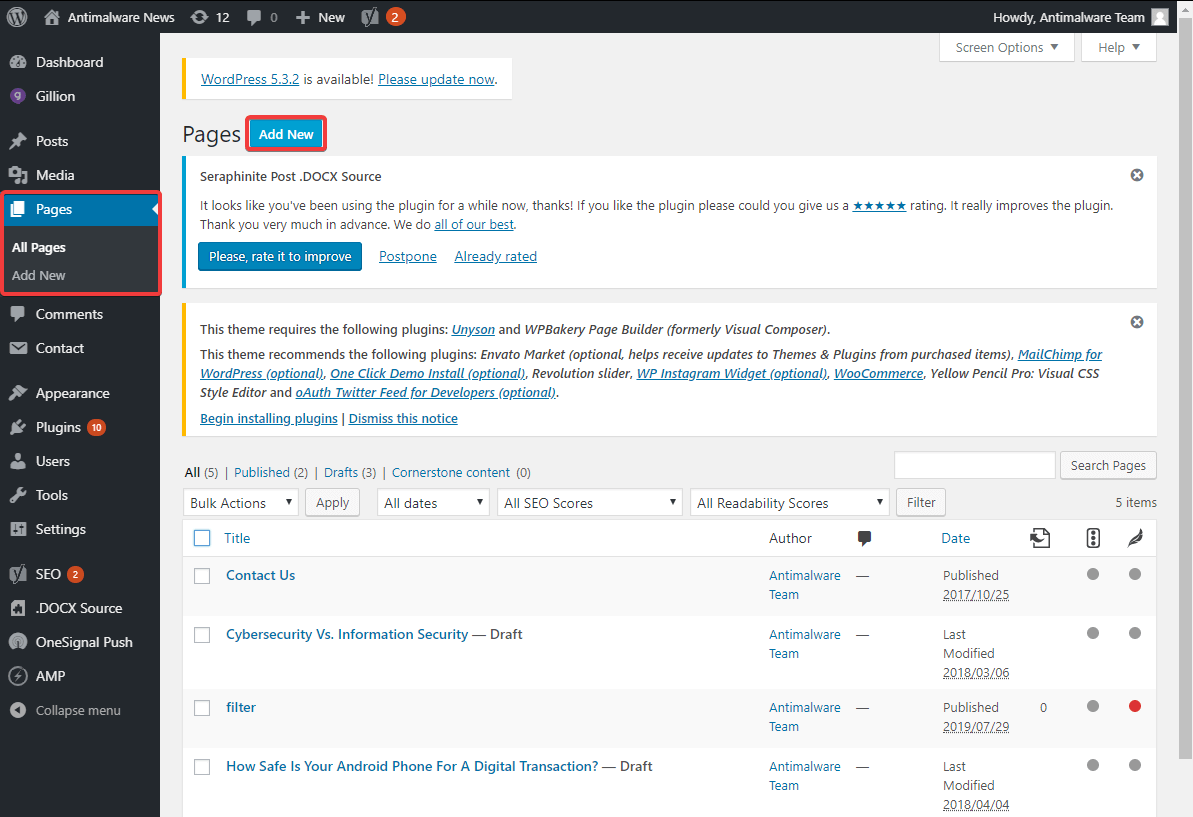
Dodaj strony do swojej witryny WordPress
Najczęstszą akcją podejmowaną na pulpicie WordPress jest dodawanie Stron i postów do Twojej witryny. Możesz dodawać nieograniczoną liczbę stron lub postów do swojej witryny raz za razem.
Krok 1. W panelu po lewej stronie kliknij zakładkę „Strony” i wybierz „Dodaj nowy”.
Krok 2. Wprowadź „Tytuł” swojej strony i zwróć uwagę na „Permalink” tuż pod tytułem. Będzie wyświetlany tak, jak w wynikach wyszukiwania Google. (Wskazane jest, aby usunąć daty lub rok z permalinka i zachować krótki i prosty) .
Krok 3. Kliknij pole tekstowe, aby wprowadzić tekst dla swojej strony. Masz wiele opcji formatowania tekstu na swojej stronie internetowej. Wprowadź i edytuj tekst zgodnie z wyborem na pulpicie administratora WP.
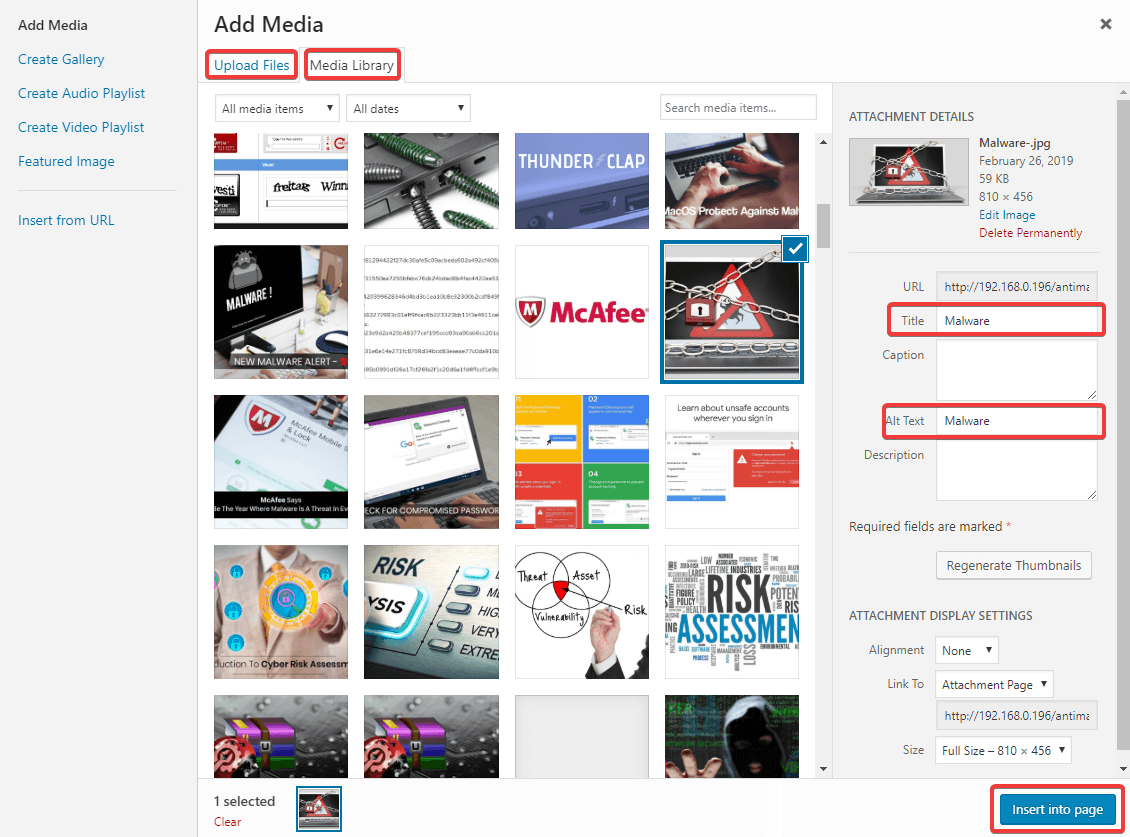
Krok 4. Jeśli chcesz wstawić obraz na swoją stronę, możesz kliknąć przycisk „Dodaj multimedia” i wybrać obraz z „Biblioteki multimediów” lub „Prześlij pliki” ze swojego systemu.
Krok 5. Kiedy wstawiasz obraz, upewnij się, że nadałeś obrazowi „Tytuł” i „Tekst alternatywny”. Podpis „Alt-Text” jest widoczny w przypadku, gdy obraz nie zostanie załadowany z jakiegokolwiek powodu.
Krok 6. Gdy przewiniesz stronę w dół, znajdziesz „Polecany obraz”, który będzie wyświetlany na górze strony lub jako fragment Twojej strony internetowej.
Krok 7. Po zakończeniu tworzenia lub edycji strony, kliknij przycisk „Zapisz wersję roboczą” po prawej stronie panelu Publikuj, aby zapisać zmiany.
Krok 8. Kliknij przycisk „Podgląd”, aby wyświetlić zmiany, które pojawią się na stronie internetowej, i zaobserwować, czy są wymagane jakieś zmiany, zanim je opublikujesz.
Krok 9. Kliknij przycisk „Opublikuj”, jeśli chcesz opublikować stronę natychmiast, lub kliknij łącze „Edytuj” przed opcją natychmiastowej publikacji, aby opóźnić datę i godzinę publikacji.
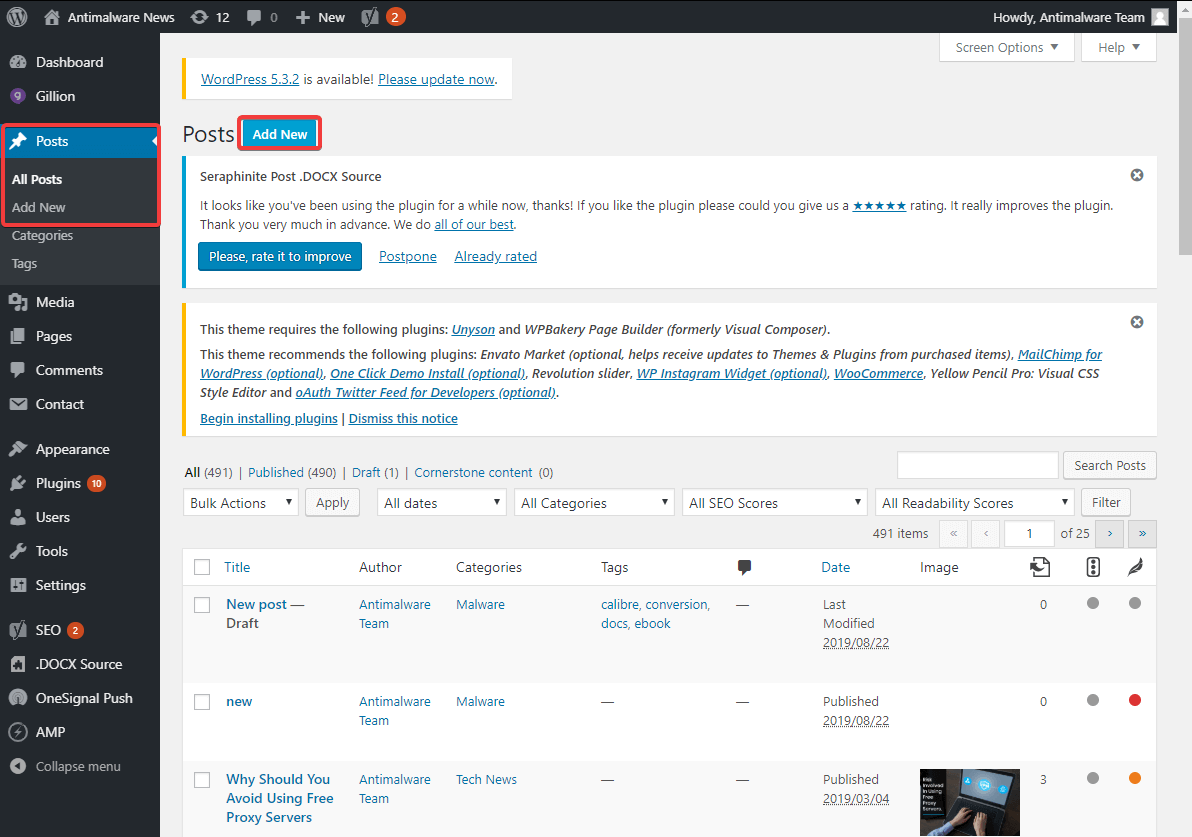
Przeczytaj także: Jak założyć blog WordPress za darmo w 6 prostych krokach
Dodaj post do swojej witryny WordPress
Aby utworzyć post, kliknij zakładkę „Wpisy” w panelu po lewej stronie, a następnie kliknij przycisk „Dodaj nowy”. Reszta procesu tworzenia posta jest podobna do powyższych kroków, jak wspomniano przy tworzeniu strony. Jest kilka głównych punktów, które sprawiają, że post różni się od strony.
Różnica między stroną a postem
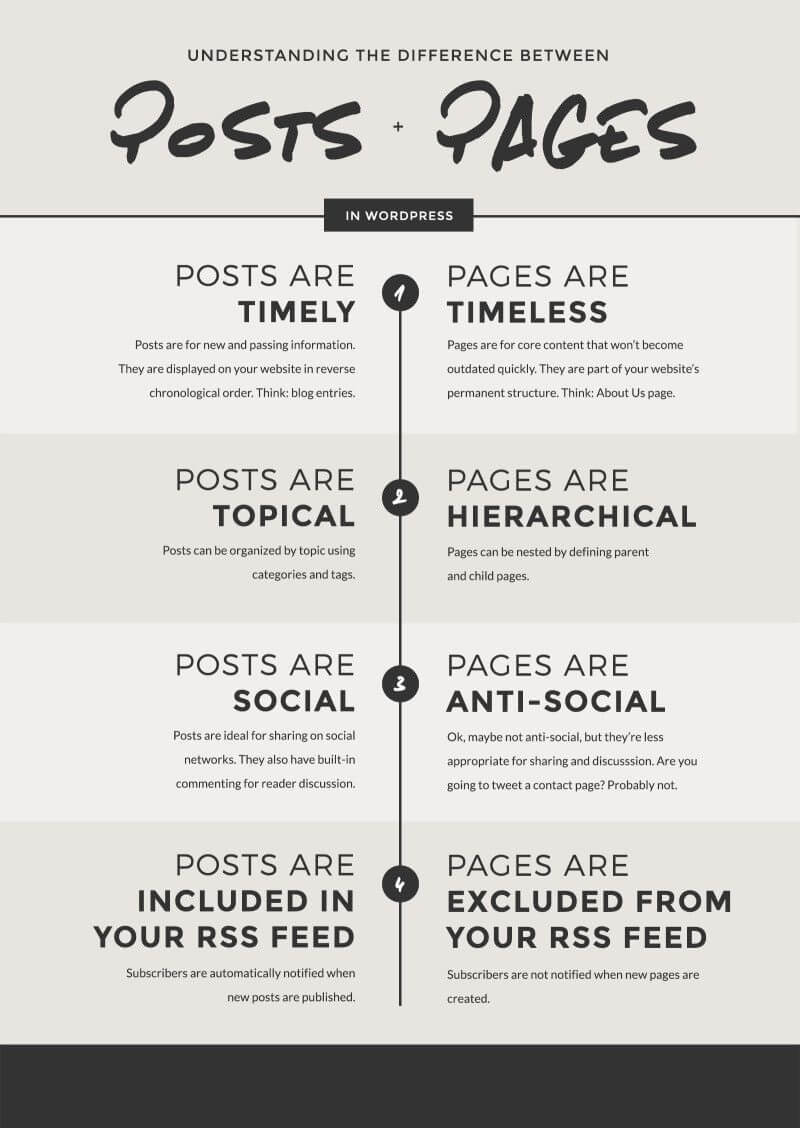
Ustawienia Motywy WordPress
Projekt strony jest równie ważny jak zawartość strony WordPress. Motywy WordPress umożliwiły tworzenie oszałamiających stron internetowych o wstępnie zaprojektowanym standardowym wyglądzie i ustawieniach. Ustawienia motywu WordPress to tylko kilka kliknięć.

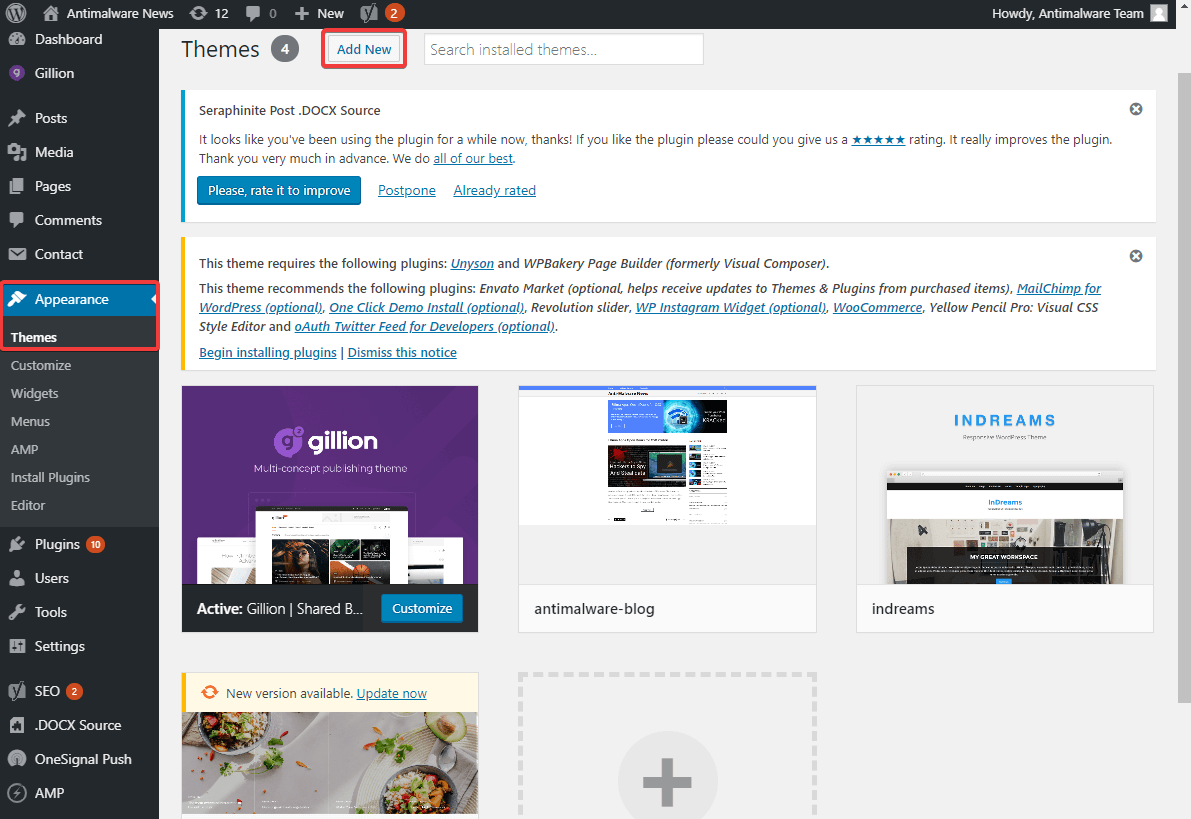
Krok 1. Kliknij kartę „Wygląd” w lewym panelu panelu administracyjnego WordPress.
Krok 2. Kliknij opcję „Motywy” z dostępnej listy rozwijanej.
Krok 3. Jeśli podoba Ci się któryś z dostępnych domyślnych motywów, kliknij opcję „Podgląd na żywo”, aby przetestować motyw.
Krok 4. Jeśli podoba Ci się podgląd, kliknij przycisk „Aktywuj i opublikuj” w lewym górnym rogu.
Krok 5. Jeśli chcesz zmienić motyw na inny, kliknij przycisk „Zmień” pod przyciskiem „Aktywuj i opublikuj”.
Krok 6. Możesz kliknąć przycisk „Podgląd na żywo” dowolnego innego motywu WordPress, aby uzyskać podgląd.
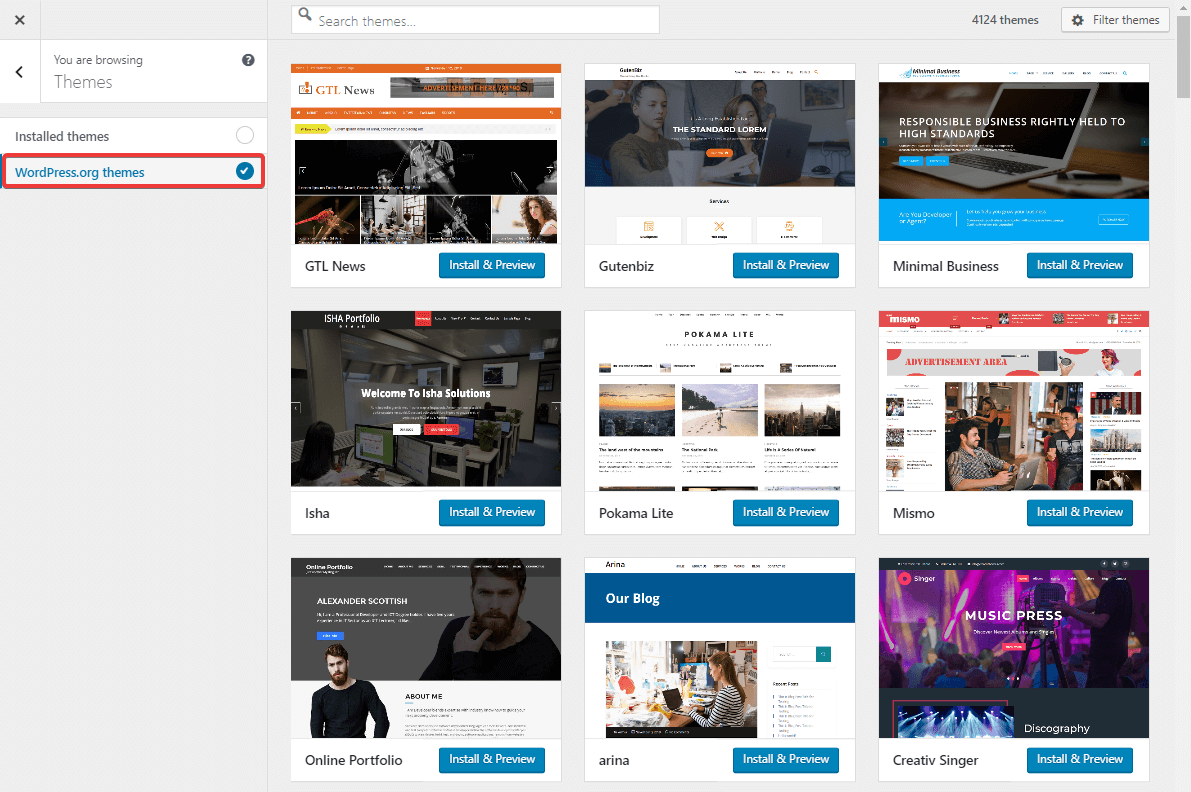
Krok 7. Kliknij przycisk „Motywy WordPress.org” po lewej stronie panelu podglądu, aby poznać tysiące DARMOWYCH motywów WordPress dostępnych na pulpicie administratora WP.
Krok 8. Możesz kliknąć dowolny motyw WordPress, aby go zainstalować i aktywować od czasu do czasu. Możesz także kliknąć przycisk „Dodaj nowy” na pulpicie nawigacyjnym WordPress, aby zainstalować i aktywować swój ulubiony motyw WordPress.
Cały wygląd Twojej witryny zmieni się zgodnie z wybranym szablonem motywu.
„Wskazówka: motyw Divi, motyw Avada, motyw Astra lub Oceanwp to jedne z najlepszych dostępnych motywów WordPress. Twój motyw powinien być zgodny z niszą i celem Twojej witryny”.
Formularz kontaktowy WordPress
Tworzenie formularza kontaktowego w panelu WordPress jest łatwe dzięki prostym wtyczkom WordPress. Contact Form 7, Gravity Forms, Visual Composer to kilka wtyczek WordPress, które są najlepsze w swojej kategorii. Contact Form 7 jest w rzeczywistości najczęściej używaną wtyczką WordPress do tworzenia formularzy kontaktowych.
Krok 1. Kliknij kartę „Wtyczka” w panelu po lewej stronie na pulpicie administracyjnym WP.
Krok 2. Wyszukaj żądany formularz kontaktowy, który chcesz uzyskać dla swojej witryny. Wypróbuj formularz kontaktowy 7 i inne odpowiednie opcje.
Krok 3. Kliknij przycisk „Zainstaluj teraz”, aby pobrać go na swoją witrynę.
Krok 4. Kliknij przycisk „Aktywuj”, aby aktywować go w swojej witrynie.
Krok 5. Kliknij aktywowany formularz z panelu po lewej stronie i kliknij „Utwórz nowy formularz”.
Krok 6. Zostaniesz poproszony o wprowadzenie etykiet, symbolu zastępczego i skonfigurowanie typu wejścia.
Krok 7. Gdy skończysz z polami, możesz również skonfigurować, które z nich są polami wymaganymi.
Krok 8. Po zakończeniu tworzenia formularza możesz kliknąć przycisk „Zapisz formularz”.
Krok 9. Wygeneruje krótki kod. Skopiuj krótki kod i wklej go w miejscu, w którym chcesz dodać formularz kontaktowy.
Krok 10. Utwórz nowy post i dodaj formularz kontaktowy w swoim poście i sprawdź podgląd. Jeśli wszystko jest skonfigurowane zgodnie z oczekiwaniami, kliknij przycisk „Opublikuj”, aby uruchomić.
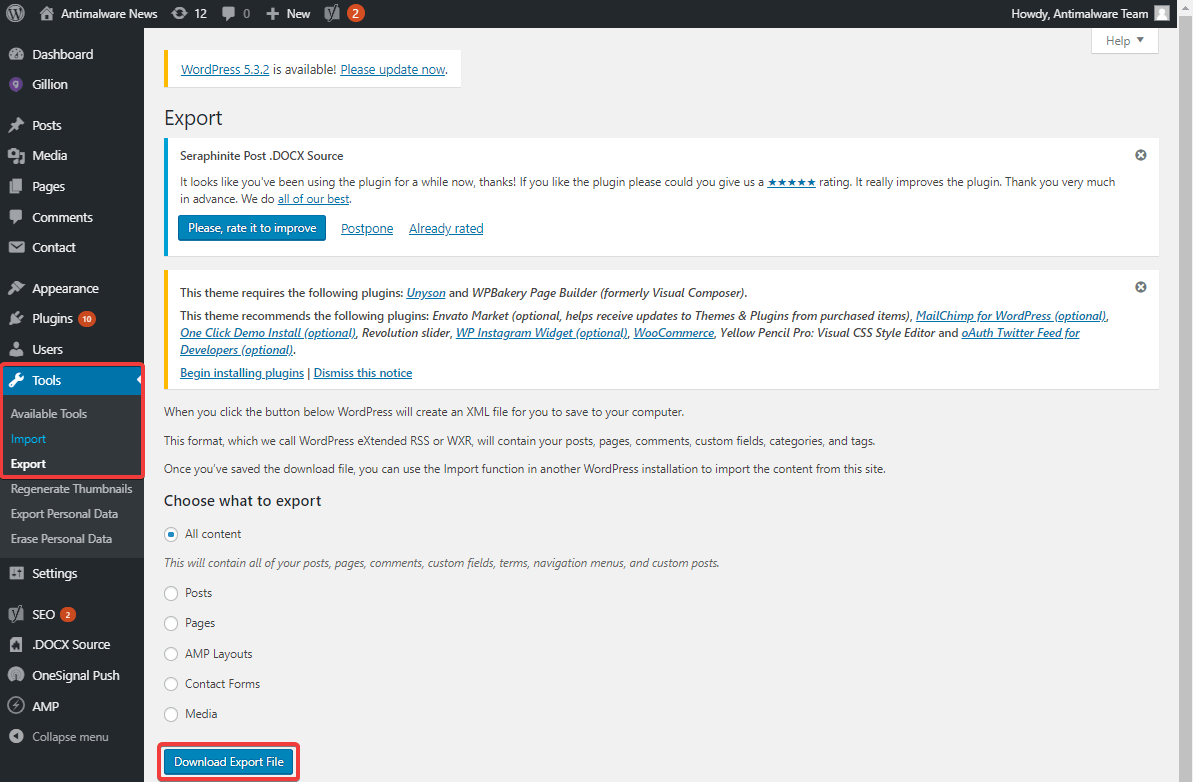
Importuj Eksportuj zawartość WordPress
Jest to jedna z najważniejszych funkcji pulpitu administracyjnego WordPress. Ze względów bezpieczeństwa, jeśli kiedykolwiek zechcesz zaimportować lub wyeksportować zawartość witryny WordPress, możesz wykonać tę czynność w kilku prostych krokach.
Krok 1. Kliknij zakładkę „Narzędzia” w menu po lewej stronie.
Krok 2. Kliknij opcję „Importuj” lub „Eksportuj” zgodnie z wymaganiami.
Krok 3. Wybierz, czy chcesz zaimportować lub wyeksportować całą treść, czy tylko strony, posty lub formularze kontaktowe.
Krok 4. Kliknij przycisk „Pobierz plik eksportu”, aby uzyskać opcję wykonaną z pulpitu administratora WP. Możesz również skorzystać z narzędzia „Wszystko w jednym wp migracji”, aby przenieść całą witrynę z jednego panelu cPanel do drugiego.
„Wskazówka: zaleca się tworzenie kopii zapasowej całej witryny na komputerze lokalnym raz w miesiącu”.
Zawijanie
Omówiliśmy, jak zalogować się do pulpitu WordPress, a także wyróżniliśmy najbardziej przydatne zakładki na pulpicie administratora WordPress. Teraz, gdy zapoznałeś się z panelem administracyjnym WordPress, wiesz, jak dodawać strony do swojej witryny WordPress lub jak dodawać posty w panelu administracyjnym WP.
Możesz także dostosować swoją witrynę WordPress za pomocą dostępnych motywów WordPress lub dodać więcej wspaniałych motywów WordPress z puli organizacji WordPress. Użyj tych ustawień, aby utworzyć swoją pierwszą witrynę WordPress za pomocą pulpitu administratora WordPress i udostępnij nam link w sekcji komentarzy. Dodamy wartość dodaną dzięki naszym wkładom, aby była dla Ciebie najlepsza.
