Jak zarządzać przestrzenią dyskową Playstation 5
Opublikowany: 2023-05-23PlayStation 5 jest wyposażony w potężny dysk półprzewodnikowy, który zapewnia błyskawiczne ładowanie, ale może szybko zapełnić się grami, zapisywać dane i pliki multimedialne. Na szczęście masz mnóstwo sposobów na zwolnienie miejsca i uporządkowanie pamięci wewnętrznej.
Ten samouczek nauczy Cię, jak zarządzać pamięcią masową PlayStation 5, dzięki czemu możesz nadal korzystać z konsoli bez braku miejsca.

Jak sprawdzić pamięć PS5
Twoje PS5 jest wyposażone w konsolę do zarządzania pamięcią masową, która pozwala kontrolować ilość wolnego miejsca na wewnętrznym dysku SSD, w tym podział używanego miejsca według typu. Aby się do niego dostać:
- Wybierz Ustawienia w prawym górnym rogu ekranu głównego PS5.
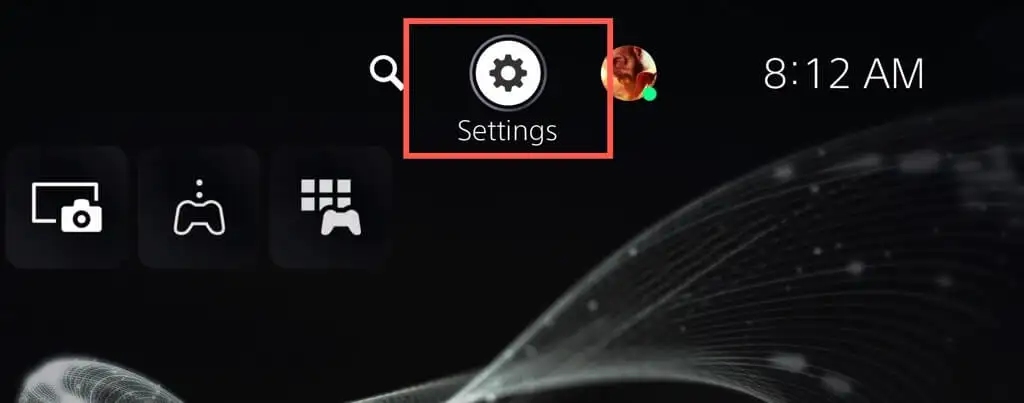
- Przewiń w dół i wybierz Pamięć w menu Ustawienia.
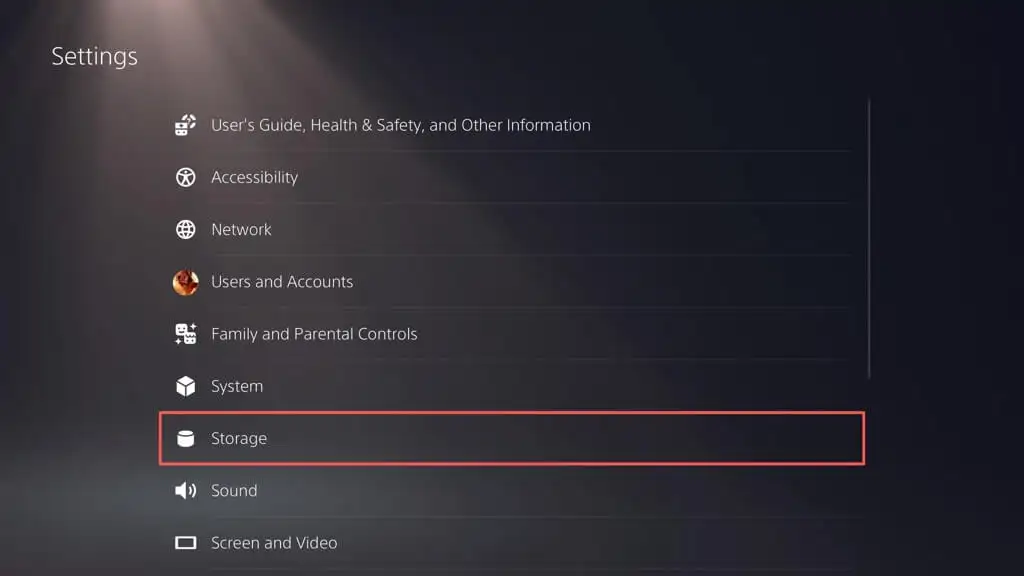
- Sprawdź wskaźnik miejsca na konsoli , aby wyświetlić rozmiar dysku i wolne miejsce. Chociaż PS5 ma dysk 825 GB, udostępnia tylko 667,2 GB po uwzględnieniu oprogramowania systemowego.
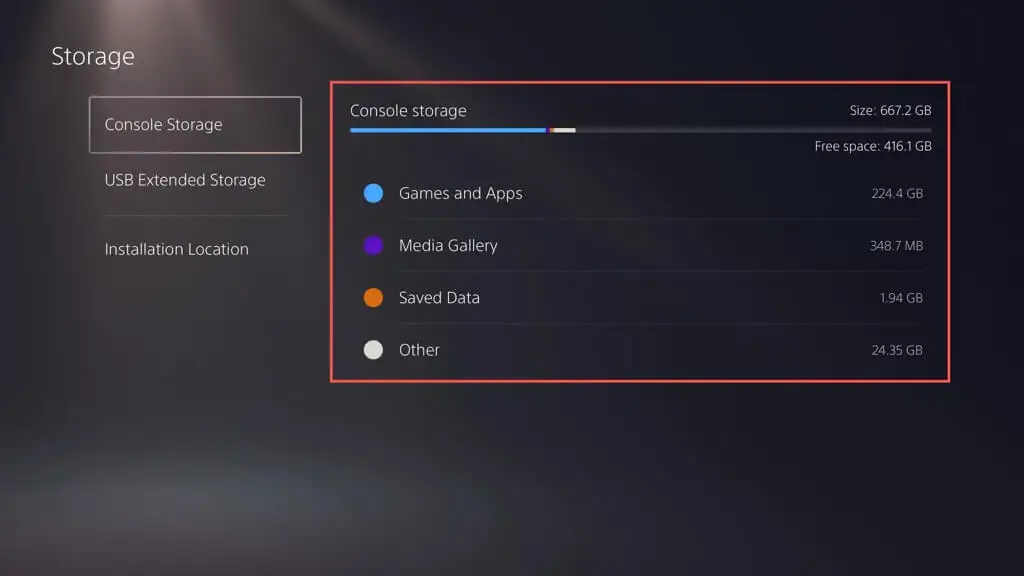
Poniżej powinieneś zobaczyć również miejsce zajmowane przez gry i aplikacje, galerię multimediów (na którą składają się zrzuty ekranu i klipy wideo) oraz pliki zapisu. Czwarta kategoria — Inne — oznacza pamięć podręczną systemu i waha się wokół 50 GB w zależności od użycia.
Dodatkowo możesz wyświetlić miejsce na rozszerzonych urządzeniach pamięci masowej skonfigurowanych na PS5 — wybierz Rozszerzona pamięć USB na pasku bocznym.
Jak usunąć stare gry i aplikacje PS5
Jeśli kończy Ci się miejsce na PS5, najprostszym sposobem na zwolnienie miejsca jest usunięcie gier i aplikacji, w które już nie grasz lub których już nie potrzebujesz. Oto jak:
- Otwórz menu Ustawienia PS5 i wybierz Pamięć .
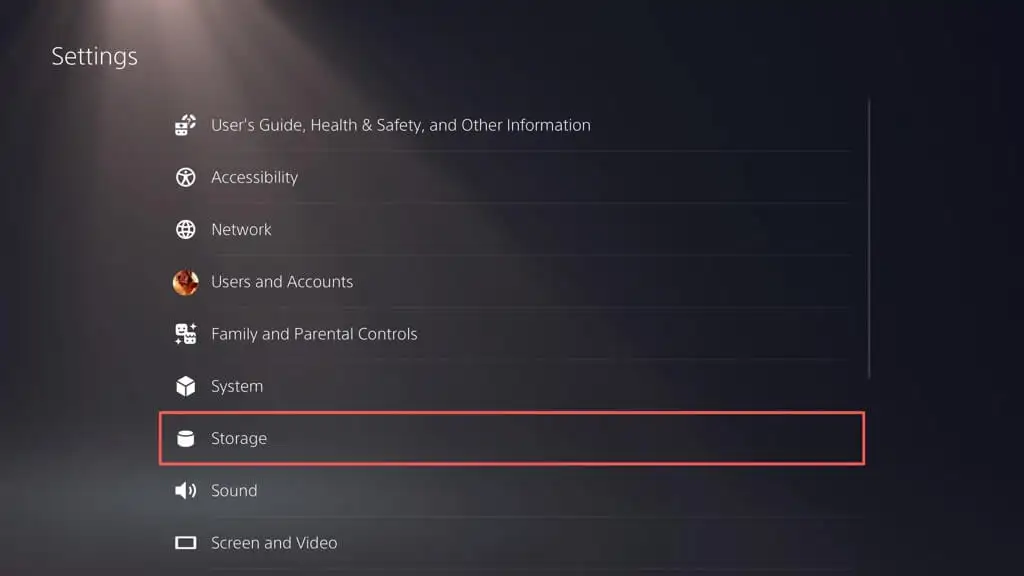
- Wybierz Gry i aplikacje .
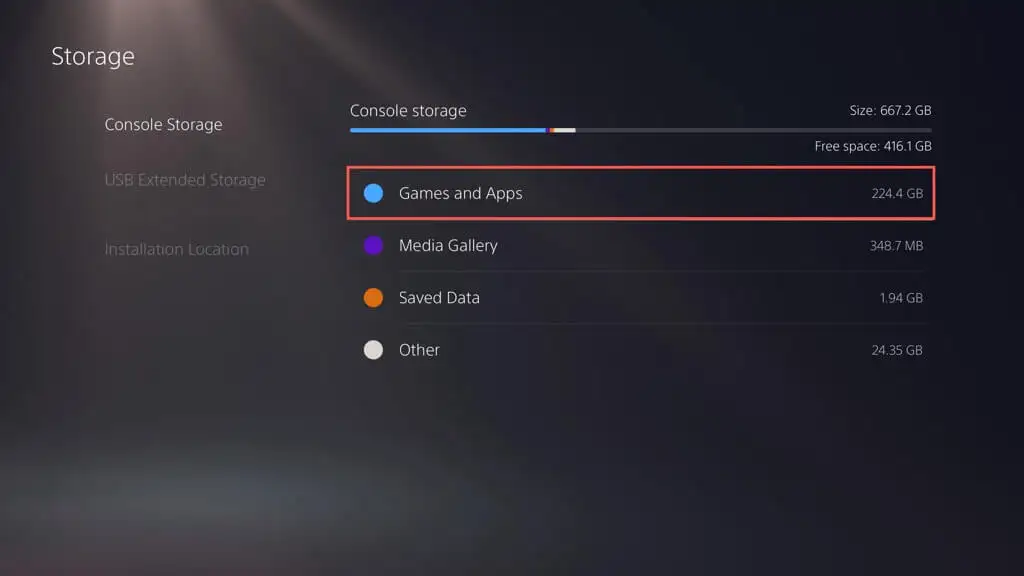
- Zaznacz pola obok gier i aplikacji, które chcesz odinstalować, i wybierz Usuń .
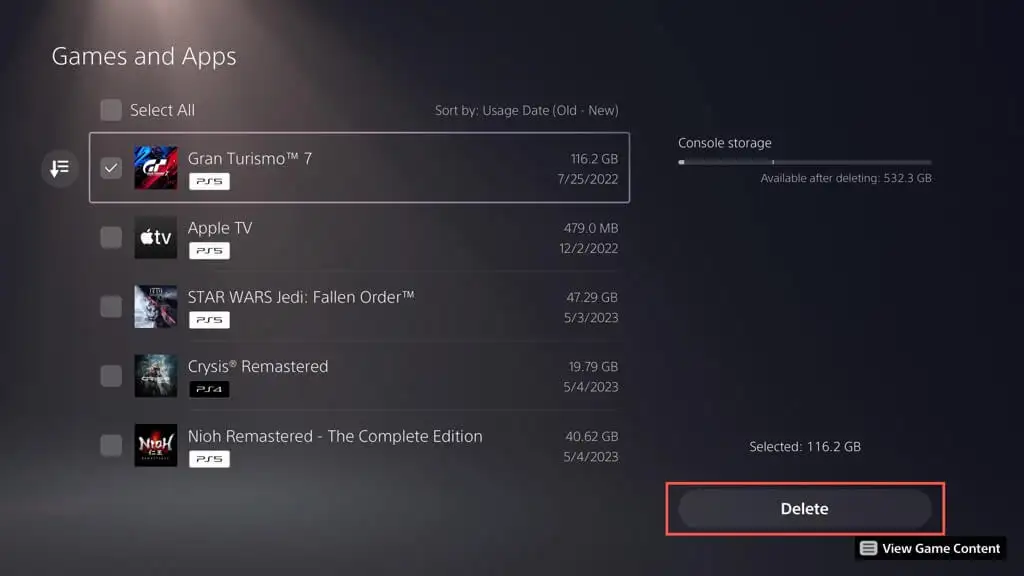
Uwaga : Wskaźnik pamięci konsoli w prawym górnym rogu wskazuje ilość wolnego miejsca dostępnego po usunięciu wybranych elementów.
- Wybierz OK, aby przejść przez proces dezinstalacji.
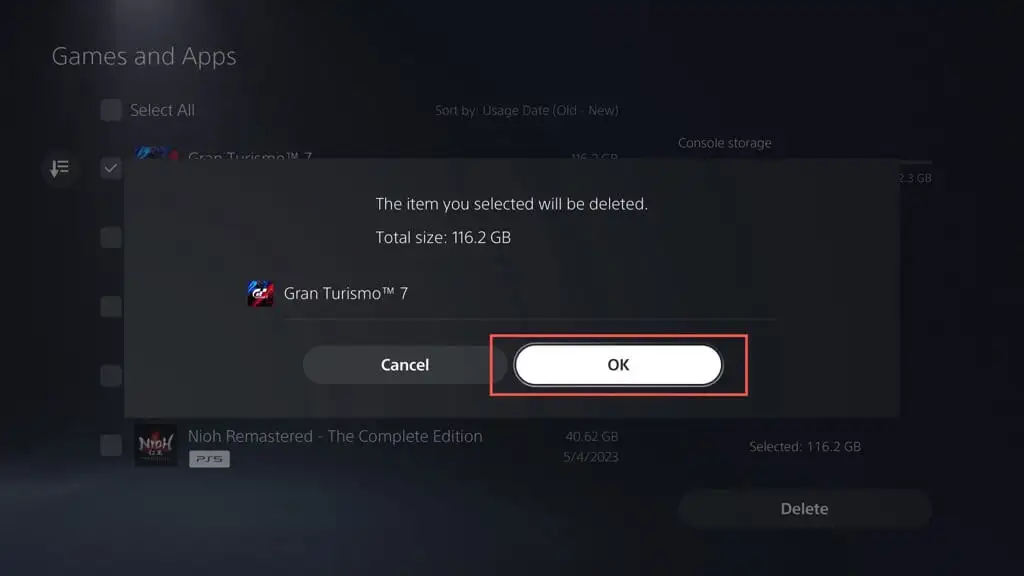
- Poczekaj, aż PS5 usunie wybrane gry i aplikacje.
Możesz też zaznaczyć grę lub aplikację na ekranie głównym PS5, nacisnąć przycisk Opcje na kontrolerze bezprzewodowym DualSense i wybrać Usuń .
Jak usunąć zrzuty ekranu i klipy wideo
Częste robienie zrzutów ekranu i nagrywanie filmów podczas sesji rozgrywki może szybko zająć miejsce na PS5. Co gorsza, konsola automatycznie rejestruje zrzuty ekranu i klipy niektórych momentów rozgrywki, na przykład zdobywania trofeów lub wykonywania wyzwań. Z biegiem czasu pliki te mogą zapełnić galerię multimediów i spowodować spowolnienie konsoli lub brak miejsca.
Aby usunąć niechciane zrzuty ekranu i klipy wideo:
- Otwórz menu Ustawienia PS5 i wybierz Pamięć .
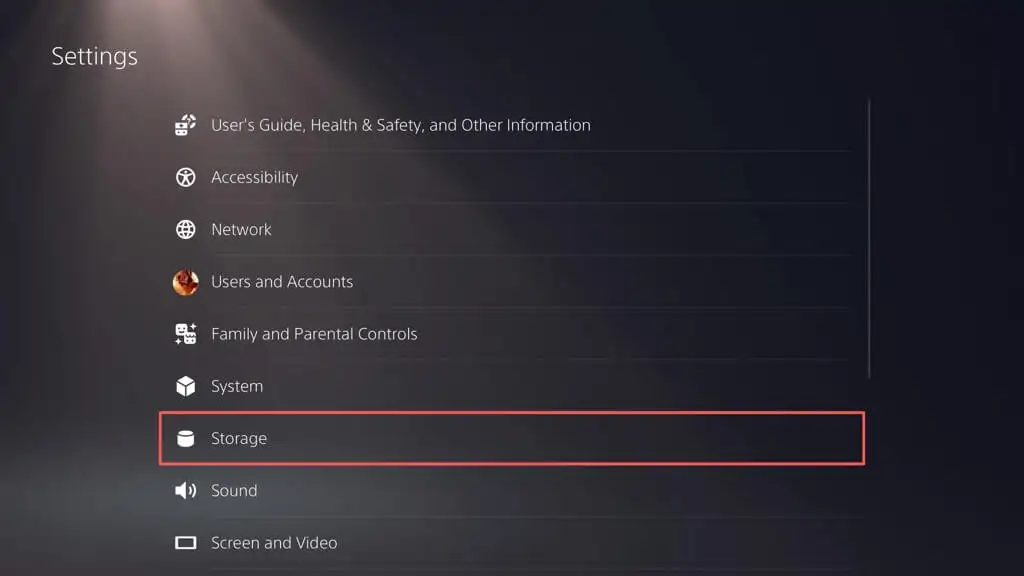
- Wybierz Galerię multimediów .
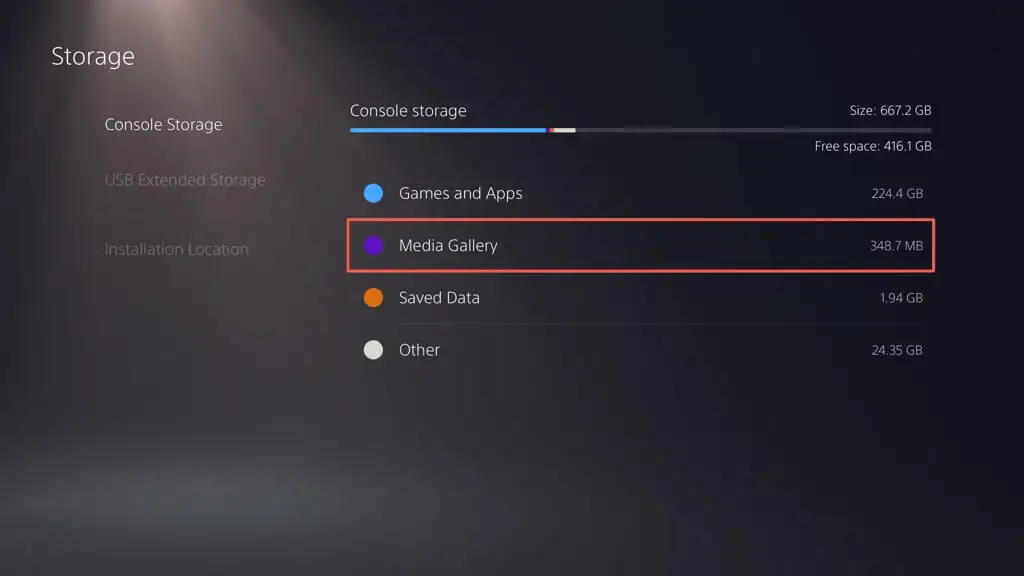
- Aktywuj przycisk Wybierz wiele w lewym rogu ekranu.
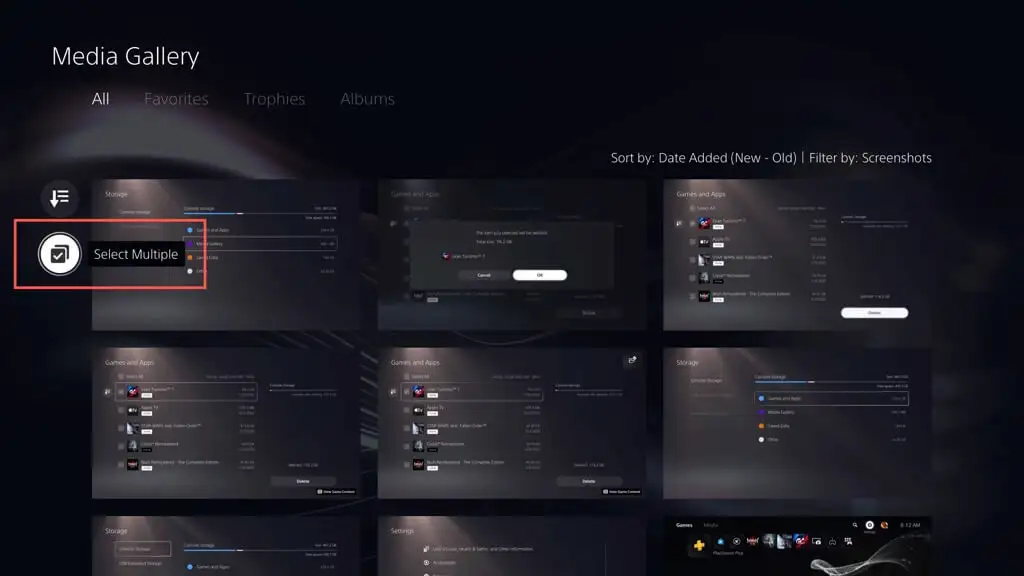
- Wybierz zrzuty ekranu i filmy, które chcesz usunąć, i wybierz Usuń .
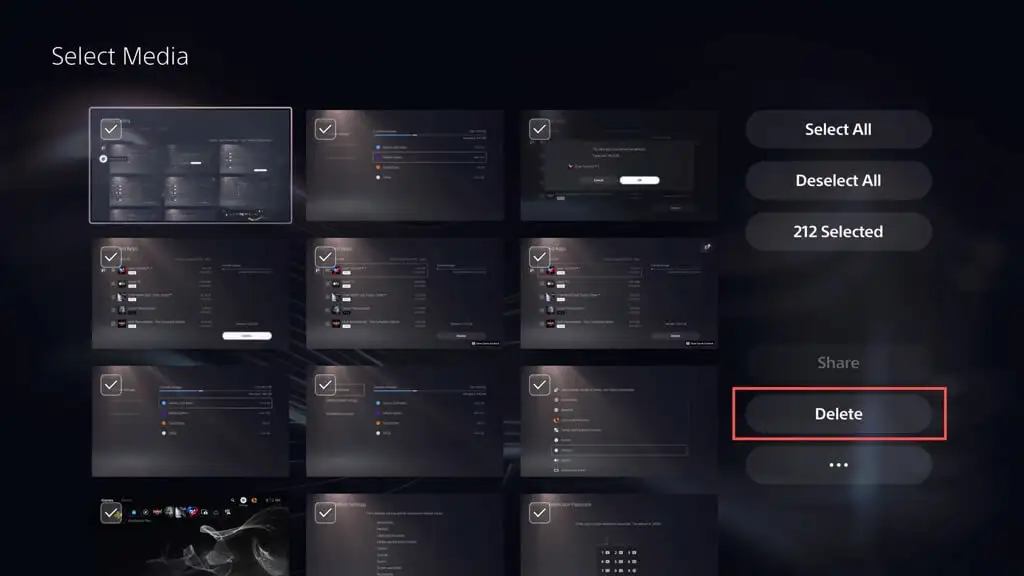
- Wybierz Usuń, aby potwierdzić.
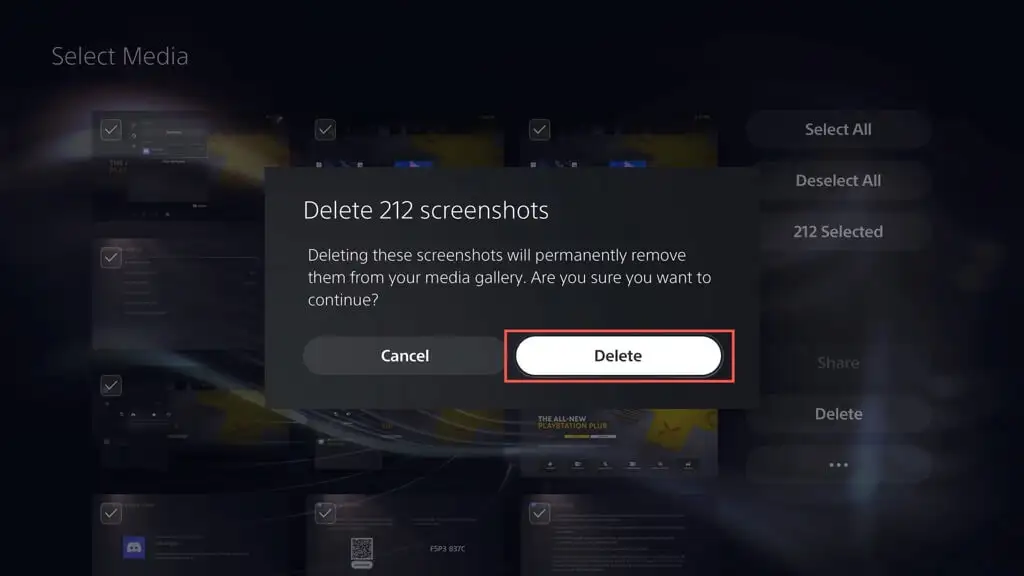
Możesz także uniemożliwić PS5 automatyczne przechwytywanie zrzutów ekranu i klipów wideo momentów zdobywania trofeów i wykonywania wyzwań. Aby to zrobić:
- Wybierz Przechwytywanie i transmisje w menu Ustawienia PS5.
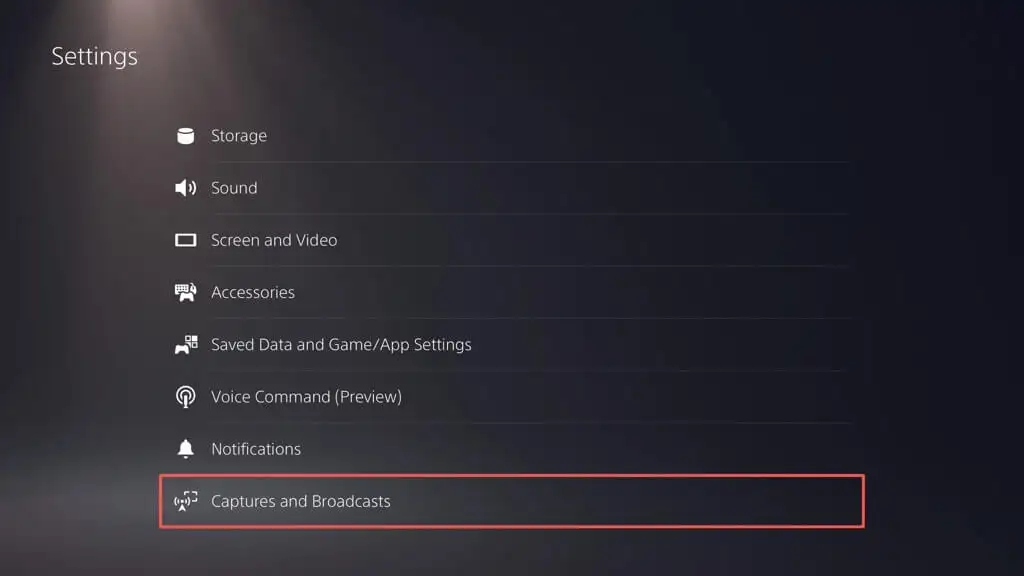
- Wybierz Trofea .
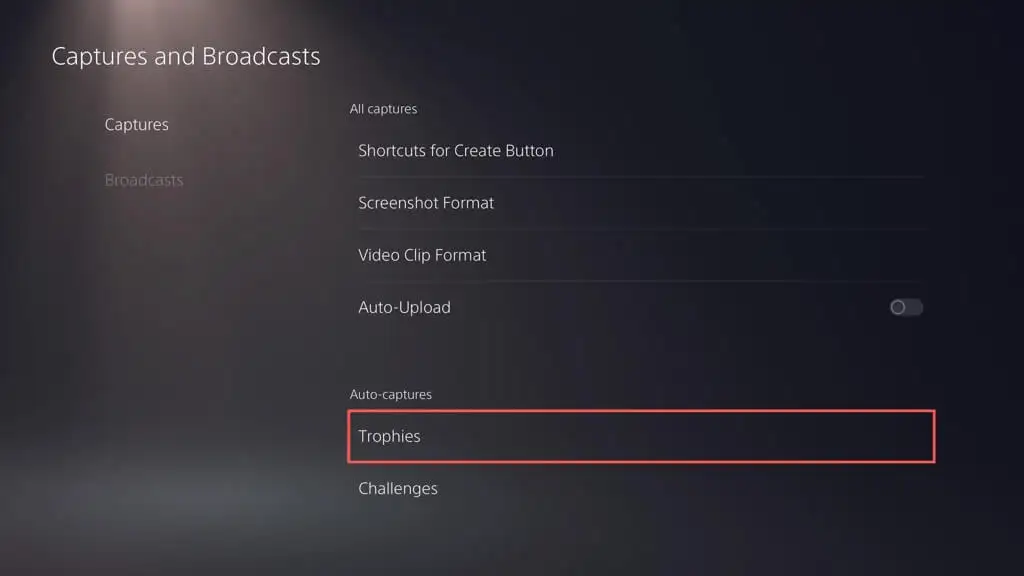
- Ustaw opcję Zapisz zrzuty ekranu z trofeów i Zapisz filmy z trofeami na Brak .
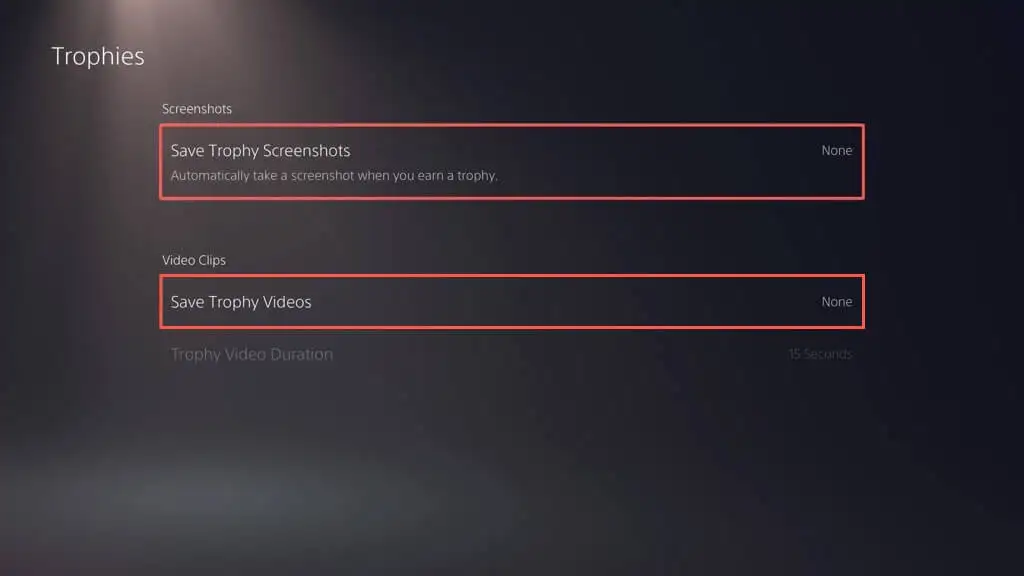
- Wróć do poprzedniego ekranu, wybierz Wyzwania i wyłącz przełącznik obok opcji Automatyczne przechwytywanie filmów z wyzwaniami .
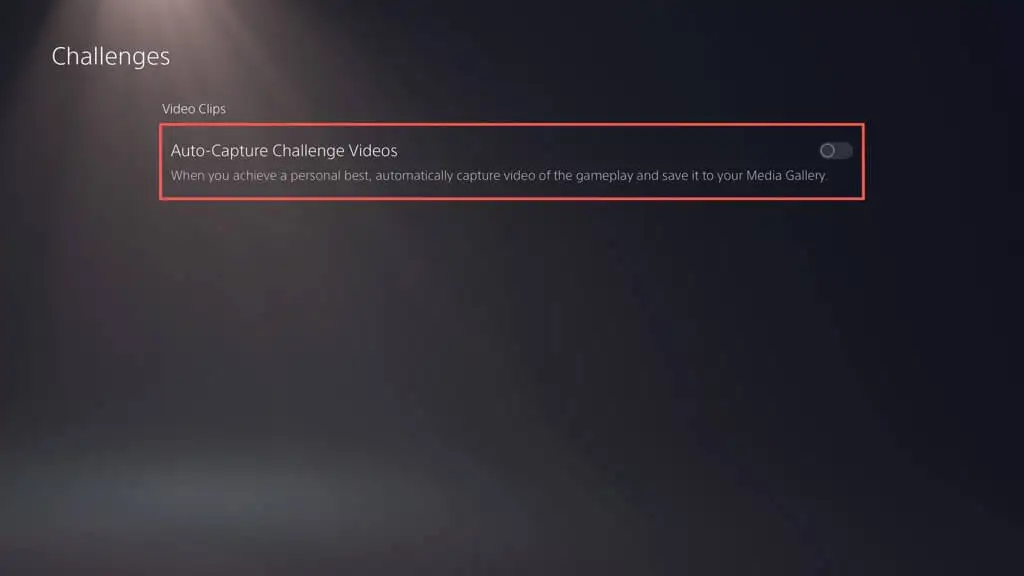
Jak wykonać kopię zapasową i usunąć stare zapisane gry
Jeśli grasz w wiele gier na PS5, zapisywanie plików może zajmować ogromną ilość miejsca. Sprawdź zapisane dane i usuń pliki, których nie potrzebujesz. Możesz także skopiować je na dysk USB lub przesłać na serwery Sony (jeśli subskrybujesz PlayStation Plus), zanim je usuniesz. Oto jak:
- Wybierz Zapisane dane i Ustawienia gry/aplikacji w menu Ustawienia PS5.
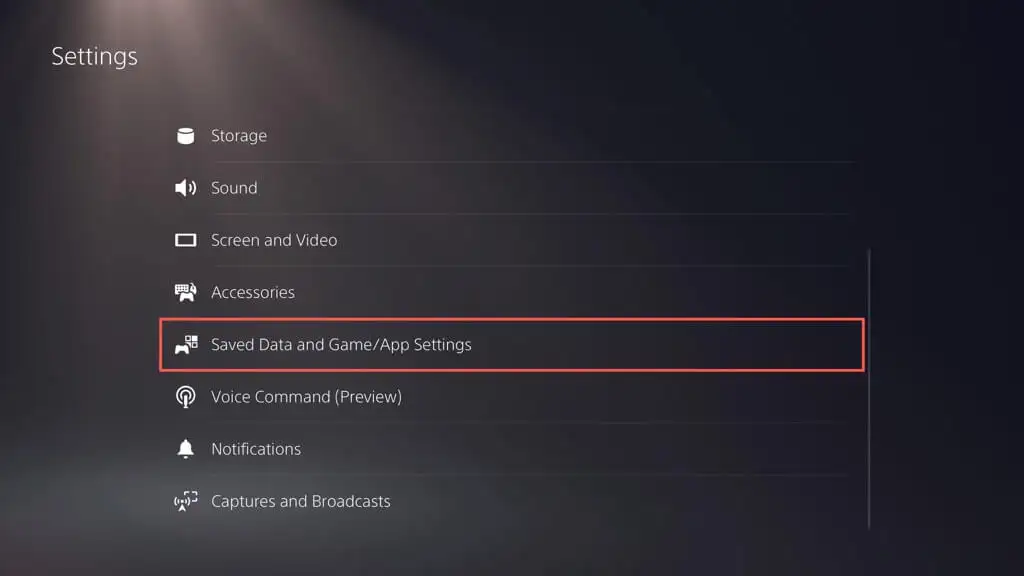
- Przejdź do Zapisane dane (PS5) / Zapisane dane (PS4) > Pamięć konsoli .
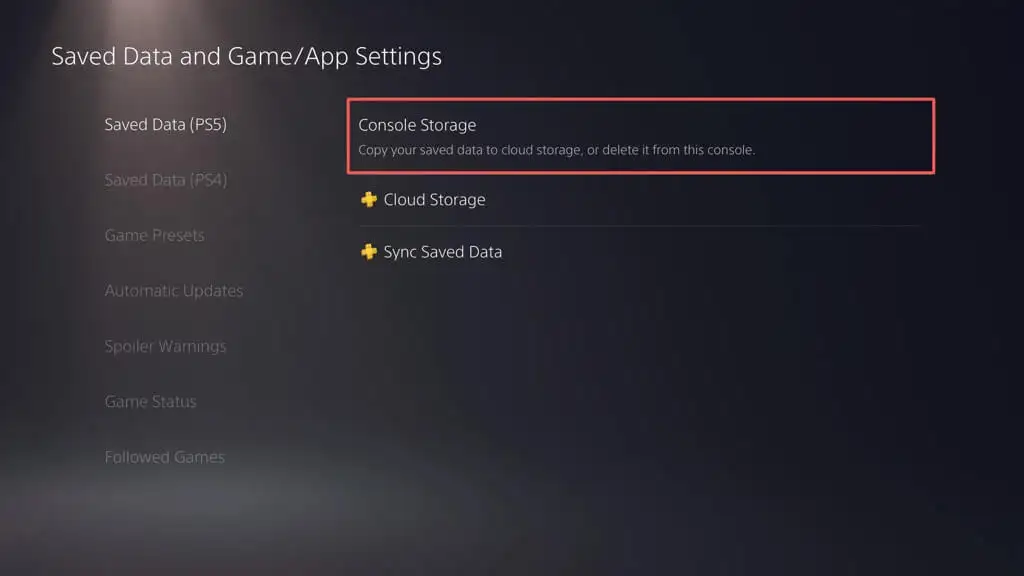
- Zaznacz pola obok zapisanych gier, które chcesz usunąć, i wybierz Usuń . Opcjonalnie wybierz opcję Prześlij do magazynu w chmurze lub Prześlij do PS Plus, aby utworzyć kopię zapasową zapisanych danych na dysku USB lub w chmurze przed ich usunięciem.
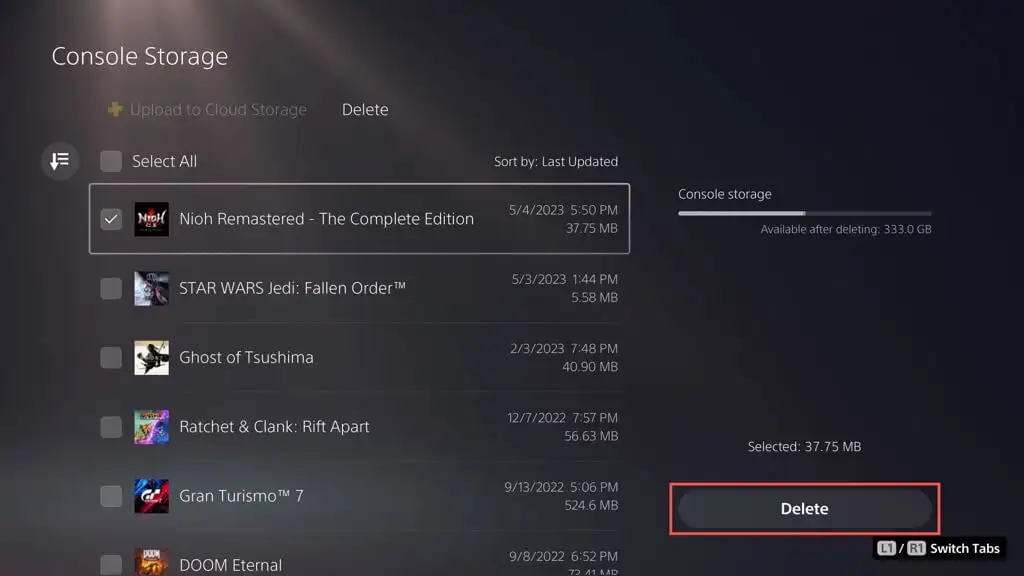
Uwaga : Na dysk flash USB można kopiować tylko zapisane dane gier PS4.

- Wybierz OK , aby potwierdzić.
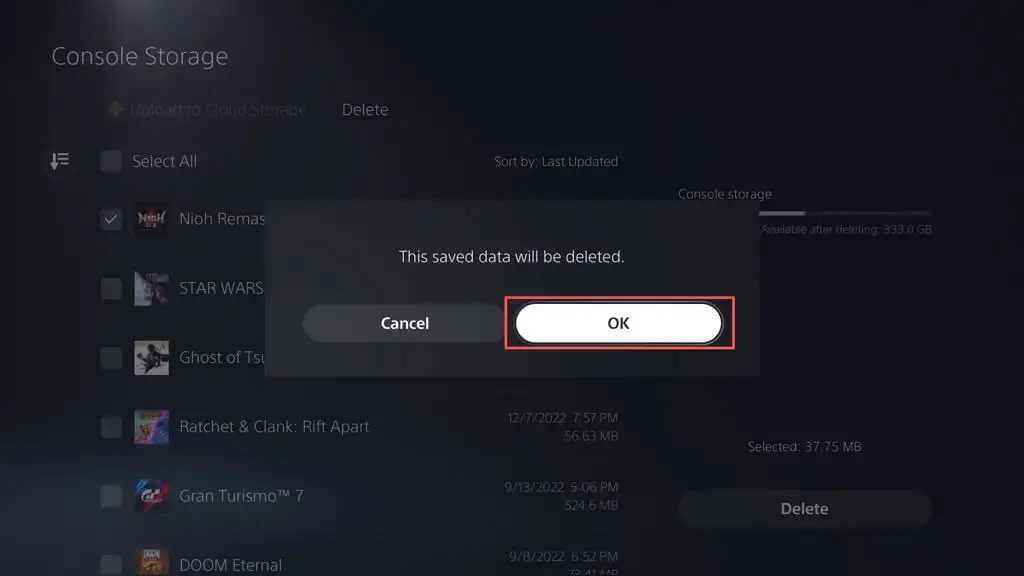
- Poczekaj, aż PS5 usunie wybrane pliki.
Jak wyczyścić pamięć podręczną PS5
Jeśli zauważysz nienormalnie wysokie użycie dysku obok opcji Inne w panelu zarządzania pamięcią PS5 (tj. przekroczy 100 GB), może to być spowodowane rozdętą pamięcią podręczną systemu. Możesz to wyczyścić w trybie awaryjnym. Oto jak:
- Wyłącz PS5.
- Naciśnij i przytrzymaj przycisk zasilania , aż konsola wyemituje dwa sygnały dźwiękowe.
- Podłącz kontroler bezprzewodowy DualSense do PS5 przez USB i naciśnij przycisk PS .
- Wybierz opcję Wyczyść pamięć podręczną i odbuduj bazę danych
- Wybierz opcję podrzędną Wyczyść pamięć podręczną oprogramowania systemowego , aby wyczyścić pamięć podręczną systemu konsoli.
Opcjonalnie możesz odbudować bazę danych PS5, aby zrestrukturyzować pamięć wewnętrzną i usunąć zbędne dane — wybierz opcję podrzędną Odbuduj bazę danych , aby to zrobić. Aby uzyskać więcej informacji, zapoznaj się z naszym przewodnikiem dotyczącym wchodzenia i używania trybu awaryjnego na PS5.
Jak wyłączyć automatyczne aktualizacje gier
Jeśli brakuje Ci miejsca na dysku, możesz wyłączyć automatyczne pobieranie aktualizacji i poprawek do gier. Aby to zrobić:
- Przejdź do ekranu Ustawienia PS5 i wybierz Zapisane dane oraz Ustawienia gry/aplikacji .
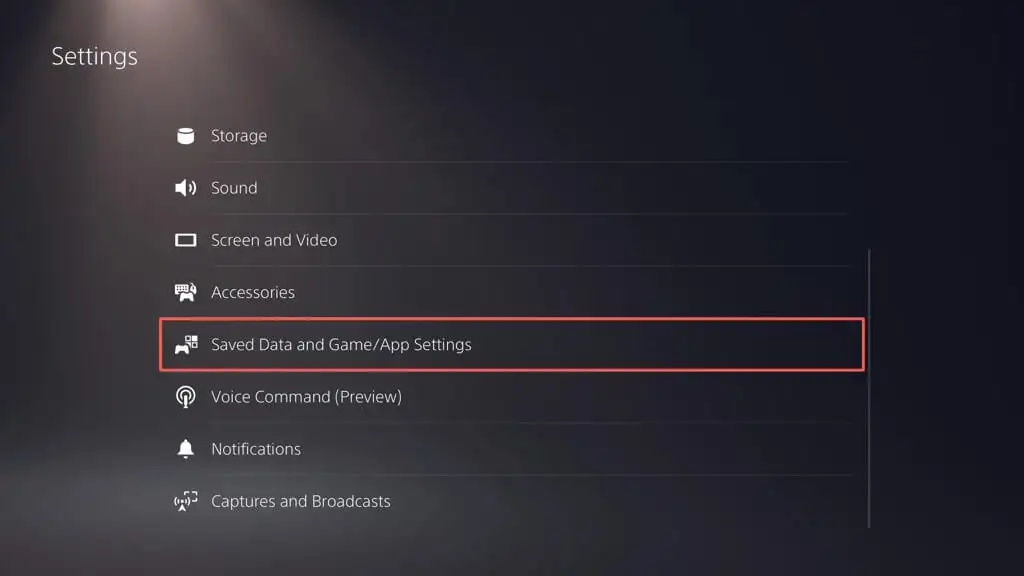
- Wyłącz przełącznik obok opcji Automatyczne pobieranie .
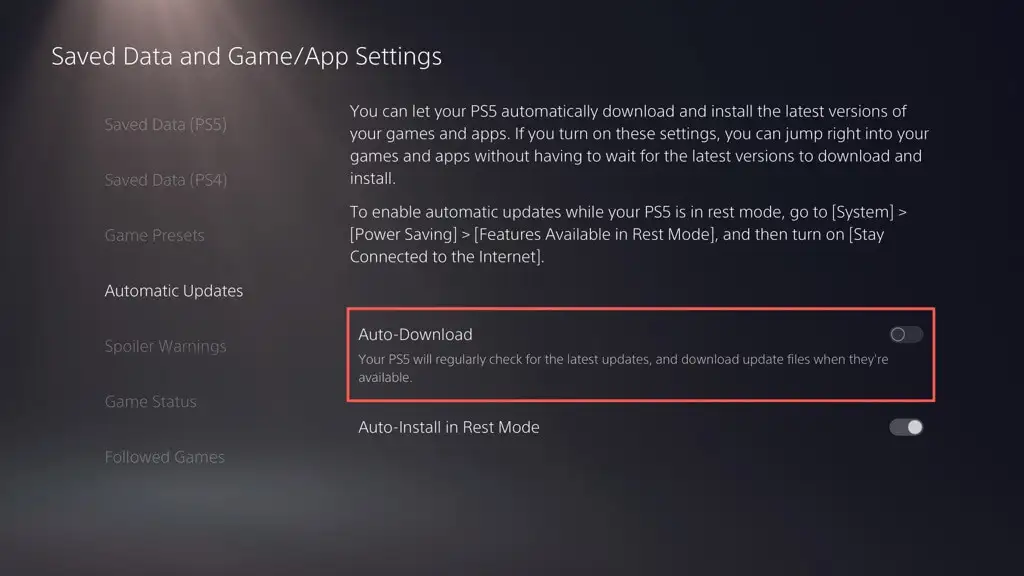
Aby ręcznie zainstalować aktualizacje gry, zaznacz grę na ekranie głównym, naciśnij przycisk Opcje i wybierz opcję Sprawdź dostępność aktualizacji .
Jak skonfigurować i używać zewnętrznego dysku twardego
Jeśli nadal brakuje Ci miejsca na PS5, dobrym pomysłem jest skonfigurowanie zewnętrznego dysku twardego lub dysku SSD i korzystanie z niego. Dzięki temu możesz przenosić gry z pamięci wewnętrznej i kopiować je z powrotem, gdy nadejdzie czas gry.
Ostrzeżenie : zanim przejdziesz dalej, wykonaj kopię zapasową wszelkich danych na dysku zewnętrznym na komputerze PC lub Mac.
Aby skonfigurować dysk USB do pracy jako rozszerzone urządzenie pamięci masowej dla PS5, podłącz go do portu USB-C z przodu lub portu USB-A z tyłu konsoli, a następnie:
- Otwórz menu Ustawienia PS5 i wybierz Pamięć .
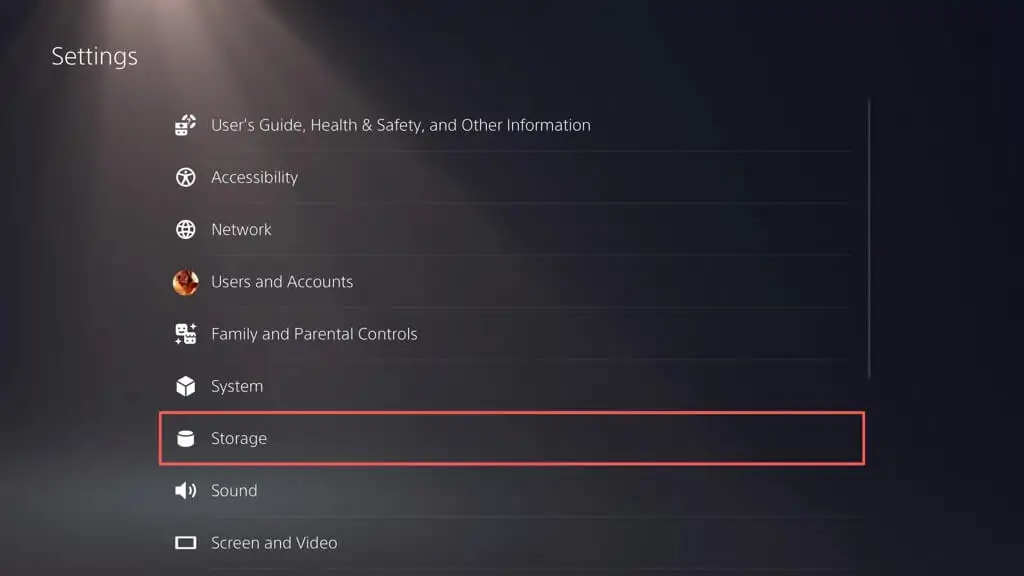
- Wybierz opcję Rozszerzona pamięć masowa USB > Sformatuj jako rozszerzoną pamięć masową USB .
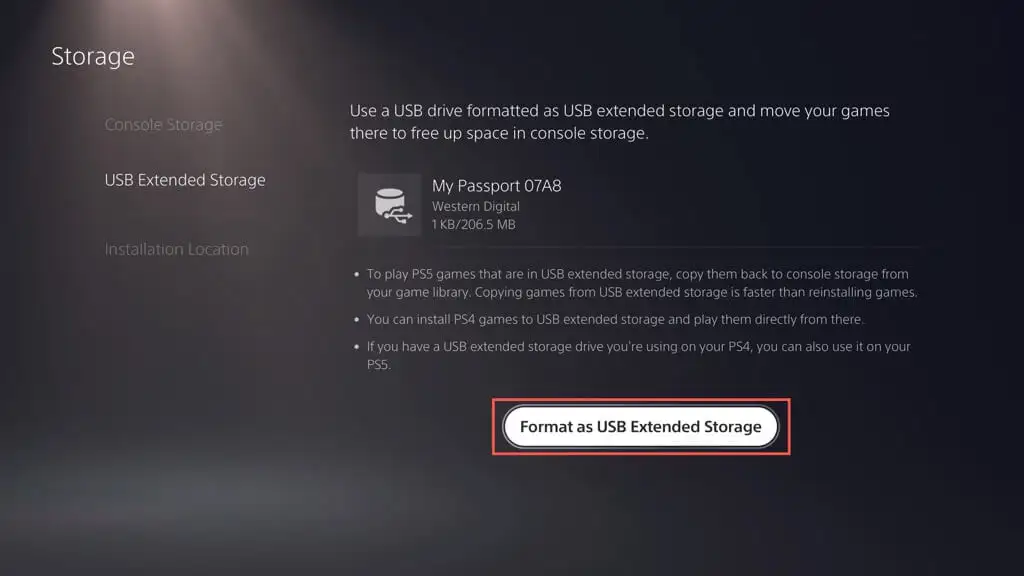
- Wybierz Tak .
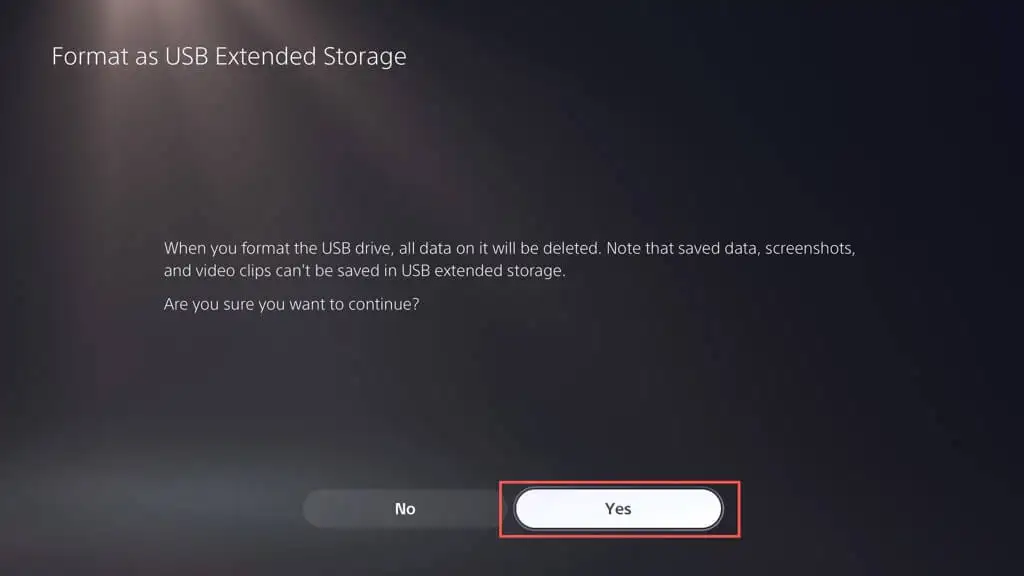
Rozszerzona pamięć jest gotowa do użycia. Aby przenieść gry na dysk USB:
- Zaznacz grę, którą chcesz przenieść na ekranie głównym PS5, naciśnij przycisk Opcje i wybierz Przenieś gry i aplikacje .
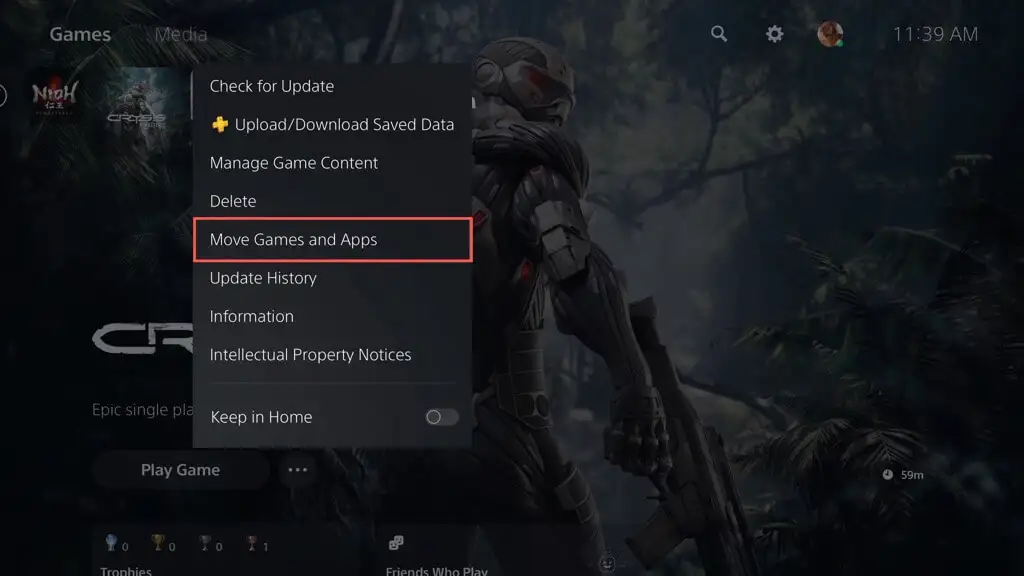
- Wybierz Przenieś .
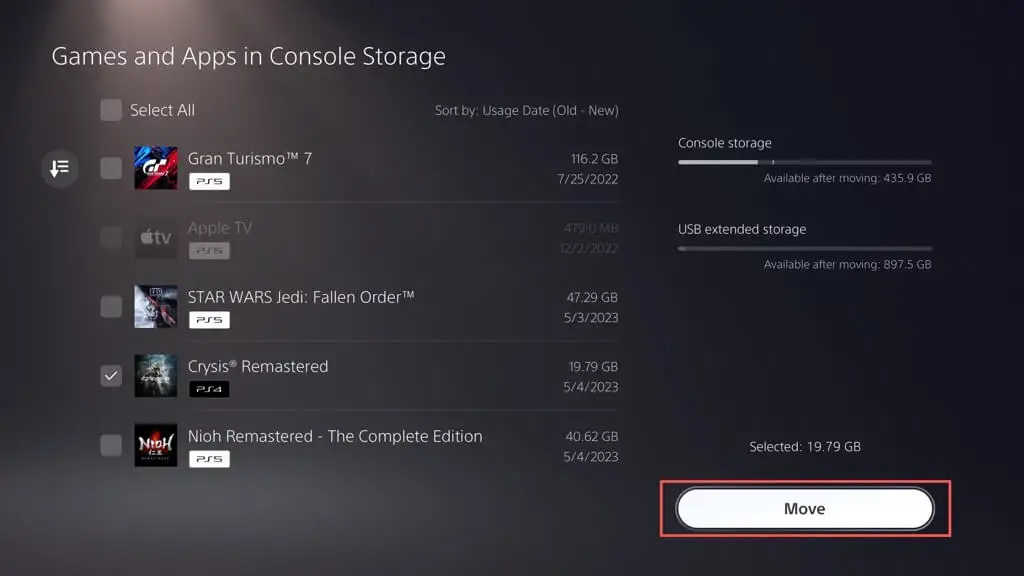
- Wybierz OK .
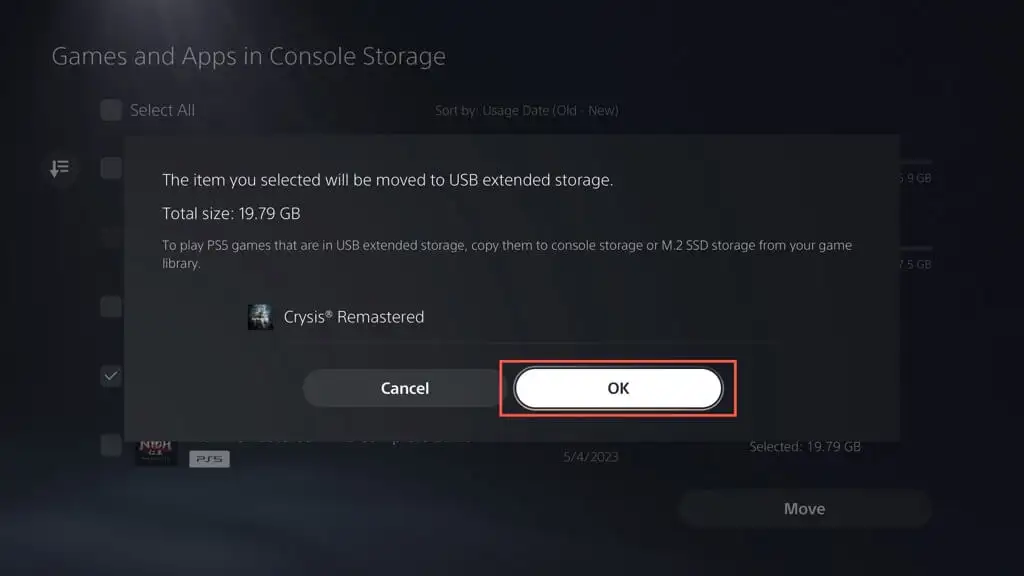
Aby zagrać w przeniesioną grę na PS5, musisz skopiować ją z powrotem do pamięci wewnętrznej. Aby to zrobić, zaznacz grę na ekranie głównym i wybierz Kopiuj .
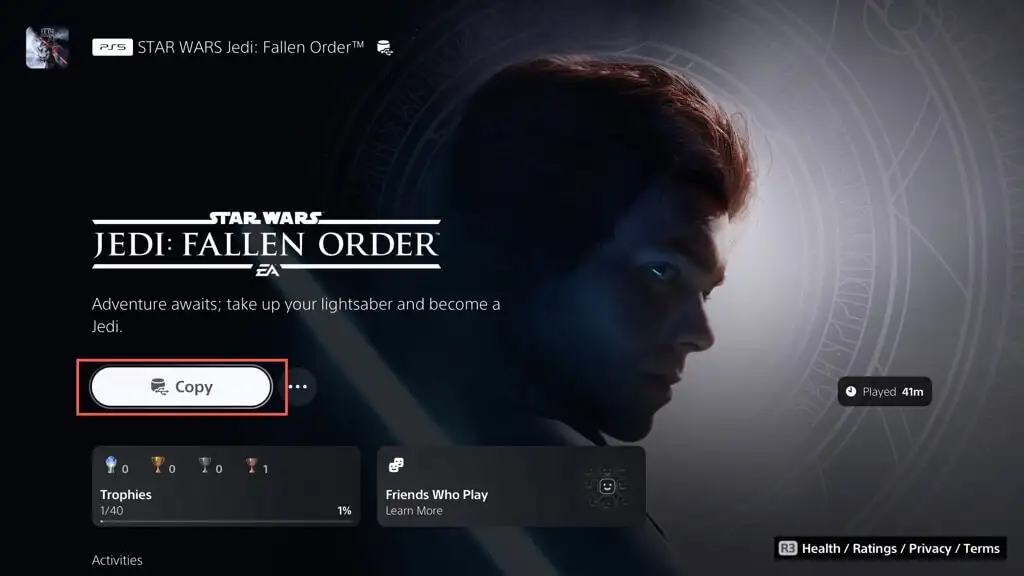
Możesz grać w gry PS4 bezpośrednio z rozszerzonej pamięci masowej. Jednak skopiowanie go do pamięci wewnętrznej może zwiększyć wydajność i szybkość ładowania. Aby to zrobić, zaznacz grę na ekranie głównym, naciśnij Opcje i wybierz Przenieś Gry i aplikacje > Przenieś .
Możesz także ustawić domyślną lokalizację instalacji i pobierania gier PS4 na dysk zewnętrzny. Aby to zrobić:
- Otwórz menu Ustawienia PS5 i wybierz Pamięć .
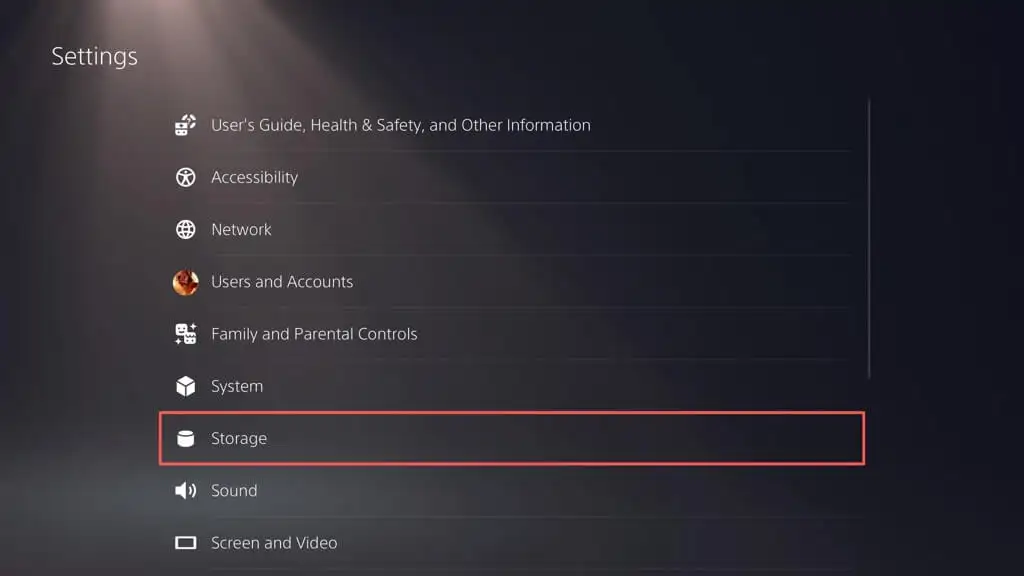
- Wybierz lokalizację instalacji i ustaw gry i aplikacje PS4 na rozszerzoną pamięć masową USB .
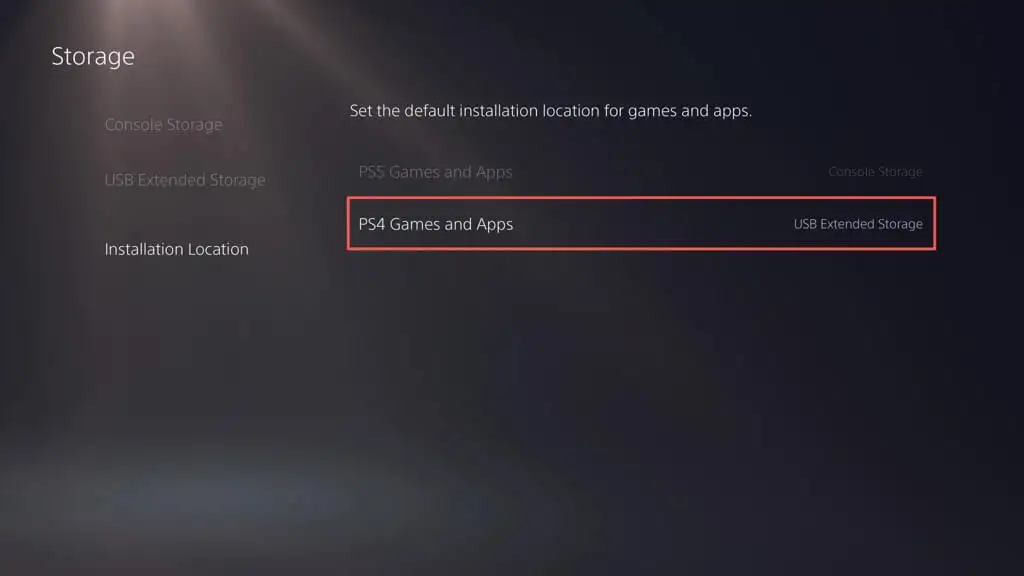
Uwaga : nie możesz pobierać ani instalować gier PS5 bezpośrednio na zewnętrzny dysk.
Zoptymalizuj pamięć PS5
Zarządzanie pamięcią masową na PlayStation 5 ma kluczowe znaczenie dla płynnej rozgrywki. Aby zwolnić miejsce, możesz usunąć stare gry, aplikacje i niepotrzebne pliki multimedialne, wyczyścić pamięć podręczną konsoli i wyłączyć automatyczne pobieranie. Dobrym pomysłem jest również regularne tworzenie kopii zapasowych i usuwanie zapisanych danych gry, aby zoptymalizować dostępną przestrzeń. Jeśli masz obszerną kolekcję gier, rozważ zainstalowanie zewnętrznego dysku twardego lub dysku SSD, aby zyskać dodatkową pojemność i zarządzać wieloma tytułami.
Jeśli jednak zarządzanie pamięcią masową PS5 wydaje się kłopotliwe, istnieje wygodniejsza opcja: inwestycja w kartę rozszerzeń M.2 NVMe SSD. Dzięki tej aktualizacji możesz znacznie zwiększyć pojemność pamięci (do 4 GB, w zależności od budżetu) i cieszyć się porównywalnymi, jeśli nie szybszymi prędkościami niż pamięć wewnętrzna konsoli. Zapoznaj się z artykułem pomocy Sony M.2 SSD, aby uzyskać szczegółowe instrukcje i wymagania.
