Jak zmapować dysk sieciowy Windows 11 [Kompletny przewodnik]
Opublikowany: 2023-08-06W tym artykule zapoznasz się z 3 najłatwiejszymi sposobami mapowania dysku sieciowego w systemie Windows 11, aby uzyskać łatwy dostęp do folderu na innym komputerze w sieci.
Czy chcesz udostępnić zasoby folderów między komputerami podłączonymi do sieci lokalnej? Jeśli tak, możesz zmapować dysk sieciowy systemu Windows 11.
Mapowanie dysków sieciowych systemu Windows 11 pomaga uzyskać dostęp do zasobów, tak jak są one obecne na urządzeniu lokalnym, ułatwiając użytkownikom (szczególnie organizacjom lub firmom z wieloma serwerami/komputerami) bezproblemowe udostępnianie plików i innych zasobów.
Jeśli chcesz również zmapować dysk w systemie Windows 11, ale nie masz pewności, jak to zrobić, trafiłeś we właściwe miejsce. Ten artykuł przedstawia najprostszy przewodnik, jak to zrobić.
Zacznijmy od mapowania dysku sieciowego systemu Windows 11 bez marnowania Twojego niezwykle cennego czasu.
Szybkie i łatwe metody mapowania dysku sieciowego systemu Windows 11 za darmo
Możesz wykonać te proste sposoby mapowania dysku sieciowego w systemie Windows 11.
Metoda 1: Mapuj dysk sieciowy systemu Windows 11 za pomocą Eksploratora plików
Możesz zmapować dysk sieciowy w systemie Windows 11, wykonując dwa proste kroki. Poniżej udostępniamy to samo.
Krok 1: Spraw, aby Twój komputer był wykrywalny w sieci
Możesz wykonać mapowanie dysku sieciowego systemu Windows 11, jeśli komputer jest wykrywalny w sieci. Oto jak sprawić, by urządzenie było wykrywalne.
- Kliknij prawym przyciskiem myszyikonę Internetu znajdującą się po prawej stronie paska zadań i wybierz Ustawienia sieci i Internetu.
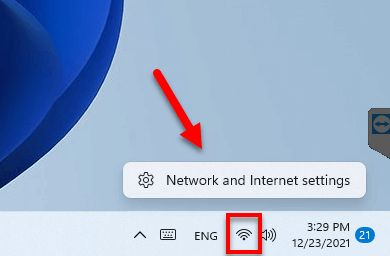
- Teraz kliknij opcjęWłaściwości u góry, jeśli nie jest napisane Sieć prywatna.
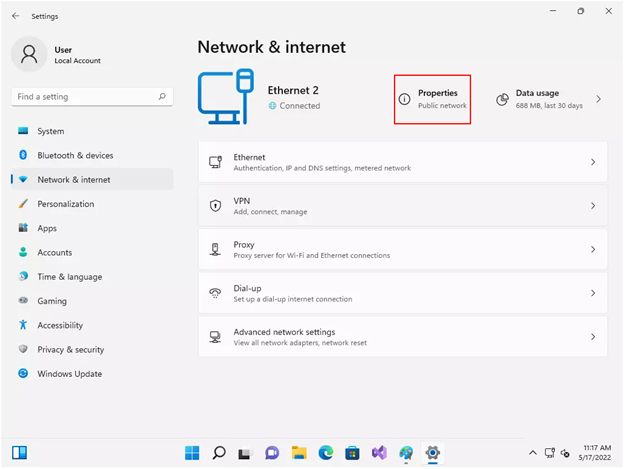
- WybierzSieć prywatna jako typ profilu sieciowego.
- Teraz przejdź do zaawansowanych ustawień sieciowych.
- Wybierz Zaawansowane ustawienia udostępniania i włącz Wykrywanie sieci,jeśli nie jest włączone. Upewnij się również, że włączone jestudostępnianie plików i drukarek .
Przeczytaj także: Jak naprawić lub obejść problem z systemem Windows 11 na tym komputerze
Krok 2: Połącz dysk sieciowy z folderem udostępnionym
Po umożliwieniu wykrycia komputera w sieci nadszedł czas na wykonanie rzeczywistego zadania mapowania dysku sieciowego systemu Windows 11. Poniżej znajduje się szczegółowy proces, aby to zrobić.
- Po pierwsze, użyj skrótu klawiaturowego Windows + E , aby otworzyć Eksplorator plików.
- Teraz wybierz Ten komputer z lewego panelu okna Eksploratora plików.
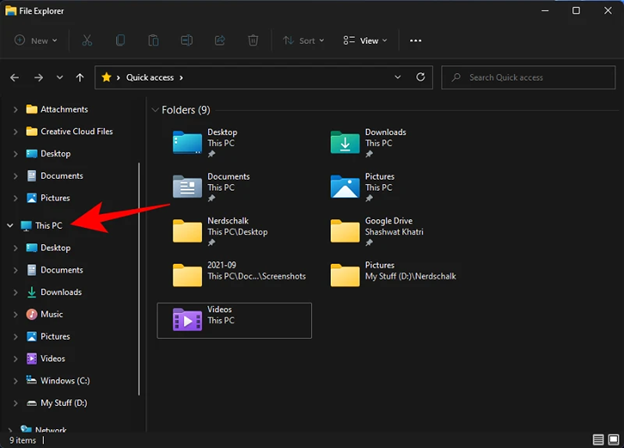
- Wybierzikonę wielokropka (…) u góry i wybierz opcję Mapuj dysk sieciowyz menu rozwijanego.
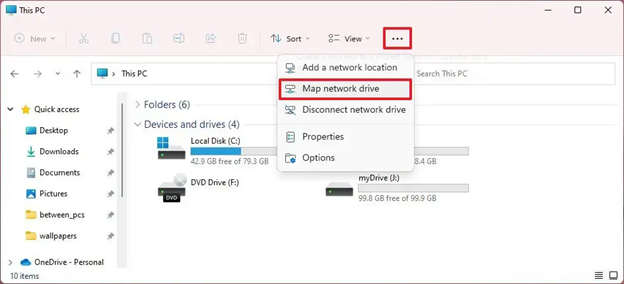
- Teraz przypisz literę do swojego dysku (możesz przypisać dowolną literę, która nie jest jeszcze przypisana do żadnego innego dysku na twoim komputerze).
- Kliknij przyciskPrzeglądaj po przypisaniu litery dysku.
Uwaga: Upewnij się, że wybrano opcję Połącz ponownie przy logowaniu, jeśli chcesz łączyć się z zamapowanym folderem za każdym razem, gdy logujesz się do komputera. 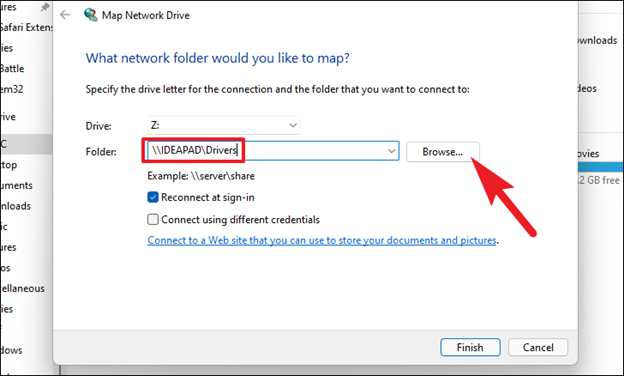

- Teraz wybierz folder, który chcesz połączyć z dyskiem sieciowym i kliknij przyciskOK .
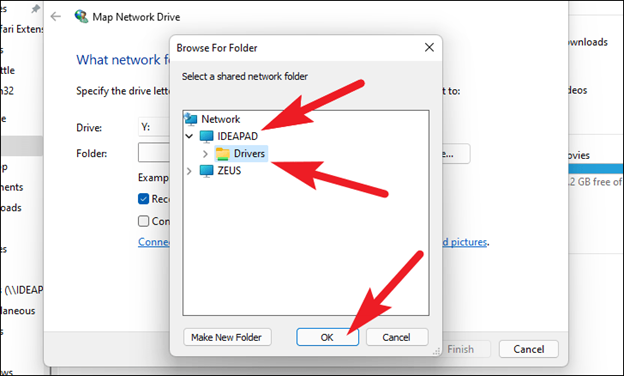
- Na koniec kliknij przyciskZakończ , aby zakończyć mapowanie dysku sieciowego systemu Windows 11.
Przeczytaj także : Jak naprawić problem z wyciekiem pamięci w systemie Windows 10, 11
Metoda 2: Zamapuj dysk sieciowy przy użyciu programu PowerShell
Chociaż jest to nieco zaawansowany proces (bardziej odpowiedni dla techników), poniżej przedstawiono sposób mapowania dysku sieciowego systemu Windows 11 za pomocą programu PowerShell.
- Najpierw kliknij prawym przyciskiem myszy ikonę Start na pasku zadań i wybierz Windows PowerShellz menu ekranowego.
- Teraz wprowadźpolecenie New-PSDrive -Name „DRIVER-LETTER” -PSProvider „FileSystem” -Root „\\DEVICE-NAME-OR-IP\SHARED-FOLDER” -Persist w oknie ekranowym i naciśnij Enter.
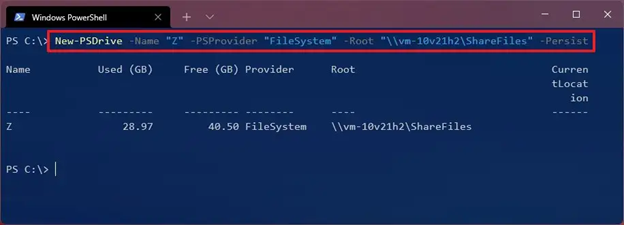
Uwaga: w poleceniu użyj litery dysku (innej niż te, które są już używane na komputerze) zamiast DRIVER-LETTER.Zastąp takżeNAZWĘ-URZĄDZENIA-LUB-IP i FOLDER-UDOSTĘPNIONYnazwą komputera lub adresem IP komputera, na którym znajduje się folder udostępniony, oraz nazwą udziału. Jako przykład możesz odnieść się do poniższego zrzutu ekranu.
- Na koniec poczekaj na zakończenie wykonywania polecenia.
Uwaga: Mapowanie sieci w systemie Windows 11 można również wykonać za pomocą hasła przy użyciu programu PowerShell.OtwórzPowerShell, wykonaj polecenie $cred = Get-Credential -Credential USERNAME,potwierdź hasło do konta, kliknijOK,wykonaj polecenieNew-PSDrive -Name „E” -Root „\\DEVICE-NAME-OR-IP\SHARED -FOLDER” -Persist -PSProvider „System plików” -Credential $cred(ręczne przypisanie litery dysku), aby zmapować dysk za pomocą hasła.
Metoda 3: Użyj wiersza polecenia, aby zmapować dysk sieciowy w systemie Windows 11
Możesz także użyć Command Prompt lub CMD dla mapowania dysku sieciowego Windows 11. Poniżej opisano, jak to zrobić.
- Po pierwsze, użyj funkcji wyszukiwania komputera, aby znaleźć i otworzyćWiersz polecenia.
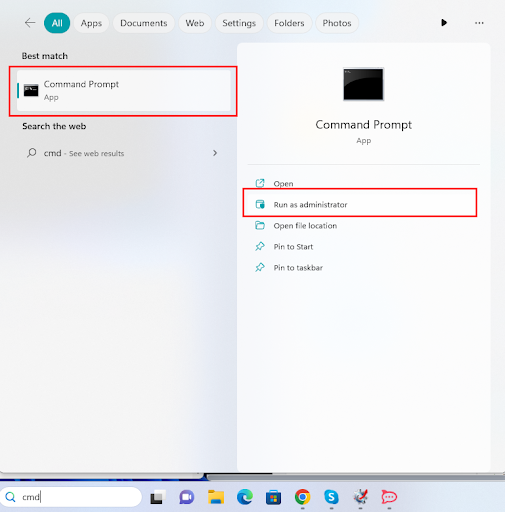
- Po otwarciu wiersza polecenia wprowadź następujące polecenie.
net use Z: \\NAZWA-URZĄDZENIA-LUB-IP\FOLDER-UDOSTĘPNIONY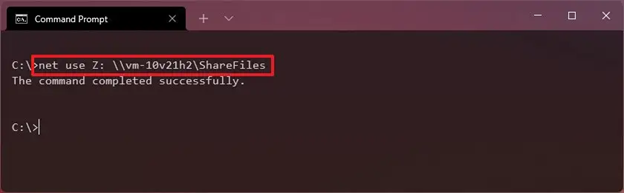
Uwaga: Zastąp Z literą dysku, której jeszcze nie używałeś.Użyj także nazwy komputera lub adresu IP urządzenia hostującego i nazwy udziału zamiast NAZWA-URZĄDZENIA-LUB-IP i UDOSTĘPNIONY-FOLDER. Jako przykład możesz zobaczyć polecenie na poniższym zrzucie ekranu.
- Wprowadź polecenienet use * \\NAZWA-URZĄDZENIA-LUB-IP\SHARED-FOLDER i naciśnij klawisz Enter, aby wykonać mapowanie dysku sieciowego i automatycznie przypisać literę dysku.
Uwaga: Pamiętaj, aby zastąpić NAZWA-URZĄDZENIA-LUB-IP i UDOSTĘPNIONY-FOLDER nazwą komputera lub adresem IP urządzenia hosta i nazwą udziału.Jako przykład możesz zobaczyć polecenie na poniższym zrzucie ekranu.
- Teraz wprowadź polecenienet use Z: \\DEVICE-NAME-OR-IP\SHARED-FOLDER PASSWORD /user:USERNAME /persistent:yes, aby zmapować dysk ze szczegółami uwierzytelniania i naciśnij klawisz Enter.
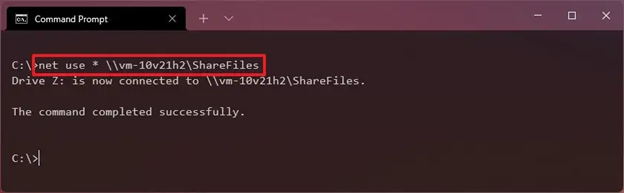
Uwaga: Nie zapomnij wpisać litery dysku (której jeszcze nie używałeś) zamiast Z. Zastąp także NAZWĘ-URZĄDZENIA-LUB-IP i UDOSTĘPNIONY-FOLDER nazwą komputera lub adresem IP komputera, na którym udostępniony folder i nazwę udziału.Możesz sprawdzić poniższy zrzut ekranu w celach informacyjnych.
Powyżej udostępniliśmy różne metody dodawania dysku sieciowego Windows 11, aby był dostępny dla innych komputerów w sieci. Zmapowany dysk można znaleźć w Eksploratorze plików. Jeśli jednak pokazuje brakujący dysk sieciowy Windows 11, możesz ponownie uruchomić komputer i zaktualizować sterowniki komputera, aby rozwiązać problem.
Przeczytaj także: Jak naprawić sterownik nie może załadować się na tym urządzeniu w systemie Windows 11,10
Pomyślnie zmapowano dysk sieciowy systemu Windows 11
W tym artykule udzielono odpowiedzi na pytanie „Jak zmapować dysk sieciowy w systemie Windows 11?” Możesz zastosować dowolną z powyższych metod, aby zmapować dysk sieciowy Windows 11. Jeśli jednak masz jakieś pytania / wątpliwości dotyczące tego samego lub chcesz zasugerować coś dotyczącego tego artykułu, nie wahaj się napisać do nas komentarza.
