Jak przenieść profil użytkownika systemu Windows na inny komputer z systemem Windows 10?
Opublikowany: 2020-11-19Czy jesteś użytkownikiem systemu Windows i przełączasz się na inny komputer z systemem Windows 10? Jeśli tak, ten artykuł jest przeznaczony dla wszystkich użytkowników, którzy szukają sposobów na przeniesienie swojego profilu użytkownika między komputerami. Wcześniej Microsoft miał wbudowane narzędzie o nazwie Easy Transfer , które ułatwiało i wygodnie przenoszenie kont użytkowników z jednego komputera na drugi. Od tej pory Easy Transfer został usunięty, istnieją inne opcje, takie jak Transwiz i PCmover , które pomogą Ci zrobić to, co potrzebne.
Łatwy transfer w systemie Windows
We wcześniejszych wersjach systemu Windows firma Microsoft wprowadziła narzędzie Łatwy transfer w systemie Windows, które umożliwia bezpłatne wyświetlanie lokalnych profili użytkowników i ustawień z jednego komputera na drugi. Proces był tak szybki i łatwy, że przełączanie komputerów nie było wielkim problemem. Niestety Microsoft wycofał Windows Easy Transfer z Windows 10. Zaczął się od Windows Vista i obsługiwał Windows 7, 8 i 8.1. Następnie Microsoft związał się z LapLink, aby zapewnić swoim użytkownikom bezpłatny dostęp do PCmover. Niestety i to nie wyszło.
Aby przeprowadzić migrację z jednego (starszego) komputera z systemem Windows na inny, będziesz musiał użyć narzędzi takich jak PCmover, a na to musisz teraz wydać co najmniej 30 USD.
Najlepsze sposoby przeniesienia profilu użytkownika na inny komputer z systemem Windows 10
Podczas gdy szukamy sposobów na migrację profili użytkowników z jednego komputera na drugi, oto niektóre z wypróbowanych i przetestowanych sposobów wyboru podczas przenoszenia profili użytkowników na inny komputer z systemem Windows 10. Metody, które zostaną omówione, obejmują:
- Konwertując lokalne konto Microsoft.
- Korzystanie z bezpłatnego narzędzia, takiego jak TransWiz.
- Korzystanie z PCmover - najpotężniejszej i najbardziej niezawodnej opcji.
Metoda 1: Użyj konta Microsoft i przenieś pliki
Czy jesteś użytkownikiem systemu Windows z systemem Windows Windows 8.1 lub Windows 10 w wersji? Możesz bezpośrednio zalogować się na konto Microsoft. Ta metoda jest przydatna, jeśli używasz konta lokalnego w systemie Windows zamiast konta Microsoft. Możesz spróbować przekonwertować go na konto Microsoft. OneDrive i funkcje takie jak szyfrowanie urządzeń działają tylko z kontem Microsoft. Dlatego upewnij się, że go masz. Tylko poprzez konwersję na konto Microsoft nie możesz przenieść swojego profilu użytkownika na inny komputer. W pewnym momencie trzeba ręcznie przenieść kilka ważnych plików i ponownie zainstalować programy z zewnętrznego dysku twardego.
Proces przenoszenia profilu użytkownika staje się łatwy, jeśli posiadasz konto Microsoft. Aby rozpocząć proces migracji profili użytkowników na innym komputerze z systemem Windows, musisz mieć konto Microsoft. Pomoże to w migracji tych samych ustawień systemu Windows i uruchomieniu synchronizacji w chmurze. Oto jak to zrobić:
- Otwórz Ustawienia (lub Win+I) z menu Start .
- Przejdź do zakładki Konta .
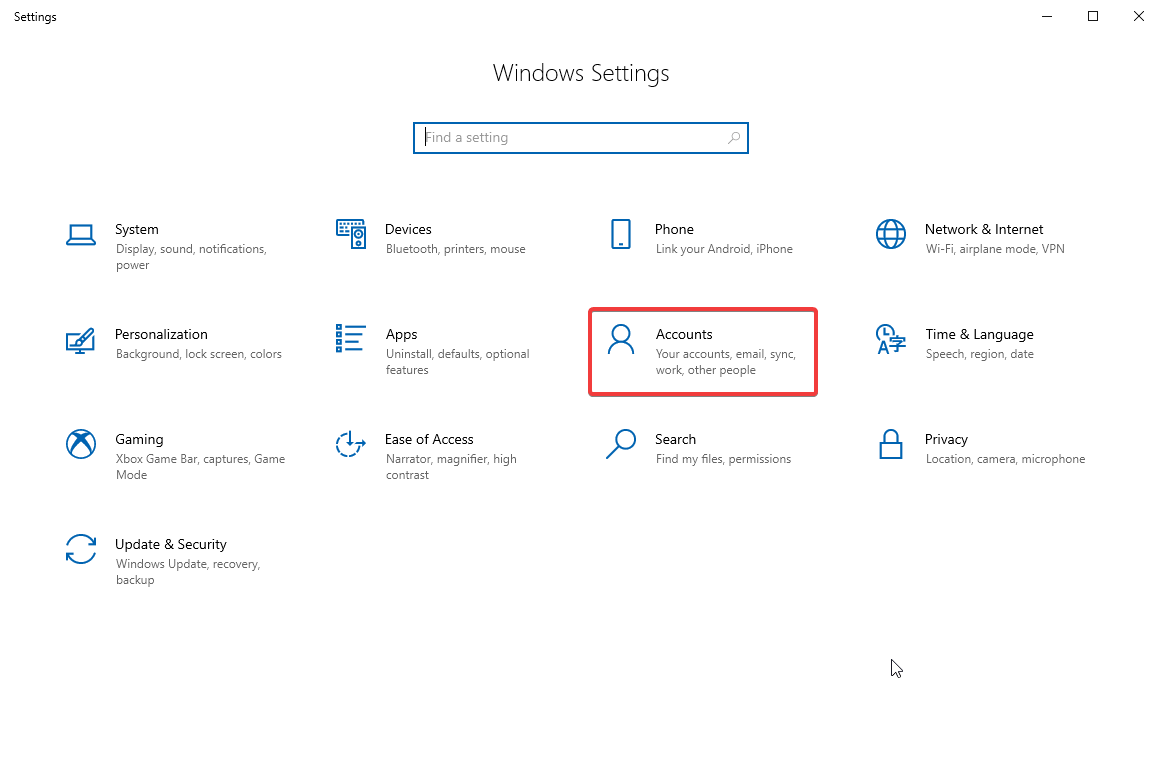
- Kliknij Zaloguj się przy użyciu konta Microsoft .
- Postępuj zgodnie z instrukcjami kreatora konfiguracji i wyświetlanymi na ekranie.
Następnie musisz ręcznie przenieść dane użytkownika za pomocą narzędzia Historia plików systemu Windows 10 . Po podłączeniu dysku twardego przejdź do Ustawienia > Aktualizacje i zabezpieczenia > Kopia zapasowa . Wybierz dodaj dysk, a następnie zewnętrzny dysk twardy.
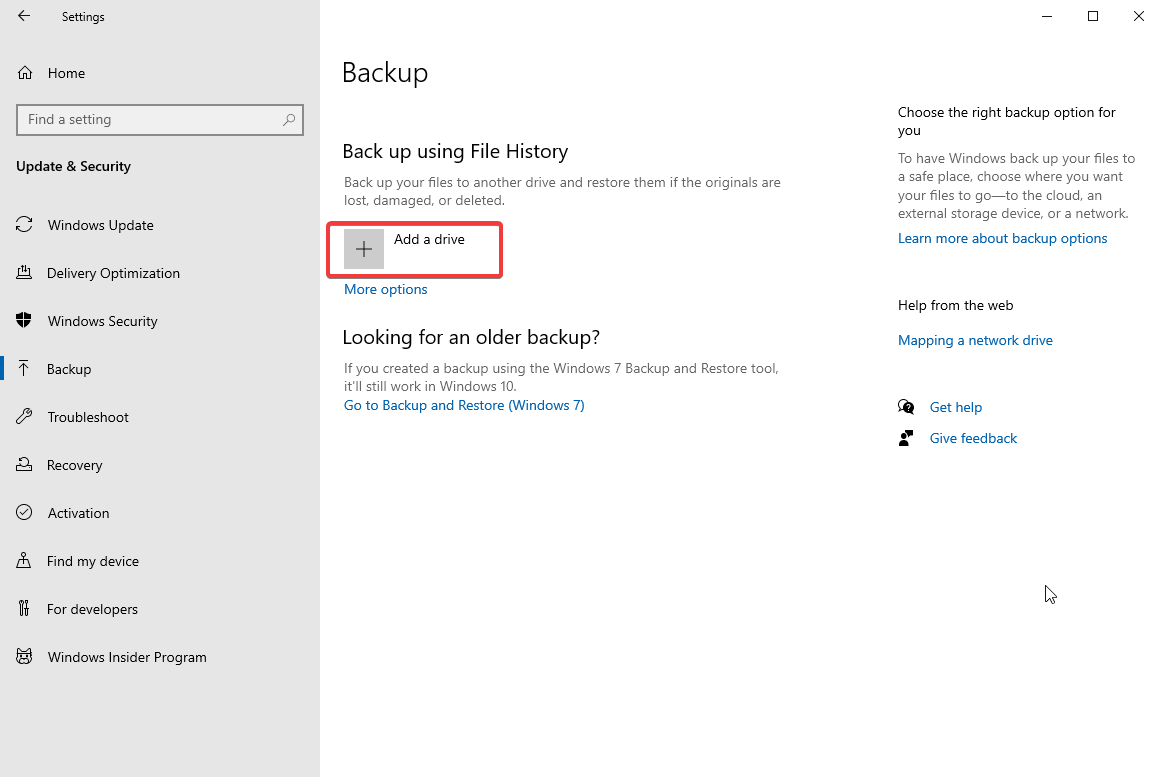
Po dodaniu dysku zewnętrznego system Windows automatycznie przetworzy kopię zapasową. Domyślne ustawienia systemu Windows kopiują foldery Pulpit, Pliki do pobrania, Dokumenty, Zdjęcia, Muzyka, Filmy. Możesz także wykonać kopię zapasową dodatkowych folderów, klikając Więcej opcji . Wybierz folder, który chcesz dodać.
Teraz po prostu zabierz dysk zewnętrzny do nowego komputera i podłącz go. Następnie wróć do opcji Ustawienia > Aktualizacje i zabezpieczenia > Kopia zapasowa i ponownie skonfiguruj historię plików za pomocą dysku zewnętrznego.
Kliknij Więcej opcji i wybierz „przywróć pliki z bieżącej kopii zapasowej”.
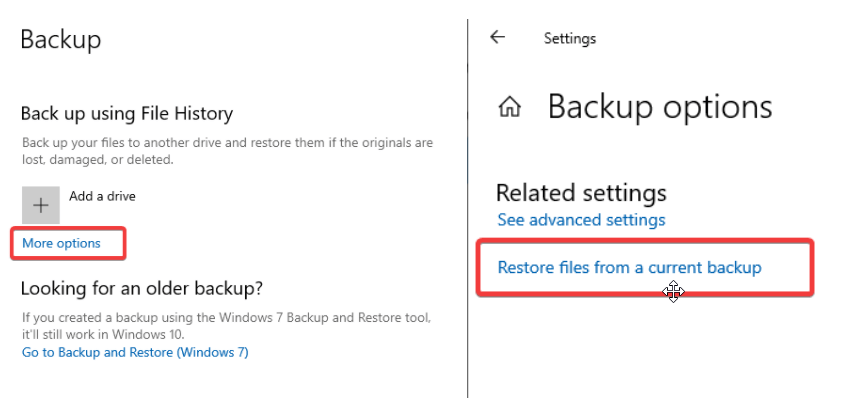

Wybierz najnowszy plik kopii zapasowej i przywróć go na nowym komputerze. Zobaczysz okno dialogowe przywracania historii plików, pokazujące foldery, które zostały zapisane.
Metoda 2: Pobierz TransWiz (bezpłatnie)
Transwiz to niesamowite narzędzie, które jest bezpłatne i pomaga szybko przenieść jedno lub dwa konta lokalne bez konwersji na konto Microsoft. Podczas korzystania z tego narzędzia do przesyłania profilu użytkownika musisz w jakiś sposób ręcznie przenieść rzeczy na nowy komputer z systemem Windows 10, aby przetworzyć rzeczy, których będziesz potrzebować również na zewnętrznym dysku twardym.
Aby rozpocząć migrację profilu użytkownika z jednego komputera na drugi, pobierz i zainstaluj Transwiz zarówno na starym, jak i nowym komputerze. Program jest całkowicie darmowy.
Jeśli masz jeden profil, utwórz inny, korzystając z uprawnień administratora, a jeśli masz więcej profili, upewnij się, że masz co najmniej dwa profile z uprawnieniami administratora. Chociaż musisz przenieść profil użytkownika na nowy komputer z systemem Windows 10, upewnij się, że nie jesteś zalogowany na podobne konto. TransWiz nie może przenieść profilu użytkownika, gdy jesteś do niego zalogowany. Oto jak to zrobić:
- Uruchom Transwiz i wybierz „Chcę przenieść dane na inny komputer”.
- Kliknij Dalej i wybierz profil, który chcesz przełączyć, a następnie ponownie kliknij Dalej .
- Teraz wybierz dysk zewnętrzny jako miejsce docelowe do zapisywania plików. Kliknij Dalej .
- Wprowadź hasło , jeśli chcesz. Jeśli nie chcesz chronić hasłem, pozostaw oba pola puste i kliknij OK .
W ten sposób Transwiz utworzy plik .zip na dysku zewnętrznym. Teraz podłącz dysk zewnętrzny do nowego komputera. Teraz otwórz tam Transwiz i wybierz opcję przywracania danych . Przenieś wskaźnik do pliku .zip, TransWiz rozpakuje plik. Uruchom ponownie komputer, aby zakończyć dodawanie profilu. Transwiz po prostu przenosi profile użytkowników, ale nie żadnych danych.
Uwaga: Jeśli chcesz mieć swoje dane, w tym wszystkie pliki i foldery, użyj procesu historii plików opisanego w metodzie 1. Zainstaluj ponownie programy, aby zakończyć proces.
Metoda 3: Kup PCmover, aby przenieść profil użytkownika do nowego systemu Windows 10
Jeśli szukasz sposobów, które nie tylko przeniosą Twój profil użytkownika na nowy komputer, ale także zawarte w nim dane, możesz skorzystać z PCmover. To niesamowite narzędzie nie tylko przeniesie profil użytkownika do nowego systemu Windows 10, ale także przeniesie pliki i dane. Jeśli szukasz droższego narzędzia, może również pomóc w przenoszeniu aplikacji. aby rozpocząć korzystanie z programu PC Mover, najpierw pobierz go i zapłać. Jeśli chcesz przenieść wszystkich użytkowników i aplikacje, zalecamy wybranie wersji Express, która kosztuje 30 USD. Ten program firmy Lap Link przesyła dane przez sieć i przyspiesza proces przesyłania danych z jednego komputera na drugi. Oto jak używać narzędzia PC Mover do przesyłania profili użytkowników i danych na nowym komputerze z systemem Windows 10:
- Zainstaluj narzędzie PC Mover na obu komputerach.
- Otwórz i kliknij przycisk Dalej.
- Ponadto podaj numer seryjny. Podłącz również kabel przesyłowy do obu komputerów, jeśli taki posiadasz. Jeśli masz kabel transferowy, masz dwie opcje, tj. Połączenie sieciowe i połączenie kablowe.
- Wybierz dowolne z nich zgodnie z dostępnością. Na obu komputerach wybierz drugi komputer do połączenia.
- Kliknij OK, aby kontynuować.
- Narzędzie PC Mover automatycznie wykryje kierunek przenoszenia danych, w przypadku, gdy coś pójdzie nie tak, kliknij opcję Przełącz kierunek transferu.
- Na nowym komputerze kliknij Analizuj komputer.
Otóż to! W zależności od ilości danych będziesz musiał chwilę poczekać i wow! Twoje dane zostały zeskanowane w celu przeniesienia na nowy komputer. kliknij Wyświetl szczegóły i wybierz, co chcesz przenieść, a co nie. Po posortowaniu kliknij Rozpocznij transfer.
Gdy PC mover zakończy proces, uruchom ponownie komputer. Po ponownym uruchomieniu, gotowe.
Zawijanie
To wszystko ludzie! Dzięki temu przewodnikowi sprawiliśmy, że przenoszenie profilu użytkownika jest łatwe i wygodne zarówno dla początkujących, jak i profesjonalnych użytkowników. możesz wybrać jeden z tych sposobów i szybko wykonać swoją pracę. Wszystkie opisane powyżej metody są wypróbowane i przetestowane. sprawdź je i podziel się z nami swoimi opiniami w sekcji komentarzy poniżej.
Aby uzyskać więcej podobnych przewodników, czytaj dalej Tweak Library.
