4 sposoby na wielozadaniowość na telefonach Samsung Galaxy jak profesjonalista
Opublikowany: 2024-05-30Samsung One UI oferuje wiele funkcji wielozadaniowych. Jeśli masz telefon Galaxy, zwłaszcza taki z dużym ekranem, jak jeden z modeli Plus lub Ultra, umiejętność wielozadaniowości pomoże Ci w pełni wykorzystać możliwości ekranu i wydajnie wykonywać zadania.
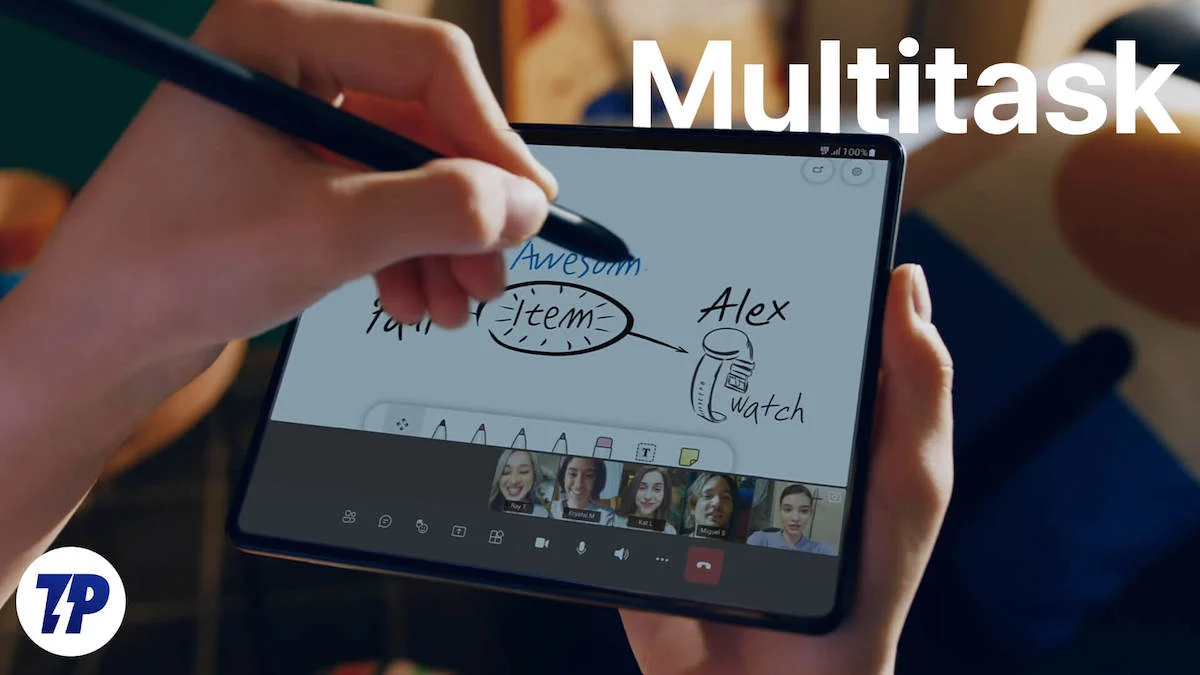
Zanurzmy się i sprawdźmy, jak wykonywać wiele zadań jednocześnie na telefonie Samsung Galaxy.
Spis treści
Jak wykonywać wiele zadań jednocześnie na telefonach Samsung Galaxy
Nr Sl | metoda | Opis |
|---|---|---|
1 | Umieść aplikacje w widoku podzielonego ekranu | Umożliwia jednoczesne uruchomienie dwóch aplikacji poprzez podzielenie ekranu w poziomie na dwie połowy. |
2 | Otwórz aplikację w widoku wyskakującym | Otwórz aplikację w małym oknie, które można zminimalizować lub przesuwać po ekranie. |
3 | Przekształcaj aplikacje w pływające bąbelki | Utwórz pływającą bańkę dla aplikacji, aby mieć do niej szybki dostęp w innych aplikacjach. |
4 | Użyj panelu krawędziowego do szybkich działań | Uzyskaj dostęp do ulubionych aplikacji, kontaktów, narzędzi i szybko wykonuj wielozadaniowe czynności z poziomu panelu Edge. |
Umieść aplikacje w widoku podzielonego ekranu
Umieszczenie dwóch aplikacji w widoku podzielonego ekranu to najprostszy i najbardziej oczywisty sposób wielozadaniowości na urządzeniu Galaxy. Widok podzielonego ekranu umożliwia podzielenie ekranu w poziomie na dwie połowy, aby jednocześnie uruchamiać dwie aplikacje.
Możesz na przykład użyć funkcji podzielonego ekranu firmy Samsung, aby robić notatki (w ulubionej aplikacji do robienia notatek) podczas oglądania filmu w serwisie YouTube. Możesz też współpracować nad dokumentem w Dokumentach Google, uczestnicząc w rozmowie zespołowej w Google Meet. Przydaje się to także wtedy, gdy chcesz przeciągać i upuszczać pliki, powiedzmy, z ulubionego menedżera plików do WhatsApp.
Jeden interfejs użytkownika umożliwia umieszczanie aplikacji w widoku podzielonego ekranu z menu Ostatnie oraz panelu Edge. Oto jak to działa.
Udostępnia aplikacje w widoku podzielonego ekranu za pomocą menu Ostatnie
- Upewnij się, że jedna z aplikacji, które chcesz włączyć w trybie podzielonego ekranu, jest już otwarta na Twoim urządzeniu.
- Wyświetl menu Ostatnie, przesuwając pasek nawigacyjny w górę lub dotykając przycisku wielozadaniowości na telefonie.
- Stuknij ikonę aplikacji, którą chcesz przełączyć w tryb podzielonego ekranu, i wybierz z menu opcję Otwórz w widoku podzielonego ekranu .
- Na koniec wybierz drugą aplikację, którą chcesz umieścić w widoku podzielonego ekranu, a obie będą otwarte na ekranie.
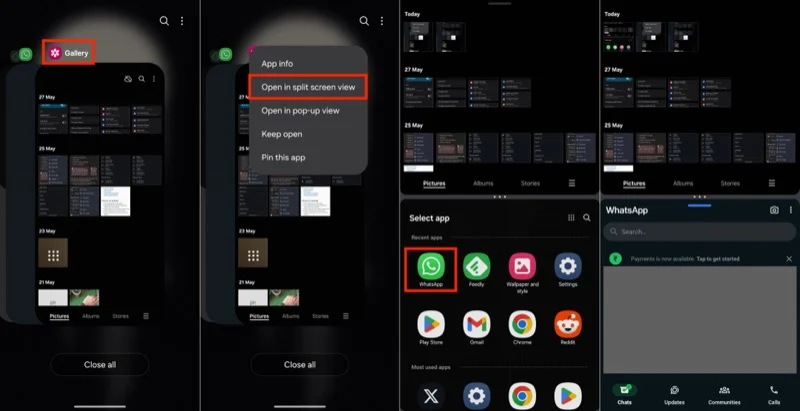
Udostępnia aplikacje w widoku podzielonego ekranu za pomocą panelu krawędziowego
Jeśli masz już otwartą na ekranie jedną z dwóch aplikacji, których chcesz używać w widoku podzielonego ekranu, użycie panelu Krawędź to najłatwiejszy sposób umieszczenia jej obok innej aplikacji w trybie podzielonego ekranu. Oto jak:
- Upewnij się, że pierwsza aplikacja, której chcesz użyć, jest otwarta na ekranie.
- Przesuń palcem w lewo na uchwycie panelu Edge, aby wysunąć panel Edge na urządzeniu. Powinieneś zobaczyć wszystkie otwarte aplikacje.
- Stuknij i przytrzymaj aplikację, aż poczujesz dotyk. Następnie przeciągnij aplikację do górnej lub dolnej połowy ekranu, aby otworzyć ją w widoku podzielonego ekranu za pomocą pierwszej aplikacji.
- Jeśli nie widzisz aplikacji, którą chcesz otworzyć w panelu Edge, dotknij przycisku menu (z ikoną pudełka cukierków), aby wyświetlić wszystkie swoje aplikacje i wybrać ją stamtąd.
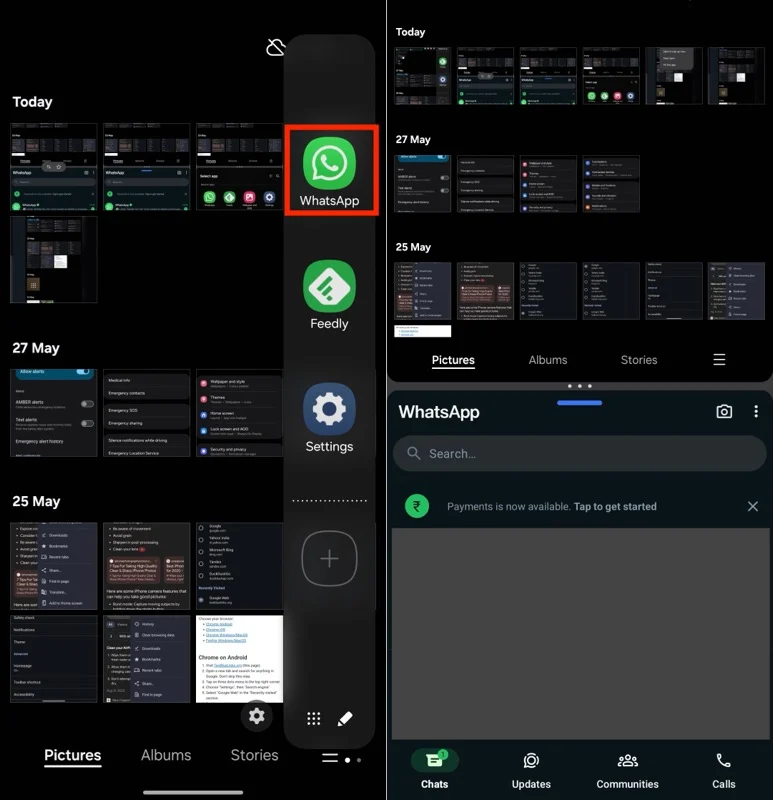
Zmień kolejność aplikacji w widoku podzielonego ekranu
Kolejność, w jakiej wybierasz dwie aplikacje do otwarcia w widoku podzielonego ekranu, określa, która aplikacja znajdzie się w górnej połowie, a która w dolnej połowie ekranu. Możesz jednak zmienić ich wygląd, w zależności od preferencji, kiedy tylko chcesz.
Po prostu dotknij menu z trzema kropkami pomiędzy dwiema aplikacjami w widoku podzielonego ekranu i naciśnij klawisze strzałek, aby zmienić położenie aplikacji.
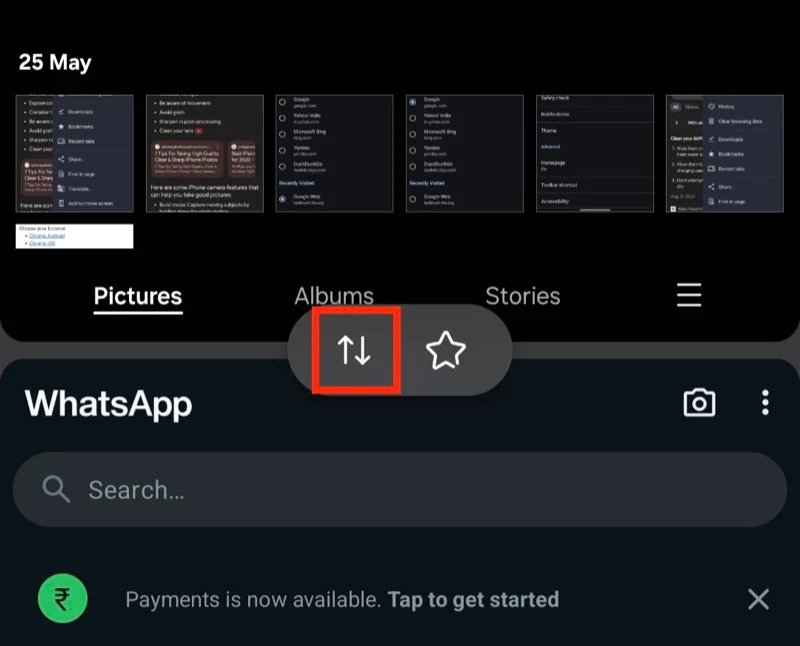
Dostosuj obszar podzielonego ekranu
Po ustawieniu dwóch aplikacji w trybie podzielonego ekranu domyślnie zajmują one połowę obszaru ekranu. Jeśli jednak używasz niektórych aplikacji, możesz chcieć dostosować ten obszar ekranu. Aby to zrobić, dotknij menu z trzema kropkami pomiędzy dwiema aplikacjami i przeciągnij je w górę lub w dół, zgodnie z potrzebą.
Utwórz parę aplikacji dla najczęściej używanych aplikacji w widoku podzielonego ekranu
Jeśli w widoku podzielonego ekranu często używasz dwóch aplikacji, możesz oznaczyć je jako ulubione i dodać do ekranu głównego lub panelu Edge, aby szybko je otworzyć, gdy będziesz ich potrzebować następnym razem.
Aby to zrobić, mając obie aplikacje otwarte w widoku podzielonego ekranu, dotknij menu z trzema kropkami pośrodku i wybierz ikonę gwiazdki. Teraz, w zależności od preferencji, wybierz Ekran główny lub panel Aplikacje na krawędzi, aby umieścić tam grupę aplikacji Split-Screen.
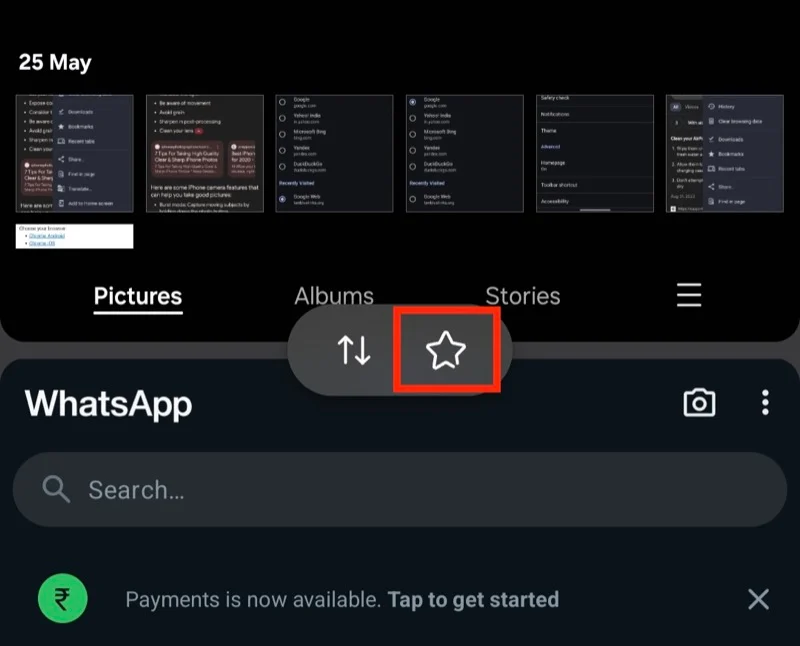
Wyjdź z widoku podzielonego ekranu
Kiedy skończysz korzystać z aplikacji w trybie podzielonego ekranu, dotknij przycisku Wstecz lub dwukrotnie wykonaj gest Wstecz, aby wyjść z widoku podzielonego ekranu. Spowoduje to otwarcie pierwszej aplikacji na ekranie.
Powiązane artykuły: Jak podzielić ekran na iPadzie i używać dwóch aplikacji w podzielonym widoku

Otwórz aplikację w widoku wyskakującym
Wielozadaniowość na podzielonym ekranie świetnie się sprawdza, gdy chcesz jednocześnie korzystać z dwóch aplikacji na ekranie, ale może nie być idealna w każdym przypadku. Na przykład, jeśli nie możesz sobie pozwolić na podzielenie obszaru ekranu, ponieważ utrudniłoby to oglądanie ich zawartości, nie chcesz otwierać aplikacji w widoku podzielonego ekranu. Podobnie funkcja wielozadaniowości na podzielonym ekranie nie jest pomocna, gdy chcesz wykonywać wiele zadań jednocześnie z trzema aplikacjami.
W tym miejscu pojawia się widok wyskakujący. Jak sama nazwa wskazuje, ta funkcja wielozadaniowości umożliwia otwieranie aplikacji w małym wyskakującym widoku. Następnie możesz go zminimalizować lub poruszać się po ekranie zgodnie z potrzebami. Ponadto możesz także otworzyć aplikację w widoku wyskakującym, mając jednocześnie otwarte dwie aplikacje w widoku podzielonego ekranu.
Istnieją dwa sposoby otwierania aplikacji w widoku wyskakującym. Możesz to zrobić z menu Ostatnie lub panelu Edge. Zobaczmy jak.
Otwórz aplikację w widoku wyskakującym, korzystając z menu Ostatnie
- Upewnij się, że aplikacja, którą chcesz otworzyć w widoku wyskakującym, jest już otwarta na Twoim telefonie Galaxy.
- Wyświetl menu Ostatnie.
- Znajdź aplikację, dotknij jej ikony i wybierz z menu opcję Otwórz w wyskakującym okienku , a zobaczysz ją w małym okienku na ekranie.
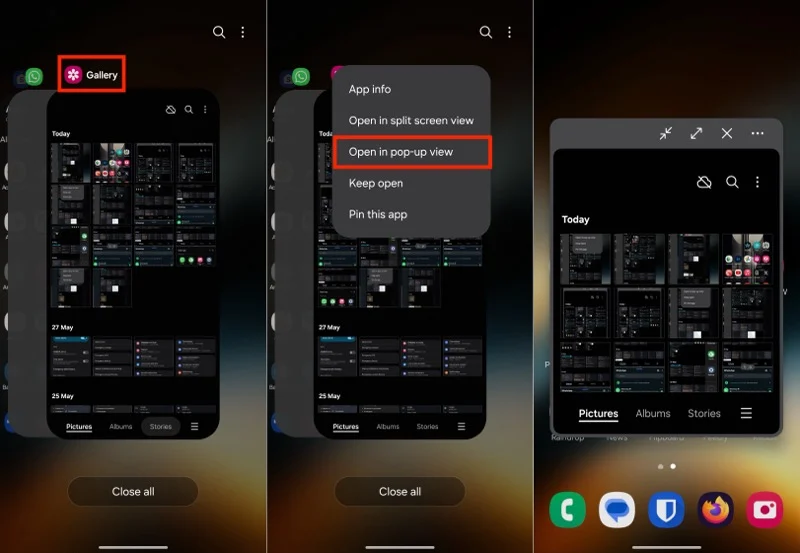
Otwórz aplikację w widoku wyskakującym za pomocą panelu krawędziowego
- Uzyskaj dostęp do panelu Edge w swoim telefonie.
- Stuknij i przytrzymaj aplikację (którą chcesz otworzyć w widoku wyskakującym) i upuść ją na środku ekranu, gdzie jest napisane Upuść ją tutaj, aby wyświetlić wyskakujące okienko .
- Jeśli nie możesz znaleźć aplikacji na ekranie głównym panelu Edge, dotknij przycisku menu i wybierz aplikację z biblioteki.
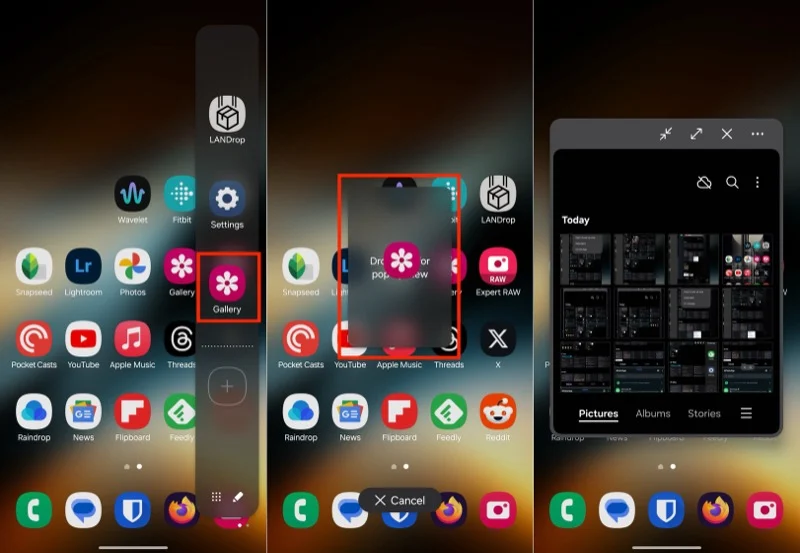
Przenieś widok wyskakujący i nie tylko
Po otwarciu aplikacji w widoku wyskakującym na telefonie Samsung możesz umieścić ją w dowolnym miejscu na ekranie, według własnych upodobań. Aby to zrobić, dotknij i przytrzymaj pasek u góry okna Widoku wyskakującego i przeciągnij go w miejsce, w którym chcesz go umieścić na ekranie.
Oprócz przesuwania okna możesz je także zamknąć lub zminimalizować. W razie potrzeby możesz także przełączyć się na widok pełnoekranowy. Podobnie możesz także otworzyć aplikację z inną aplikacją w widoku podzielonego ekranu, zmienić przezroczystość okna lub ukryć jego górny pasek. Wszystko to można zrobić za pomocą przycisków znajdujących się na górnym pasku okna Pop-Up View. Użyj przycisku z poziomym wielokropkiem (z trzema kropkami), aby odsłonić wszystkie przyciski.
Wyjdź z widoku wyskakującego
Istnieją dwa sposoby zamykania otwartej aplikacji w widoku wyskakującym na urządzeniu Galaxy. Możesz to zrobić, dotykając ikony X znajdującej się na górnym pasku wyskakującego okna lub, jeśli ją zminimalizowałeś (i zamieniłeś w pływającą bańkę – jak zobaczysz poniżej), przytrzymując i przeciągając dymek na tekst Usuń u dołu ekranu.
Zamień aplikacje w pływające bąbelki
Przekształcanie aplikacji w pływające bąbelki nie jest osobną funkcją wielozadaniową, ale częścią funkcji widoku wyskakującego, którą widzieliśmy powyżej. Można jednak z niego skorzystać na wiele sposobów.
Możesz na przykład otworzyć aplikację Kalkulator w pływającej dymku nad parą aplikacji, np. aplikacją do robienia notatek i aplikacją Arkusze Google, otwartymi w widoku podzielonego ekranu na swoim urządzeniu. Innym pomysłem jest utworzenie pływającej bańki aplikacji WhatsApp, aby móc kontynuować rozmowę z kimś podczas pracy nad innymi aplikacjami.
Aby przekształcić aplikację w pływającą bańkę, musisz najpierw otworzyć ją w widoku wyskakującym. Jak to zrobić, dowiesz się z poprzedniego punktu. Następnie dotknij ikony z dwoma skierowanymi ku sobie klawiszami strzałek, a w aplikacji zobaczysz pływającą bańkę.
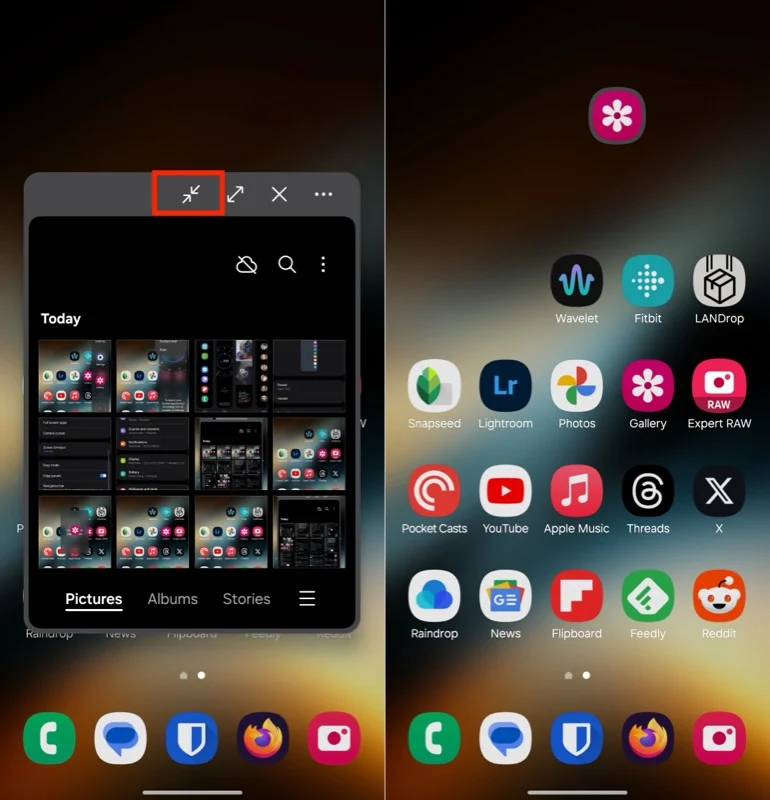
Teraz możesz umieścić tę bańkę w dowolnym miejscu na ekranie, po prostu dotykając jej i przeciągając. Jeśli chcesz skorzystać z aplikacji, dotknij dymku, a otworzy się ona w widoku wyskakującym.
Możesz jednocześnie otworzyć wiele pływających bąbelków na ekranie. Kiedy to zrobisz, zobaczysz je wszystkie pod jedną bańką. Stuknij w niego, aby wyświetlić wszystkie aplikacje. Przeciągnij dymek na tekst Usuń u dołu ekranu, aby go zamknąć.
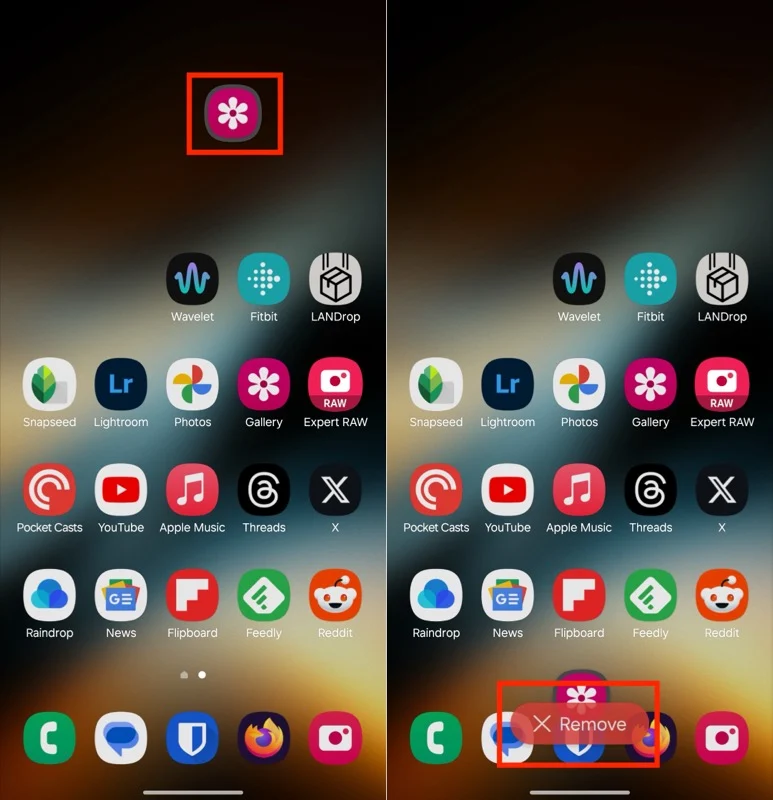
Użyj panelu krawędziowego do szybkich działań
Panel Edge to prawdopodobnie najbardziej przydatna funkcja wielozadaniowości w telefonach Galaxy. Dostępny z prawej krawędzi ekranu (o ile nie zmieniłeś tego ustawienia), umożliwia szybki dostęp między innymi do ulubionych aplikacji, kontaktów i narzędzi bez konieczności zamykania aktualnie używanej aplikacji. Widziałeś także, jak używać panelu Edge do otwierania aplikacji na podzielonym ekranie i w widoku wyskakującym.
Aby jednak w pełni wykorzystać możliwości panelu Edge, ważne jest jego dostosowanie. Aby to zrobić, przejdź do Ustawienia > Wyświetlacz > Panele krawędziowe . Tutaj dotknij Panele i wybierz panele, które chcesz w panelu Edge. Kilka z nich, których osobiście używam, to aplikacje, schowek, inteligentny wybór i narzędzia. Szczególnie przydatny jest panel Narzędzia, zawierający narzędzia takie jak Kompas, Poziom powierzchni, Linijka i Latarka, które można wybrać w zależności od potrzeb.
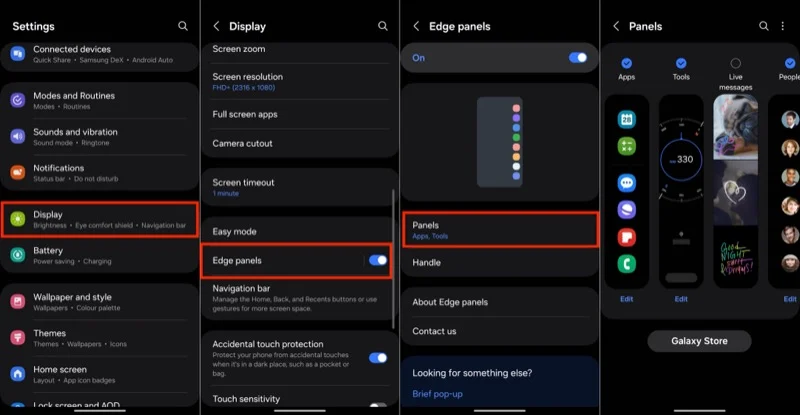
Pamiętaj, że Twoje możliwości nie ograniczają się tylko do wbudowanych paneli. W sklepie Galaxy Store firmy Samsung dostępnych jest mnóstwo przydatnych paneli, które możesz pobrać i dodać do swojego urządzenia. Niektóre z nich obejmują Edge QuickNotes, Edge Volume, GIPHY Edge, panel RSS dla Edge i wiele innych.
Poza tym możesz także umieszczać kombinacje aplikacji – często używanych w trybie podzielonego ekranu – na panelu Edge, aby uzyskać szybki dostęp, jak omówiliśmy wcześniej w przewodniku.
Zobacz także: Jak sprawdzić historię powiadomień w telefonach Samsung
Funkcje wielozadaniowości Samsunga są dla każdego
Wykorzystanie funkcji wielozadaniowości One UI może odblokować lepsze doświadczenie przeglądania na telefonie Galaxy i pomóc Ci zwiększyć produktywność podczas wykonywania różnych zadań w życiu codziennym. Jasne, takie funkcje najlepiej sprawdzają się na tabletach, ale użycie ich na telefonie może okazać się przesadą. Jednak gdy sam ich doświadczysz, zaczniesz zdawać sobie sprawę, o ile ułatwiają one wykonywanie pewnych operacji nawet na telefonie, pomimo jego małego rozmiaru ekranu.
