Jak otworzyć plik HEIC w systemie Windows 11 [zaktualizowany]
Opublikowany: 2023-05-18Czy znasz jakieś skuteczne metody otwierania plików HEIC w systemie Windows 11? Jeśli nie, nie martw się; nie jesteś sam.
Otwieranie plików HEIC za darmo i zrozumienie, czym dokładnie jest plik obrazu HEIC, może być dość trudne dla użytkowników systemu Windows 11. Jeśli nie możesz otworzyć plików HEIC, jesteś we właściwym miejscu.
W tym artykule poprowadzimy Cię krok po kroku, jak bez problemu otwierać pliki HEIC w systemie Windows 11. Ponadto zbadamy koncepcję plików obrazów HEIC i rzucimy światło na przyczyny problemów podczas próby ich otwarcia.
Zanurzmy się więc i znajdźmy idealne rozwiązanie do otwierania plików HEIC w systemie Windows 11.
Co to jest plik obrazu HEIC?
Zacznijmy od podstaw: czym dokładnie jest plik obrazu HEIC? Plik obrazu HEIC to określony typ formatu pliku używany do przechowywania obrazów cyfrowych. HEIC oznacza High Efficiency Image Format i został wprowadzony jako następca tradycyjnego formatu JPEG.
Pliki HEIC oferują kilka zalet w porównaniu z plikami JPEG pod względem wydajności kompresji i jakości obrazu.
Urządzenia Apple, takie jak iPhone'y i iPady, używają głównie plików HEIC. Te urządzenia używają HEIC jako domyślnego formatu obrazu w celu optymalizacji przestrzeni dyskowej przy jednoczesnym zachowaniu jakości obrazu.
Jednak wielu użytkowników systemu Windows skarży się, że czasami nie może otworzyć plików HEIC. Aby rzucić światło na tę sprawę, przyjrzyjmy się potencjalnym przyczynom tego problemu.
Dlaczego nie mogę otworzyć plików HEIC?
Może być kilka powodów, dla których nie możesz otworzyć plików HEIC. Oto kilka możliwych przyczyn:
- Uszkodzenie pliku: Możliwe, że sam plik HEIC jest uszkodzony lub uszkodzony. Uszkodzenie plików może wystąpić z powodu błędów podczas przesyłania plików, problemów z przechowywaniem lub innych czynników. Jeżeli plik HEIC jest uszkodzony, może nie otwierać się poprawnie.
- Nieobsługiwane oprogramowanie: HEIC to stosunkowo nowy format obrazu; nie wszystkie aplikacje lub przeglądarki obrazów obsługują tę funkcję.
- Nieaktualne wersje oprogramowania: nawet jeśli Twoje oprogramowanie obsługuje HEIC, nadal możesz napotkać problemy, jeśli używasz przestarzałej wersji.
Jeśli zastanawiasz się, jak otworzyć pliki HEIC w systemie Windows 11, możesz wypróbować cztery metody.
Jak otworzyć pliki HEIC za darmo
Niezależnie od tego, czy z powodu przypadkowego usunięcia, ataków wirusów, przerw w dostawie prądu lub przerw w przesyłaniu plików, możesz utracić dostęp do plików HEIC. Jednak wciąż jest nadzieja, nawet jeśli wydaje się, że pliki zniknęły na zawsze.
Za pomocą oprogramowania do odzyskiwania danych Tenorshare 4DDiG możesz odzyskać usunięte, uszkodzone lub uszkodzone pliki HEIC w trzech prostych krokach. Niektóre z godnych uwagi cech 4DDiG obejmują:
- Odzyskaj ponad 1000 typów plików, w tym wiadomości e-mail, filmy, obrazy i dokumenty.
- Odzyskaj utracone, ukryte, uszkodzone, zniszczone i sformatowane pliki, niezależnie od przyczyny utraty danych.
- Przywracaj pliki po przypadkowym usunięciu, utracie partycji, awarii systemów lub atakach wirusów.
- Odzyskaj dane z różnych urządzeń pamięci masowej, w tym komputerów stacjonarnych/laptopów, aparatów cyfrowych, dysków flash, zewnętrznych dysków twardych i innych.
Przyjrzyjmy się teraz trzem prostym krokom, aby odzyskać usunięte lub uszkodzone pliki HEIC za pomocą 4DDiG:
Krok 1: Pobierz i zainstaluj 4DDiG
Zacznij od pobrania i zainstalowania narzędzia do odzyskiwania danych 4DDiG na swoim urządzeniu. Po zainstalowaniu otwórz oprogramowanie i wybierz dysk, na którym podejrzewasz, że pliki HEIC zostały utracone.
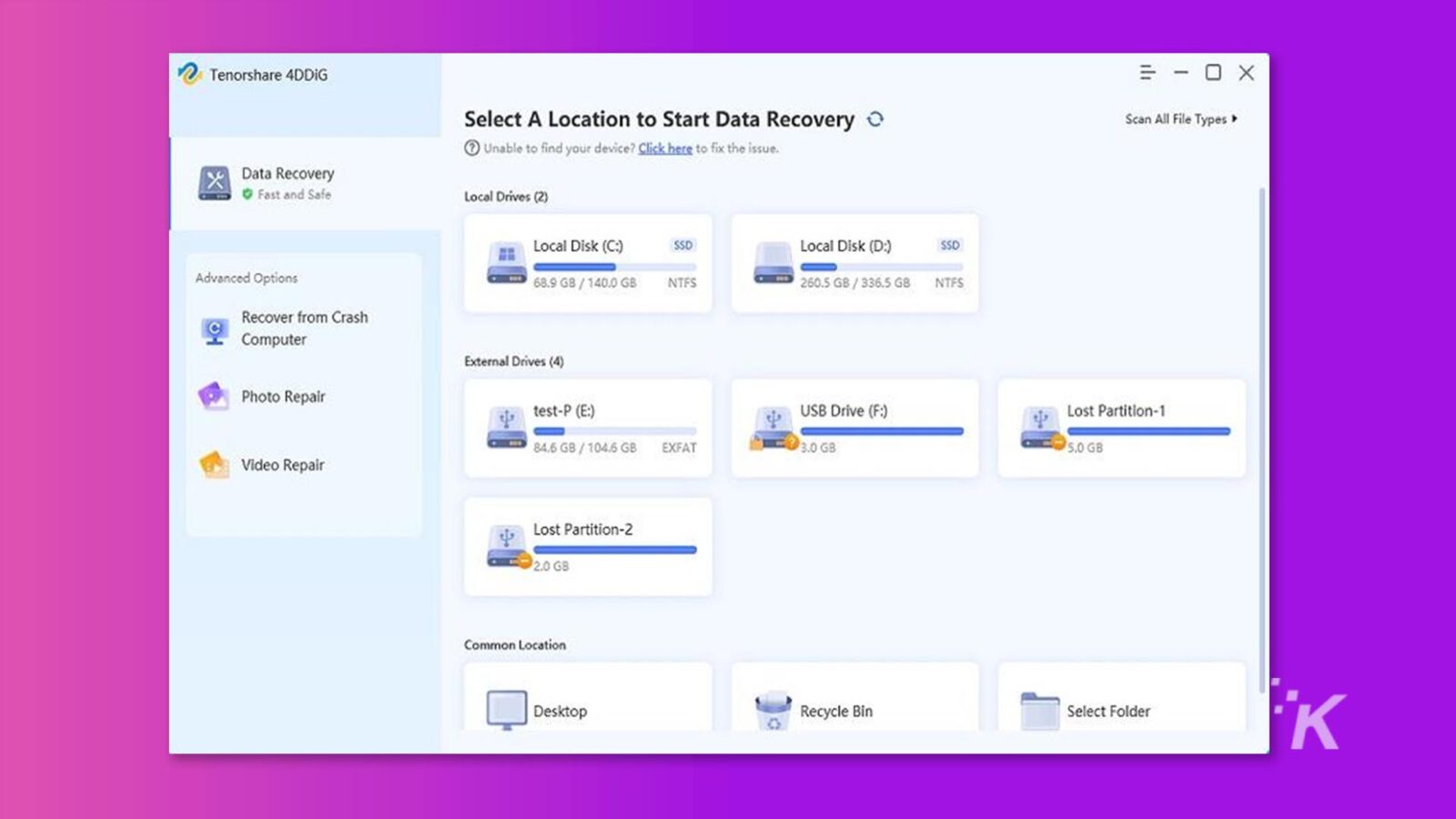
Krok 2: Rozpocznij skanowanie
Kliknij przycisk „Start”, aby rozpocząć proces skanowania. Masz możliwość wstrzymania lub zatrzymania skanowania w dowolnym momencie. W miarę postępu skanowania możesz wyświetlić podgląd plików docelowych, aby zweryfikować ich szczegóły i upewnić się, że są to pożądane pliki HEIC.
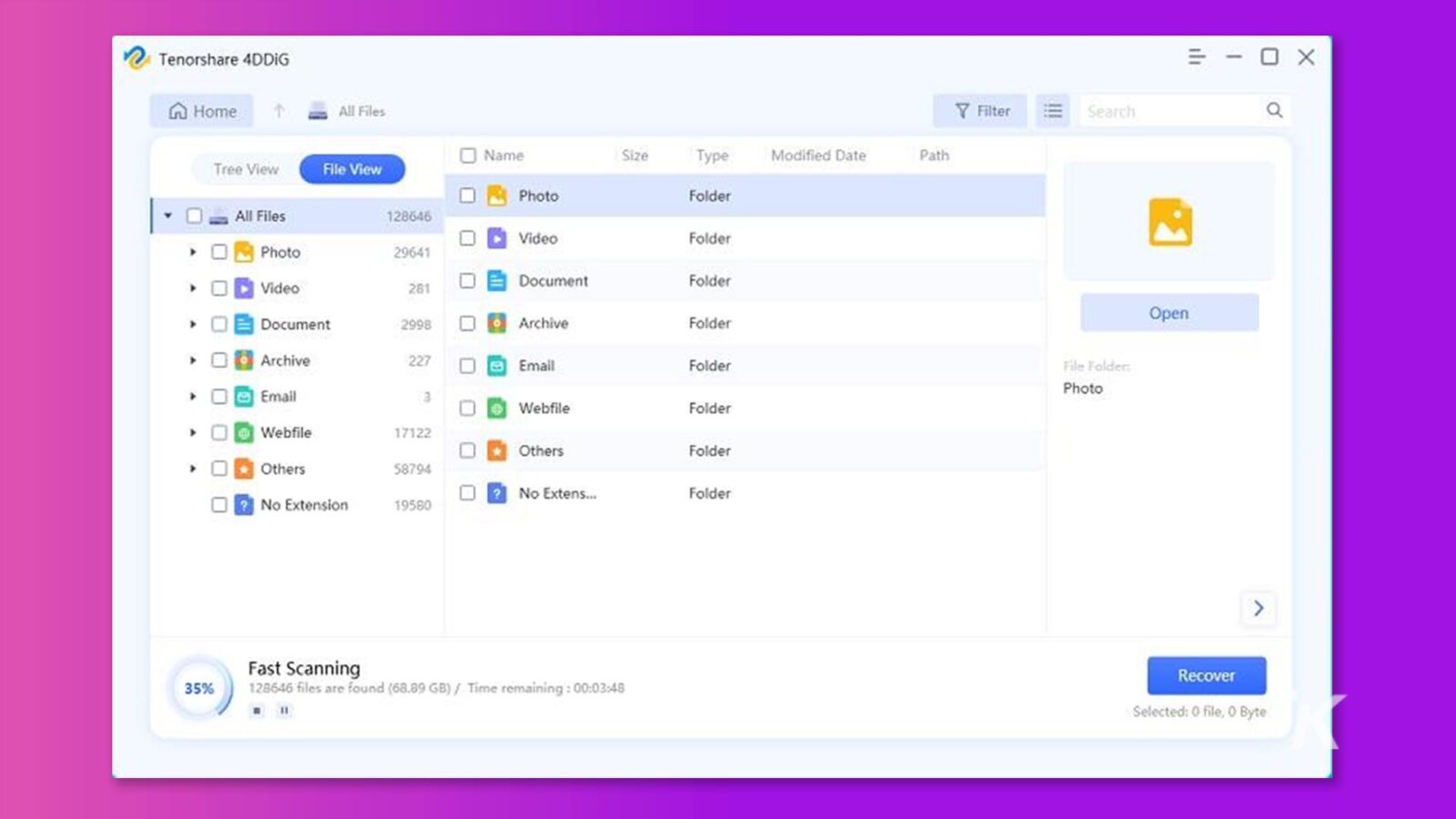
Krok 3: Odzyskaj pliki HEIC
Po zakończeniu skanowania wybierz pliki HEIC, które chcesz odzyskać, i kliknij „Odzyskaj”. Wybierz bezpieczną lokalizację, aby zapisać odzyskane pliki, aby uniknąć nadpisania istniejących danych.
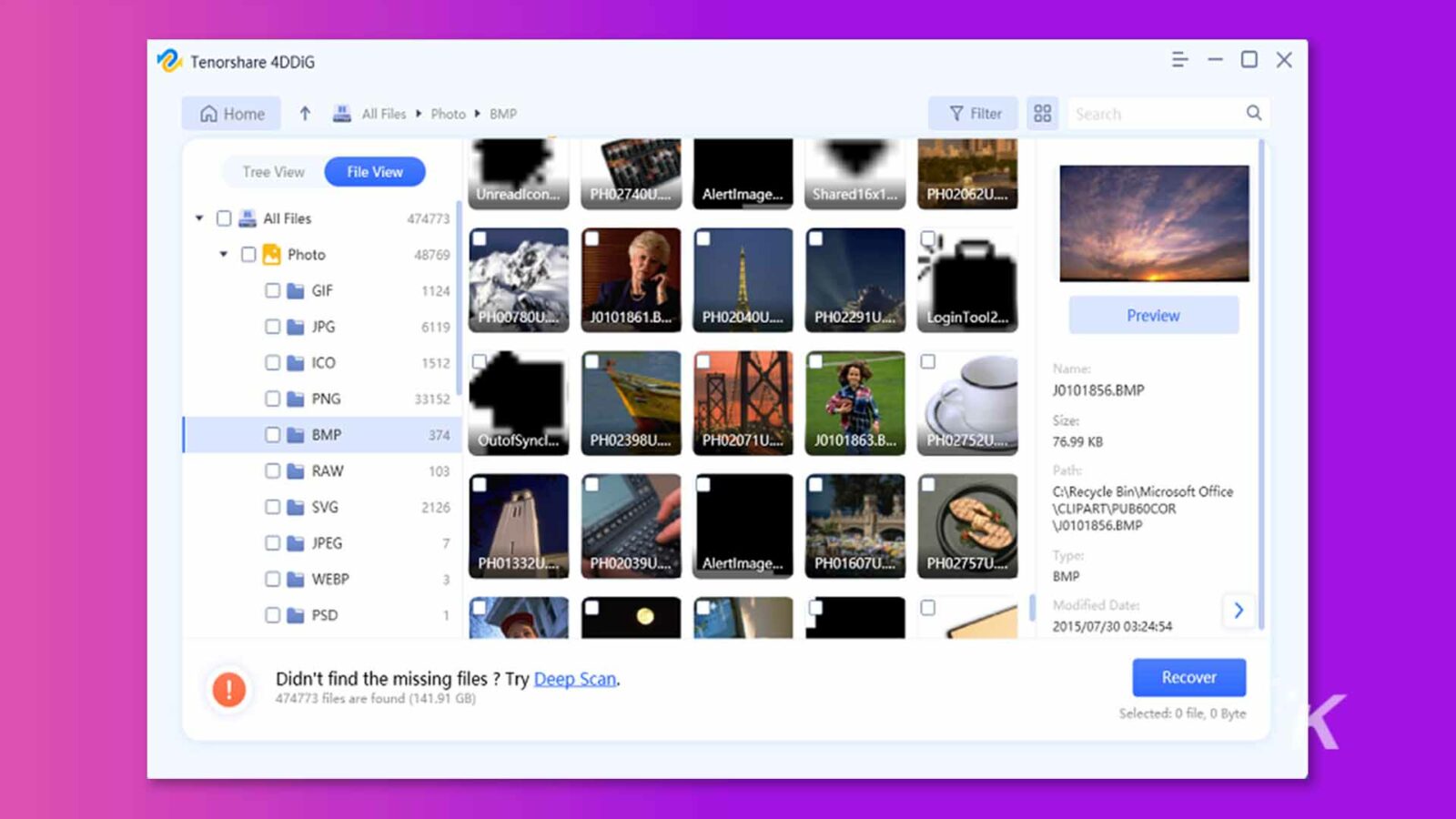
Co bardziej zaskakujące, 4DDiG niedawno uruchomiło swoją darmową wersję. Udostępniając 4DDiG w swoich mediach społecznościowych, możesz zyskać szansę na odzyskanie 100 MB danych.
Jeśli nie możesz otworzyć plików HEIC przez przypadkowe usunięcie lub uszkodzenie pliku, możesz już nie martwić się, jak otwierać pliki HEIC za darmo.
Z drugiej strony, jeśli chcesz odzyskać usunięte pliki na komputerze Mac, możesz przeczytać ten przydatny przewodnik.
Jak otworzyć plik HEIC w systemie Windows 11
Chociaż głównymi użytkownikami plików HEIC są użytkownicy Apple, niektórzy użytkownicy muszą wiedzieć, jak otworzyć plik HEIC w systemie Windows 11. Oto cztery sposoby otwierania pliku HEIC w systemie Windows 11.
Opcja A: rozszerzenia graficzne
Rozszerzenia obrazu HEIF umożliwiają otwieranie plików HEIC w systemie Windows 11. Oto kroki korzystania z rozszerzeń obrazu:
Krok 1: Otwórz przeglądarkę mobilną i odwiedź Microsoft Store.
Krok 2: Użyj pola wyszukiwania u góry strony, aby wyszukać „Rozszerzenia wideo HEIF”.
Krok 3: Gdy pojawi się żądane rozszerzenie, kliknij „Kup” i postępuj zgodnie z monitami, aby zainstalować rozszerzenie w systemie Windows 11. Należy pamiętać, że to rozszerzenie nie jest bezpłatne i kosztuje 0,79 GBP/0,99 USD.
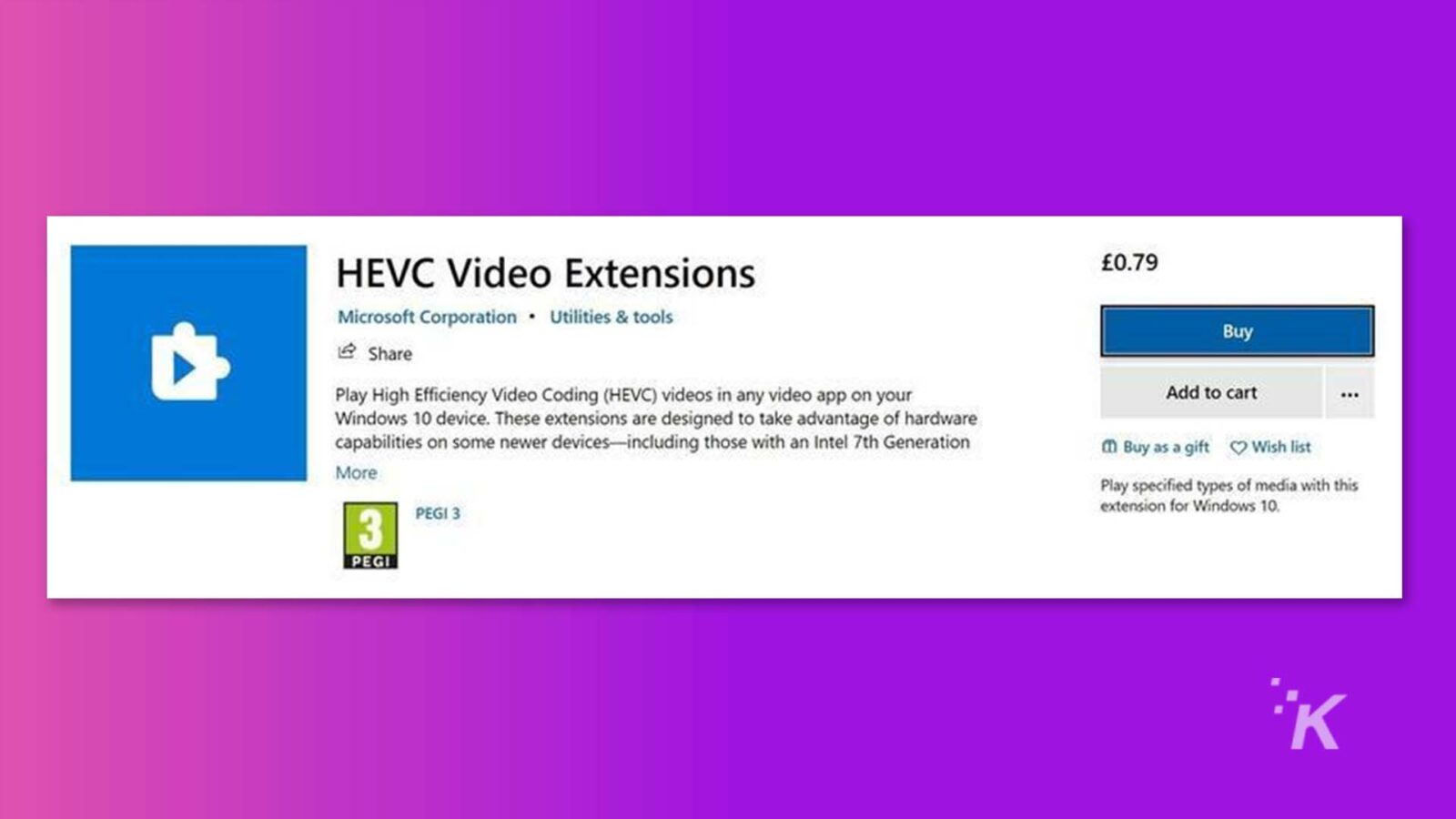
Krok 4: Po pomyślnym zainstalowaniu rozszerzenia będziesz mógł otwierać pliki HEIC w systemie Windows 11, po prostu je klikając.
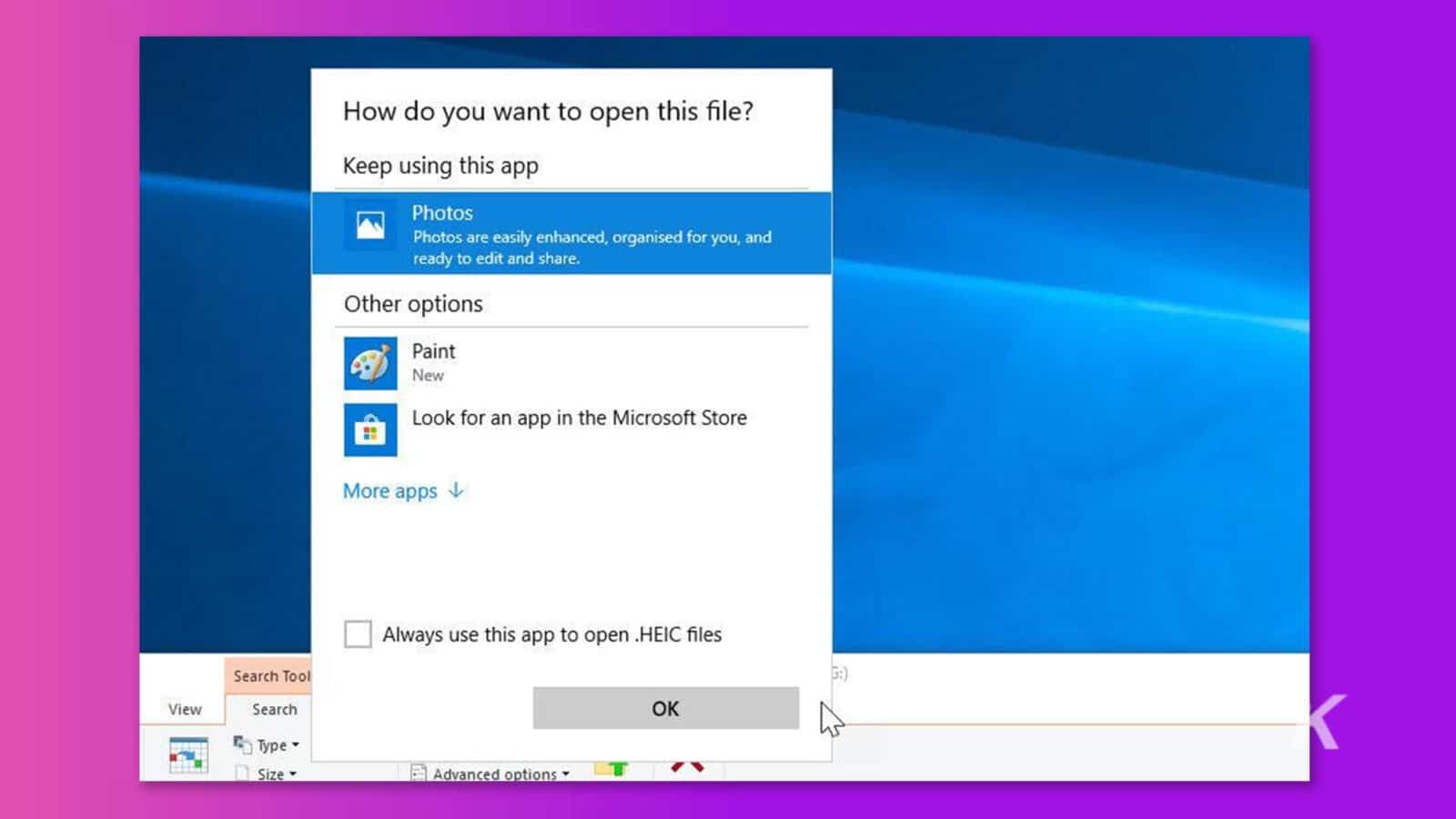
Opcja B: Konwertuj pliki HEIC na inne formaty
Zauważyliśmy, że użytkownicy, którzy chcą dowiedzieć się, jak otworzyć plik HEIC w systemie Windows 11, są również zainteresowani wiedzą, jak otworzyć plik HEIC w programie Photoshop. Wymagają możliwości otwierania i edytowania tych plików w programie Photoshop, aby wspierać ich twórcze wysiłki.
Użytkownicy mogą konwertować swoje pliki HEIC na inne formaty obsługiwane przez program Photoshop, a program Photoshop będzie mógł bezproblemowo otwierać obraz i pracować z nim.
Jeśli masz zainstalowane rozszerzenie HEIF w systemie Windows, konwersja plików HEIC do innych formatów staje się całkiem prosta. Alternatywnie możesz skorzystać z bezpłatnego oprogramowania innych firm, aby przeprowadzić konwersję formatu pliku.
Krok 1: Naciśnij „Win + E”, aby uruchomić „Eksplorator plików” i wyszukaj pliki HEIC, które chcesz przekonwertować.
Krok 2 : Kliknij prawym przyciskiem myszy pliki HEIC i wybierz „Otwórz za pomocą”> „Paint”
Krok 3: Przejdź do „Plik” i wybierz „Zapisz jako”. Wybierz żądany format konwersji, na przykład „JPEG”.
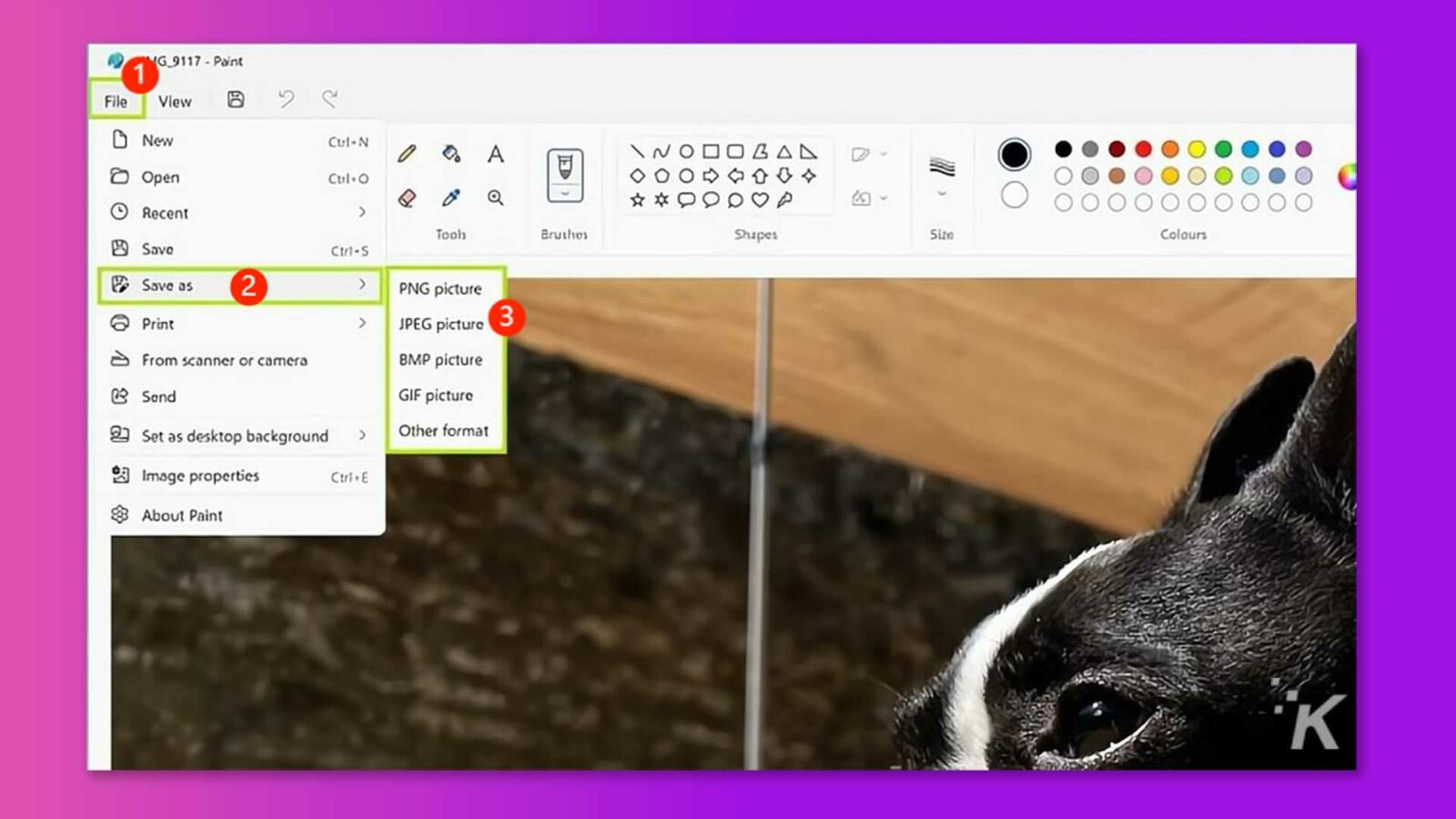
Krok 4: W wyskakującym oknie wybierz folder docelowy, w razie potrzeby zmień nazwę pliku i kliknij „Zapisz”.
Wykonując te kroki, możesz łatwo zrozumieć, jak zapisać plik HEIC jako format jpeg lub inny.
Opcja C: Przeglądarki HEIC innych firm
Aby otworzyć pliki HEIC w systemie Windows, masz kilka dostępnych opcji. Będziesz jednak musiał pobrać i zainstalować jedną z tych aplikacji zaprojektowanych specjalnie do przeglądania plików HEIC. Niektóre popularne wybory obejmują:
- CopyTrans HEIC
- IrfanView
- Dropbox
- Przeglądarka zdjęć Apowersoft
- Internetowy konwerter/przeglądarki HEIC
Opcja D: użyj wtyczki systemu Windows
Inną opcją otwierania plików obrazów HEIC w systemie Windows 11 jest pobranie wtyczki Windows specjalnie zaprojektowanej do tego celu. Korzystając z wtyczki, możesz przeglądać pliki HEIC bezpośrednio na swoim komputerze.
Warto zaznaczyć, że metoda ta nie polega na edycji plików w aplikacjach takich jak Lightroom czy Photoshop. Umożliwia jednak bezproblemowe włączanie obrazów w formacie HEIC do dokumentów programu Word.
CopyTrans to zalecane narzędzie do pobierania i instalowania niezbędnych wtyczek na komputerze z systemem Windows. Po pomyślnym zainstalowaniu wtyczek możesz bez wysiłku otwierać pliki HEIC w systemie Windows 10/11.
To podejście jest często wybierane, gdy rozszerzenia HEIF nie działają poprawnie na komputerze.
Często zadawane pytania dotyczące otwierania pliku HEIC w systemie Windows 11
P: Jak zapisać plik HEIC jako JPEG?
odpowiedź :
- Na iPhonie: aplikacja Pliki na Twoim urządzeniu umożliwia szybką konwersję zdjęć HEIC do formatu JPG. Po prostu skopiuj zdjęcia z aplikacji Zdjęcia i wklej je do aplikacji Pliki. W razie potrzeby możesz zapisać przekonwertowane zdjęcia JPG z powrotem w aplikacji Zdjęcia.
- W systemie Windows: Jak wspomniano wcześniej, możesz użyć rozszerzenia wideo HEIF lub aplikacji do konwersji HEIC innych firm, aby zapisać plik HEIC jako JPEG.
P: Czy Shutterfly akceptuje pliki HEIC?
Odpowiedź:
- Tak, Shutterfly obecnie akceptuje formaty plików JPG, JPEG, BMP, PNG, HEIC i HEIF.
P: Dlaczego nie mogę otwierać plików HEIC w systemie Windows?
Odpowiedź:
- HEIC to format plików używany przez Apple do zdjęć robionych na iPhone'ach i iPadach, który różni się od powszechnie używanego formatu JPG. W rezultacie system Windows nie ma wbudowanej obsługi plików HEIC.
Możesz jednak zwiększyć funkcjonalność swojego komputera, pobierając i instalując wtyczkę ze sklepu Microsoft Store. Ta wtyczka umożliwia komputerowi z systemem Windows rozpoznawanie i otwieranie plików HEIC bez wysiłku, zapewniając kompatybilność przeglądania i pracy z obrazami HEIC.
Ostatnie słowa
Podsumowując, otwieranie plików HEIC w systemie Windows 11 może wydawać się trudnym zadaniem, ale dzięki odpowiednim metodom i narzędziom można je wykonać bez wysiłku.
Postępując zgodnie ze szczegółowymi instrukcjami podanymi w tym artykule, nie będziesz już martwić się, jak otwierać pliki HEIC w systemie Windows 11.
Pamiętaj, jeśli nie możesz otworzyć plików HEIC z powodu przypadkowego usunięcia lub ataku wirusa, pozwól Tenorshare 4DDiG pomóc Ci odzyskać ważne pliki HEIC.
Masz jakieś przemyślenia na ten temat? Napisz do nas poniżej w komentarzach lub przenieś dyskusję na naszego Twittera lub Facebooka.
Zalecenia redaktorów:
- Kup własną licencję Windows 11 Pro za 79% taniej, teraz tylko 40 USD
- Najlepsze dostępne obecnie narzędzia Windows 11
- Jak przekonwertować obrazy WebP na JPEG na komputerach Mac i Windows
- Najlepsze skróty klawiaturowe Windows i macOS
Ujawnienie: To jest post sponsorowany. Jednak nasze opinie, recenzje i inne treści redakcyjne nie są pod wpływem sponsoringu i pozostają obiektywne .
Śledź nas na Flipboard, Google News lub Apple News

