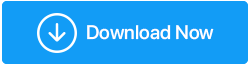Jak zoptymalizować system Windows 10 pod kątem gier
Opublikowany: 2019-08-29Nic nie przebije intensywnych gier wideo na dobrze zoptymalizowanej maszynie, a Microsoft to rozumie. Najnowszy system operacyjny Windows 10 utrzymuje graczy w czołówce. Od najlepszych gier casual po gry komputerowe nowej generacji, Windows 10 jest przeznaczony dla wszystkich. Ale aby to wszystko osiągnąć, musisz zoptymalizować go pod kątem gier. Ponieważ system Windows 10 nie jest domyślnie zoptymalizowany pod kątem gier.
Tutaj przedstawiamy Ci poprawki, które pomogą Ci zoptymalizować system Windows 10 i uczynić go najlepszym komputerem do gier.
Jak zwiększyć liczbę klatek na sekundę na komputerze, aby poprawić wydajność w grach?
Optymalizacja komputera to tylko część równania, będziesz musiał również zwiększyć liczbę klatek na sekundę, aby zwiększyć wydajność w grach. Aby to zrobić, musisz wykonywać następujące czynności.
Zanim to nastąpi, zrozummy, co to jest FPS i co oznacza FPS.
Co to jest FPS?
Klatki na sekundę są ogólnie określane jako FPS. Wyjaśnia ramki wyświetlane na ekranie co sekundę. Technicznie rzecz biorąc, chodzi o klatki, które Twoja karta graficzna może renderować w każdej sekundzie i/lub ile klatek Twój monitor może wyświetlić w ciągu sekundy. Pierwsza opiera się na mocy obliczeniowej karty graficznej, a druga na częstotliwości odświeżania monitora.
FPS odgrywa ważną rolę w grach, im lepsza jest wydajność w grach.

Zwykle FPS jest zaokrąglany w górę w następujący sposób:
- 30 FPS — to najczęściej używana liczba klatek na sekundę i jest uważana za podstawową szybkość, z jaką gra się w grę.
- 60 FPS – to idealna liczba klatek na sekundę dla dobrze zoptymalizowanych gier. Z tą liczbą klatek na sekundę działają zwykłe monitory i telewizory.
- 120 FPS – osiągalne tylko na wysokiej klasy komputerach do gier podłączonych do monitorów z częstotliwością odświeżania 144 Hz. Wyższy FPS zapewnia płynniejszą rozgrywkę. Ten jest popularny wśród entuzjastów gier.
- 240 FPS — jest to najwyższa szczytowa liczba klatek na sekundę, na jaką możesz liczyć w przypadku monitorów z częstotliwością odświeżania 240 Hz.
Teraz, gdy wiemy, czym jest FPS, nauczmy się optymalizować system Windows 10, aby uzyskać lepszą wydajność w grach.
Wskazówka: uruchomienie narzędzia Tune-up Utility i postępowanie zgodnie z poniższymi wskazówkami pomoże przyspieszyć i ulepszyć system Windows 10 for Gaming. Zalecanym narzędziem innej firmy jest Advanced System Optimizer. Jest to narzędzie do optymalizacji jednym kliknięciem, które pomoże usunąć niepotrzebne pliki, duplikaty, pamięć podręczną i inne niechciane dane. Co więcej, Game Optimizer zapewnia wirtualne środowisko do grania w grę bez zakłóceń. Podobnie jak Razer Cortex: Game Booster, Game Optimizer Advanced System Optimizer jest również przeznaczony dla wszystkich komputerów z systemem Windows. Pomaga uzyskać lepszą, szybszą i płynniejszą grę na komputerze.
Pobierz Zaawansowany Optymalizator Systemu
Tam, gdzie Razer Game Booster poprawia wydajność komputera, Game Optimizer zabija oprogramowanie, które pobiera niepotrzebną pamięć RAM, uwalniając więcej pamięci RAM, aby zapewnić płynniejszą wydajność w grach.
Jeśli chcesz, możesz spróbować już dziś!
Jak zoptymalizować system Windows 10 pod kątem gier?
Od wyłączania aktualizacji, po zmienianie opcji zasilania, aktualizowanie sterownika GPU, defragmentację dysków, zarządzanie ustawieniami Steam i nie tylko. Mamy to wszystko pokryte.
1. Zaktualizuj sterownik GPU
Zanim użyjesz GPU do gier lub innych intensywnych obciążeń, upewnij się, że na komputerze z systemem Windows jest zainstalowany najnowszy sterownik GPU. Pomoże to w efektywnej komunikacji oprogramowania i karty. Aby pobrać i zainstalować, możesz kliknąć łącza lub skorzystać z modułu Advanced System Optimizer's Driver Updaters.
Alternatywnie można pobrać i zainstalować sterowniki nowej karty NVIDIA lub AMD:
Sterowniki NVIDIA
Sterowniki AMD
Pomoże to zoptymalizować system Windows 10 do gier.
2. Zoptymalizuj system Windows 10 pod kątem gier
Najnowsza wersja systemu Windows 10 oferuje tryb gier i wbudowaną optymalizację dla graczy korzystających z systemu Windows 10. Ta opcja pomoże zwiększyć wydajność gier w systemie Windows 10. Aby dowiedzieć się więcej o trybie gier, naciśnij klawisz Windows + I, wpisz tryb gry > Sterowanie grą Tryb optymalizacji komputera pod kątem gier.
Aby użyć trybu gry do optymalizacji systemu Windows 10 pod kątem gier, przełącz przycisk po prawej stronie i włącz tryb gry w systemie Windows 10.
Uwaga: jeśli komputer obsługuje tryb gry, aktualizacja systemu Windows zostanie odroczona, ponieważ zasoby gier będą zarządzane w celu osiągnięcia optymalnej liczby klatek na sekundę.
3. Zmień opcje zasilania systemu Windows 10
Aby zoptymalizować system Windows 10 do gier, musisz zmienić ustawienia zasilania. Aby to zrobić, przejdź do menu Start> wpisz opcję zasilania w pasku wyszukiwania> wybierz Zasilanie i uśpienie. W następnym oknie kliknij Dodatkowe ustawienia zasilania. Spowoduje to otwarcie nowego okna z zaawansowanymi ustawieniami zasilania. opcje. Tutaj zmienia plan zasilania na Wysoka wydajność. Po zakończeniu zamknij opcję zasilania, pomoże to zwiększyć wydajność w grach.
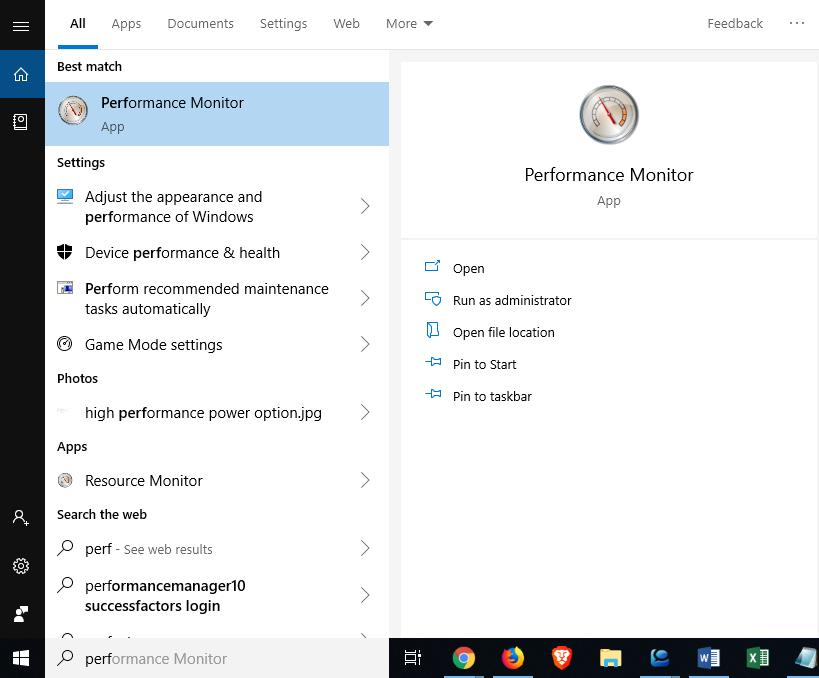
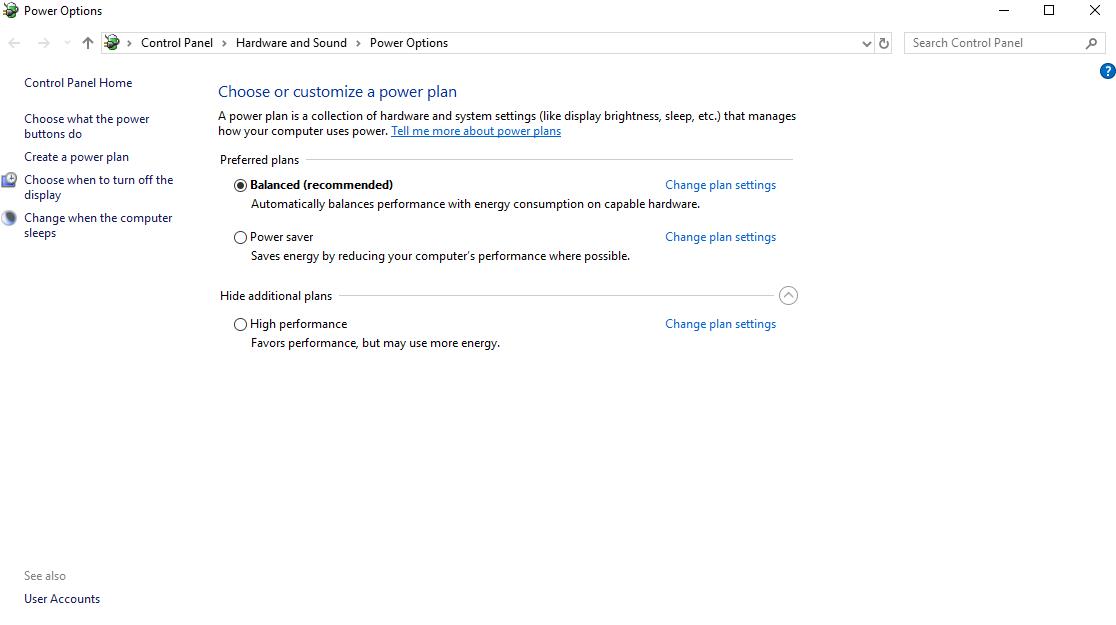
4. Wyłącz algorytm Nagela
Nazwany na cześć swojego twórcy algorytm Nagela łączy szereg małych komunikatów buforowych w celu zwiększenia wydajności sieci. Po włączeniu na komputerze może przyczynić się do problemów z opóźnieniami podczas grania w gry online. Aby go wyłączyć i zwiększyć wydajność gier w systemie Windows 10, naciśnij Win + R > w oknie uruchamiania wpisz Regedit.
Uwaga: Zachowaj ostrożność podczas wprowadzania zmian w rejestrze systemu Windows.
Aby uniknąć problemów, wykonaj kopię zapasową rejestru. Po zakończeniu skopiuj i wklej następującą ścieżkę w rejestrze systemu Windows:
HKEY_LOCAL_MACHINE SYSTEM CurrentControlSet Usługi Tcpip Parametry Interfejsy


Po lewej stronie znajdziesz różne foldery z literami i cyframi. Aby uzyskać dostęp do prawidłowego pliku, poszukaj adresu DhcpIpAddress z Twoim adresem IP.
Aby sprawdzić adres IP, naciśnij Windows + X > wybierz Windows PowerShell. Tutaj wpisz ipconfig. Teraz poszukaj adresu IPV4, aby uzyskać swój adres IP.
Po uzyskaniu adresu IP kliknij prawym przyciskiem myszy odpowiedni folder> Nowy> Wartość DWord (32-bitowa).
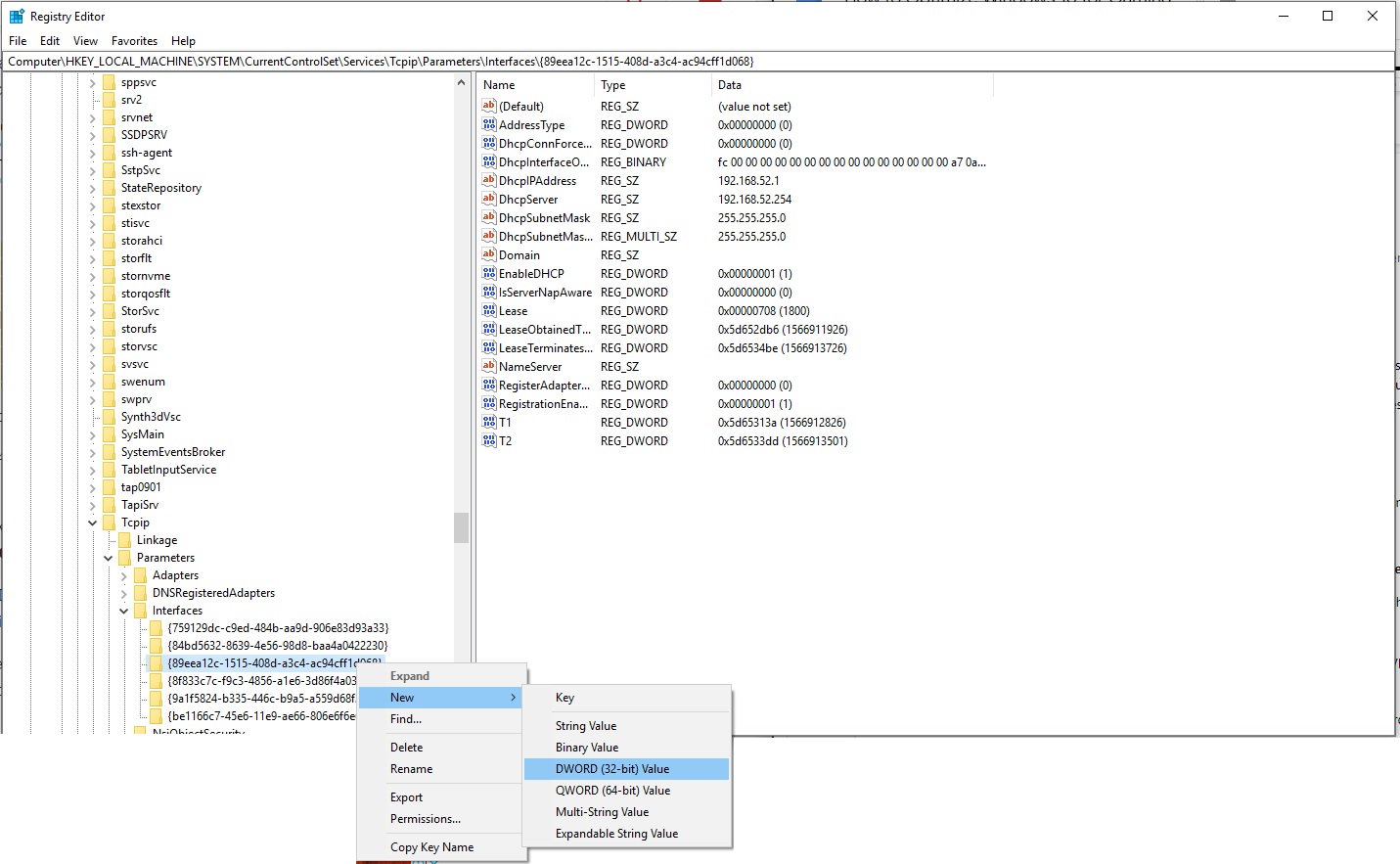
Utwórz dwie wartości DWORD i nazwij je TcpAckFrequency i inne TCPNoDelay. Po zakończeniu kliknij dwukrotnie każdy i ustaw parametry na 1.
Uaktywni to dwa utworzone parametry, wyłączając w ten sposób algorytm Nagle'a i poprawiając wydajność gier w systemie Windows 10. Jeśli napotkasz jakiś problem, musisz ustawić wartość parametrów na 0.
5. Wyłącz automatyczną aktualizację i uruchom ponownie
Funkcja automatycznej aktualizacji systemu Windows 10 jest pomocna, ale czasami zagraża naszym danym. Załóżmy na przykład, że podczas grania w grę system Windows automatycznie uruchomi się ponownie, a postęp w grze może zostać utracony. Co więcej, pobieranie systemu Windows w tle ogranicza łączność sieciową. To ostatnia rzecz, z jaką chciałbyś się spotkać podczas grania w gry.
Aby uniknąć tego problemu, możesz opóźnić aktualizację systemu Windows, więc naciśnij klawisz Windows + I > Aktualizacja i zabezpieczenia > Windows Update > Opcje zaawansowane > Opcje aktualizacji. W tym miejscu wyłącz opcję „Automatycznie pobieraj aktualizacje, nawet przy mierzonych połączeniach danych (mogą obowiązywać opłaty). Pomoże to uporać się z zakłóceniami aktualizacji systemu Windows. Gdy zobaczysz przypomnienie, możesz zmienić godziny aktywności, co uniemożliwi systemowi Windows pobieranie i instalowanie aktualizacji, gdy z niej korzystasz.
Oprócz tego możesz wstrzymać automatyczną aktualizację na maksymalnie 35 dni. Aby to zrobić, przełącz przycisk na prawo pod Wstrzymaj aktualizacje. Spowoduje to tymczasowe zatrzymanie systemu Windows przed automatycznym pobieraniem i instalowaniem aktualizacji oraz dostrojenie systemu Windows 10 pod kątem gier i produktywności.
6. Zarządzaj automatycznymi aktualizacjami Steam
Podobnie jak aktualizacja systemu Windows, aktualizacje Steam mogą być denerwujące i mogą zepsuć rozgrywkę. Dlatego musimy uniemożliwić Steamowi automatyczne aktualizowanie gier.
Aby zatrzymać aktualizację gry przez Steam w tle, otwórz klienta Steam i przejdź do opcji Steam > Ustawienia > Pobieranie. 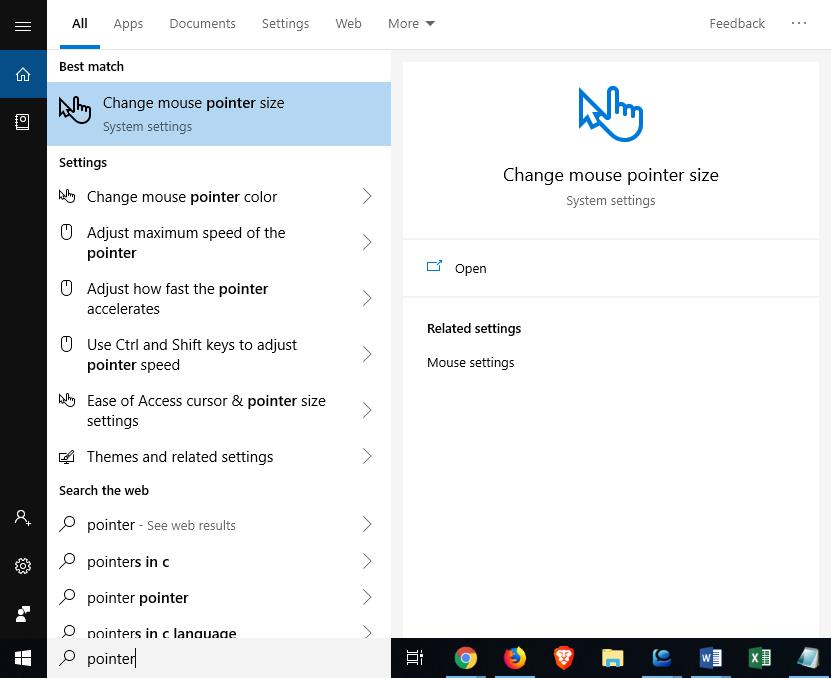
Tutaj usuń zaznaczenie Zezwalaj na pobieranie podczas gry, aby uniemożliwić Steamowi aktualizowanie zawartości w tle podczas gry.
Ponadto kliknij prawym przyciskiem myszy każdą zainstalowaną grę, którą masz w swojej bibliotece > Właściwości. W kolejnym oknie wybierz zakładkę beats > AKTUALIZACJE > Aktualizacje automatyczne.

Te zmiany uniemożliwią Steamowi pobieranie, instalowanie i uruchamianie aktualizacji w tle.
7. Wyłącz przyspieszenie myszy
Funkcja przyspieszania myszy w systemie Windows pomaga dostosować ruchy myszy w oparciu o wykrywanie ruchu fizycznego i prędkość. Zmiana ruchów myszy sprawia, że mysz jest dokładniejsza w grach, zwłaszcza w strzelankach FPS. Aby zmienić ruchy myszy, naciśnij Windows + Q
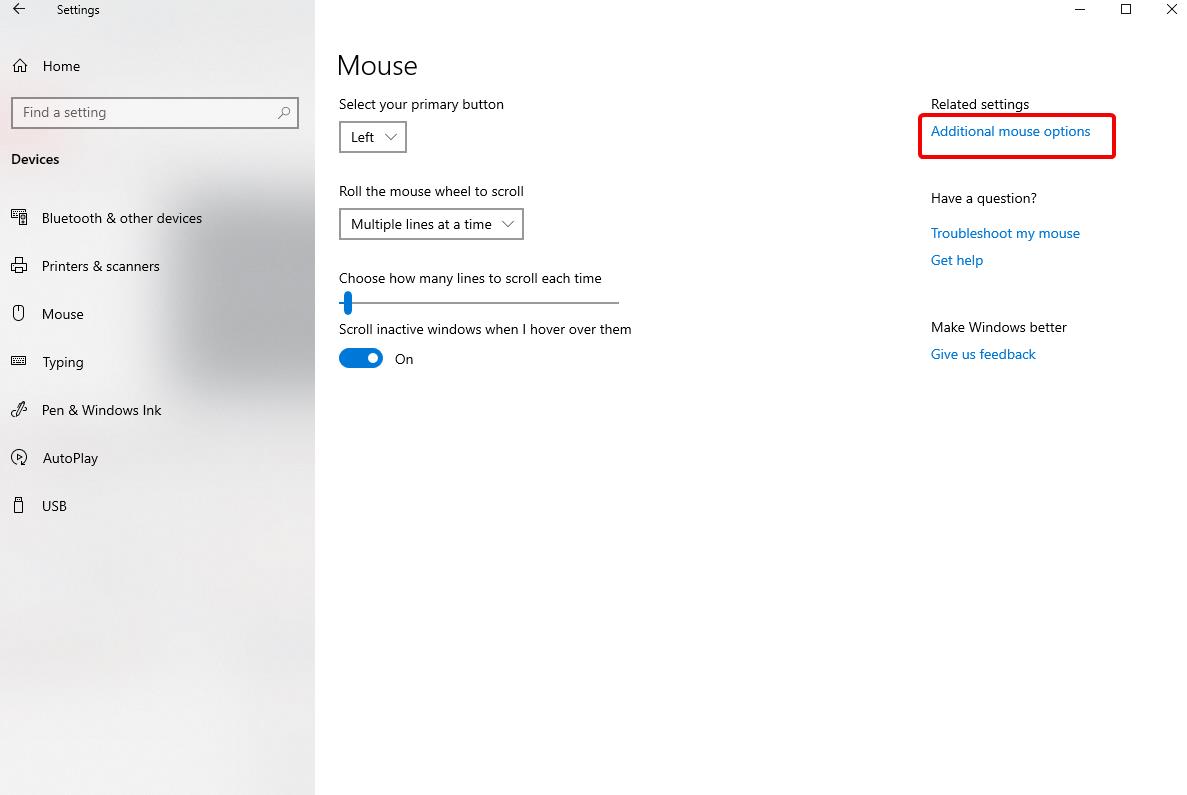
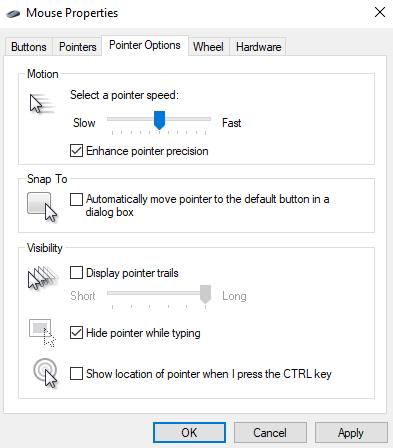
- Naciśnij klawisz Windows + Q> wpisz wskaźnik w oknie wyszukiwania.
- Wybierz zmień rozmiar wskaźnika myszy z wyników wyszukiwania.
- W nowym oknie, które się otworzy, kliknij Dodatkowe opcje myszy po prawej stronie.
- Spowoduje to otwarcie nowego okna tutaj kliknij kartę Opcje zasilania i usuń zaznaczenie opcji Zwiększ precyzję wskaźnika.
Pomoże to kontrolować przyspieszenie myszy. Oprócz tego możesz zmienić szybkość wskaźnika myszy.
8. Dostosuj efekty wizualne
Graficzny interfejs użytkownika może również stanowić przeszkodę w mocy obliczeniowej. Dlatego będziemy musieli dostosować efekt wizualny. Domyślnie ustawienia wyglądu systemu Windows 10 są ustawione tak, aby przyciągać użytkowników, ale dla graczy nie tego chcą. Dlatego będziemy musieli dostosować te ustawienia i zoptymalizować system Windows 10 pod kątem gier. Aby to zrobić, naciśnij Windows + I > wpisz wydajność. Spowoduje to otwarcie okna Opcje wydajności tutaj, kliknij opcję Niestandardowe i odznacz gładkie krawędzie czcionek ekranowych, wyświetlaj miniatury zamiast ikon, Pokaż zawartość okna podczas przeciągania. To zoptymalizuje system Windows 10 do gier.
9. Wyłącz programy automatycznego uruchamiania
Około połowa programów zainstalowanych w systemie Windows działa podczas uruchamiania systemu Windows, co wpływa na wydajność systemu. Aby sobie z tym poradzić, musisz pozbyć się niechcianych elementów startowych. W tym celu możesz skorzystać z modułu Startup Manager programu Advanced System Optimizer, który można znaleźć w sekcji Regularna konserwacja.
Alternatywnie, jeśli chcesz to zrobić ręcznie, możesz wykonać poniższe czynności:
- Naciśnij całkowicie klawisze Ctrl + Shift + Esc .
- Spowoduje to otwarcie Menedżera zadań> tutaj kliknij kartę Uruchamianie i wyłącz uruchamianie aplikacji, które nie są ważne podczas uruchamiania. Ten mały krok pomoże zoptymalizować system Windows 10 pod kątem gier.
10. Użyj Optymalizatora gry, aby zwiększyć wydajność w grach
Game Optimizer to doskonałe narzędzie, podobnie jak Razer Cortex, które pomoże zwiększyć wydajność w grach. Daje Ci wirtualne środowisko, w którym możesz cieszyć się wolną od zakłóceń grą, lepszą liczbą klatek na sekundę i efektami graficznymi.
Ten moduł zaawansowanego optymalizatora systemu automatycznie zwiększy wydajność w grach. Mikrozarządzanie systemem Windows 10 zwiększy liczbę klatek na sekundę i zoptymalizuje system Windows 10 do gier.
Te wskazówki z pewnością pomogą zoptymalizować system Windows 10 i zwiększyć wydajność gier. Jedno jest pewne, że nie pożałujesz korzystania z Optymalizatora gry i innych wskazówek. Wypróbuj te poprawki i narzędzie Game Optimizer i zobacz, jak pomogą poprawić wydajność w grach i zoptymalizować system Windows 10 pod kątem gier.