Jak zoptymalizować przeglądarkę (Chrome, Firefox, Edge i Opera) w systemie Windows 10 za pomocą prostych kroków?
Opublikowany: 2019-10-21Optymalizacja przeglądarki to bardzo proste zadanie, pod warunkiem, że wykonasz wszystkie wymagane i istotne kroki. Aby zidentyfikować te kroki, musimy najpierw zrozumieć, w jaki sposób prędkość Internetu jest wykorzystywana na Twoim komputerze. Próbowałem to wyjaśnić na poniższym obrazku:
Z powyższego obrazu jasno wynika, że aby poprawić szybkość przeglądania, musimy zoptymalizować zarówno komputer, jak i przeglądarkę.
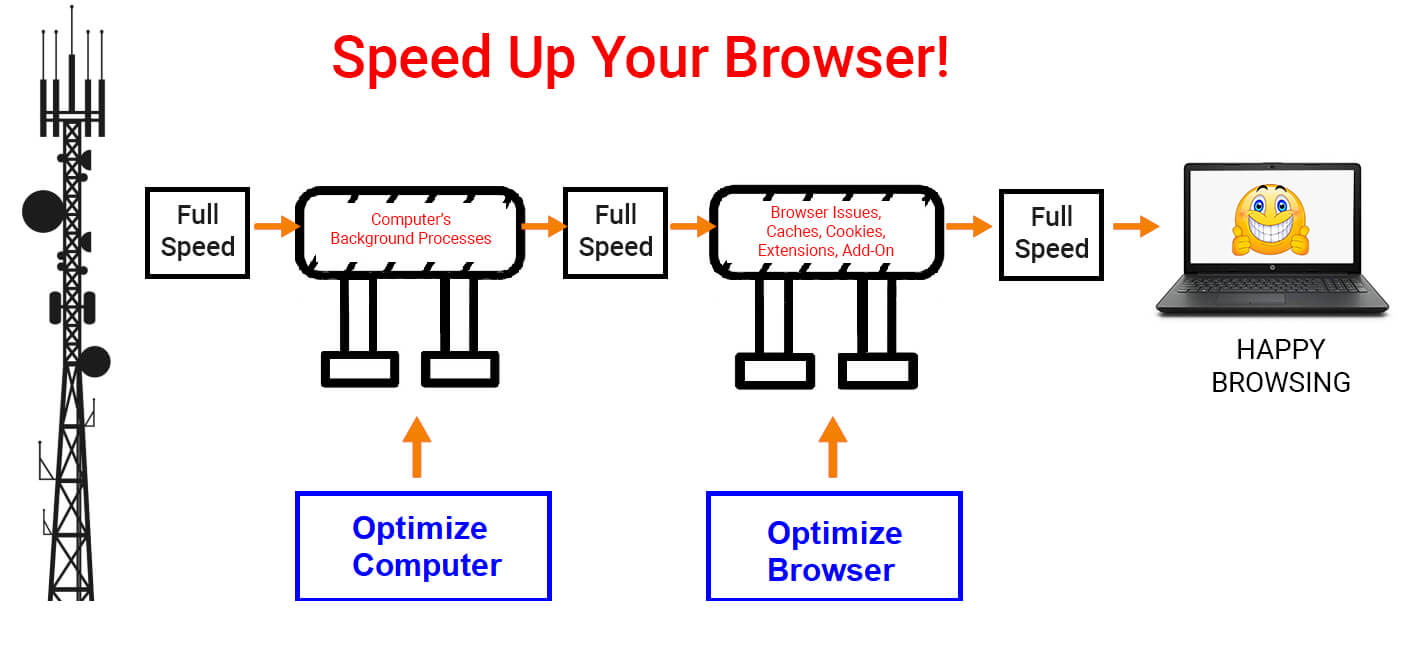
Kroki optymalizacji komputera

Istnieje wiele sposobów czyszczenia i konserwacji komputera. Poniżej wymieniono niektóre z najważniejszych kroków:
- Unikaj uruchamiania wielu aplikacji jednocześnie.
- Zatrzymaj niechciane zadania
- Regularnie aktualizuj system Windows
- Sprawdź komputer pod kątem złośliwego oprogramowania
- Zaktualizuj sterowniki
Aby uzyskać pełny przewodnik po krokach i procesie optymalizacji komputera, kliknij tutaj.
Zalecane również: Jak zwiększyć prędkość Internetu w systemie Windows 10 za darmo
Jak zoptymalizować przeglądarkę w systemie Windows 10
Zaktualizuj swoją przeglądarkę
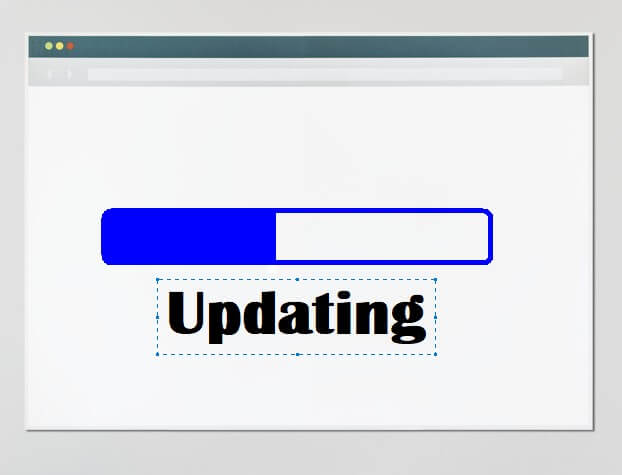
Pierwszym krokiem do rozważenia podczas optymalizacji przeglądarki jest aktualizacja programu. Każda aplikacja, czy to na PC, czy na urządzeniu mobilnym, co kilka dni otrzymuje stałe aktualizacje. Aktualizacja oprogramowania to sposób na upewnienie się, że jest ono wolne od wszelkich problemów, a nawet od złośliwego oprogramowania, które próbuje utrudnić jego działanie. Wszystkie przeglądarki mają funkcję automatycznej aktualizacji, która aktualizuje aplikację po jej uruchomieniu za każdym razem. Możesz jednak ręcznie sprawdzić każdą przeglądarkę pod kątem aktualizacji.
W przeglądarce Chrome: jeśli chcesz sprawdzić oczekujące aktualizacje, otwórz nową kartę i wpisz Chrome://help w pasku adresu. Kliknij na opcje potwierdzające, a aktualizacje zostaną zainstalowane.
Dla przeglądarki Firefox: Kliknij trzy linie w prawym górnym rogu ekranu przeglądarki Firefox i wybierz z listy „Pomoc”. Kliknij „O Firefoksie” w menu Pomoc, a Firefox automatycznie sprawdzi dostępność aktualizacji.
W przypadku Opery: Kliknij symbol Opery w prawym górnym rogu przeglądarki Opera i wybierz „Aktualizacja i odzyskiwanie” z listy menu. Kliknij przycisk „Sprawdź aktualizacje”, aby zaktualizować przeglądarkę do najnowszej wersji.
W przypadku Edge: aktualizacje systemu Windows obejmują również aktualizacje Edge, jeśli takie istnieją. Aktualizuj system Windows 10, a to zapewni, że przeglądarka Edge również zostanie zaktualizowana.
Utrzymuj ograniczone karty otwarte

Prawdą jest, że możesz otworzyć tyle kart, ile chcesz i osiągnąć wielozadaniowość, jednak im więcej kart jest otwartych, tym bardziej zajmuje pamięć RAM. Każdy pobrany i zainstalowany program zajmuje miejsce na dysku twardym (pamięć dodatkowa), ale gdy aplikacja jest uruchomiona, wymaga pamięci wirtualnej lub pamięci RAM (pamięć podstawowa). Tak więc, jeśli otworzysz wiele kart, spowolni to ogólną wydajność komputera. Ta liczba zaczyna obowiązywać tylko wtedy, gdy masz otwartych więcej niż 10 kart jednocześnie. Dwie lub trzy zakładki nawet nie sprawią, że poczujesz jakąkolwiek różnicę.
Jeśli uważasz, że Twoja przeglądarka działa wolno, sprawdź liczbę kart, a także liczbę otwartych okien przeglądarki. Czy wiesz, że możesz otworzyć wiele okien przeglądarki, powiedzmy Chrome, a następnie otworzyć wiele kart w każdym oknie? Dobrze jest znać te informacje, ale przestrzeganie tego zdecydowanie spowolniłoby przeglądarkę i szybkość Internetu. Strony internetowe nie pozostają statyczne, a dzięki zaawansowanym narzędziom używanym do projektowania tych stron, stale aktualizują się automatycznie co minutę i odbierają dane z serwerów bez konieczności ich odświeżania. Wyniki, nagłówki wiadomości, reklamy zmieniają się co 30 sekund, co oznacza, że każda tak dynamiczna strona internetowa zużywa Twoje zasoby bez Twojej wiedzy.
Jeśli podczas wyszukiwania czegoś otworzyłeś wiele kart i chcesz je wszystkie przeczytać, możesz użyć dowolnej z dwóch opcji, aby zapisać swoje karty:
1) Dodaj stronę do zakładek. Możesz otworzyć każdą stronę i nacisnąć jednocześnie klawisz CTRL i literę D na klawiaturze, a bieżąca strona zostanie dodana do zakładek. Zamknij tę stronę i przejdź do następnej strony i wykonaj te same czynności. Dostęp do stron można później uzyskać, otwierając sekcję zakładek w przeglądarce.
2) Rozszerzenia. Kilka rozszerzeń zostało zaprojektowanych tak, aby zapisywać wszystkie aktualnie otwarte strony w jednej sesji i pobierać je później, według uznania użytkownika. Tab Suspender, Automatyczne rozładowywanie kart, Tab Wrangler to tylko kilka z nich.
Używaj mniej rozszerzeń i dodatków

Wszystko, co zostanie dodane, ułatwi sprawę, ale kosztem zasobów komputera. Dotyczy to również rozszerzeń/dodatków/wtyczek, które są instalowane jako dodatki w przeglądarkach, aby ułatwić pracę. Istnieje wiele małych podstawowych funkcji, które zostały przeoczone przez programistów przeglądarki i są później tworzone przez programistów zewnętrznych, aby pomóc w codziennym życiu. Oczywiście możesz z nich korzystać, ale zbyt wiele z nich ogólnie spowolni Twój komputer. Jednym z ważnych kroków optymalizacji przeglądarki jest zarządzanie rozszerzeniami poprzez odinstalowanie lub wyłączenie tych, których nie używasz. Ponieważ zainstalowanie zbyt wielu aplikacji spowolni Twój komputer, to samo dzieje się, gdy instalujesz zbyt wiele rozszerzeń w przeglądarce. Sprawdzanie i usuwanie rozszerzeń jest łatwym zadaniem dla wszystkich przeglądarek.
W przeglądarce Chrome: kliknij trzy kropki w prawym górnym rogu i wybierz z listy „Więcej narzędzi”. Wybierz „Rozszerzenia” z menu, a otworzy się nowa karta z opcjami zarządzania rozszerzeniami.
Dla przeglądarki Firefox: kliknij trzy linie w prawym górnym rogu i wybierz z listy „Dodatki”. Możesz też nacisnąć CTRL + Shift + A z klawiatury. Otworzy się nowa karta z opcjami zarządzania dodatkami i rozszerzeniami.
W przypadku Opery: Kliknij czerwony symbol Opery w lewym górnym rogu i wybierz z listy Rozszerzenia. W przeglądarce Opera otworzy się nowa karta, w której możesz zarządzać rozszerzeniami.
W przypadku Edge: Kliknij trzy kropki w prawym górnym rogu i wybierz z listy „Rozszerzenia”. Otworzy się nowa karta, która zasugeruje najlepsze rozszerzenia.
Nie ma wytycznych dotyczących zarządzania rozszerzeniami i jest to raczej eksperyment polegający na uderzeniu i uruchomieniu. Podczas optymalizacji przeglądarki sprawdź listę zainstalowanych rozszerzeń i usuń te, których nie używasz, a zwłaszcza te, których nie rozpoznajesz. Jeśli chcesz wypróbować drastyczne czyszczenie, usuń je wszystkie naraz i zainstaluj ponownie jeden po drugim, co uważasz za ważne.
Usuń swoją pamięć podręczną i historię przeglądania


Aby zwiększyć szybkość przeglądania. twórcy przeglądarek zaczęli zapisywać fragmenty treści witryny na komputerze użytkownika. Byłoby to korzystne, gdyby użytkownik odwiedził stronę następnym razem i ładowałaby się szybciej niż wcześniej. Sekret polega na tym, że strona internetowa otworzy się sama z pamięci podręcznej przechowywanej na komputerze użytkownika i pobierze tylko nowe bity i fragmenty. Proces ten zwiększa szybkość ładowania stron internetowych, ale problem pojawia się, gdy zwiększa się ilość pamięci podręcznej, a witryna potrzebuje czasu na przeszukanie plików na komputerze użytkownika. W takich przypadkach wydaje się, że ładuje całą zawartość z samego serwera szybciej, ale nie robi tego, ponieważ jest zaprogramowany do przeszukiwania dysku twardego jako pierwszy.
Aby uniknąć tego problemu, zaleca się co dwa miesiące wyczyścić pamięć podręczną przeglądarki i pozbyć się plików tymczasowych. Jedyny drobny problem, który można napotkać, polega na tym, że po wyczyszczeniu przeglądarki z przechowywanej pamięci podręcznej działa ona bardzo wolno przez pierwszy dzień, ponieważ ponowne zgromadzenie i rozpoczęcie tworzenia bazy danych pamięci podręcznej zajęłoby trochę czasu.
W pamięci podręcznej zawsze towarzyszą pliki cookie, które są nieszkodliwymi fragmentami danych, które przechowują informacje o twoim komputerze i preferencjach w oparciu o twoją historię. Są bardzo przydatne i umożliwiają automatyczne logowanie do wielu witryn oraz wyświetlanie reklam i rekomendacji zgodnie z poprzednią wizytą. Co dwa miesiące czyszczenie pamięci podręcznej i plików cookie wpłynie na przeglądanie przez kilka pierwszych razy i będziesz musiał poczekać, aż witryna załaduje się lub wprowadzi swoje dane uwierzytelniające. Ale cenną korzyścią, jaką osiągniesz, jest to, że pozbędziesz się wielu niechcianych tymczasowych i niepotrzebnych plików, które nie tylko zoptymalizują Twoją przeglądarkę, ale także komputer.
W przeglądarce Chrome: kliknij trzy kropki w prawym górnym rogu i wybierz „Ustawienia”. Kliknij „Zaawansowane”, a następnie „Prywatność i bezpieczeństwo” z menu po lewej stronie. Z różnych opcji wybierz „Wyczyść dane przeglądania” i wyczyść pamięć podręczną i pliki cookie.
W przeglądarce Firefox: kliknij trzy linie w prawym górnym rogu i wybierz „Opcje”. Kliknij „Prywatność i bezpieczeństwo” w lewym menu i przewiń stronę po prawej, aż dojdziesz do „Pliki cookie i dane witryny”. Możesz ustawić uprawnienia do zarządzania pamięcią podręczną i plikami cookie.
Opera: Kliknij trzy kropki w lewym górnym rogu i wybierz „Ustawienia”. Kliknij „Zaawansowane”, a następnie „Prywatność i bezpieczeństwo” z menu po lewej stronie. Z różnych opcji wybierz „Wyczyść dane przeglądania” i wyczyść pamięć podręczną i pliki cookie.
W przypadku Edge: Kliknij trzy kropki w lewym górnym rogu i wybierz „Ustawienia”. Kliknij „Prywatność i bezpieczeństwo” w prawym menu. Z różnych opcji wybierz „Wyczyść dane przeglądania” i wyczyść pamięć podręczną i pliki cookie.
Zresetuj lub zainstaluj ponownie przeglądarkę

Wszystkie kroki wymagane do optymalizacji przeglądarki wymagają czasu i wysiłku, a istnieje skrót umożliwiający wykonanie wszystkich kroków za jednym razem. Ten prosty sposób to odinstalowanie i ponowne zainstalowanie przeglądarki. Po zakończeniu będziesz mieć zaktualizowaną wersję i nową przeglądarkę na swoim komputerze. Nie będzie mieć żadnej pamięci podręcznej, plików cookie, rozszerzeń, dodatków itp. Ponieważ ten krok usuwa wszystkie dane przeglądarki, usuwa również historię przeglądania i zakładki. Zaleca się najpierw wyeksportować zakładki i zapisać je w zewnętrznym pliku, który można później zaimportować w zainstalowanej wersji przeglądarki.
Eksportowanie zakładek do pliku HTML przebiega prawie tak samo we wszystkich przeglądarkach i można je znaleźć, otwierając „Ustawienia” i „Zakładki”. „Zakładki” są określane jako „Biblioteka” w Mozilla Firefox i przeformułowane jako „Ulubione” w Microsoft Edge.
Aby odinstalować dowolną przeglądarkę, przejdź do ustawień systemu Windows 10, naciskając klawisze CTRL i „I” na klawiaturze. Wybierz „Aplikacje” z różnych opcji ustawień i kliknij dowolną aplikację, którą chcesz odinstalować, a następnie kliknij przycisk Odinstaluj.
Aby ponownie zainstalować dowolną przeglądarkę, wpisz nazwę przeglądarki w wyszukiwarce Google, wejdź na stronę przeglądarki i pobierz najnowszy instalator.
Idąc o krok dalej, niewiele przeglądarek wprowadziło funkcję resetowania w przeglądarce, która przywraca przeglądarkę do stanu domyślnego bez konieczności jej odinstalowywania i ponownego instalowania. Chrome i Firefox jako pierwsze dołączają przycisk resetowania.
W przeglądarce Chrome: wpisz „chrome://settings/reset” w nowej karcie, a otrzymasz opcje resetowania przeglądarki Chrome.
Firefox: Kliknij trzy wiersze w prawym górnym rogu przeglądarki Firebox i wybierz „pomoc” z listy opcji. Kliknij informacje dotyczące rozwiązywania problemów, a otworzy się nowa karta. Kliknij przycisk Odśwież Firefox.
Wielką zaletą opcji resetowania jest to, że daje ona korzyści z nowej, ponownie zainstalowanej przeglądarki, ale nie wpłynie na zakładki i historię przeglądania.
Niektóre dodatkowe opcje
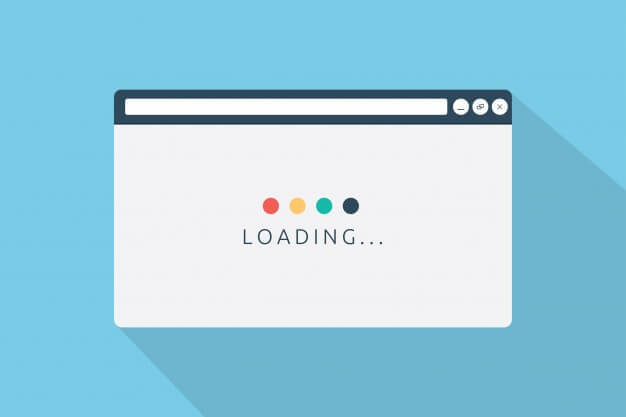
Wszystkie powyższe kroki można wykonać we wszystkich przeglądarkach. Jednak twórcy przeglądarek mają pewne specjalne niestandardowe narzędzia do dbania o swoje produkty, które mogą mieć zastosowanie tylko do ich własnych przeglądarek. Te narzędzia to nic innego jak zautomatyzowane narzędzia do powyższych kroków. Chociaż może to nie przynieść dużej różnicy, ponieważ wolę ręczne czyszczenie od automatycznego, warto wypróbować i sprawdzić, czy wpłynie to na zmianę naszego przeglądania.
Dla Chrome: Clean Chrome to zautomatyzowane narzędzie, które jest wprowadzane do samej przeglądarki Chrome. Czyści historię przeglądarki, pamięć podręczną, pliki cookie i inne nieistotne pliki.
Dla przeglądarki Firefox: Mozilla opracowała rozszerzenie o nazwie Speed Tweaks, które może zapewnić szybsze działanie użytkownikom, minimalizując pliki tymczasowe przeglądarki.
Przełącz się na inną przeglądarkę

Po wypróbowaniu wszystkich powyższych kroków w celu czyszczenia, konserwacji i optymalizacji przeglądarki z pewnością zauważysz różnicę w przeglądaniu. Jeśli jednak różnica nie jest aż tak duża, możesz rozważyć zmianę przeglądarki internetowej i sprawdzić wyniki. Jest to zalecane dla osób, które nadal używają Internet Explorera, aby wypróbować Chrome lub Firefox w celu szybszego surfowania w Internecie.
Optymalizacja przeglądarki ma kilka określonych kroków i wskazówek, ale nie zawsze może to poprawić szybkość przeglądania. Istnieją inne czynniki, które również mogą być odpowiedzialne. Możesz również sprawdzić wyniki swojego Internetu na innym urządzeniu lub rozważyć uaktualnienie swojego planu u usługodawcy. Istnieją inne czynniki, takie jak liczba urządzeń podłączonych do jednej sieci jest odpowiedzialna za to, że każde urządzenie otrzymuje niską prędkość. Jeśli napotkasz jakiekolwiek problemy z prędkością Internetu, uprzejmie wspomnij o tym w sekcji komentarzy poniżej, a nasz zespół spróbuje znaleźć dla Ciebie rozwiązanie,
Przeczytaj także: Jak zwiększyć prędkość Wi-Fi?
Podążaj za nami:
