Jak zabezpieczyć hasłem plik Excel i 4 darmowe sposoby Odblokuj arkusz Excela
Opublikowany: 2022-02-13W tym artykule opisano, jak zabezpieczyć hasłem plik Excel , aby był tylko do odczytu. Zobaczysz również możliwe metody odblokowania arkuszy Excela za pomocą hasła i bez niego.
Spis treści
Co to jest Excel?
Microsoft Excel to arkusz kalkulacyjny opracowany przez firmę Microsoft dla systemów Windows, macOS, Android i iOS. Posiada funkcje do wykonywania obliczeń, narzędzi graficznych, tabel przestawnych i wielu innych aplikacji. Excel to pomocny i potężny program do analizy i dokumentacji danych. Microsoft Excel ma wszystkie podstawowe funkcje wszystkich arkuszy kalkulacyjnych, wykorzystując siatkę komórek ułożonych w ponumerowane wiersze i kolumny z nazwami literowymi, aby organizować operacje na danych, takie jak operacje arytmetyczne.
Dlaczego powinniśmy ustawić program Excel tylko do odczytu?
Pliki sieciowe systemu Windows są dostępne dla każdego użytkownika lub każdego, kto ma dostęp do jakichkolwiek działań na udostępnionym dysku sieciowym. Jeśli chcesz zabronić lub ograniczyć edycję pliku Excel w sieci, zrobisz to, jak wyjaśniono poniżej. Jeśli chcesz ograniczyć innym możliwość modyfikowania swojego programu Excel, możesz to zrobić bardzo łatwo.
Arkusz Excel zawiera zabezpieczenia „Tylko do odczytu” w ustawieniach skoroszytu. To wiele dla Ciebie znaczy, ponieważ użytkownicy mogą tylko czytać zawartość pliku Excel, ale nie mogą wprowadzać żadnych zmian bez odpowiednich uprawnień.
Dzięki temu Twój plik Excel jest chroniony przed nieautoryzowanym dostępem i jest dostępny tylko do odczytu, nie pozwalając nikomu na wprowadzanie zmian w treści.
Jak zabezpieczyć hasłem plik Excel
Film instruktażowy:
Dla wygody czytelnika udostępniliśmy ten artykuł w formie samouczka wideo. Jeśli jesteś zainteresowany czytaniem, możesz pominąć wideo i zacząć czytać.
Poniżej znajdują się kroki, które pomogą Ci ustawić arkusz Excela tylko do odczytu z ochroną hasłem.
- Otwórz skoroszyt programu Excel, który chcesz utworzyć i ustawić jako tylko do odczytu w sieci.
- Domyślnie karta „Plik” zostanie wybrana zaraz po otwarciu programu Excel.
- Teraz kliknij zakładkę „Recenzja” w górnym menu głównym.
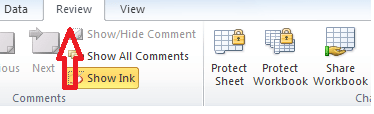
- Możesz zobaczyć grupę „Chroń i udostępniaj skoroszyt”.
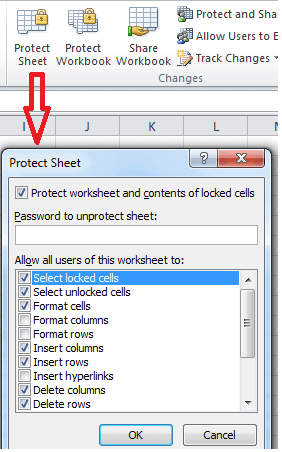
- Kliknij opcję „Chroń arkusz”. Otworzy się małe okno Protect Sheet z wieloma opcjami.
- Domyślnie zaznaczona będzie opcja Chroń arkusz i zawartość zablokowanych komórek.
- Pojawi się pole tekstowe oznaczone jako „Hasło do usunięcia ochrony arkusza:”.
- Wybierz listę opcji, które chcesz chronić przed nieautoryzowanym dostępem, i wprowadź żądane hasło w polu tekstowym.
- Kliknij przycisk OK, aby zapisać ustawienia.
- Po kliknięciu przycisku OK z hasłem otworzy się małe okno dialogowe „Potwierdź hasło”.
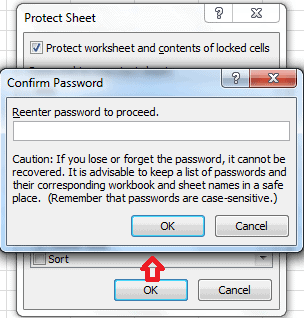
- Zostaniesz poproszony o „Ponowne wprowadzenie hasła, aby kontynuować”. Wpisz to samo hasło, które wpisałeś w pierwszym polu tekstowym.
- Możesz zauważyć, że opcja „Chroń arkusz” zmieni się w opcję „Nie chroń arkusza”.
- Zapisz skoroszyt programu Excel po zakończeniu ustawień.
- Teraz, jeśli ktoś spróbuje wprowadzić zmiany w arkuszu, wyświetli mu komunikat „Komórka lub wykres, który próbujesz zmienić, jest chroniony, a zatem tylko do odczytu” i nie może dokonywać żadnych modyfikacji w arkuszu.

Dzięki temu arkusz programu Excel jest teraz chroniony i tylko do odczytu.
Metody usuwania ochrony arkusza Excel
Poniżej znajdują się metody, które szczegółowo wyjaśnią, jak odblokować arkusz Excela z hasłem i bez hasła.
Metoda-1: Jak odblokować arkusz Excela hasłem
Jeśli znasz hasło do chronionego arkusza Excela, usunięcie z niego ochrony jest kwestią kilku sekund.
Aby usunąć ochronę arkusza programu Excel, wykonaj następujące kroki:
- Najpierw przejdź do arkusza programu Excel, którego ochronę chcesz usunąć.
- Następnie kliknij zakładkę „Recenzja” w górnym menu głównym.
- W obszarze „Chroń i udostępniaj skoroszyt” możesz wyświetlić opcję „Nie chroń arkusza”, jeśli jest już chroniony.

- Możesz również zobaczyć opcję „Nie chroń arkusza”, gdy poruszasz się po karcie Plik z górnego menu głównego, kliknij opcję Chroń z listy opcji, a następnie
- Wybierz opcję „Nie chroń arkusza”.
- Kliknij opcję „Nie chroń arkusza”, a następnie pojawi się małe okno dialogowe.
- Wprowadź hasło, którego użyłeś do tego arkusza w oknie dialogowym Unprotect Sheet.
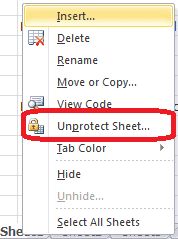
- Możesz nawet wybrać opcję „Nie chroń arkusza” z menu kontekstowego, klikając prawym przyciskiem myszy arkusz, który chcesz usunąć. Ta opcja będzie dostępna w menu Ochrona.
- Na karcie Strona główna również w grupie Komórki kliknij Format i wybierz z menu rozwijanego opcję „Nie chroń arkusza”.
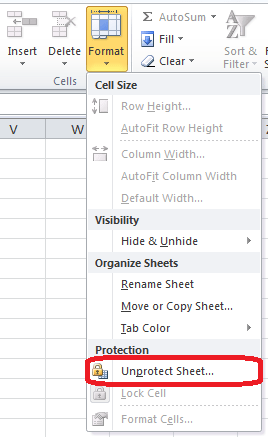
- W takim przypadku masz do czynienia z arkuszem chronionym hasłem, więc wprowadź hasło, gdy zostaniesz o to poproszony.
- Jeśli arkusz nie był chroniony hasłem, kliknięcie przycisku Nie chroń arkusza pomoże ci odblokować arkusz programu Excel.
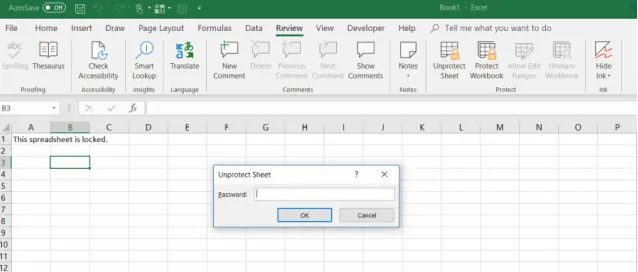
- Kliknij przycisk „OK”, a następnie Twój arkusz Excela jest teraz Niechroniony.
- Powiązane: 5 najlepszych programów do edycji plików PDF dla komputerów Mac i Windows
- Jak przekonwertować Word, Excel, obraz na PDF
Metoda-2: Jak otworzyć zablokowany plik Excel bez hasła (wersje 2010 i starsze)
Odblokuj arkusz kalkulacyjny Excel z kodem VBA:

Jeśli używasz programu Excel 2010 lub starszej wersji, zdecydowanie możesz odblokować arkusz chroniony hasłem za pomocą następującego makra.
- Pierwszy. Otwórz dokument Excel i przejdź do arkusza chronionego hasłem. Pamiętaj, że powinno być aktywne po uruchomieniu makra.
- Naciśnij kombinację klawiszy Alt + F11, aby otworzyć Edytor Visual Basic (VBA).
- Kliknij prawym przyciskiem myszy nazwę skoroszytu w lewym okienku (panel Project-VBAProject) i wybierz opcję Wstaw, a następnie Moduł z menu kontekstowego.
- W następnym oknie, które się pojawi, wklej następujący kod:
Podrzędny łamacz haseł()
'Przełamuje ochronę hasłem arkusza roboczego.
Dim i As Integer, j As Integer, k As Integer
Dim l jako liczba całkowita, m jako liczba całkowita, n jako liczba całkowita
Dim i1 jako liczba całkowita, i2 jako liczba całkowita, i3 jako liczba całkowita
Dim i4 jako liczba całkowita, i5 jako liczba całkowita, i6 jako liczba całkowita
Przy błędzie Wznów Dalej
Dla i = 65 do 66: Dla j = 65 do 66: Dla k = 65 do 66
Dla l = 65 do 66: Dla m = 65 do 66: Dla i1 = 65 do 66
Dla i2 = 65 do 66: Dla i3 = 65 do 66: Dla i4 = 65 do 66
Dla i5 = 65 do 66: Dla i6 = 65 do 66: Dla n = 32 do 126
ActiveSheet.Unprotect Chr(i) & Chr(j) & Chr(k) & _
Chr(l) & Chr(m) & Chr(i1) & Chr(i2) & Chr(i3) & _
Chr(i4) & Chr(i5) & Chr(i6) & Chr(n)
Jeśli ActiveSheet.ProtectContents = False, to
MsgBox „Hasło to ” & Chr(i) & Chr(j) & _
Chr(k) & Chr(l) & Chr(m) & Chr(i1) & Chr(i2) & _
Chr(i3) & Chr(i4) & Chr(i5) & Chr(i6) & Chr(n)
Wyjście Sub
Zakończ, jeśli
Dalej: Dalej: Dalej: Dalej: Dalej: Dalej
Dalej: Dalej: Dalej: Dalej: Dalej: Dalej
Napis końcowy
- Naciśnij klawisz F5 na klawiaturze lub kliknij przycisk Uruchom na pasku narzędzi i poczekaj kilka minut.
- Utworzone teraz makro zgłosi złamanie hasła, które nie jest takie samo jak oryginalne (zawsze będzie to jakaś kombinacja A i B),
- Nie musisz zapamiętywać tego hasła zgłoszonego przez makro ani wpisywać go nigdzie.
- Po prostu kliknij przycisk OK, a teraz arkusz nie jest chroniony! dla Ciebie.
- Załóżmy, że jeśli plik Excel zawiera więcej niż jeden chroniony arkusz, musisz uruchomić makro dla każdego arkusza osobno, aby go wyłączyć.
Metoda-3: Jak otworzyć zablokowany plik Excel bez hasła (wersje nowoczesne)
- Jeszcze jedna ważna rzecz, aby odblokować arkusz programu Excel bez hasła w nowoczesnych wersjach, takich jak Excel 2019 , Excel 2016 i Excel 2013 , zakłada się, że najpierw zapiszesz dokument jako skoroszyt programu Excel 97-2003 (*.xls). Następnie zamknij Excel i ponownie otwórz skoroszyt – zostanie otwarty w trybie zgodności.
- Uruchom powyższe makro wymienione w metodzie 2, aby wyłączyć ochronę arkusza, a następnie zapisz skoroszyt z powrotem jako plik .xlsx.
Metoda 4: Jak odblokować skoroszyt programu Excel online za darmo za pomocą Arkuszy Google?
Załóżmy, że jeśli zapomnisz lub zgubisz hasło w chronionym arkuszu programu Excel, na pewno możesz być przerażający.
Twoja pierwsza myśl może, że całkowicie utraciłeś wszystkie dane zawarte w arkuszu Excela.
Ale dobrą wiadomością jest to, że istnieje kreatywne obejście, które pozwala na usunięcie ochrony arkusza Excela. Aby to zrobić, potrzebujesz konta na Dysku Google, które pomoże w następujący sposób.
- Otwórz swoje konto Dysku Google, a następnie wybierz Nowy i wybierz Arkusz Google, aby otworzyć nowy arkusz.
- W arkuszu wybierz opcję Plik i wybierz Importuj.
- W oknie dialogowym lub oknie Importuj plik wybierz z menu opcję Prześlij.
- Kliknij Wybierz plik z urządzenia.
- Przejdź do arkusza kalkulacyjnego programu Excel na komputerze, na którym znajduje się arkusz programu Excel. Wybierz go, a następnie kliknij przycisk Otwórz.
- W oknie Importuj plik możesz wybrać Zastąp arkusz kalkulacyjny i wybierz Importuj dane.
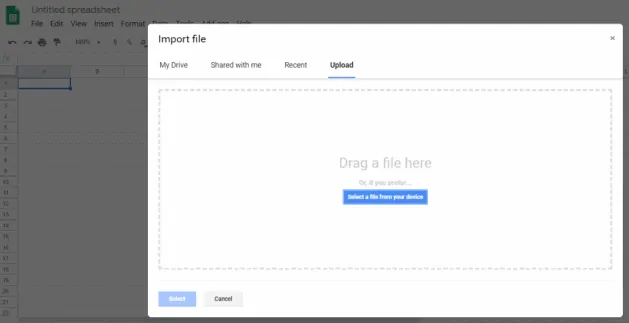
- Spowoduje to zaimportowanie chronionego arkusza programu Excel do arkusza Arkuszy Google.
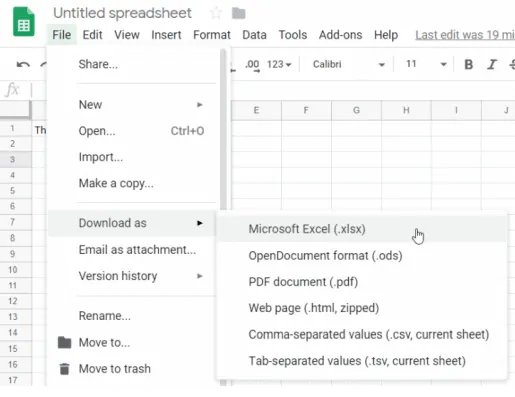
- Zaskakujące jest to, że teraz zauważysz, że arkusz nie jest już chroniony.
- Możesz to dowolnie edytować.
Teraz, gdy nie jest chroniony i możesz ponownie wyeksportować arkusz z powrotem do formatu Excel.
Najpierw w niechronionym arkuszu wybierz kartę Plik z górnego menu głównego i wybierz Pobierz jako Excel, aby zapisać go jako arkusz programu Excel.
Wybierz Zapisz jako, nadaj plikowi dowolną nazwę i wybierz Zapisz.
Teraz masz przy sobie dokładnie ten sam arkusz Excela, ale ochrona została usunięta zgodnie z oczekiwaniami i nie jest teraz chroniona.
- Przeczytaj: 3 bardzo przydatne wskazówki dotyczące kompresji pliku pdf
- Jak stworzyć plik pdf za pomocą darmowego oprogramowania
Mam nadzieję, że podoba Ci się mój samouczek dotyczący ochrony hasłem pliku Excel i odblokowania arkusza Excel . Ochrona programu Excel i tylko do odczytu. Jeśli to lubisz!! to proszę Udostępnij to. Jeśli chcesz coś do niego dodać, daj nam znać w sekcji komentarzy.
Chcesz regularne aktualizacje, śledź WhatVwant na Facebooku, Twitterze i YouTube.
Jak zabezpieczyć hasłem plik Excel i 4 bezpłatne sposoby Odblokuj arkusz Excela-FAQ
Czy mogę ustawić arkusz Excela tylko do odczytu?
TAk.
Jak otworzyć zablokowany plik Excel bez hasła?
Naciśnij kombinację klawiszy Alt + F11. Kliknij prawym przyciskiem myszy nazwę skoroszytu w lewym okienku i wybierz opcję Wstaw, a następnie Moduł z menu kontekstowego. Skopiuj i wklej powyższy kod w oknie i kliknij przycisk Uruchom lub naciśnij F5.
Czy istnieje rozwiązanie online do złamania chronionego arkusza Excela bez hasła?
TAk. Arkusze Google to najlepsze rozwiązanie do ochrony arkusza Excel online bez hasła.
