Jak chronić foldery hasłem na komputerze Mac
Opublikowany: 2023-12-23Hasła są powszechnie uważane za pierwszą linię obrony w świecie oprogramowania. Niezależnie od tego, czy konfigurujesz nowe urządzenie, czy otwierasz konto online — pierwszą rzeczą, którą powinieneś zrobić, jest zabezpieczenie go hasłem. Hasła są całkowicie personalizowane przez Ciebie, co sprawia, że bardzo trudno je złamać.
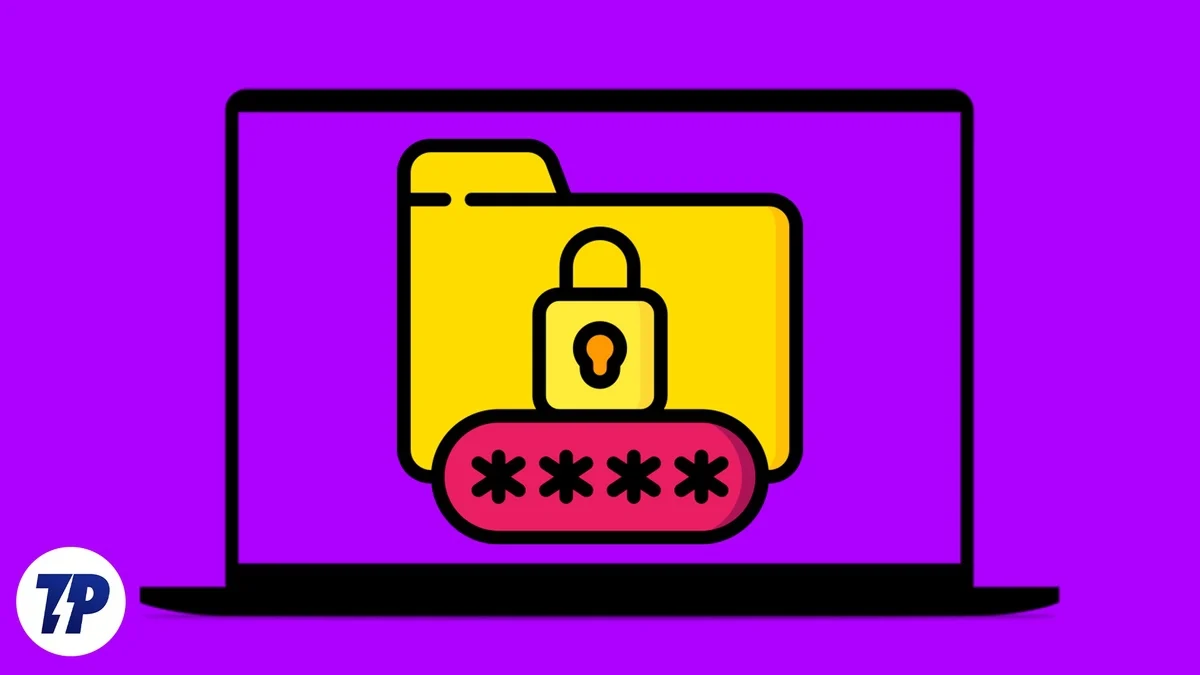
Oczywiście chcesz także chronić foldery na komputerze Mac poza tradycyjnymi systemami zabezpieczeń, takimi jak blokowanie komputera Mac za pomocą Touch ID lub hasła. Niestety w systemie macOS nie jest to takie proste i tu na ratunek przychodzi ten artykuł. Czytaj dalej, aby dowiedzieć się, jak chronić foldery na komputerze Mac.
Spis treści
4 sposoby ochrony folderów hasłem na komputerze Mac
Korzystanie z Narzędzia dyskowego
Narzędzie dyskowe to oficjalne narzędzie instalowane fabrycznie na każdym komputerze Mac. Jest to trochę żmudne, ale ta metoda jest najbezpieczniejsza, ponieważ nie trzeba instalować żadnych wtyczek ani aplikacji innych firm. Postępuj zgodnie z procedurą, aby bez wysiłku chronić foldery na komputerze Mac.
- Otwórz Narzędzie dyskowe za pomocą wyszukiwania Spotlight (polecenie + spacja) lub Launchpad.
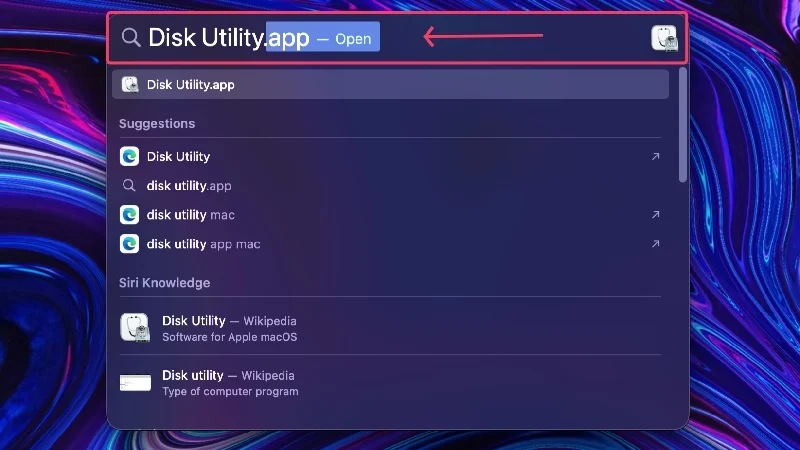
- Wybierz opcję Plik na pasku stanu komputera Mac.
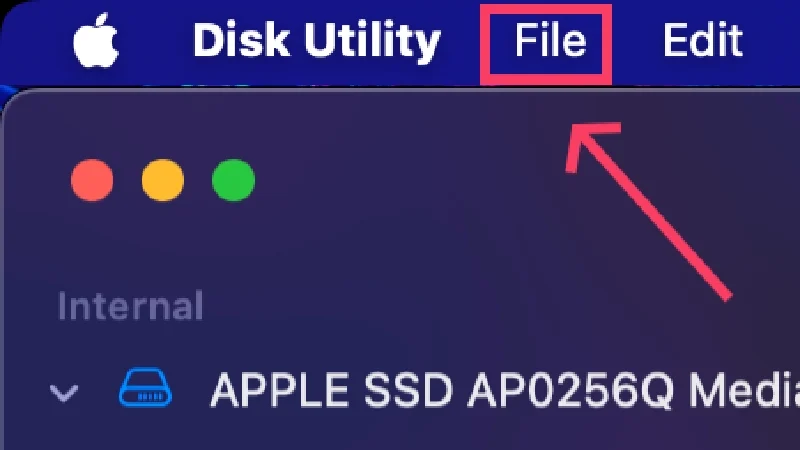
- Najedź kursorem na Nowy obraz i wybierz Obraz z folderu .
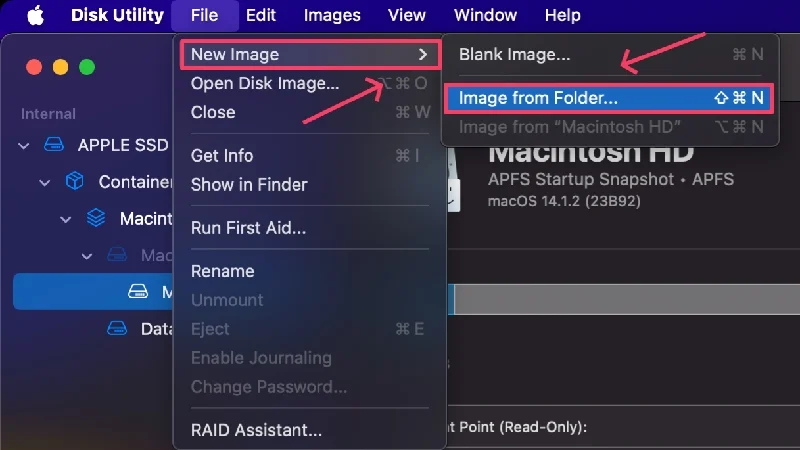
- Wybierz wybrany folder w oknie Findera i kliknij Wybierz .
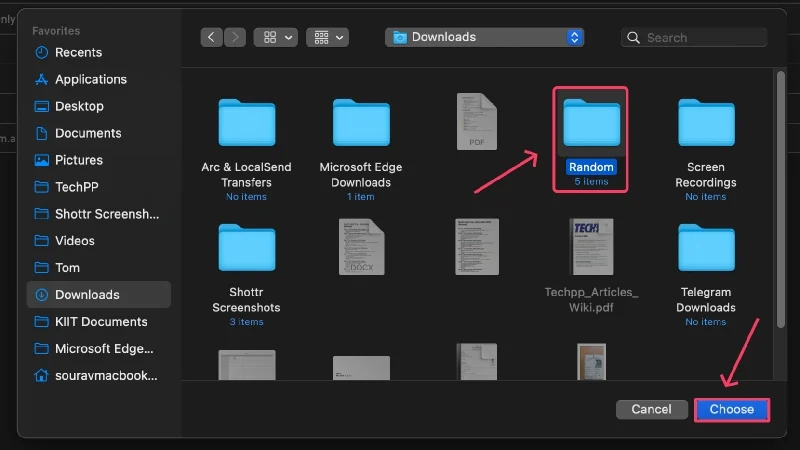
- Otworzy się nowy Finder, w którym musisz wybrać typ szyfrowania z menu rozwijanego. 128-bitowe szyfrowanie AES działa w większości scenariuszy, ponieważ jest szybkie i odpowiednio bezpieczne. W przypadku folderów zawierających poufne dokumenty należy wybrać 256-bitowe szyfrowanie AES , chociaż ten typ jest nieznacznie wolniejszy niż poprzedni.
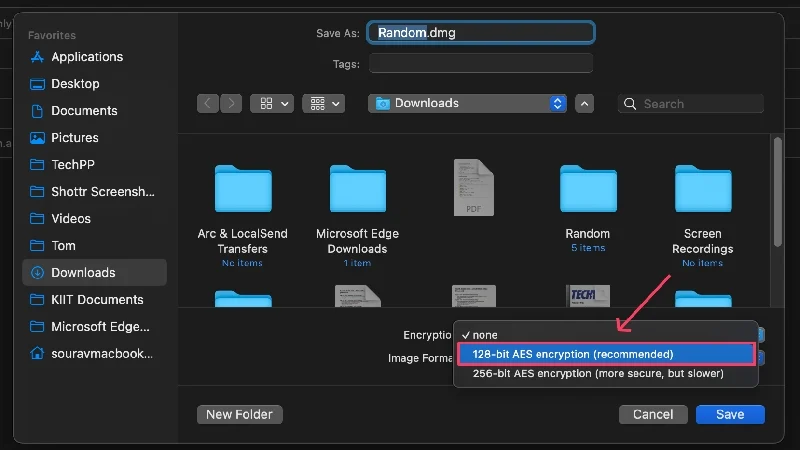
- Podaj silne hasło lub kliknij ikonę klucza , aby system macOS zasugerował losowe hasło. Możesz jeszcze bardziej zwiększyć siłę sugerowanego hasła, zmieniając jego długość i typ. Wprowadź ponownie wybrane hasło obok opcji Weryfikuj , aby je potwierdzić.
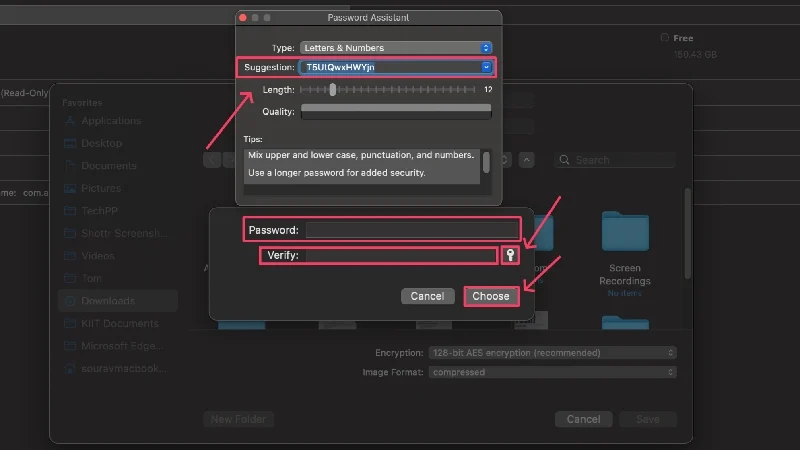
- Z menu rozwijanego zmień Format obrazu z Skompresowany na odczyt/zapis . Umożliwia to edycję zawartości folderu po jego zabezpieczeniu hasłem.
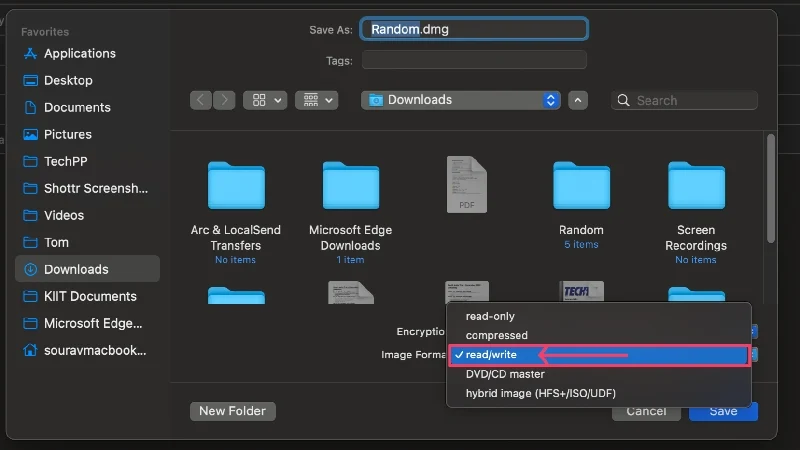
- Możesz zmienić nazwę pliku i lokalizację, w której ma zostać zapisany, zmieniając katalog z lewego panelu. Naciśnij Zapisz na końcu.
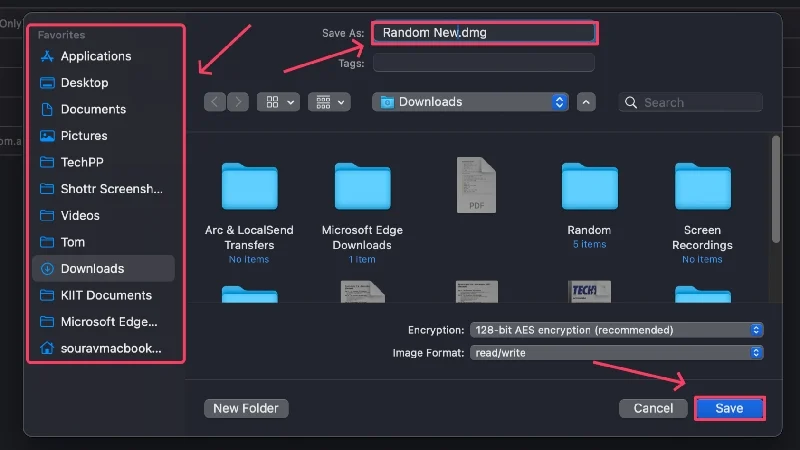
- macOS utworzy teraz zaszyfrowany plik .dmg . W razie potrzeby możesz śmiało usunąć oryginalny plik.
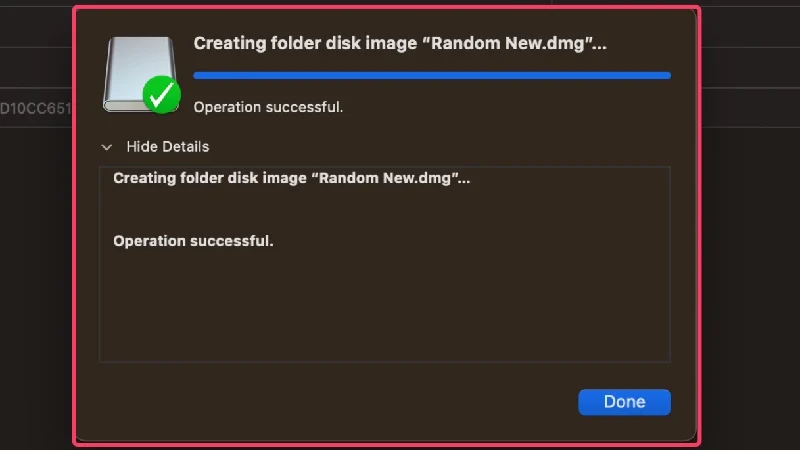
Ponieważ jest to plik .dmg, macOS będzie go montował za każdym razem przed otwarciem. Po uzyskaniu dostępu do plików należy odmontować plik, klikając ikonę strzałki w górę obok nazwy pliku na pasku bocznym. Nie musimy informować Cię o konsekwencjach zapomnienia hasła, ale jeśli się tego boisz, oto trafny przewodnik po menedżerach haseł.
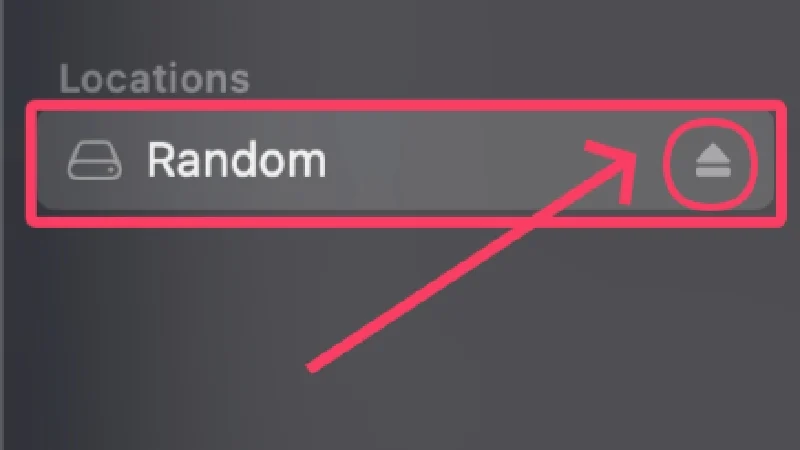
Tworzenie zaszyfrowanych plików ZIP za pomocą terminala
Sprytnym sposobem ochrony folderów na komputerze Mac jest ich konwersja do zaszyfrowanych plików ZIP. Pliki zip wymagają jedynie dwóch do trzech linii kodu w terminalu i są łatwo dostępne na innych platformach, takich jak Windows, Linux i Android. Tutaj dowiesz się, jak utworzyć zaszyfrowany plik ZIP,
- Otwórz Terminal za pomocą wyszukiwania Spotlight (polecenie + spacja) lub Launchpad.
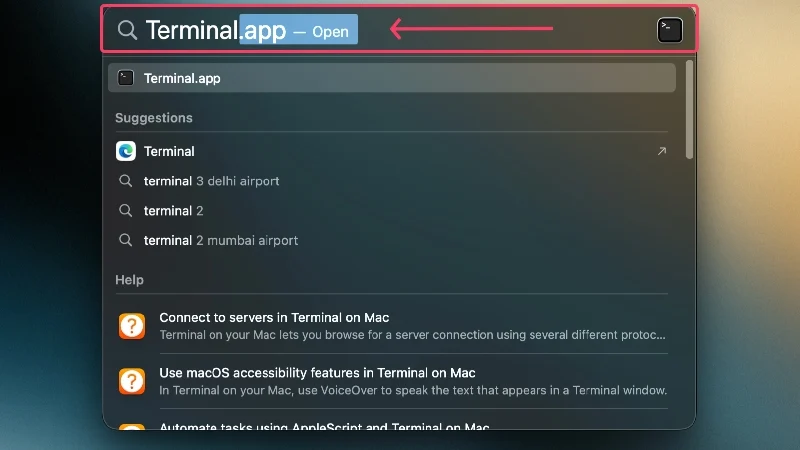
- Domyślnie katalogiem będzie domyślny dysk SSD komputera Mac, ale możesz przełączyć się do innej lokalizacji za pomocą polecenia ~cd/nazwa lokalizacji . Na przykład, jeśli pracujesz z plikiem znajdującym się na pulpicie komputera Mac, możesz zmienić katalog Terminala za pomocą polecenia ~cd/Desktop .
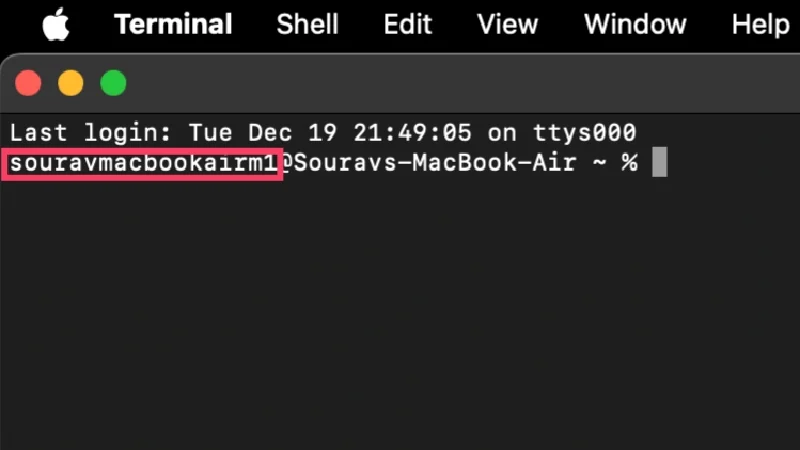
- Wpisz następujące polecenie: zip -er wyjście.zip wejście
Tutaj e oznacza zaszyfrowany , r oznacza rekurencyjny , wyjście odnosi się do nazwy, pod jaką chcesz zapisać zaszyfrowany plik zip, a wejście odnosi się do nazwy folderu, który ma być chroniony hasłem. Naciśnij klawisz R Eturn po wprowadzeniu polecenia.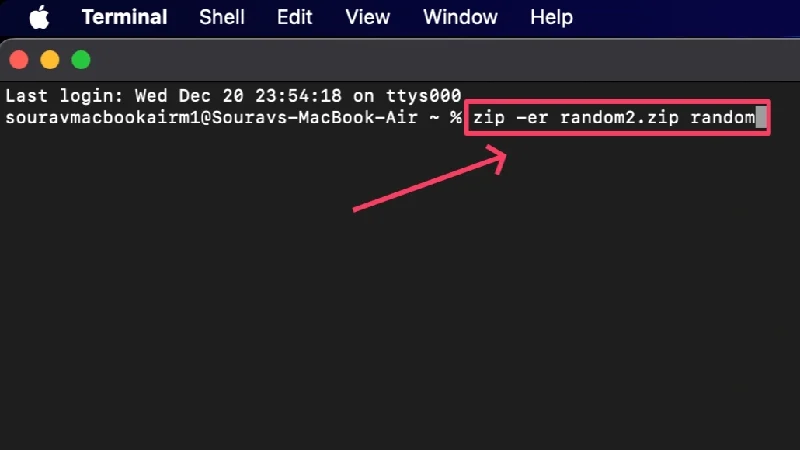
- Podaj silne hasło i wprowadź je ponownie, aby potwierdzić swój wybór. PS: hasło nie będzie widoczne podczas wpisywania, więc nie zdziw się, jeśli podczas pisania nic się nie pojawi.
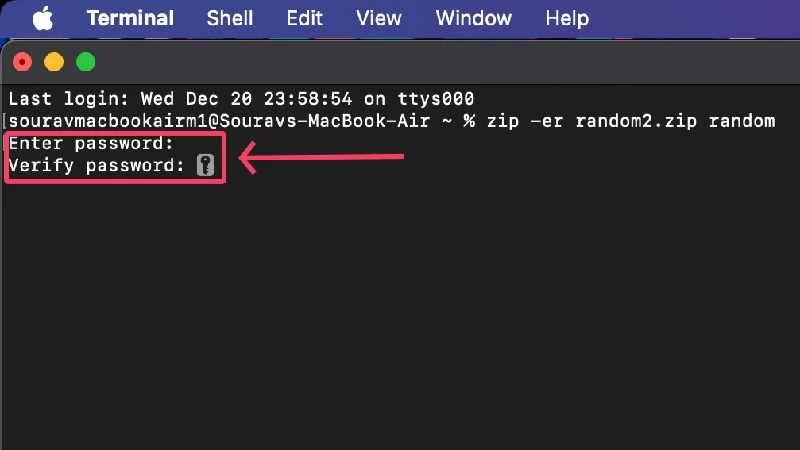
- Zaszyfrowany plik ZIP zostanie utworzony w lokalizacji, w której pracowałeś w Terminalu. Jeśli chcesz, możesz usunąć oryginalny plik.
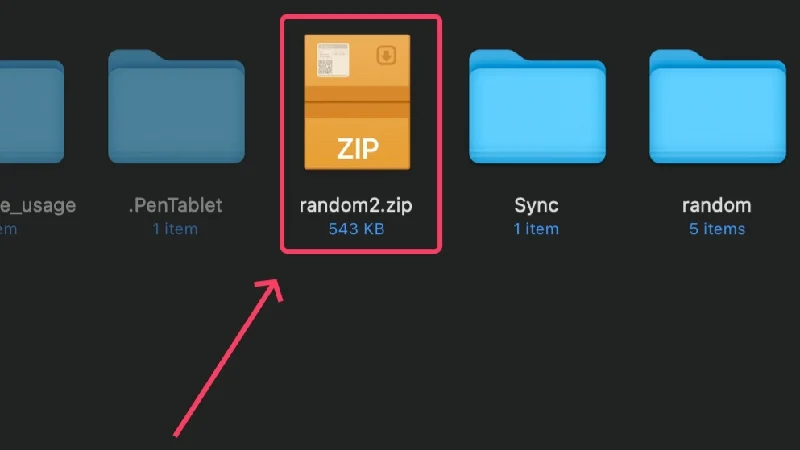
Przy każdym otwarciu pliku zip zostaniesz poproszony o podanie hasła. Po wprowadzeniu prawidłowego hasła zawartość zostanie pobrana w tym samym miejscu, w którym będziesz mieć do niej dostęp. W przeciwieństwie do systemu macOS nazwy plików zawierających zawartość pliku zip będą widoczne na innych platformach, takich jak Windows i Linux. Pozostaną one jednak niedostępne, dopóki nie wprowadzisz prawidłowego hasła.
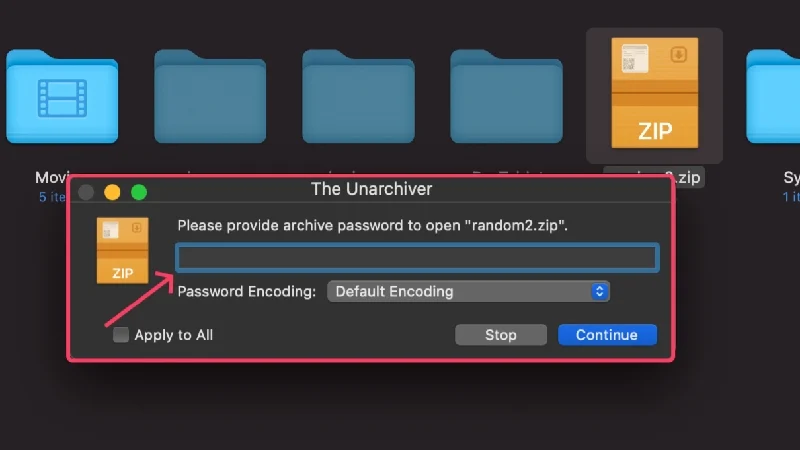
Korzystanie z aplikacji innych firm
Własne aplikacje firmy Apple, takie jak Notatki, Podgląd, Zdjęcia, Numbers, Keynote i Pages, oferują możliwość blokowania plików, z którymi pracujesz, za pomocą Touch ID i hasła. Jest to bardzo płynne i stosunkowo łatwe w konfiguracji.
(a) Uwagi
Notatki to domyślna aplikacja do robienia notatek dla urządzeń Apple, która jest preinstalowana na każdym komputerze Mac.
- Otwórz aplikację Notatki i wybierz notatkę, którą chcesz zablokować.
- Wybierz opcję Plik na pasku stanu komputera Mac.
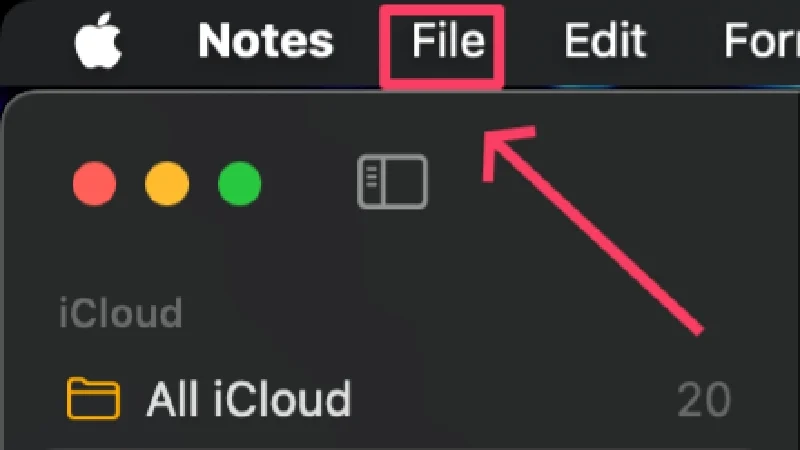
- Kliknij Zablokuj notatkę .
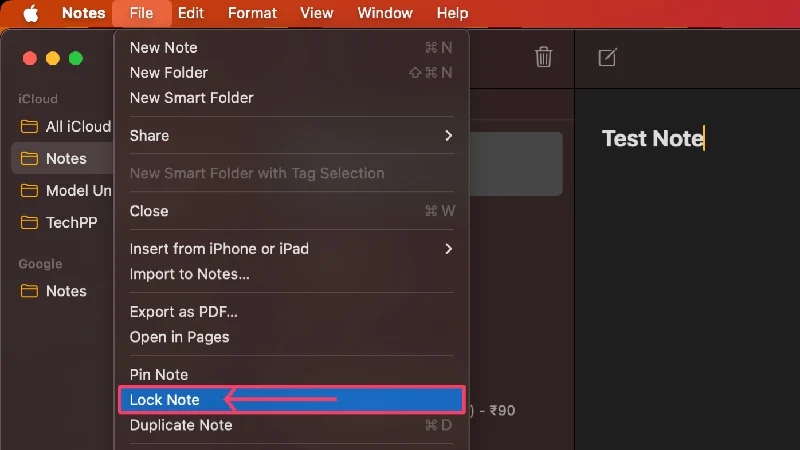
- Możesz ustawić zupełnie nowe hasło lub pozostać przy domyślnym haśle komputera Mac. Ten ostatni umożliwia także dostęp do zablokowanych notatek za pomocą TouchID. Można to później zmienić w ustawieniach.
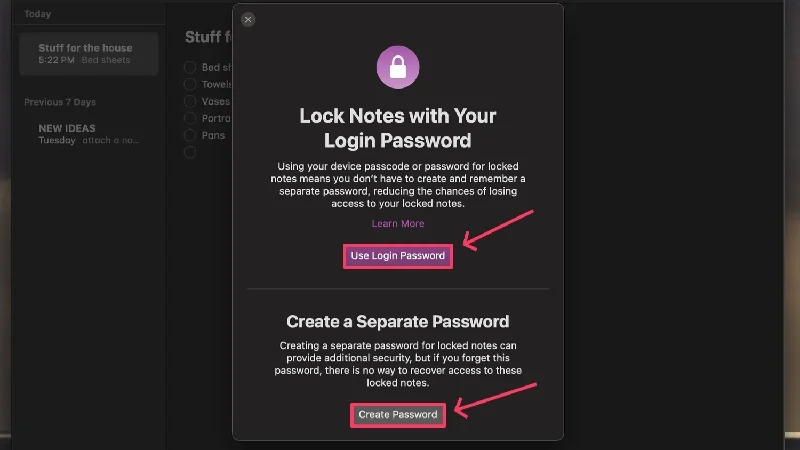
Kredyty: MakeUseOf - Jeśli zdecydowałeś się ustawić całkowicie nowe hasło, wpisz silne hasło i wprowadź je ponownie, aby potwierdzić swój wybór.
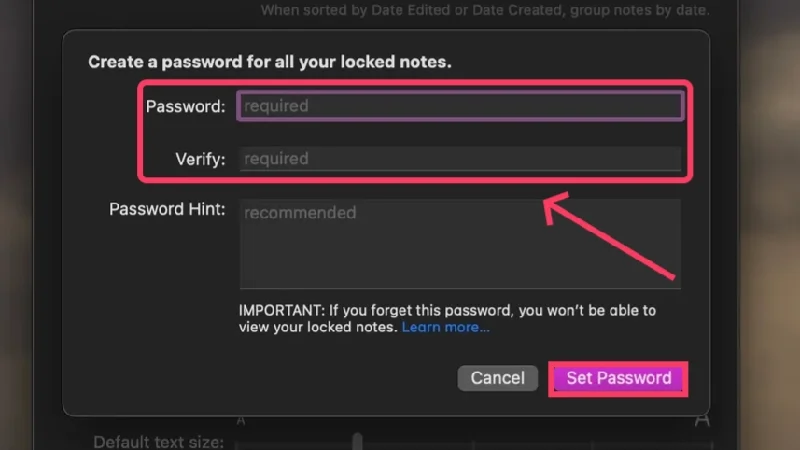
Kredyty: MakeUseOf - Ikona kłódki obok bieżącej notatki wskazuje, czy blokada jest skonfigurowana.
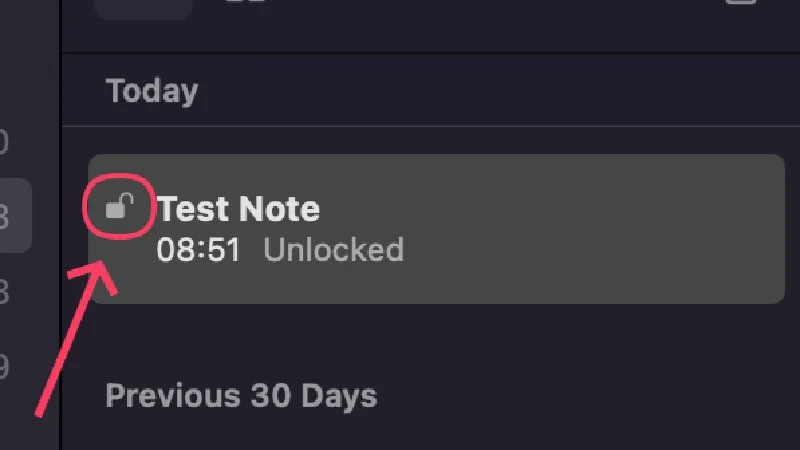
Po skonfigurowaniu blokady możesz zablokować dowolną notatkę, klikając ikonę kłódki na pasku narzędzi i wybierając Zablokuj notatkę . Można to również zrobić, korzystając z powyższej procedury, ale nie będziesz musiał ponownie przechodzić przez proces ustawiania hasła.
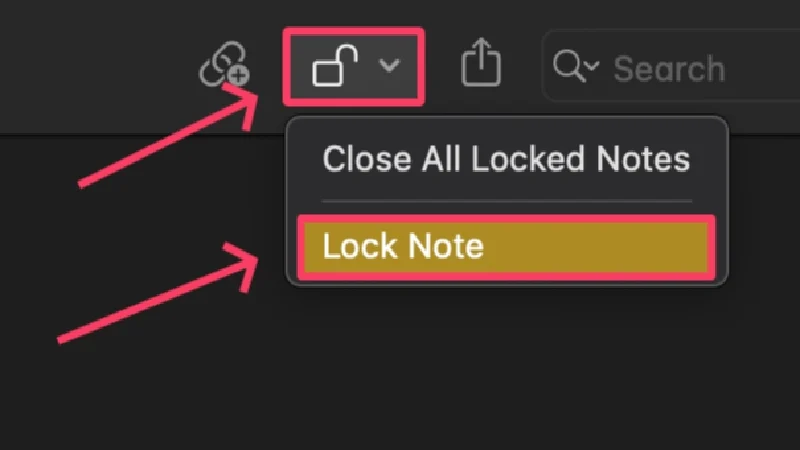
Zablokowana notatka pozostaje odblokowana, dopóki nie zostanie zablokowana po pewnym czasie nieaktywności. Notatkę można również zablokować ręcznie, ale najpierw należy ustawić blokadę, korzystając z procedury opisanej powyżej. Jeśli zostało to już zrobione, wybierz ikonę kłódki na pasku narzędzi i kliknij Zamknij wszystkie zablokowane notatki . Spowoduje to zablokowanie wszystkich notatek, dla których ustawiłeś blokadę i będziesz musiał teraz wprowadzić hasło lub użyć Touch ID, aby je otworzyć.
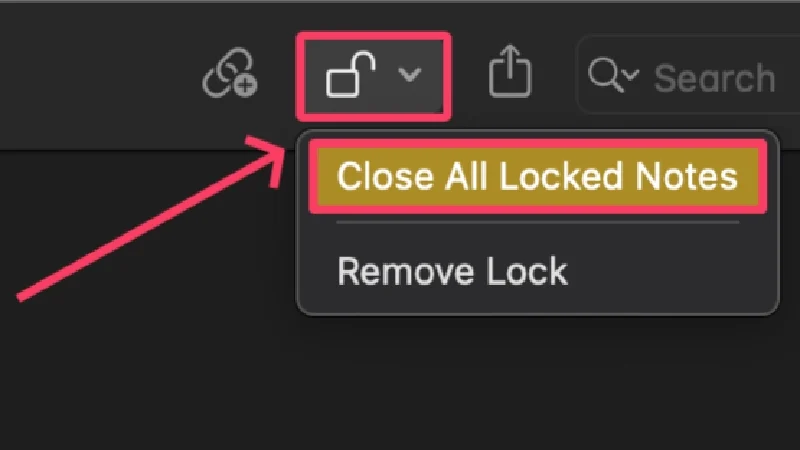
(b) Strony
Pages to aplikacja do edycji tekstu firmy Apple, podobna do Microsoft Word. Potrafi tworzyć i otwierać dokumenty, w tym dokumenty typu .docx (Microsoft Word).
- Zainstaluj Pages z App Store.
- Otwórz Finder i znajdź obsługiwany plik, który chcesz zablokować. Pages obsługuje kilka rozszerzeń plików, w tym .docx, .pages, .text i .rtf.
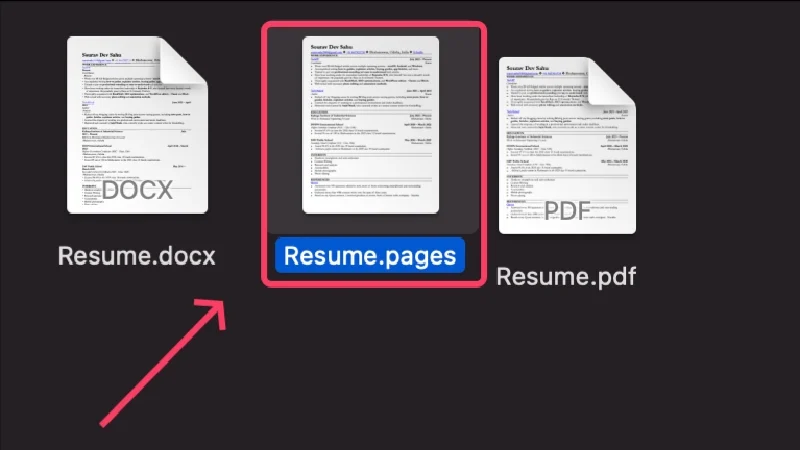
- Kliknij plik prawym przyciskiem myszy i najedź kursorem na opcję Otwórz za pomocą . Z menu rozwijanego wybierz Pages.app .
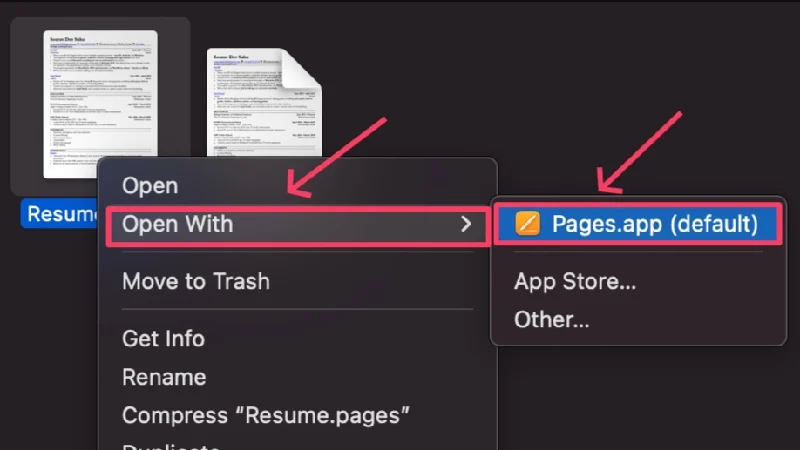
- Po otwarciu aplikacji wybierz opcję Plik na pasku stanu komputera Mac.

- Kliknij opcję Ustaw hasło .
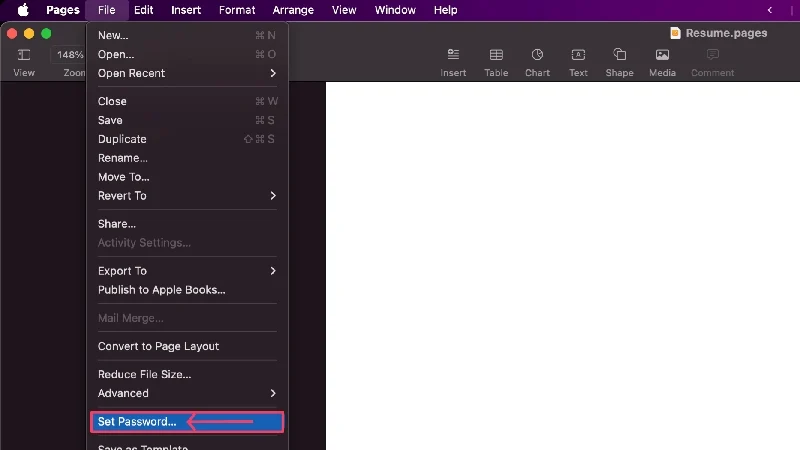
- Wpisz silne hasło i wprowadź je ponownie obok opcji Zweryfikuj , aby potwierdzić swój wybór. Dodatkowo dla większej wygody możesz podać wskazówkę dotyczącą hasła i włączyć opcję Otwórz za pomocą Touch ID . Po zakończeniu kliknij opcję Ustaw hasło .
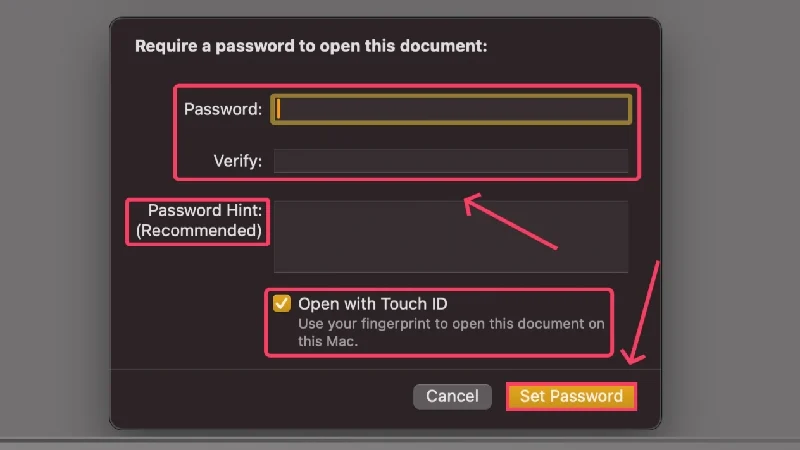
- Po ustawieniu naciśnij klawisze Command + S, aby zapisać zmiany wprowadzone w dokumencie i wyjść z aplikacji. Twój plik zostanie teraz zablokowany i będzie dostępny dokładnie w tej samej lokalizacji, co poprzednio.
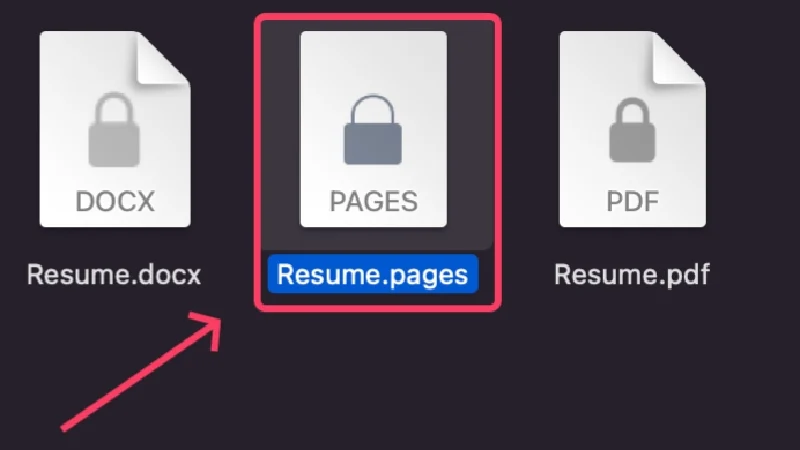
Domyślnie Pages eksportuje dokumenty z zastrzeżonym rozszerzeniem – . stron , ale umożliwia eksportowanie dokumentów do formatu PDF lub Word (.docx), a także z szyfrowaniem. Dzięki temu nie będziesz już ograniczony do korzystania z Pages w celu uzyskania dostępu do zaszyfrowanego pliku, ponieważ dostęp do plików PDF i Word będzie można uzyskać z dowolnego urządzenia. Aby to zrobić,
- Wybierz opcję Plik na pasku stanu komputera Mac.

- Najedź kursorem na opcję Eksportuj do i wybierz typ pliku, do którego chcesz wyeksportować plik. Wybieramy tutaj Word .
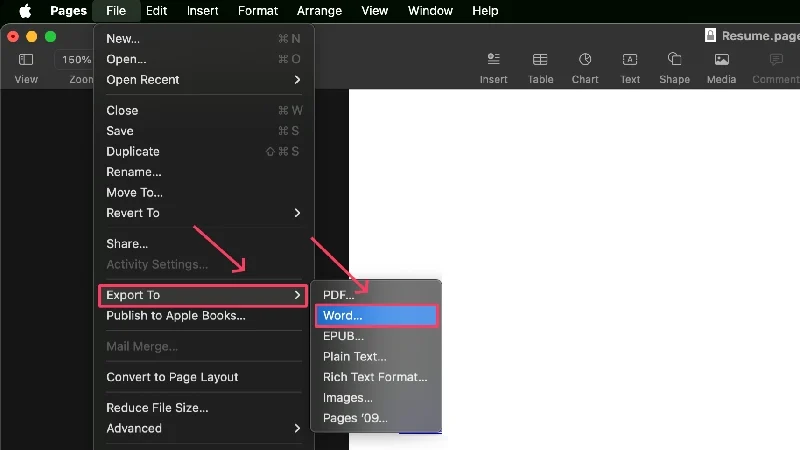
- Włącz opcję Wymagaj hasła do otwarcia .
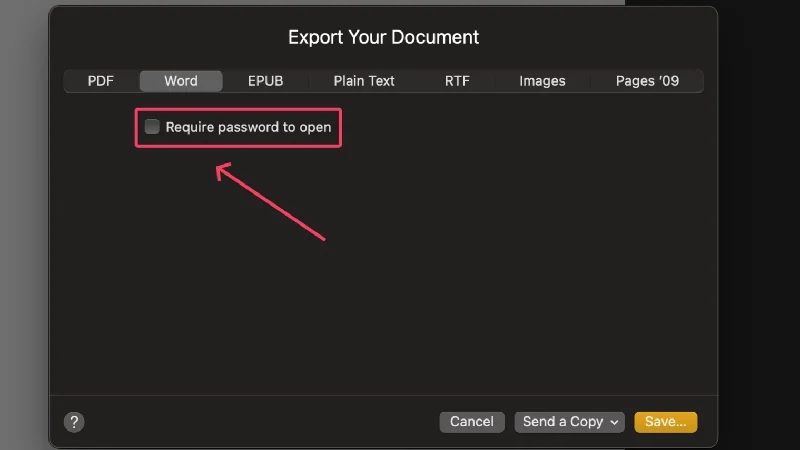
- Podaj silne hasło i wprowadź je ponownie obok opcji Zweryfikuj , aby potwierdzić swój wybór.
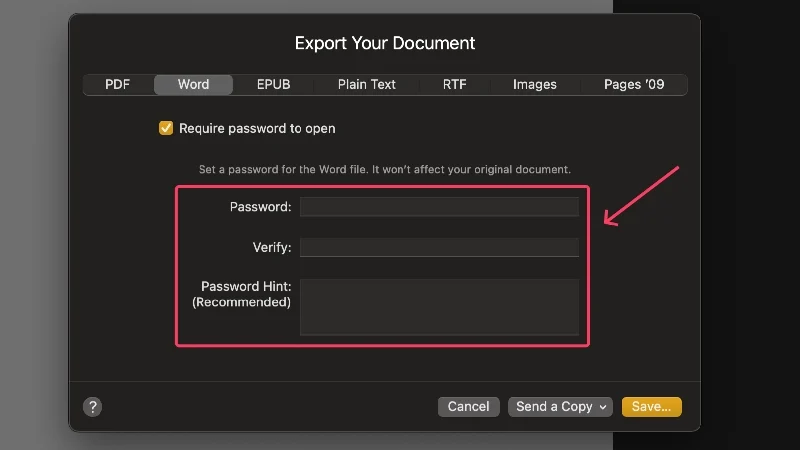
- Kliknij Zapisz .
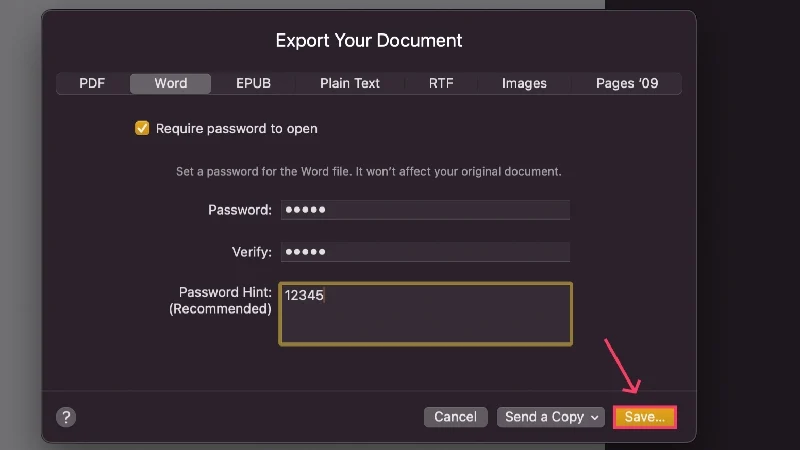
- Wybierz miejsce zapisania pliku, nadaj mu nową nazwę lub pozostań przy domyślnej i naciśnij Eksportuj .
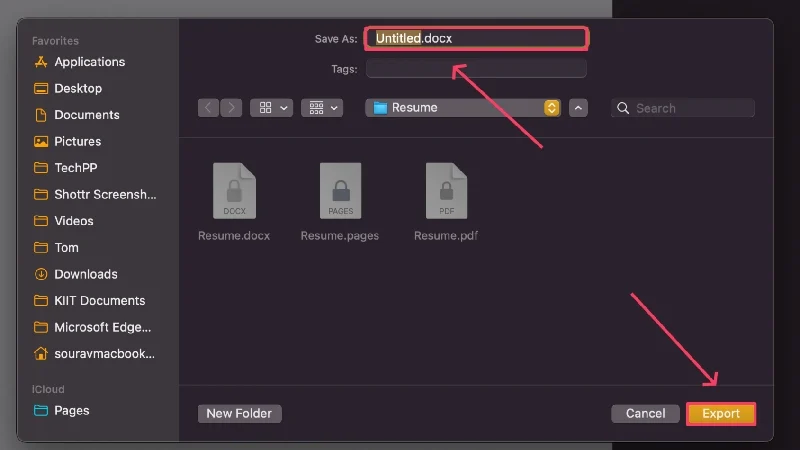
(c) Liczby
Numbers to odpowiedź Apple na program Microsoft Excel. Może tworzyć i uzyskiwać dostęp do arkuszy kalkulacyjnych, w tym plików .xlsx (Microsoft Excel).
- Zainstaluj Pages z App Store.
- Otwórz Finder i znajdź obsługiwany plik, który chcesz zablokować. Numbers obsługuje pliki z rozszerzeniami .numbers, .xlsx, .tsv i .csv.
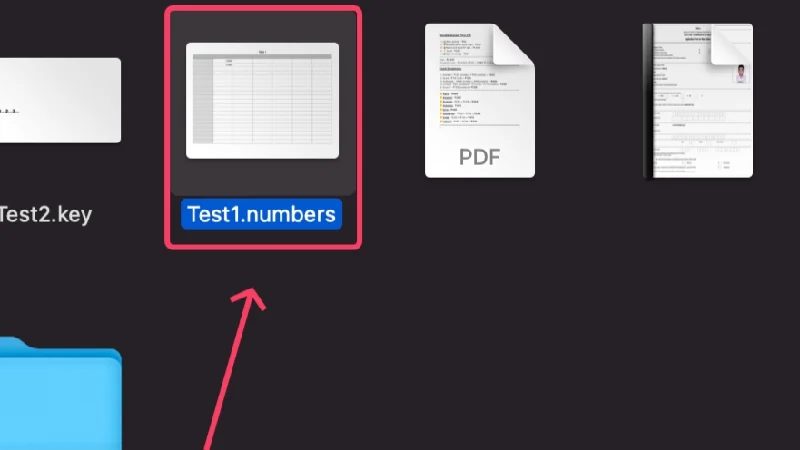
- Kliknij plik prawym przyciskiem myszy i najedź kursorem na opcję Otwórz za pomocą . Z menu rozwijanego wybierz Numbers.app .
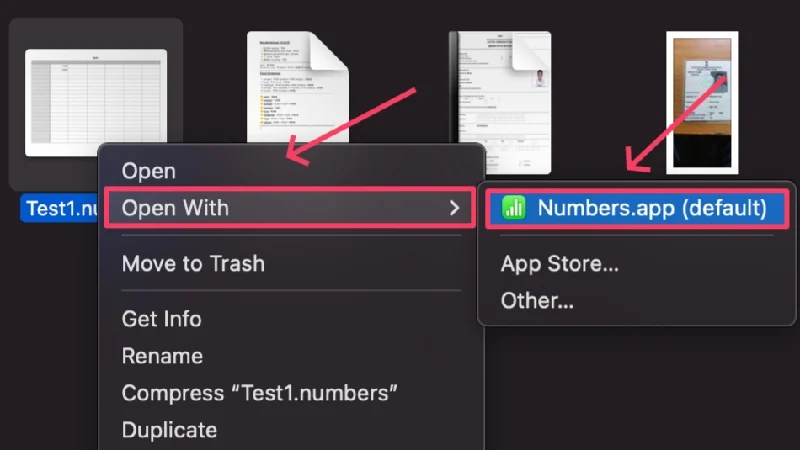
- Gdy plik otworzy się w aplikacji, wybierz Plik na pasku stanu komputera Mac.

- Kliknij opcję Ustaw hasło .
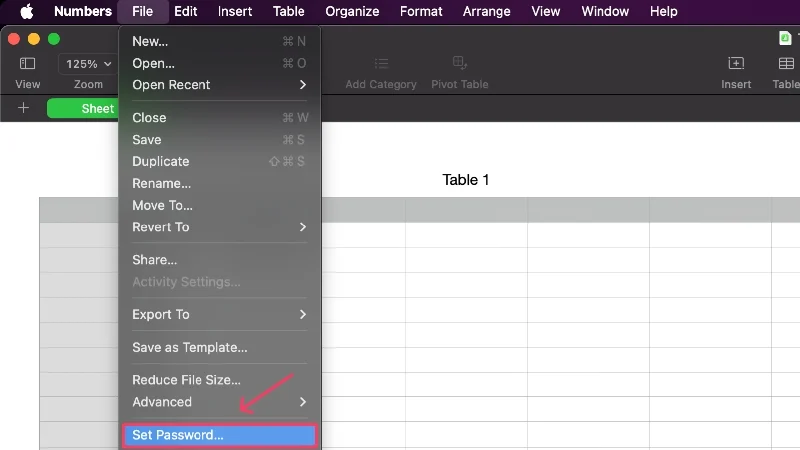
- Wpisz silne hasło i wprowadź je ponownie obok opcji Zweryfikuj , aby potwierdzić swój wybór. Dodatkowo dla większej wygody możesz podać wskazówkę dotyczącą hasła i włączyć opcję Otwórz za pomocą Touch ID . Po zakończeniu kliknij opcję Ustaw hasło .
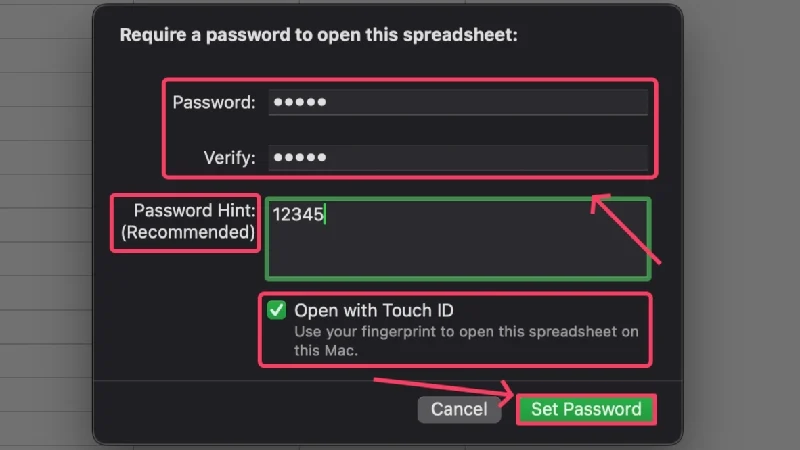
- Po ustawieniu naciśnij klawisze Command + S, aby zapisać zmiany wprowadzone w dokumencie i wyjść z aplikacji. Twój plik zostanie teraz zablokowany i będzie dostępny dokładnie w tej samej lokalizacji, co poprzednio.
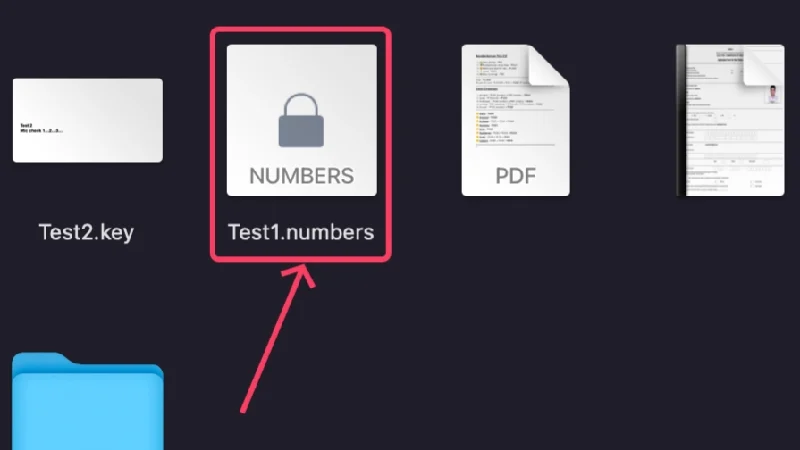
Podobnie jak Pages, również Numbers eksportuje pliki z zastrzeżonym rozszerzeniem – .numbers . Można go jednak wyeksportować do innych typów plików, które są znacznie bardziej kompatybilne, np. PDF lub .xlsx (Microsoft Excel). Co więcej, możesz je również zaszyfrować, a oto jak możesz to zrobić:

- Wybierz opcję Plik na pasku stanu komputera Mac.

- Najedź kursorem na opcję Eksportuj do i kliknij preferowany typ pliku. Wybieramy tutaj Excel .
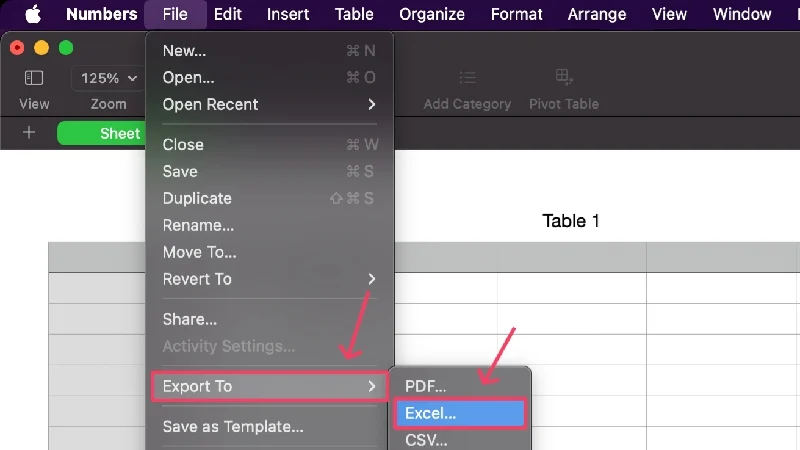
- Kliknij pole wyboru Wymagaj hasła do otwarcia .
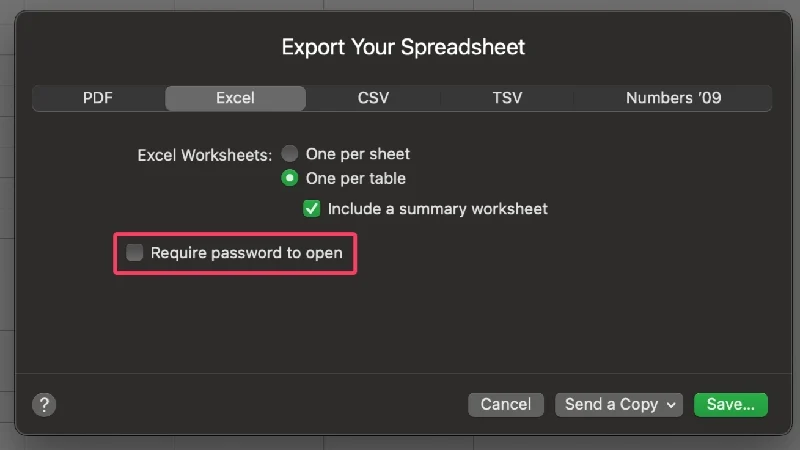
- Wprowadź silne hasło i potwierdź je, wpisując je ponownie w następnej sekcji obok opcji Zweryfikuj . Możesz także podać podpowiedź do hasła, aby później nie zapomnieć hasła.
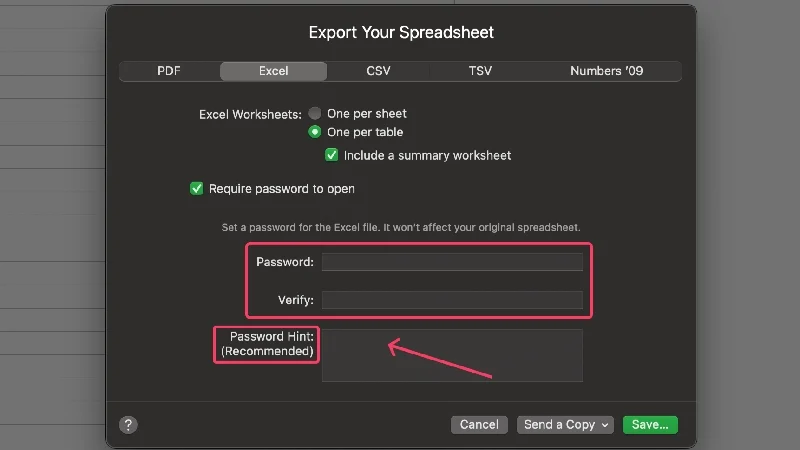
- Wybierz opcję Zapisz .
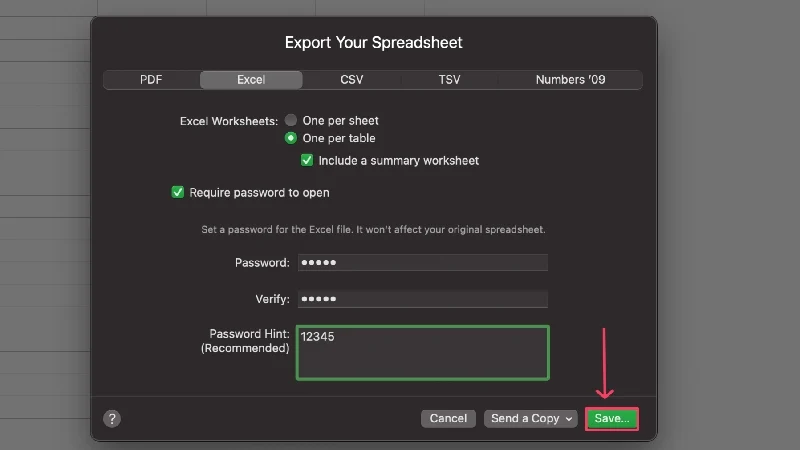
- Wybierz miejsce zapisania pliku, nadaj mu nową nazwę lub pozostań przy domyślnej i naciśnij Eksportuj .
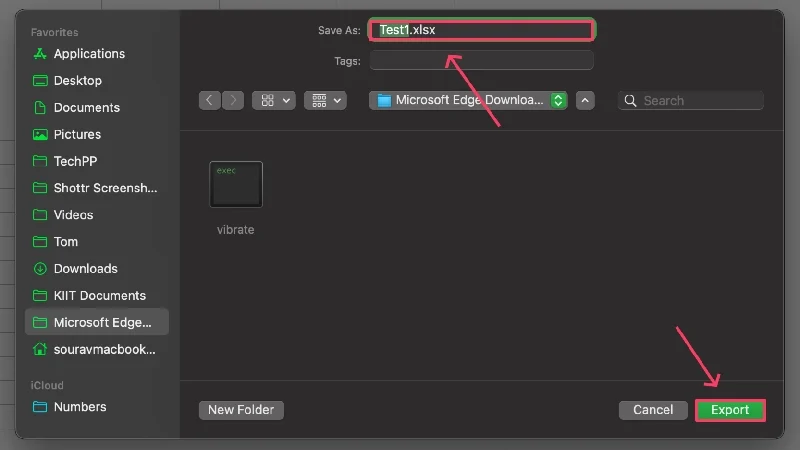
(d) Przemówienie przewodnie
Keynote to alternatywa dla systemu MacOS dla programu Microsoft PowerPoint. Może tworzyć i uzyskiwać dostęp do prezentacji, w tym .pptx (Microsoft PowerPoint).
- Zainstaluj Keynote ze sklepu App Store.
- Otwórz Finder i znajdź obsługiwany typ pliku, który chcesz otworzyć za pomocą Keynote. Niektóre obsługiwane typy plików to .key i .pptx (plik Microsoft PowerPoint).
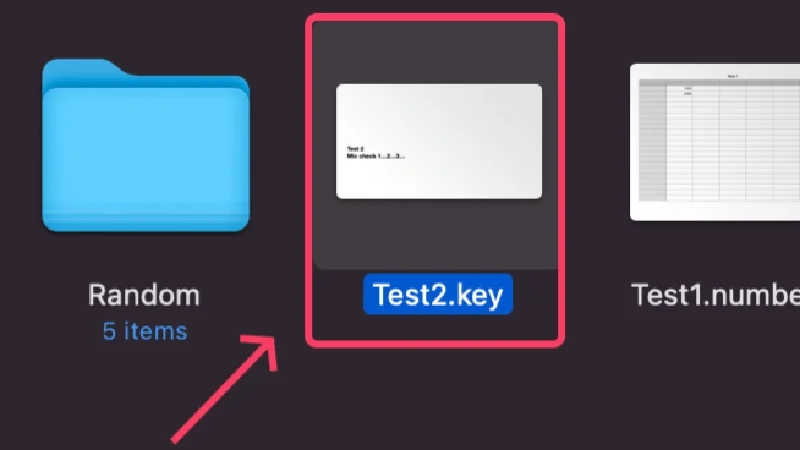
- Kliknij prawym przyciskiem myszy żądany plik i najedź kursorem na opcję Otwórz za pomocą . Z menu rozwijanego wybierz Keynote.app .
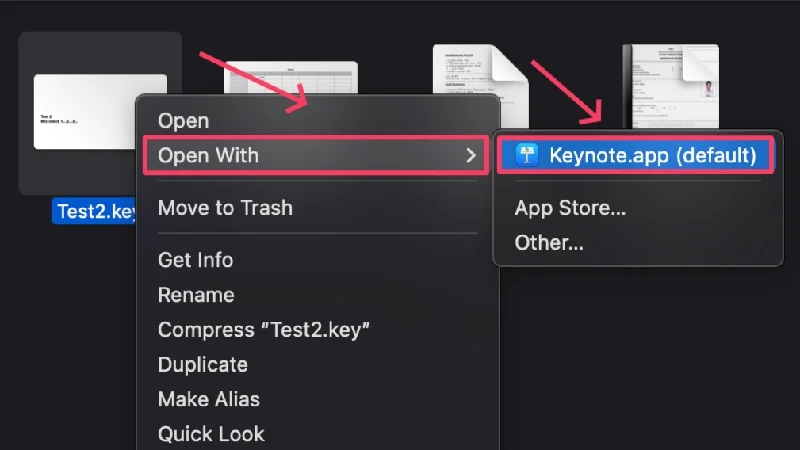
- Po otwarciu aplikacji Keynote wybierz Plik na pasku stanu komputera Mac.

- Kliknij opcję Ustaw hasło .
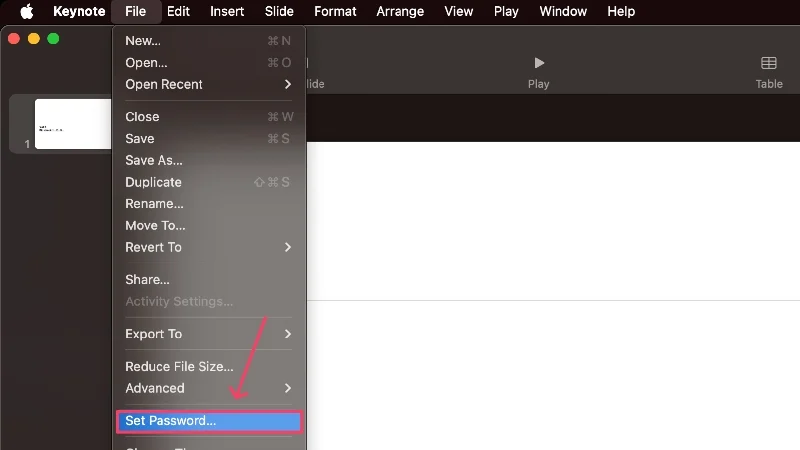
- Wpisz silne hasło i wprowadź je ponownie obok opcji Zweryfikuj , aby potwierdzić swój wybór. Dodatkowo dla większej wygody możesz podać wskazówkę dotyczącą hasła i włączyć opcję Otwórz za pomocą Touch ID . Po zakończeniu kliknij opcję Ustaw hasło .
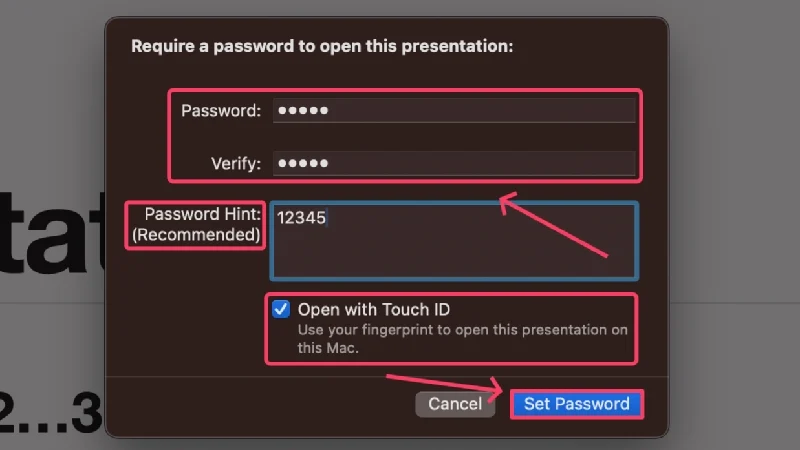
- Po ustawieniu naciśnij klawisze Command + S, aby zapisać zmiany wprowadzone w dokumencie i wyjść z aplikacji. Twój plik zostanie teraz zablokowany i będzie dostępny dokładnie w tej samej lokalizacji, co poprzednio.
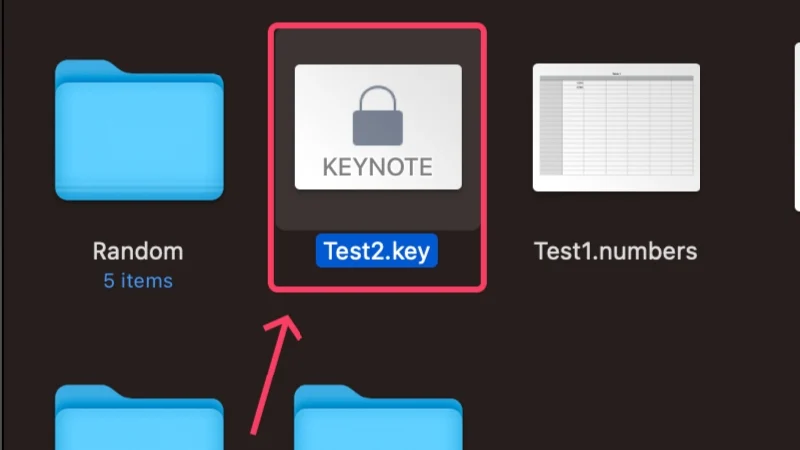
Keynote obsługuje eksport do innych typów plików, a nie tylko do domyślnego rozszerzenia .key . Możesz także eksportować pliki do formatu .pptx – rozszerzenia plików programu Microsoft PowerPoint. Poniższa procedura może je zaszyfrować,
- Wybierz opcję Plik na pasku stanu komputera Mac.

- Najedź kursorem na opcję Eksportuj do i wybierz preferowany typ pliku. Wybieramy tutaj PowerPoint .
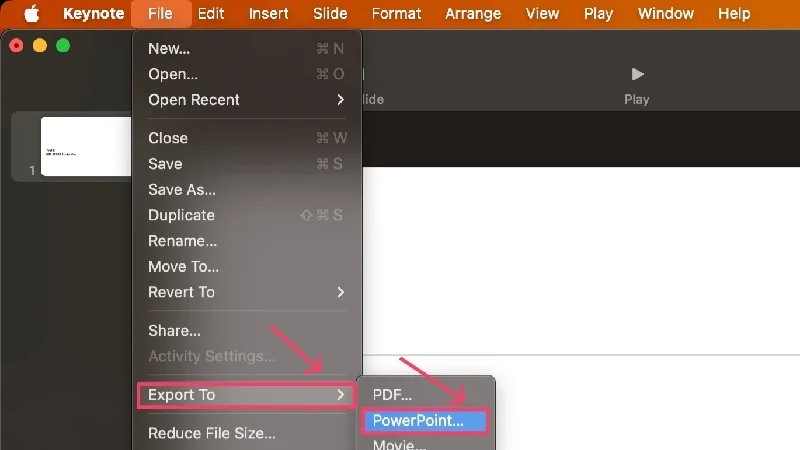
- Wybierz opcję wymagającą hasła do otwarcia .
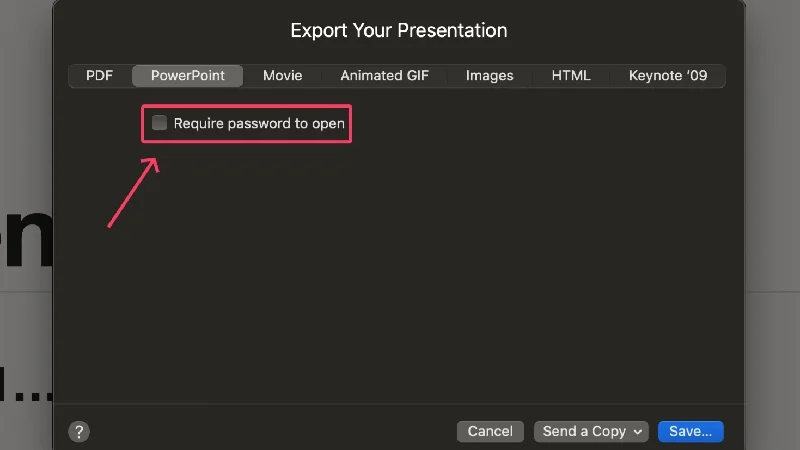
- Podaj silne hasło i wprowadź je ponownie obok opcji Zweryfikuj , aby potwierdzić swój wybór.
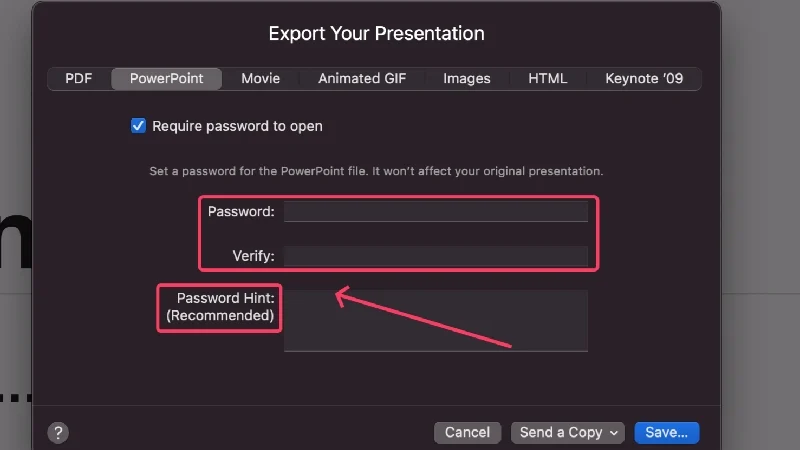
- Naciśnij Zapisz .
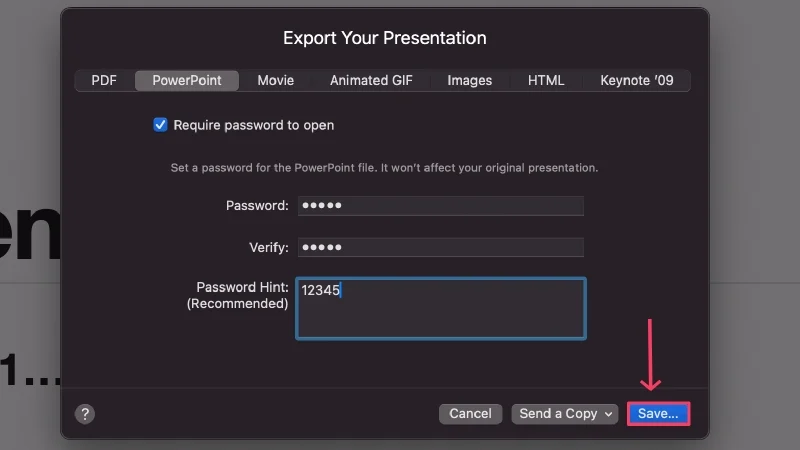
- Wybierz miejsce zapisania pliku, w razie potrzeby zmień jego nazwę i wybierz opcję Eksportuj .
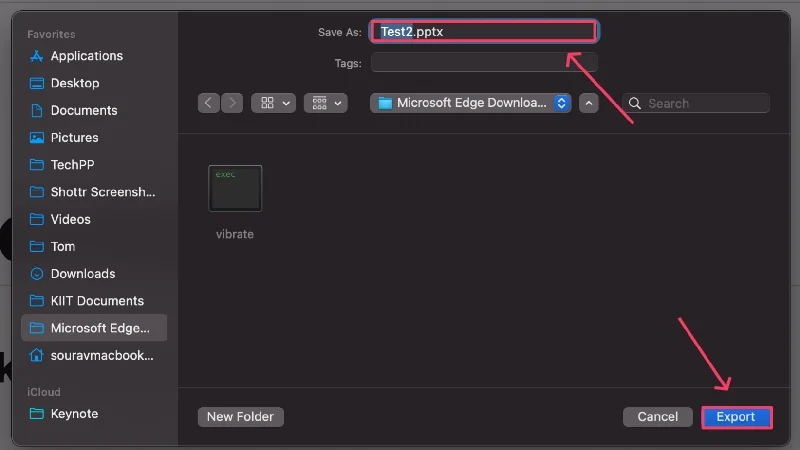
(e) Podgląd
Podgląd to domyślna aplikacja do przeglądania plików w systemie macOS, której można używać do blokowania plików PDF. Oto jak zablokować plik PDF za pomocą podglądu,
- Otwórz Finder i wybierz plik PDF, który chcesz zablokować.
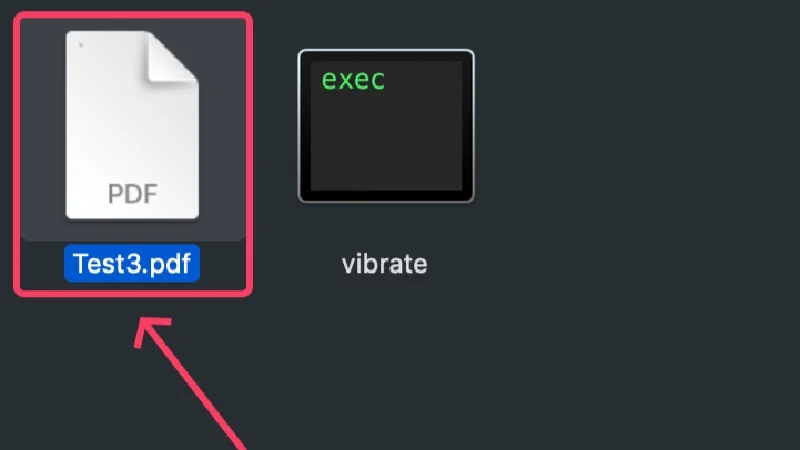
- Domyślnie pliki PDF są otwierane przy użyciu podglądu, więc możesz otworzyć plik PDF w zwykły sposób. Jeśli nie, kliknij plik prawym przyciskiem myszy, najedź kursorem na opcję Otwórz za pomocą i wybierz opcję Preview.app .
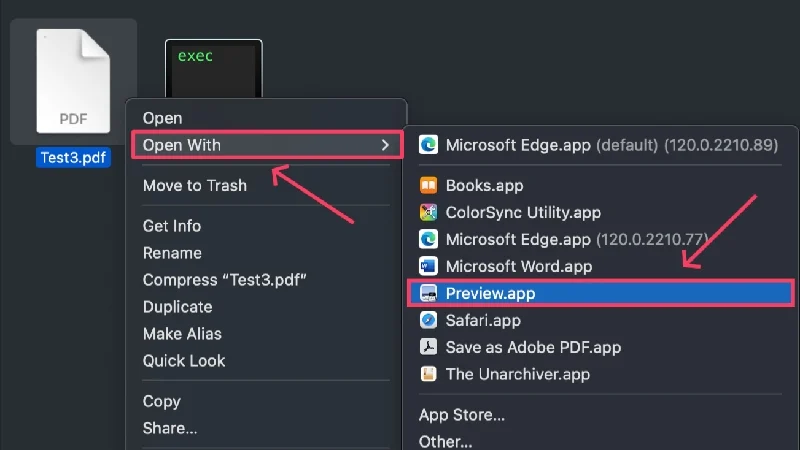
- Po otwarciu pliku wybierz opcję Plik na pasku stanu komputera Mac.
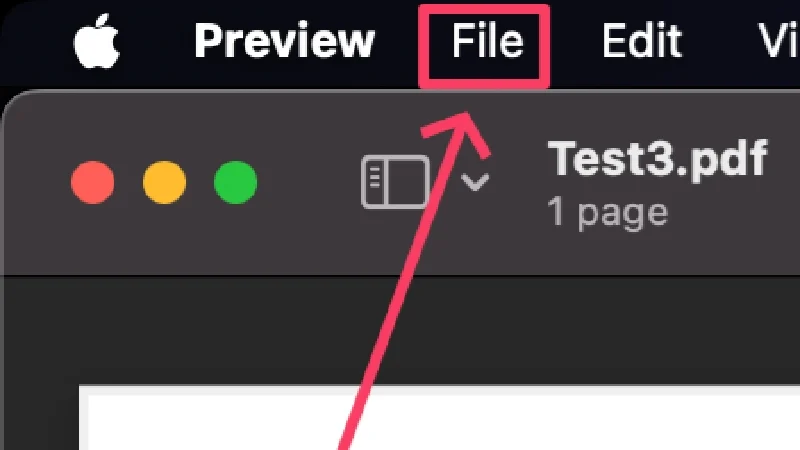
- Kliknij opcję Wprowadź hasło . Jeśli jest wyszarzony, wybierz opcję Edytuj uprawnienia .
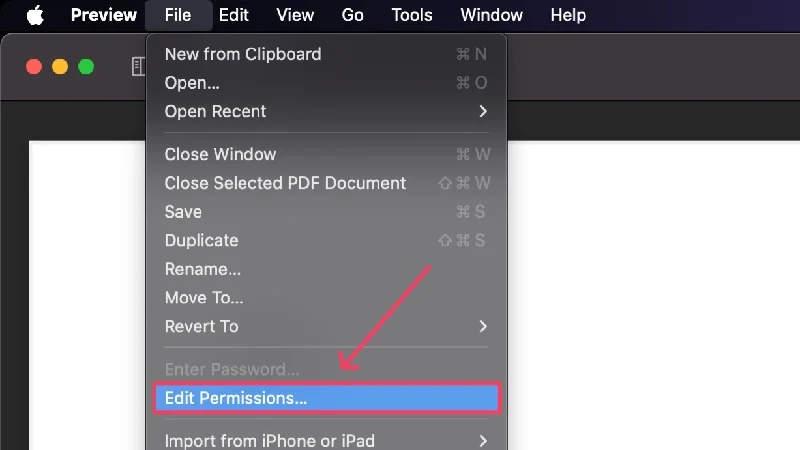
- Włącz opcję Wymagaj hasła do otwarcia dokumentu i wprowadź silne hasło. Wprowadź go ponownie w następnej sekcji, aby potwierdzić swój wybór.
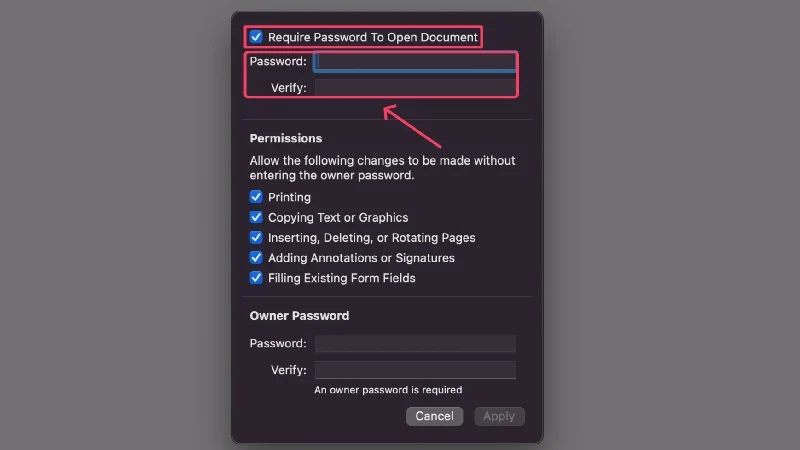
- Musisz także podać hasło właściciela , które będzie używane do ograniczania kluczowych działań, takich jak edycja, kopiowanie i drukowanie pliku PDF. Zweryfikuj hasło właściciela, wprowadzając je ponownie.
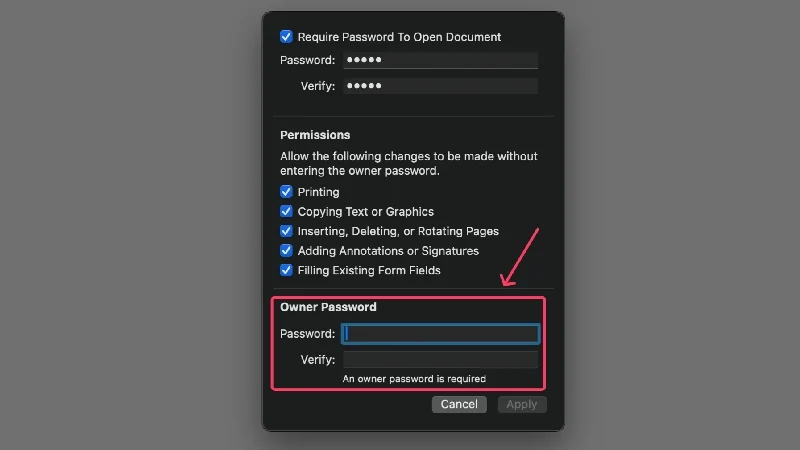
- Możesz odznaczyć pola obok uprawnień, aby ograniczyć odpowiednie działania. Te akcje nie zostaną wykonane, jeśli nie zostanie wprowadzone prawidłowe hasło właściciela.
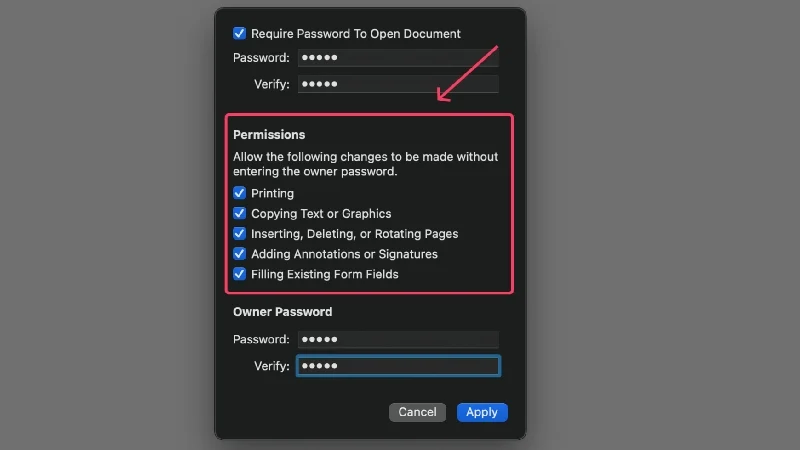
- Wybierz Zastosuj , aby potwierdzić zmiany.
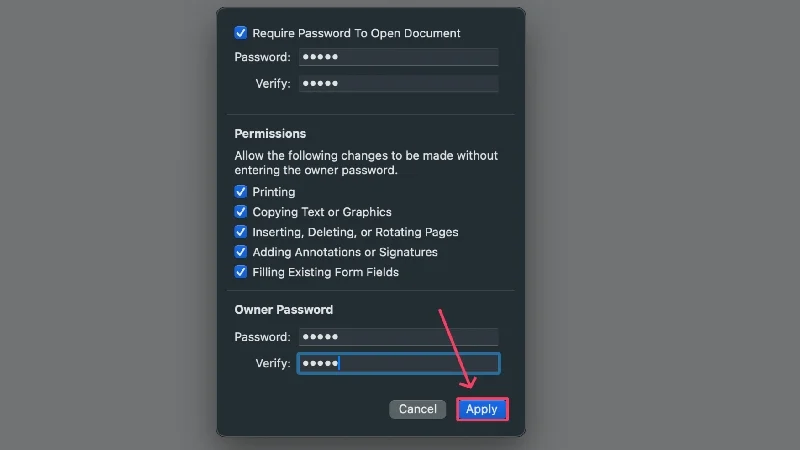
(f) Zdjęcia
Aplikacja Zdjęcia na Macu może chronić hasłem pliki multimedialne znajdujące się w ukrytym albumie. Ponieważ Zdjęcia synchronizują się przez iCloud, możesz przeglądać ukryte pliki na swoim iPhonie lub iPadzie. Ponieważ jednak plików multimedialnych z komputera Mac nie można automatycznie zaimportować do aplikacji Zdjęcia, należy je zaimportować ręcznie. Postępuj zgodnie z poniższą procedurą, aby skonfigurować ukryte foldery,
- Otwórz aplikację Zdjęcia na komputerze Mac.
- Wybierz opcję Zdjęcia na pasku stanu komputera Mac.
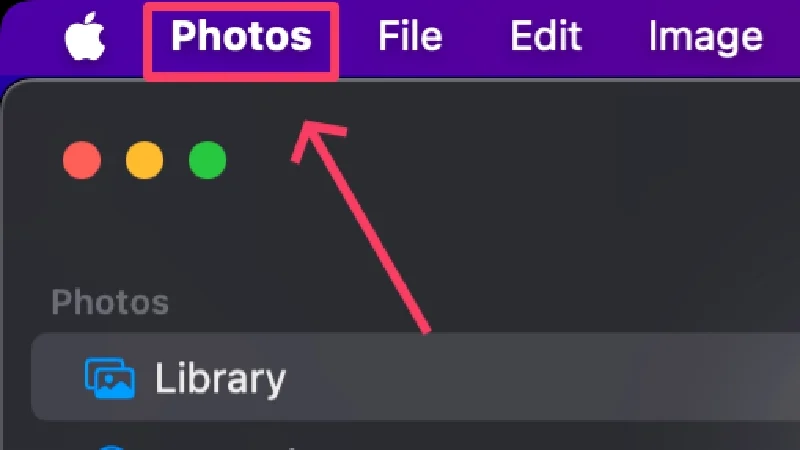
- Kliknij Ustawienia .
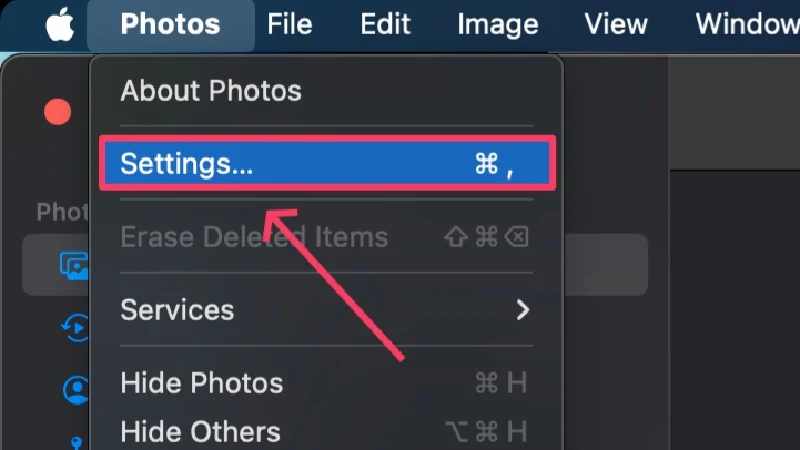
- Włącz opcję Użyj Touch ID lub hasła . Wyjdź z okna dialogowego.
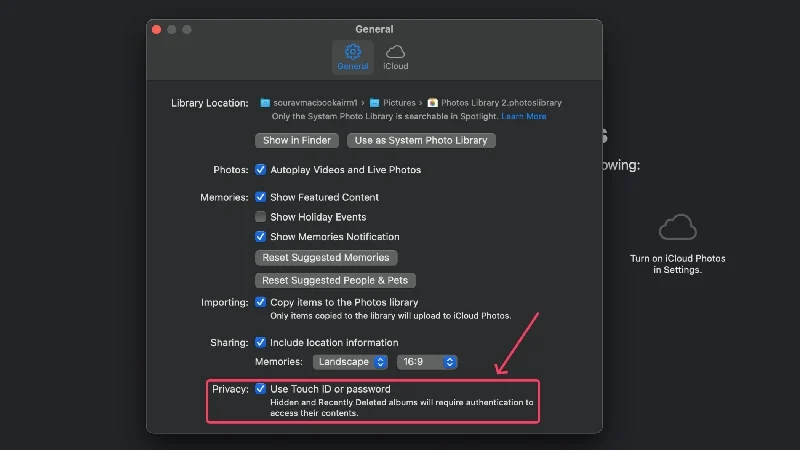
- Otwórz aplikację Finder i przeciągnij i upuść wymagane pliki multimedialne do aplikacji Zdjęcia. Alternatywnie możesz również skopiować i wkleić pliki.
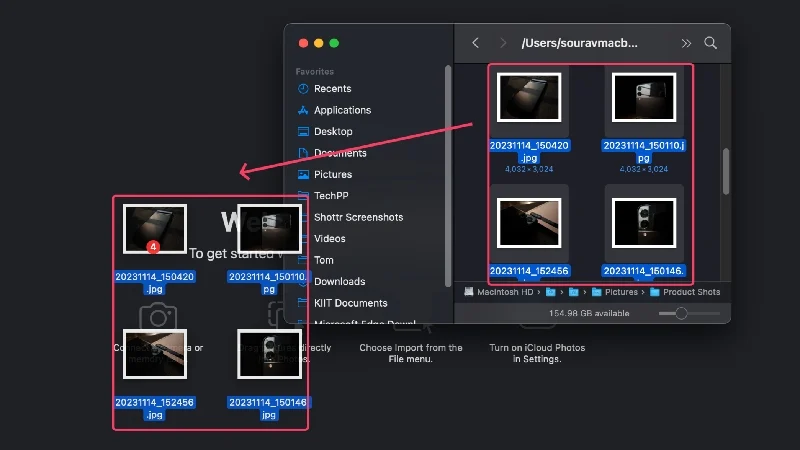
- Po zaimportowaniu wybierz pliki, które mają zostać ukryte, przeciągając nad nimi kursor.
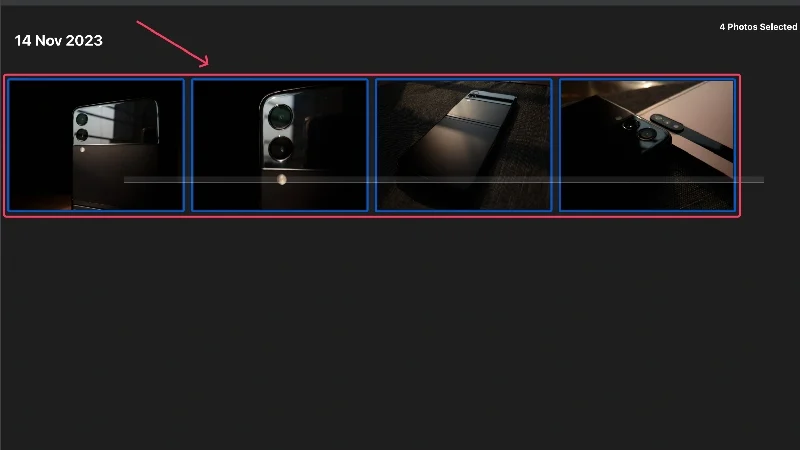
- Kliknij prawym przyciskiem myszy wybrane pliki i wybierz opcję Ukryj zdjęcia .
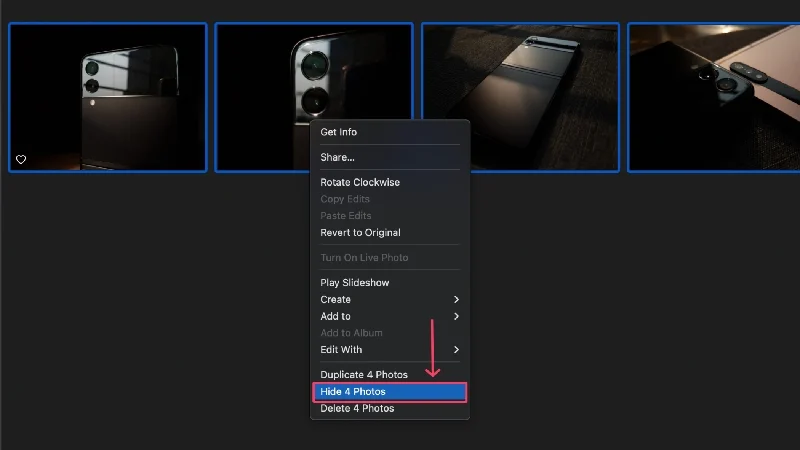
- Kliknij Ukryj .
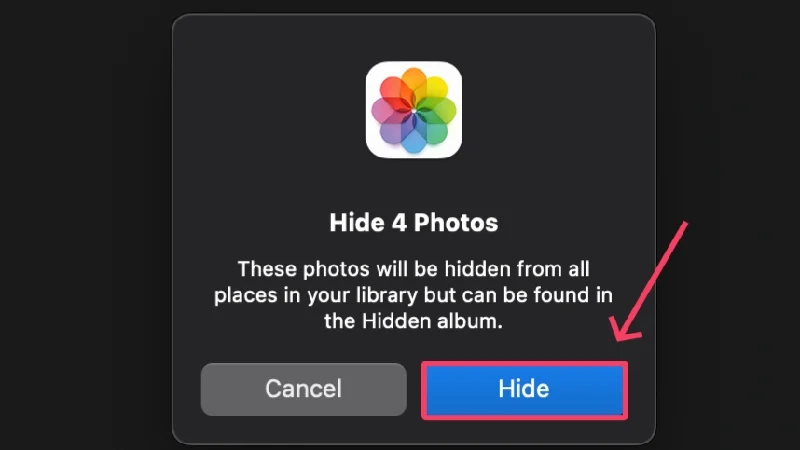
- Zdjęcia zostaną teraz ukryte i umieszczone w osobnym folderze o nazwie Ukryte . Wspomniany folder nie będzie domyślnie wyświetlany.
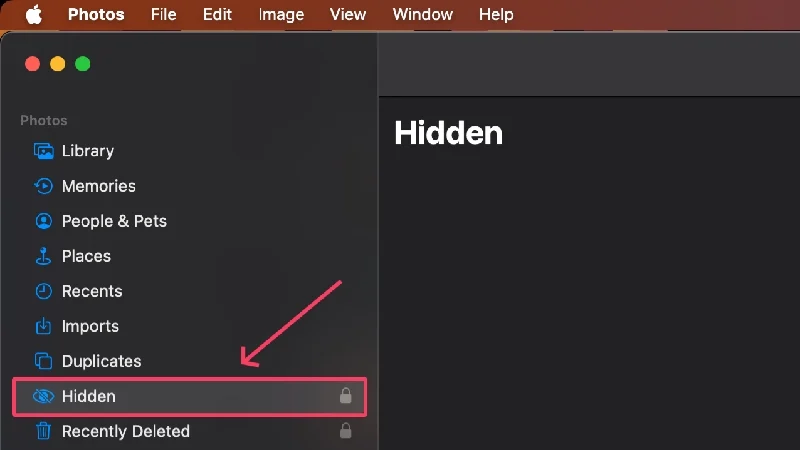
- Wybierz opcję Widok na pasku stanu komputera Mac, aby wyświetlić ukryty folder.
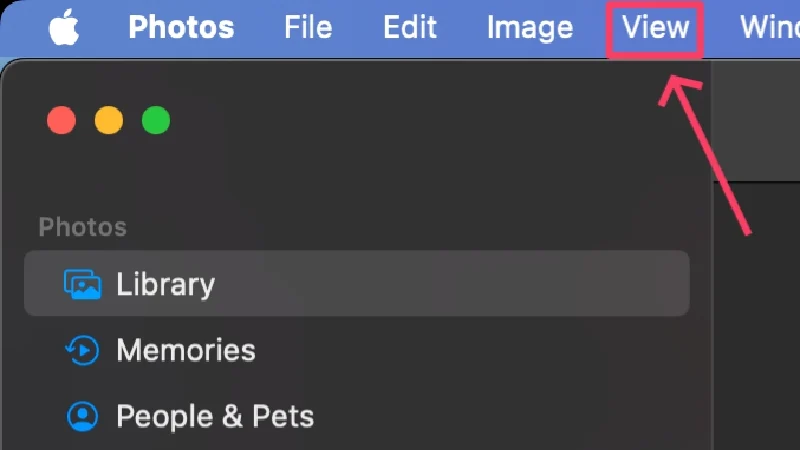
- Kliknij opcję Pokaż ukryty album ze zdjęciami . Folder pojawi się teraz na panelu bocznym, do którego można uzyskać dostęp za pomocą hasła komputera Mac lub czytnika Touch ID.
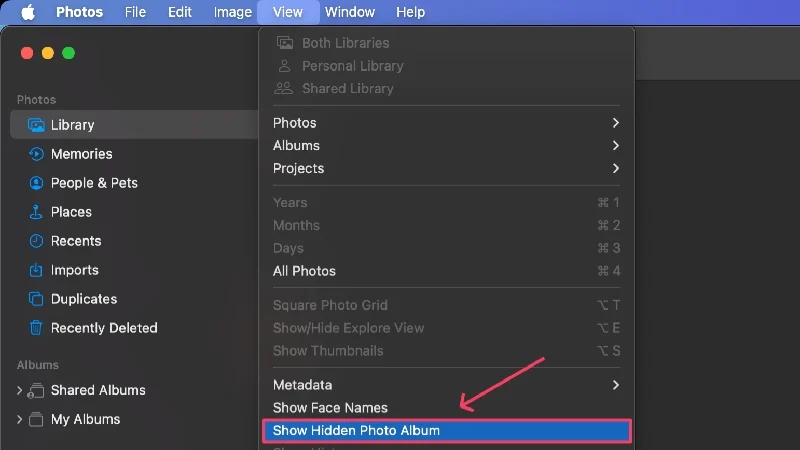
Korzystanie z aplikacji innych firm
Szyfrowanie
Encrypto to darmowa aplikacja szyfrująca firmy MacPaw. Ponieważ Encrypto działa również w systemie Windows, dostęp do plików zaszyfrowanych za pomocą Encrypto można uzyskać na obu platformach. Encrypto umożliwia także udostępnianie plików przy użyciu tego samego 256-bitowego standardu szyfrowania AES, więc i w tym względzie nic nie tracisz. Nie ma żadnych poziomów subskrypcji ani reklam, chociaż aplikacja jest pięknie zaprojektowana i łatwa w użyciu. Nie ma nic lepszego niż to. Aby korzystać z aplikacji po wstępnej konfiguracji:
- Zainstaluj i otwórz Encrypto za pomocą wyszukiwania Spotlight (polecenie + spacja) lub Launchpad.
- Przeciągnij folder lub plik, który ma zostać zaszyfrowany, do aplikacji.
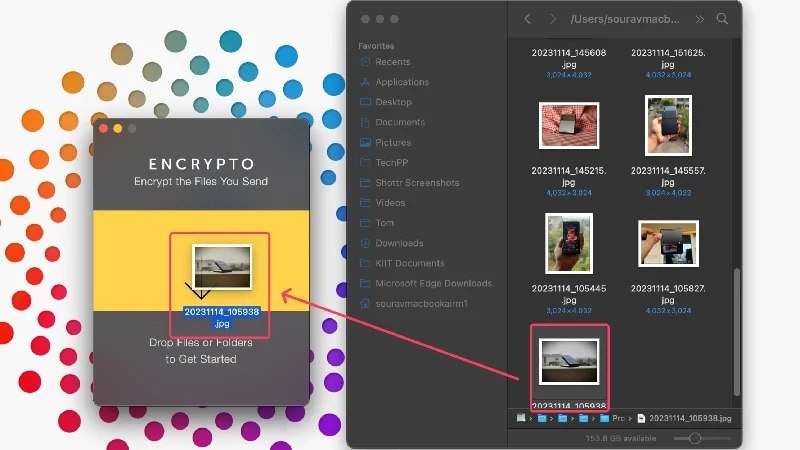
- Wprowadź silne hasło i opcjonalnie także podpowiedź. Wybierz opcję Szyfruj później.
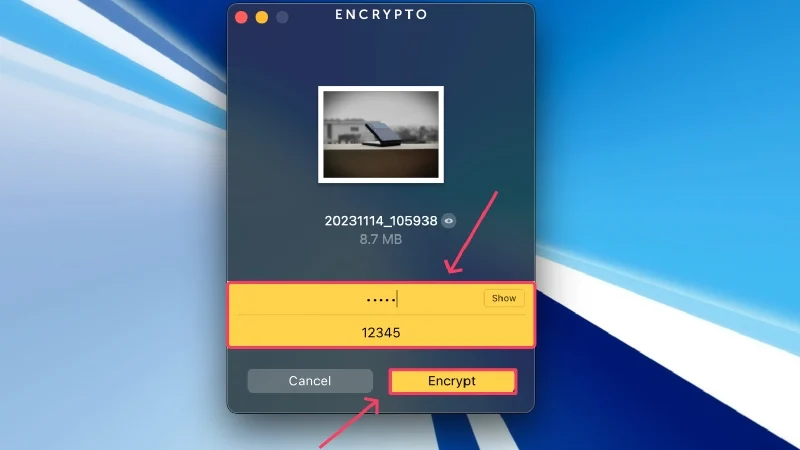
- Poczekaj, aż aplikacja zakończy szyfrowanie folderu, po czym możesz udostępnić lub zapisać plik zgodnie z potrzebami.
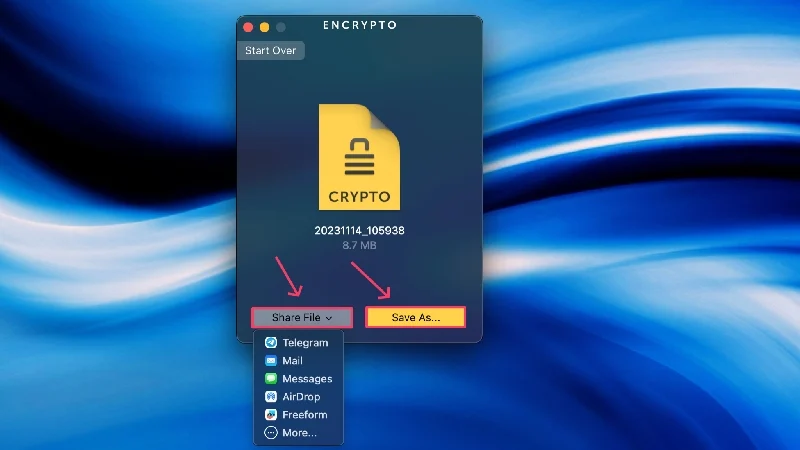
Blokada folderu
Folder Lock to aplikacja freemium do szyfrowania plików. Może szyfrować istniejące foldery, tworzyć zaszyfrowane foldery od podstaw i odszyfrowywać zaszyfrowane foldery utworzone przez aplikację. Aplikacja jest dobrze przemyślana i działa zgodnie z przeznaczeniem. Korzystanie z niego jest bezpłatne, ale wersja Pro usuwa wszystkie ograniczenia funkcji i reklamy. Możesz wypróbować wersję pro, zanim zdecydujesz się ją kupić, czy nie. Oto czynności, które należy wykonać po pierwszym skonfigurowaniu aplikacji:
- Zainstaluj i otwórz Blokadę folderów za pomocą wyszukiwania Spotlight (polecenie + spacja) lub Launchpada.
- Wybierz Szyfrowanie z lewego panelu, aby zaszyfrować już istniejący folder. Aby utworzyć nowy, świeży zaszyfrowany folder, kliknij zamiast tego Nowy folder .
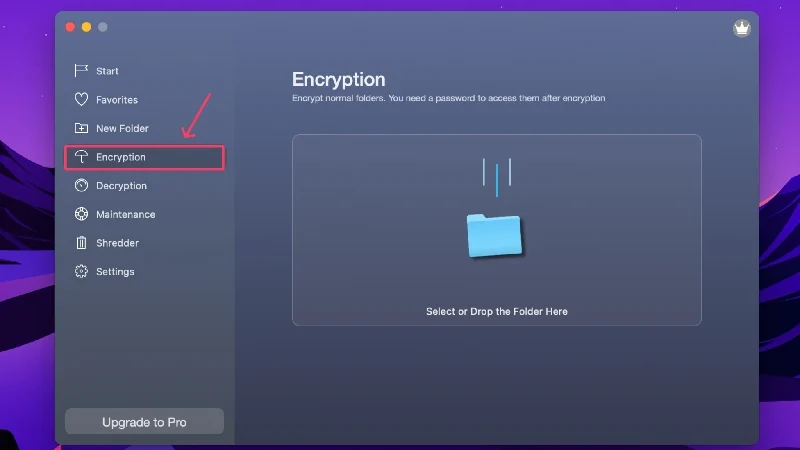
- Kliknij ikonę folderu, aby wybrać folder z pamięci wewnętrznej urządzenia. Alternatywnie możesz przeciągnąć i upuścić wymagany plik.
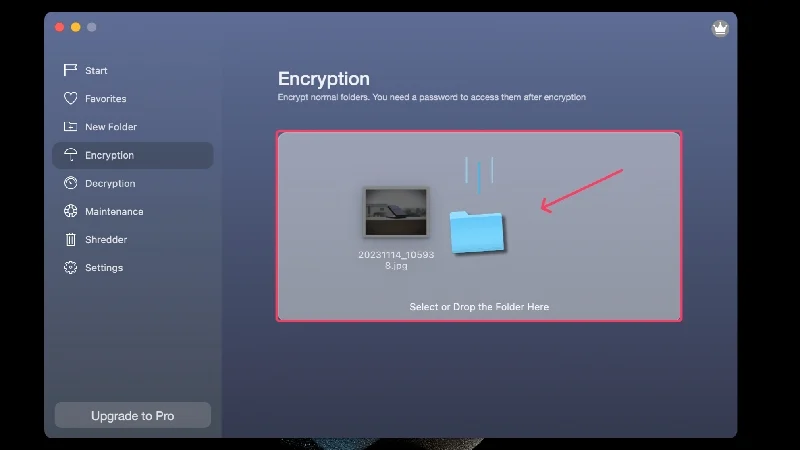
- Otrzymasz klucz odzyskiwania do zapisania. Pomoże to odszyfrować zaszyfrowany folder, jeśli zapomnisz hasła. Wybierz opcję Zapisz i zapisz klucz w bezpiecznym miejscu.
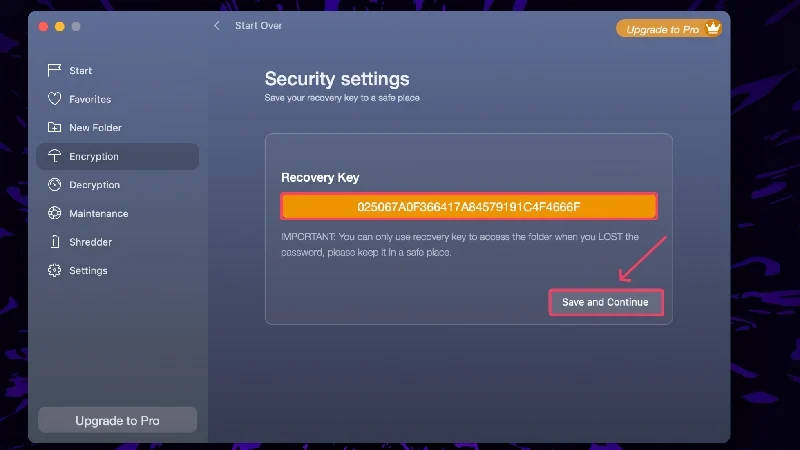
- Ustaw silne hasło i wprowadź je ponownie, aby potwierdzić swój wybór.
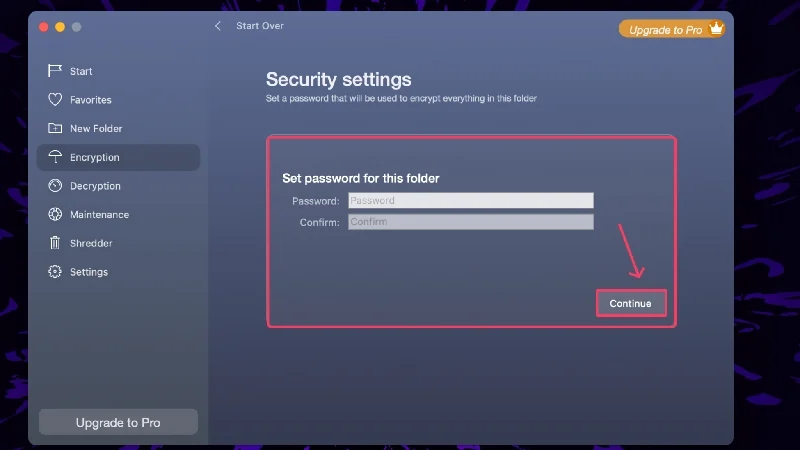
- Wybierz opcję Zaszyfruj w i wybierz lokalizację, w której chcesz zapisać zaszyfrowany plik.
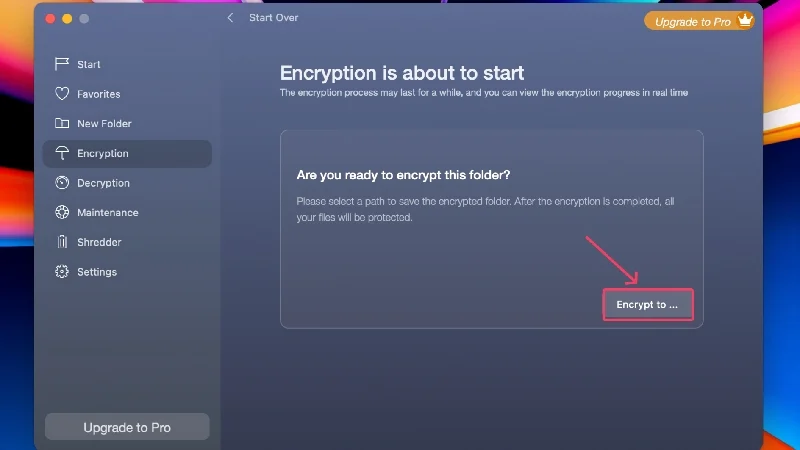
- Poczekaj, aż aplikacja zakończy szyfrowanie.
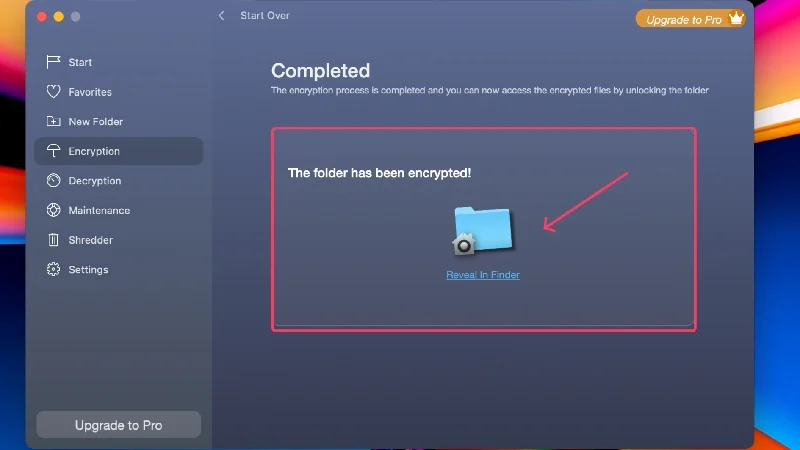
Skuteczna ochrona folderów hasłem na komputerze Mac
To w dużym stopniu podsumowuje sposoby ochrony folderów na komputerze Mac. Do blokowania folderów na komputerze Mac najlepiej używać wbudowanych narzędzi, takich jak Terminal i Narzędzie dyskowe, ponieważ są one dość łatwe w konfiguracji i działają jak urok. Możesz zablokować każdy popularny typ pliku, niezależnie od tego, czy są to obrazy, pliki PDF, pliki tekstowe itp., korzystając z pakietu własnych aplikacji firmy Apple — Podgląd, Zdjęcia, Strony, Notatki i Keynote. Nie można się pomylić z ofertami stron trzecich, takimi jak Encrypto i Folder Lock – są one bezpłatne i działają znakomicie.
Często zadawane pytania dotyczące ochrony folderów i aplikacji na komputerze Mac hasłem
1. Czy macOS ma wbudowaną blokadę plików?
Niestety system macOS nie ma wbudowanej ochrony plików/folderów, ale można ją skonfigurować za pomocą oficjalnego oprogramowania, takiego jak Narzędzie dyskowe i Terminal. Ponadto aplikacje własne, takie jak Pages, Notes, Numbers i Keynote, mają własne funkcje ochrony hasłem umożliwiające szyfrowanie odpowiednich typów plików.
2. Czy ukryty album aplikacji Zdjęcia jest dostępny lokalnie?
Nie, dostęp do ukrytego albumu można uzyskać tylko w aplikacji Zdjęcia na iPhonie, iPadzie lub komputerze Mac. Obrazy lub filmy zaimportowane do ukrytego albumu pozostaną nawet dostępne lokalnie na komputerze Mac, dlatego konieczne będzie usunięcie oryginalnych plików po ukryciu ich w aplikacji Zdjęcia.
3. Do czego służy aplikacja Preview?
Aplikacja Preview to domyślna aplikacja do przeglądania plików w systemie macOS. Można go używać do przeglądania różnych typów plików, w tym plików PDF, obrazów, filmów i innych. Jedna z funkcji aplikacji Podgląd obejmuje możliwość blokowania plików PDF, co można łatwo zrobić, wybierając opcję Plik > Edytuj uprawnienia > Włącz opcję Wymagaj hasła do otwarcia dokumentu .
4. Czy można używać aplikacji innych firm do natywnego blokowania folderów?
Tak, aplikacje innych firm, takie jak Encrypto i Folder Lock, zostały specjalnie zaprojektowane do szyfrowania folderów na pokładzie. Działają cudownie i blokują wybrane foldery za warstwą hasła. Co najlepsze, obie te aplikacje są bezpłatne, a tylko Finder Lock oferuje dodatkową wersję Pro z większą ilością dodatków.
5. Czy zablokowane foldery można usunąć?
Niestety, zablokowane foldery można łatwo usunąć, nawet bez konieczności podawania hasła. Dlatego najlepiej zachować ostrożność i nie usunąć przypadkowo zablokowanego folderu. Trzymaj także Maca z dala od dzieci i obcych osób, ponieważ mogą one usunąć Twoje zablokowane foldery zawierające wrażliwe pliki.
6. Jakich aplikacji własnych można używać do blokowania plików?
Własne oferty Apple, takie jak Pages (alternatywa dla Microsoft Word), Keynote (alternatywa dla Microsoft PowerPoint), Numbers (alternatywa dla Microsoft Excel), Notatki (domyślna aplikacja do robienia notatek w systemie macOS), Zdjęcia (biblioteka zdjęć) i Podgląd (domyślna aplikacja do przeglądania plików), mają opcję lokalnego szyfrowania plików przy użyciu haseł i Touch ID.
