Jak przypiąć kartę w Google Chrome
Opublikowany: 2022-06-25Kiedy pracujesz z wieloma otwartymi kartami przeglądarki, przełączanie się między nimi może być uciążliwe. Funkcja „Pin Tab” pomaga rozwiązać ten problem. Jest to od dawna funkcja w wielu popularnych przeglądarkach internetowych — Google Chrome, Firefox, Microsoft Edge, Safari itp.
Przypinanie kart pomaga zlokalizować najważniejsze strony internetowe w przeglądarce. Przypięte karty zajmują mniej miejsca niż zwykła karta, a także przetrwają ponowne uruchomienie przeglądarki (zakładając, że znajdują się w ostatnim zamkniętym oknie przeglądarki). Ten samouczek wyjaśnia, jak przypiąć kartę w Google Chrome. Dowiesz się również wszystkiego o konfigurowaniu i korzystaniu z funkcji „Przypnij kartę” w Chrome.
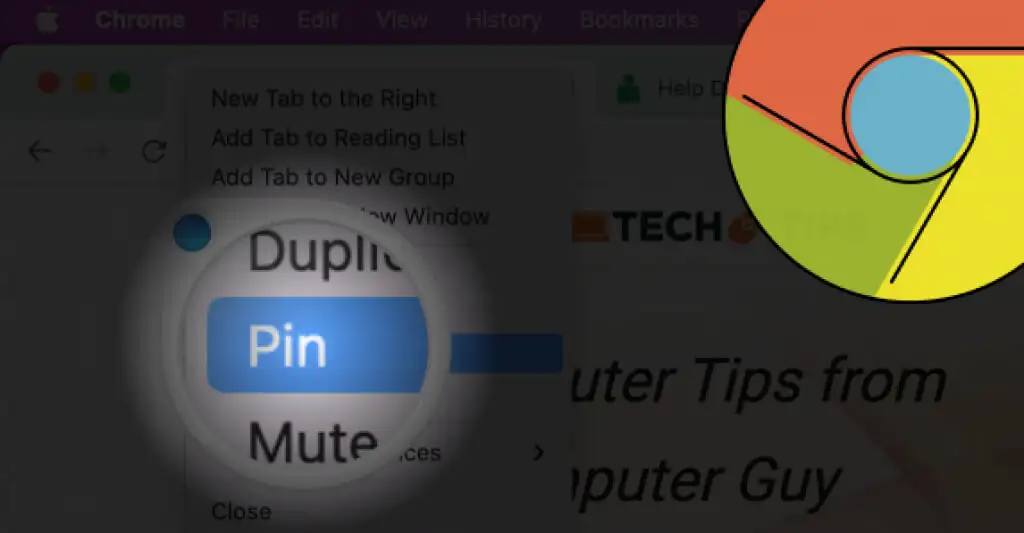
Przypinanie i odpinanie karty za pomocą myszy lub gładzika
Otwórz Chrome, kliknij kartę prawym przyciskiem myszy i wybierz Przypnij .
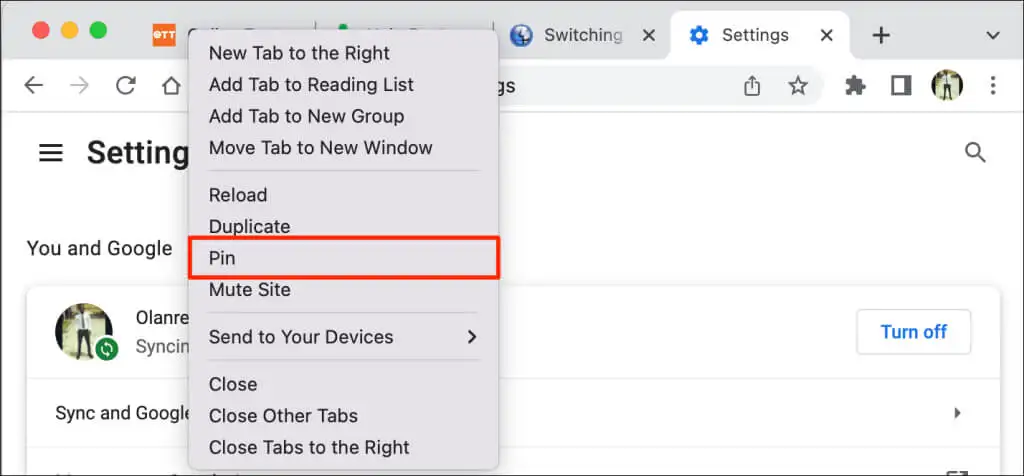
Możesz też kliknąć kartę prawym przyciskiem myszy i nacisnąć P na klawiaturze. Chrome podświetli opcję Pin w menu. Naciśnij Enter / Return , aby przypiąć kartę.
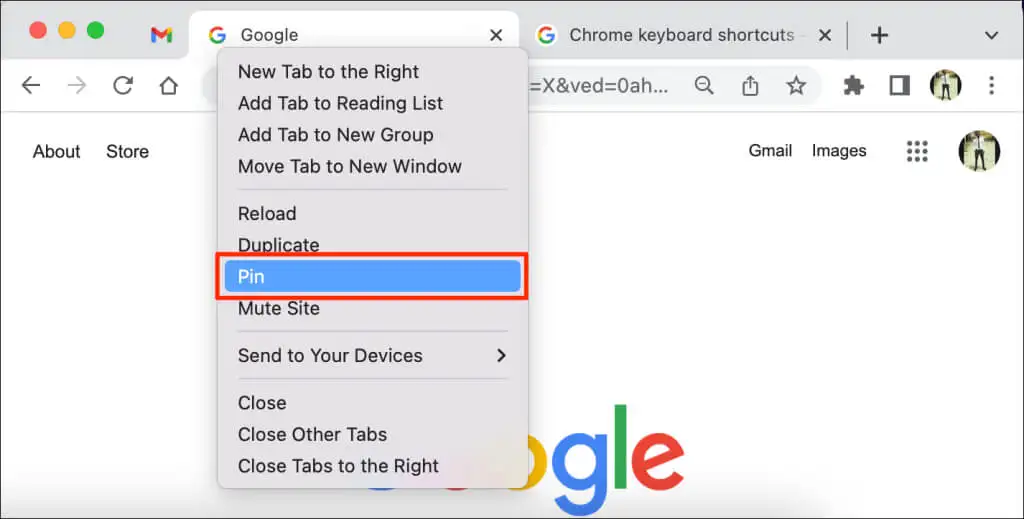
Chrome przeniesie kartę do "obszaru pinezki" na pasku kart. Przypięte karty ukrywają tytuł strony i wyświetlają tylko ikonę witryny na miniaturze. Ponadto przypięte karty są mniejsze (w kształcie kwadratu) niż nieprzypięte karty z tytułami stron.
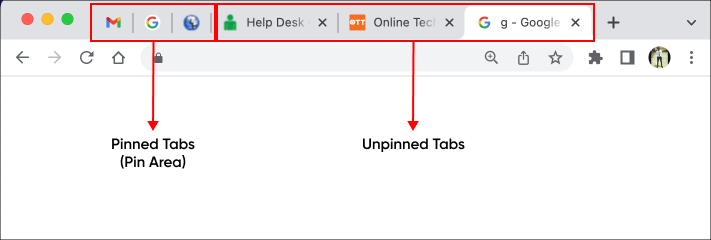
Aby odpiąć kartę, kliknij prawym przyciskiem myszy kartę w obszarze Przypnij i wybierz Odepnij .
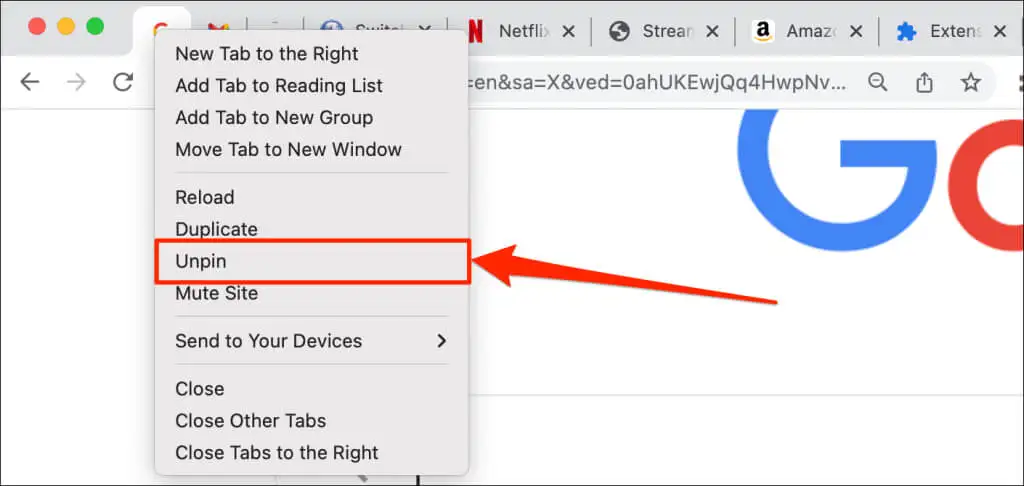
(Re)organizuj przypięte karty
Google Chrome porządkuje karty od lewej do prawej w kolejności, w jakiej zostały przypięte. Pierwsza przypięta karta pozostaje przymocowana do lewej krawędzi paska kart, podczas gdy kolejne przypięte karty są wyrównane po prawej stronie.
Zawsze możesz zmienić kolejność przypiętych kart w obszarze przypinania. Google Chrome nie obsługuje przenoszenia ani pozycjonowania przypiętych kart poza obszarem przypinania.
Aby przenieść przypiętą kartę, kliknij kartę i przeciągnij ją do preferowanej pozycji w obszarze przypinania.
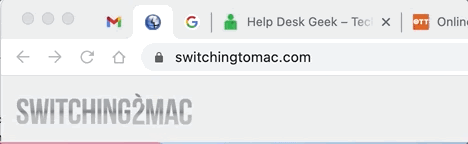
Przypinanie a grupowanie kart: co się różni
Google umożliwia grupowanie kart w przeglądarce Chrome. Grupowanie kart porządkuje pasek kart i ułatwia znajdowanie kart. Możesz tworzyć dowolne grupy, które pomogą Ci zachować lepszą organizację. Na przykład możesz utworzyć grupę kart do badania projektu, a drugą dla aplikacji „rozrywkowych”, takich jak Netflix lub Hulu. Możesz także utworzyć różne grupy kart dla różnych kart priorytetowych (takich jak rzeczy, którymi musisz się zająć od razu i rzeczy, które mogą poczekać).
W przeciwieństwie do przypiętych kart Chrome nie przenosi zgrupowanych kart na lewą stronę paska kart. Zamiast tego przeglądarka plikuje i koduje kartę kolorami w nowej sekcji na pasku kart. Możesz także nadać zgrupowanym zakładkom nazwę lub tytuł.
Oto jak umieszczać karty w grupach w Google Chrome.
- Naciśnij i przytrzymaj klawisz Control lub Command (na komputerach Mac) i wybierz karty, które chcesz pogrupować. Chrome powinien podświetlić wszystkie wybrane karty.
- Kliknij prawym przyciskiem myszy dowolną z wybranych kart i wybierz opcję Dodaj karty do nowej grupy .
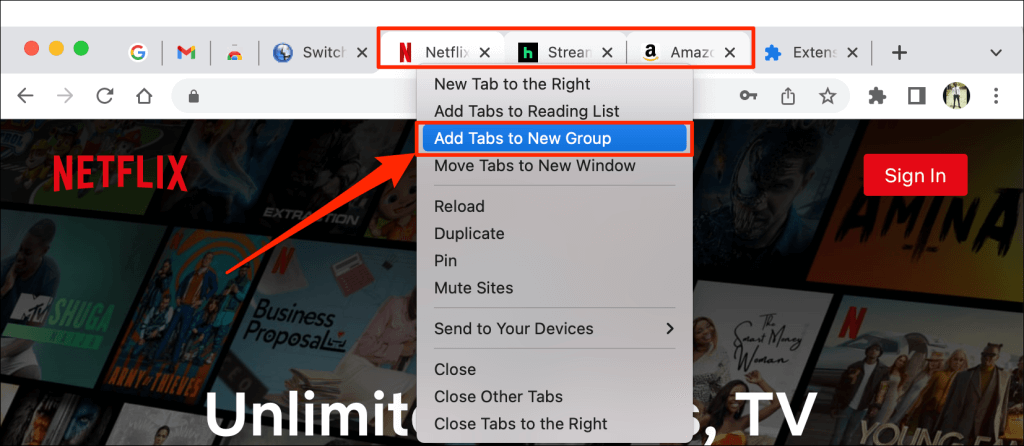
- Nadaj grupie nazwę i wybierz preferowany kod koloru lub motyw dla grupy. Naciśnij Enter lub Return , aby kontynuować.
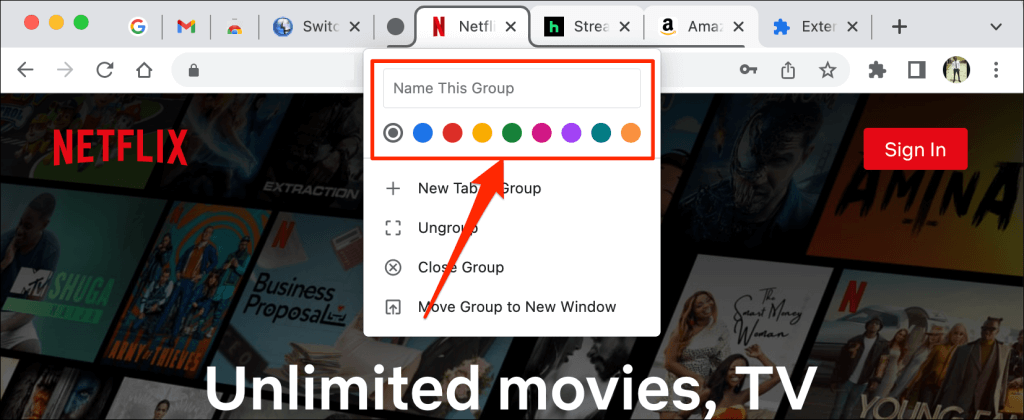
- Powinieneś teraz zobaczyć grupę kart na pasku kart Chrome. Wybierz zgrupowaną kartę, aby rozwinąć i wyświetlić karty w grupie. Wybierz grupę ponownie, aby zwinąć grupę.
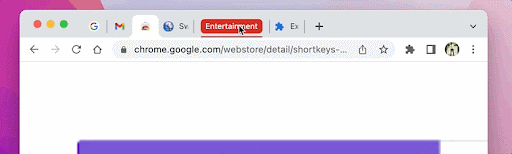
- Aby usunąć kartę z grupy, rozwiń grupę, kliknij kartę prawym przyciskiem myszy i wybierz Usuń z grupy .
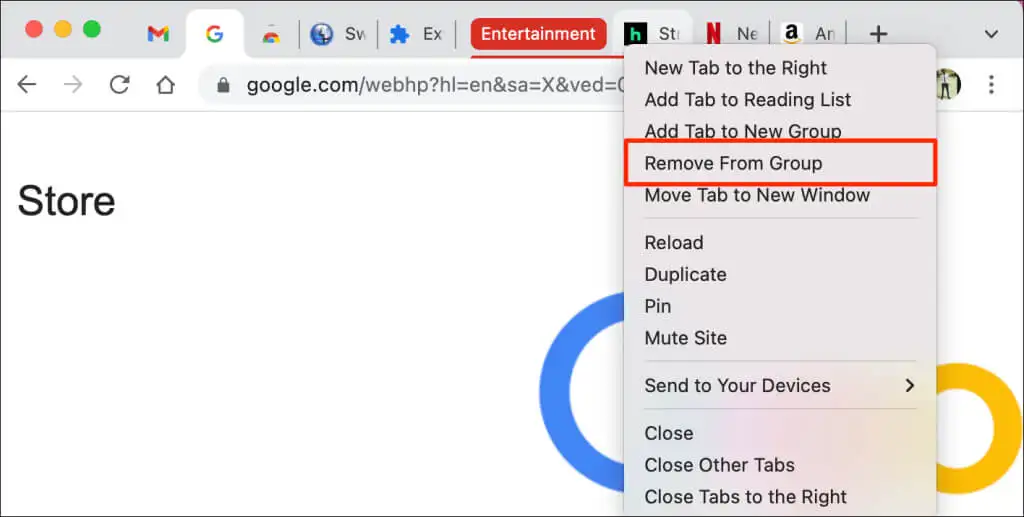
Przeciągnięcie karty poza grupę to kolejny szybki sposób na usunięcie karty z grupy. Możesz także dodać kartę do istniejącej grupy, przeciągając ją do grupy.
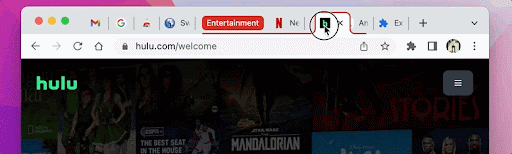
- Aby podzielić grupę na poszczególne zakładki, kliknij prawym przyciskiem myszy tytuł/nazwę grupy i wybierz Rozgrupuj .
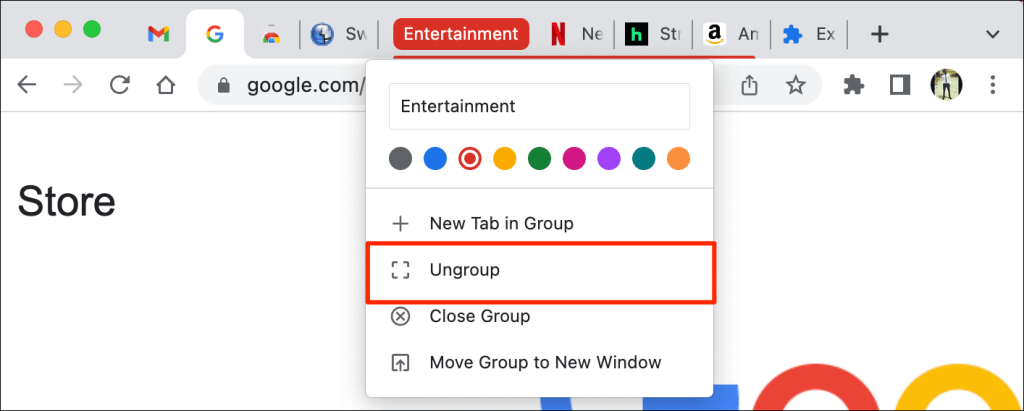
- Opcja „Zamknij grupę” usuwa grupę i zamyka wszystkie karty członków. Kliknij prawym przyciskiem myszy tytuł grupy i wybierz Zamknij grupę , aby podzielić grupę i zamknąć karty w grupie.
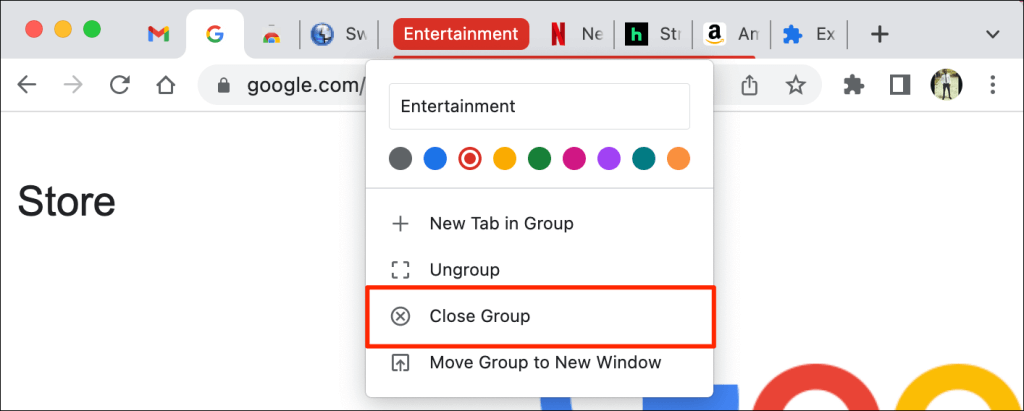
Nie możesz przypiąć grupy kart. Chrome pozwala jednak przypinać poszczególne karty w grupie. Gdy przypinasz kartę w grupie, Chrome przenosi ją poza grupę do obszaru przypinania.

Przypnij kartę za pomocą skrótu klawiaturowego
Google Chrome nie ma wbudowanego skrótu klawiaturowego do przypinania i odpinania kart. Możesz jednak ręcznie utworzyć skrót klawiaturowy za pomocą rozszerzenia Chrome innej firmy.
- Odwiedź stronę Skróty (niestandardowe skróty klawiaturowe) w Chrome Web Store i wybierz Dodaj do Chrome .
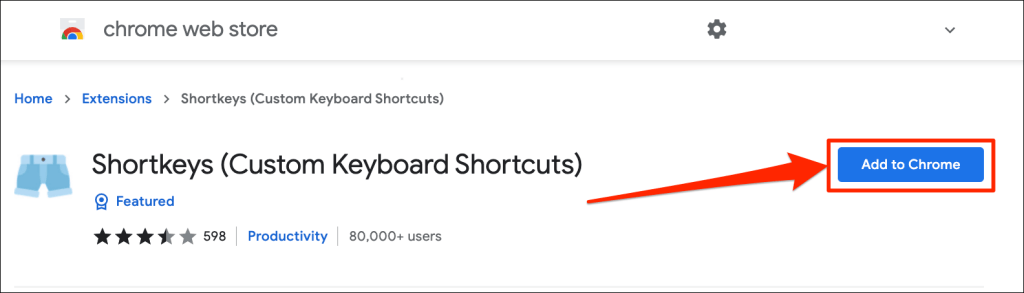
- Wybierz Dodaj rozszerzenie .
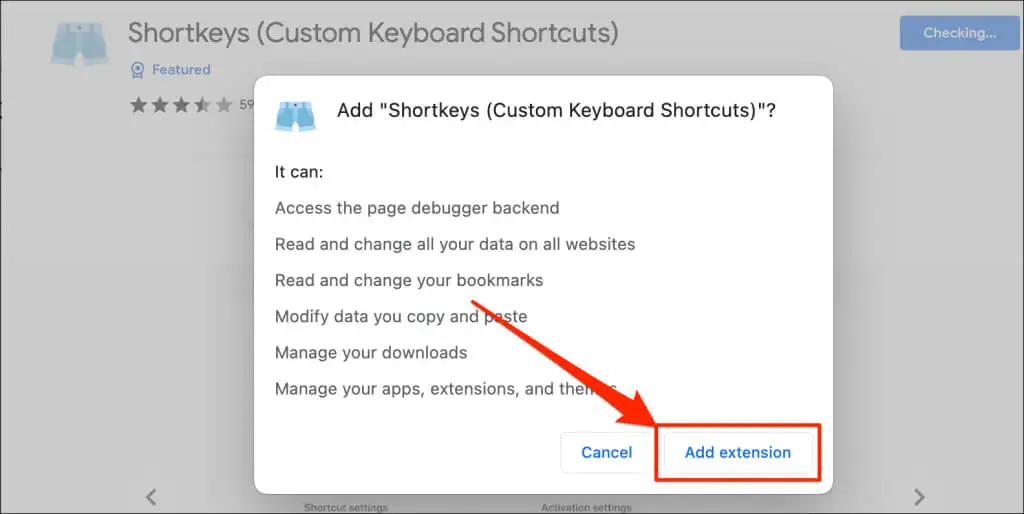
Przejdź do następnego kroku, gdy Chrome pomyślnie zainstaluje rozszerzenie.
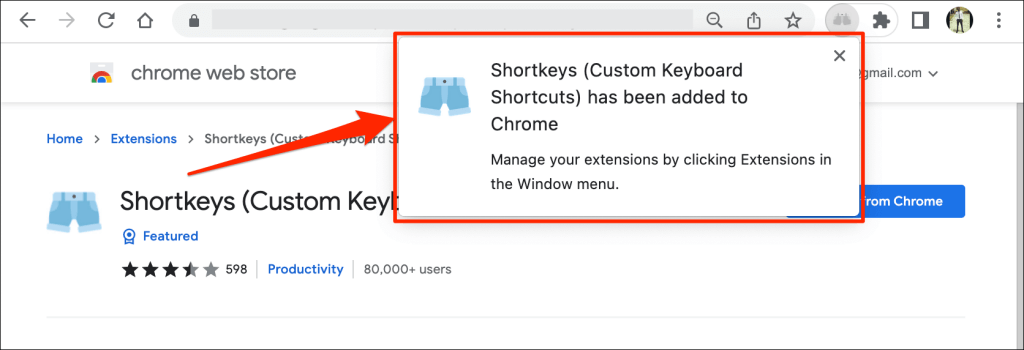
- Wpisz lub wklej chrome://extensions w pasku adresu i naciśnij Enter (na komputerach z systemem Windows) lub Return (na Macu).
- Wybierz ikonę menu hamburgera w lewym górnym rogu strony „Rozszerzenia”.
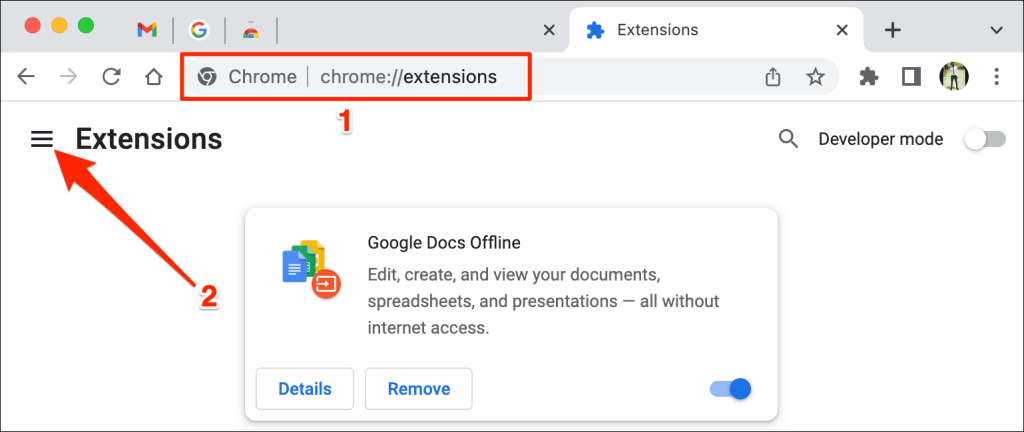
- Wybierz Skróty klawiaturowe .
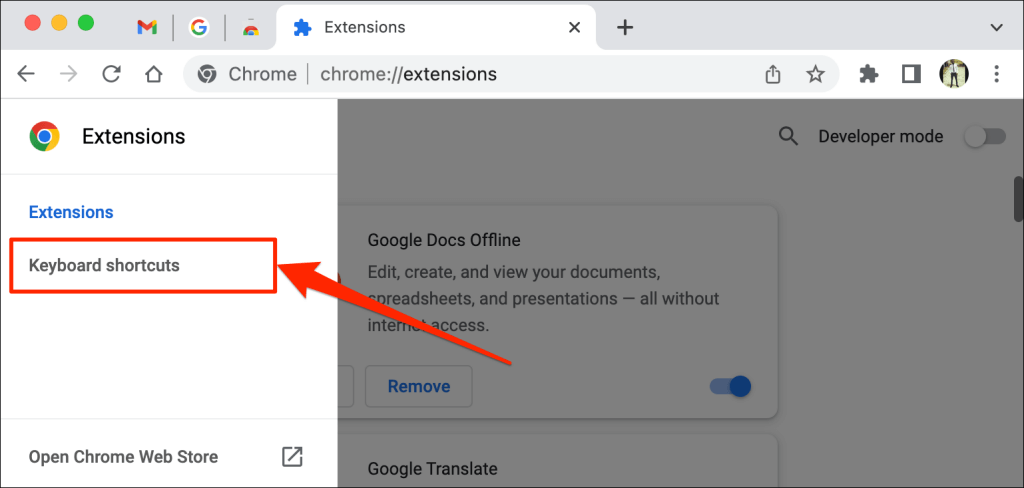
- Przewiń do sekcji "Skróty klawiaturowe (niestandardowe skróty klawiaturowe)". Następnie wybierz ikonę ołówka obok okna dialogowego w wierszu karty Przypnij/odepnij .
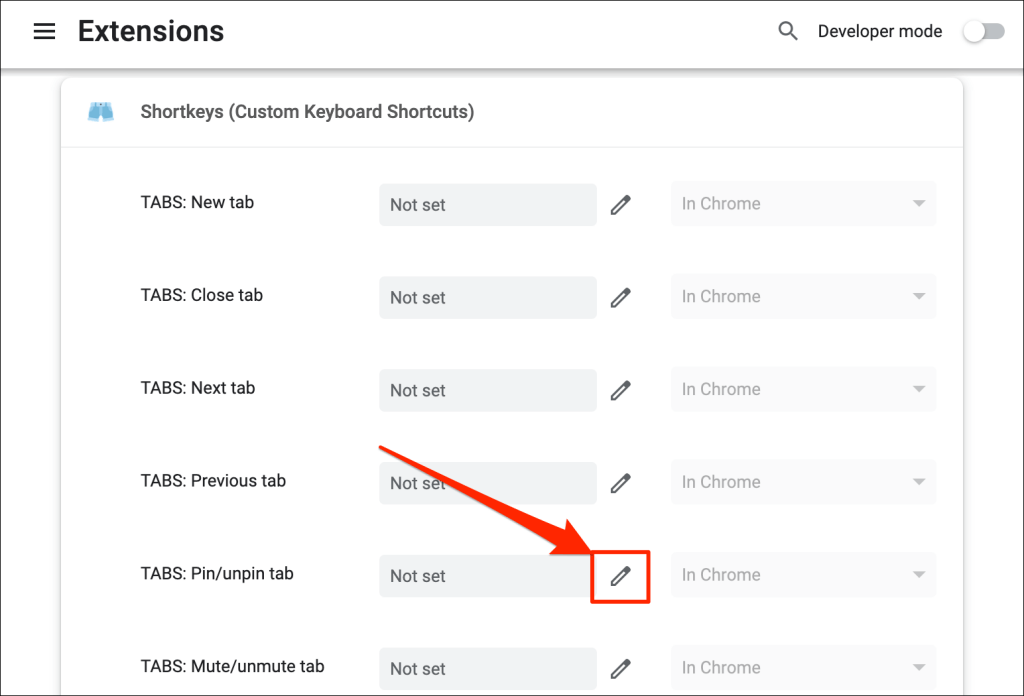
- Naciśnij kombinację klawiszy, którą chcesz przypisać do przypinania i odpinania kart. Na przykład Ctrl + P lub Shift + P . W tym samouczku zarejestrujemy Control + P jako skrót do przypinania i odpinania kart Chrome na naszym laptopie z systemem macOS. Na koniec ustaw następną opcję menu rozwijanego na W Chrome .
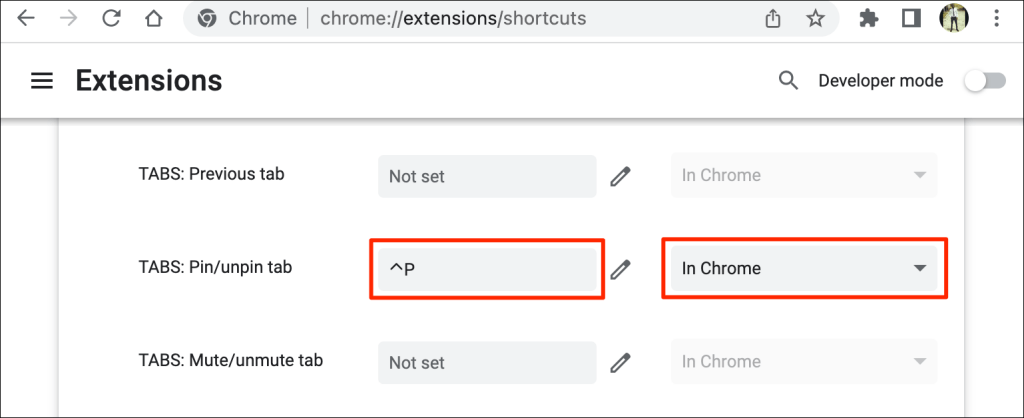
Powinieneś teraz móc używać nowego skrótu klawiaturowego do przypinania i odpinania kart w Chrome. Ostatnią rzeczą, którą musisz zrobić, jest skonfigurowanie rozszerzenia Shortkeys do pracy w trybie incognito.
Chrome wyłącza rozszerzenia innych firm w trybie incognito, więc skrót nie będzie działał po otwarciu okna incognito. Aby przypiąć karty przeglądarki za pomocą skrótów klawiszowych, włącz działanie rozszerzenia w trybie incognito.
- Wpisz lub wklej chrome://extensions w pasku adresu i naciśnij Enter lub Return na klawiaturze.
- Znajdź „Skróty (niestandardowe skróty klawiaturowe)” i wybierz przycisk Szczegóły .
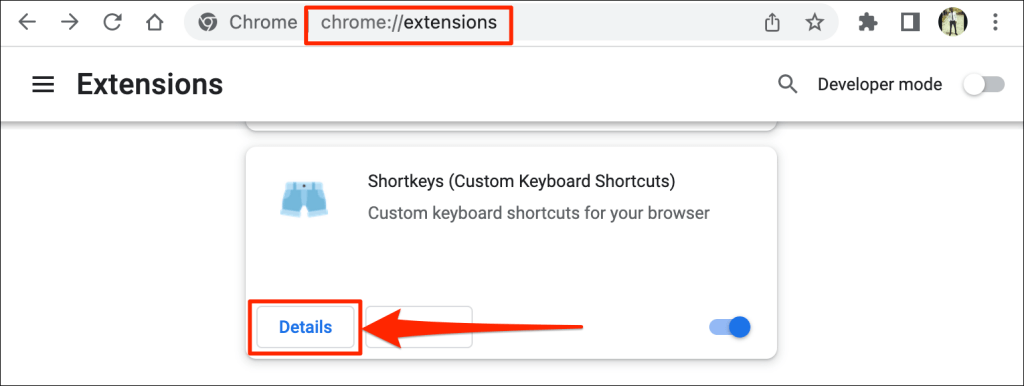
- Włącz opcję Zezwalaj w trybie incognito .
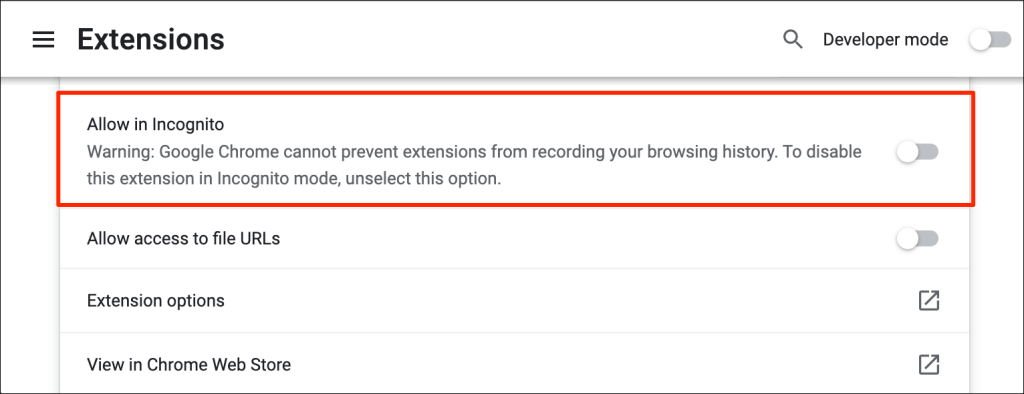
Twój niestandardowy skrót klawiaturowy będzie teraz przypinać i odpinać karty w trybie zwykłym i incognito.
Otwórz Chrome z przypiętą kartą
Google Chrome na stałe naprawia przypięte karty do paska kart. Jeśli nie odepniesz ani nie zamkniesz przypiętych kart, pozostaną one w „obszarze przypinania” nawet po zamknięciu (i ponownym otwarciu) przeglądarki. Zgrupowane karty i inne zwykłe karty są zamknięte.
Pamiętaj jednak, że możesz stracić przypięte karty w Chrome, jeśli nie zamkniesz przeglądarki poprawnie. Jeśli masz otwartych wiele okien przeglądarki, zawsze zamykaj okno z przypiętymi kartami na końcu.
Jeśli używasz komputera Mac, nie zamykaj Chrome, klikając czerwoną ikonę w lewym górnym rogu okna przeglądarki. Zamiast tego kliknij prawym przyciskiem myszy Chrome w Docku i wybierz Zakończ . Możesz też nacisnąć i przytrzymać Command + Q przez około 3 sekundy, aż przeglądarka się zamknie.
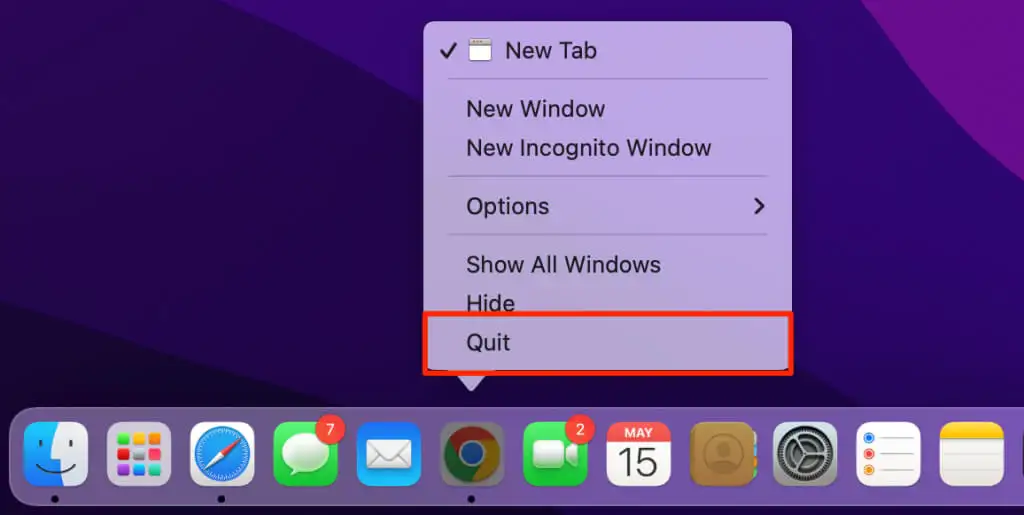
Po ponownym otwarciu Google Chrome natychmiast otworzy się przeglądarka z przypiętymi kartami.
Przypnij ważne zakładki
Jeśli nie możesz przypinać kart, upewnij się, że korzystasz z najnowszej wersji Google Chrome na swoim urządzeniu.
Wpisz lub wklej chrome://settings/help w pasku adresu i naciśnij Enter / Return . Poczekaj, aż Chrome pobierze najnowszą wersję przeglądarki.
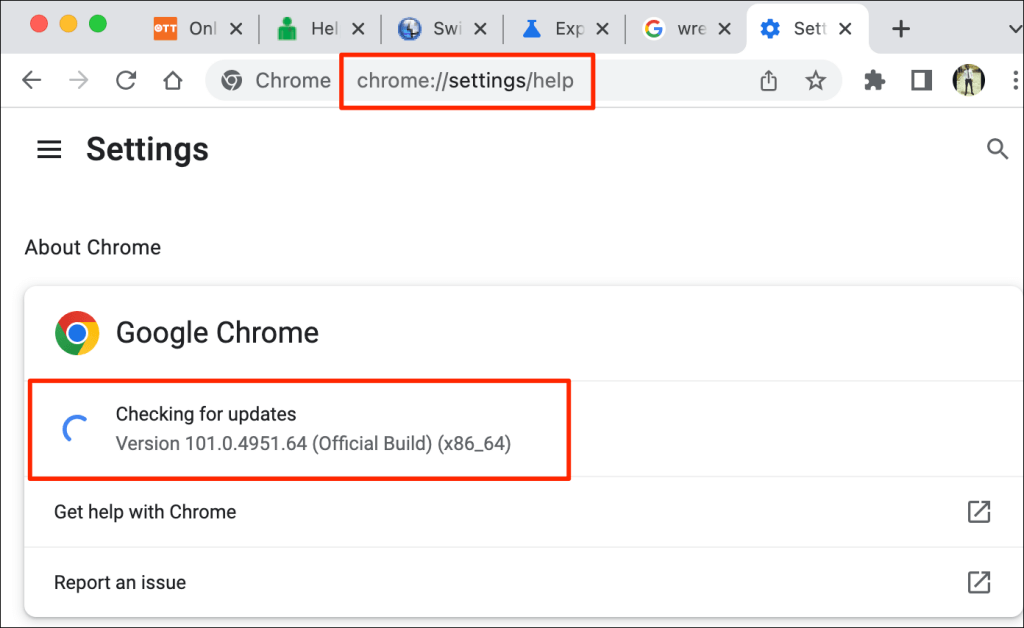
Aby zainstalować aktualizację, może być konieczne zamknięcie i ponowne otwarcie Chrome. Aby uzyskać więcej informacji, zapoznaj się z naszym samouczkiem dotyczącym aktualizacji Chrome.
