Jak pikselować lub rozmywać zawartość obrazu na telefonach OnePlus
Opublikowany: 2023-01-03Robienie zdjęć i zrzutów ekranu jest teraz częścią naszego codziennego życia na smartfonach. Niezależnie od tego, czy chodzi o uchwycenie chwili dla potomności (czytaj „sieci społecznościowe”), czy jako dowód czegoś (typu „wyślij mi zrzut ekranu, aby to udowodnić”), rzadko zdarza się dzień, w którym nie naciskamy migawki aparatu lub przycisku kombinacja potrzebna do uchwycenia tego, co jest na ekranach naszych smartfonów. Ale nie każde zdjęcie lub zrzut ekranu, które robimy, zawiera wszystko, czego chcemy. Czasami oba mają elementy, które albo nie są potrzebne. A może coś, z czym nie chcemy się dzielić. Mogą to być słowa na szyldach, nazwisko lub numer telefonu w wiadomości, a nawet twarz osoby postronnej.
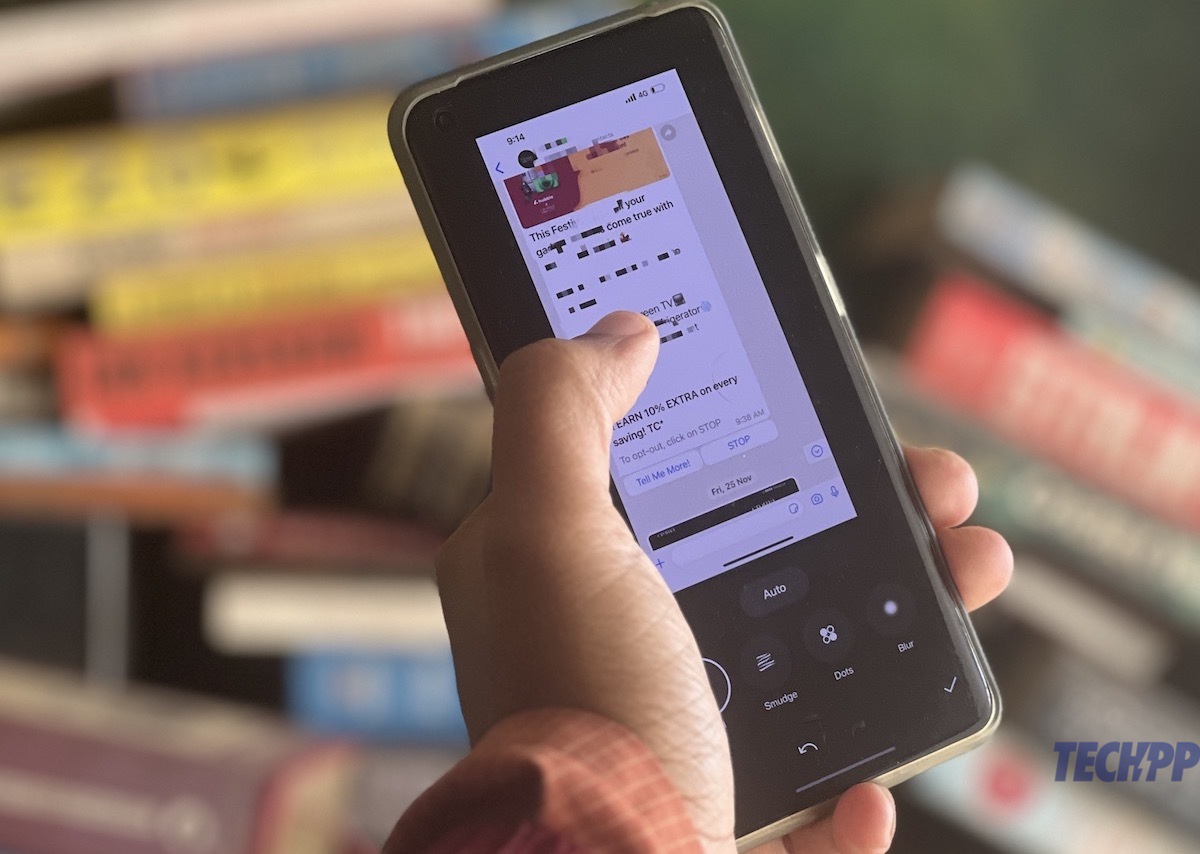
Są oczywiście sposoby, by temu zaradzić. Istnieje wiele aplikacji, które pozwalają usuwać części obrazów, a Google Magic Eraser słynie z usuwania obiektów z obrazów, jakby nigdy nie istniały, ale działają one tylko w przypadkach, gdy całkowicie chcesz usunąć coś z obrazu.
Co jeśli wszystko, co chcesz zrobić, to ukryć imię, numer lub tylko twarz? Krótko mówiąc, co jeśli chcesz, aby widz wiedział, że coś rzeczywiście tam było, ale nie chcesz, aby wiedział, co lub kto to był? Dzieje się tak często, gdy ktoś udostępnia zrzuty ekranu i zamierza ukryć dane osobowe lub być może ukryć twarz osoby na zdjęciu ze względu na własną prywatność.
Spis treści
Jak pikselować obraz na telefonach OnePlus
Cóż, możesz to zrobić, pikselując lub rozmywając zawartość obrazu. Chociaż istnieją aplikacje, które pozwalają to zrobić na większości urządzeń, użytkownicy OnePlus z telefonami z systemem OxygenOS 13 mają tę funkcję wbudowaną w swoje telefony, a nawet mają automatyczne wykrywanie nazw w przypadku zrzutów ekranu wiadomości. Jednak nie jest tam całkiem i wymaga trochę znalezienia. Więc jeśli masz telefon OnePlus z systemem OxygenOS 13, w ten sposób radzisz sobie z pikselowaniem treści na obrazie lub zrzucie ekranu.
Piksele treści na obrazie
Krok 1: Znajdź ten obraz
Zaczynasz od uzyskania obrazu, którego części chcesz pikselować. Możesz albo przejść do aplikacji aparatu i zrobić zdjęcie, albo przejść do galerii (nazywanej „Zdjęciami” dość myląco na urządzeniach OnePlus, ponieważ Zdjęcia Google są również nazywane dokładnie tak samo) i wybrać obraz.
Krok 2: Przyjrzyjmy się zmianom
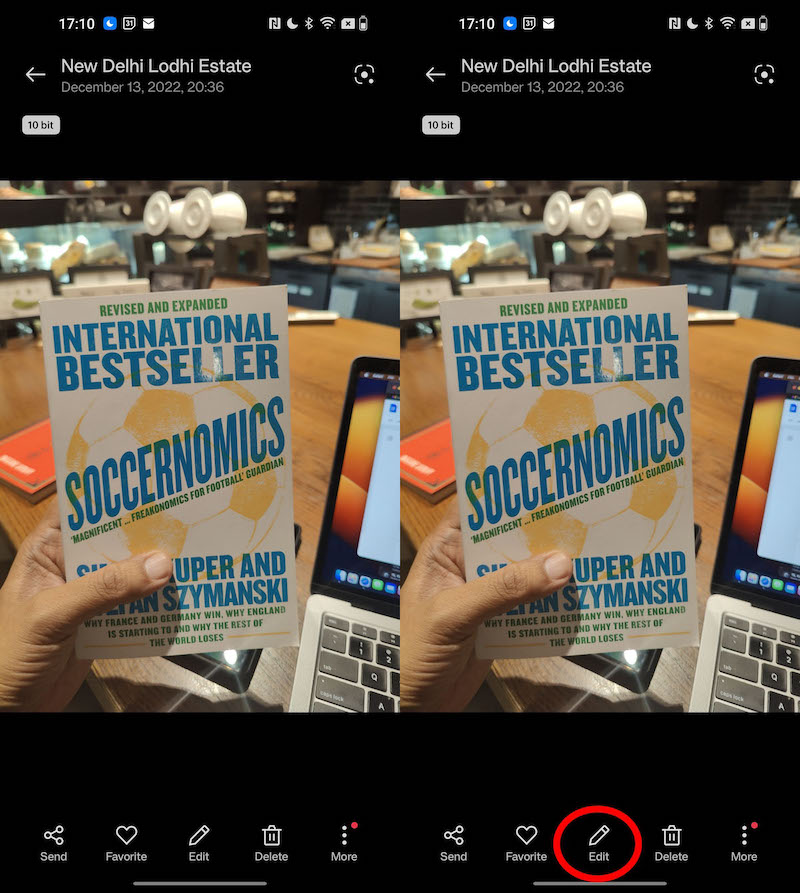
Zrobiłeś zdjęcie lub znalazłeś to, czego szukałeś? Cóż, po prostu przejdź do przycisku Edytuj, który zobaczysz wśród wielu opcji pod zdjęciem.
Krok 3: Wybierz swój smak rozmycia
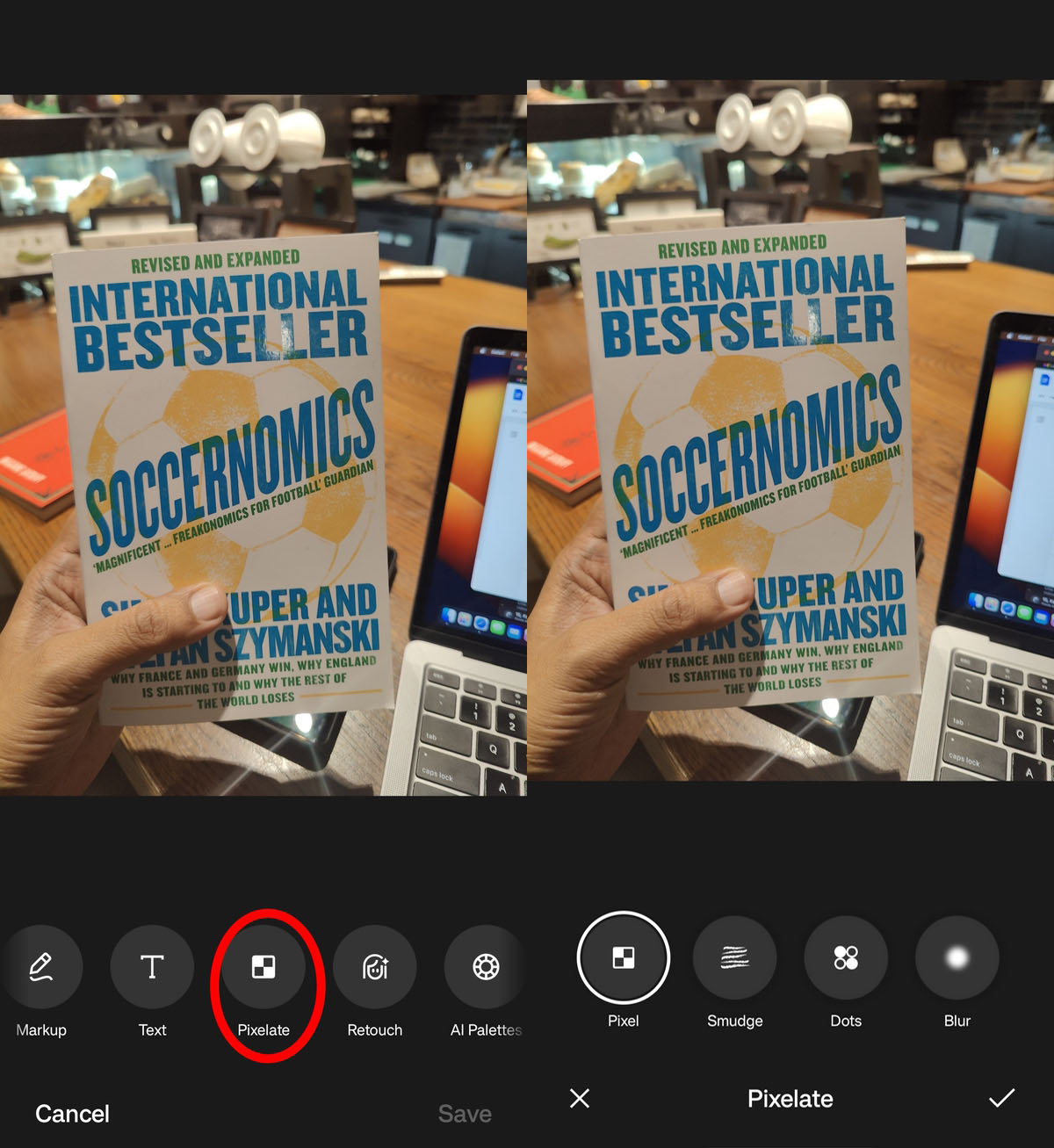
Przewiń trochę, a pojawi się opcja Pixelate. Wybierz to. Teraz zobaczysz cztery opcje – Pixel, który pikseluje zawartość; Smużenie, które, jak sama nazwa wskazuje, rozmazuje sprawy; Kropki, która obejmuje sekcję z białawymi kropkami; i Blur, który rozmywa zawartość. Jest tu wiele do wyboru, ale pójdziemy z pikselacją. Wybierz piksel.

Krok 4: Niech będzie pikselacja
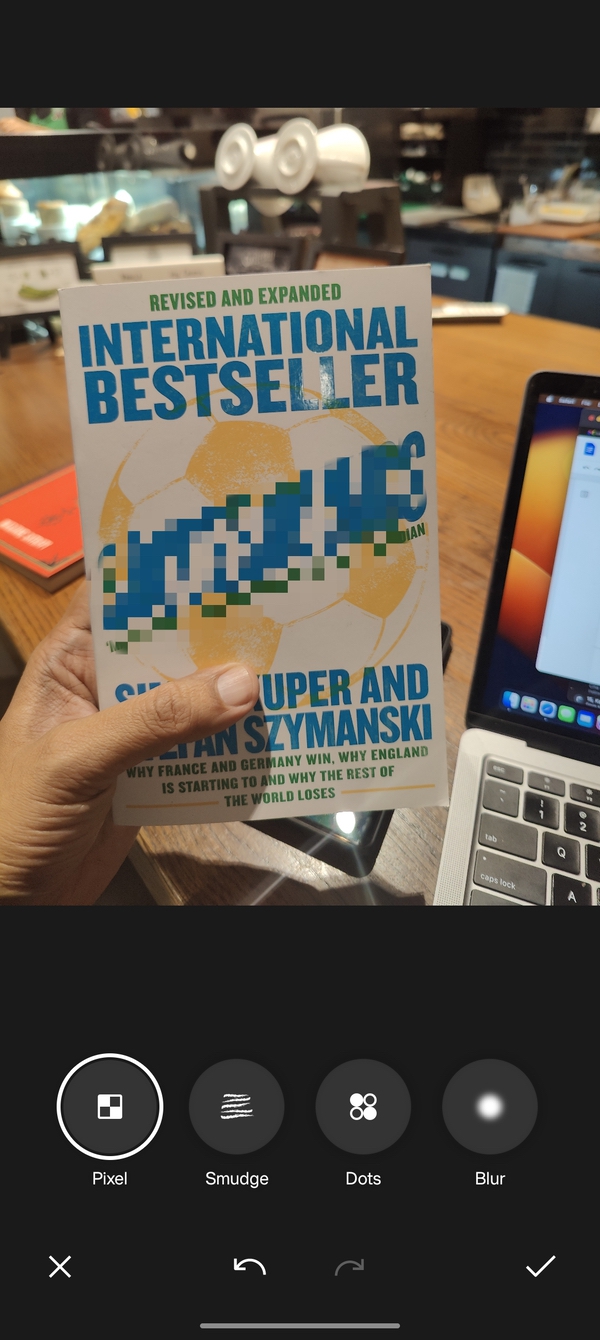
Po wybraniu piksela po prostu przesuń palcami po obszarach, które chcesz pikselować — w razie potrzeby możesz pikselować więcej niż jeden. Jeśli uważasz, że popełniłeś błąd, po prostu wróć do miejsca, w którym zacząłeś, naciskając strzałkę Cofnij (strzałka zakrzywiona w kierunku przeciwnym do ruchu wskazówek zegara), aby cofnąć pikselację.
Krok 5: I uratuj dzień i obraz
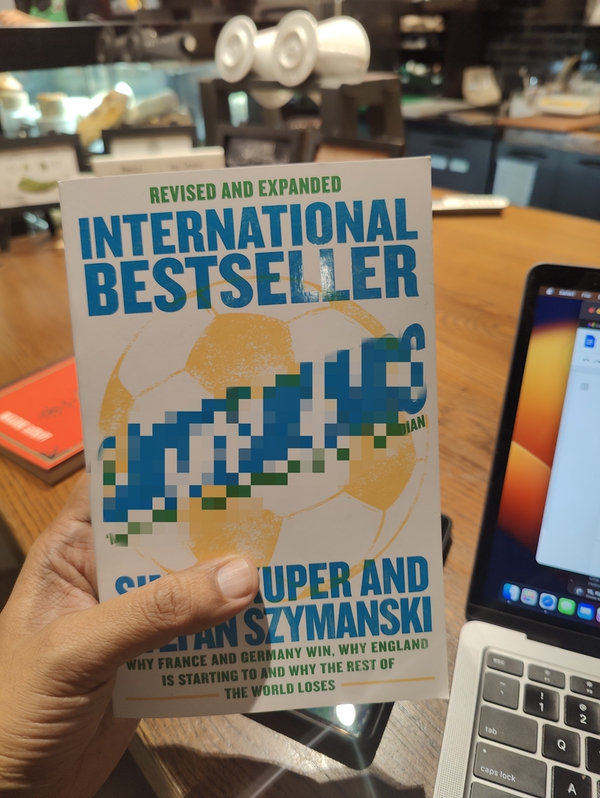
Po pikselowaniu części obrazu do zadowolenia serca, po prostu naciśnij ikonę zaznaczenia w prawym dolnym rogu, aby wyjść z ekranu Pixelate. Po zakończeniu wybierz Zapisz w prawym dolnym rogu, a otrzymasz obraz z pikselowanymi fragmentami!
Pixelowanie treści na zrzucie ekranu
Proces pikselowania treści na zrzucie ekranu wykonanym na OnePlus jest nieco inny. Oto jak się do tego zabrać:
Krok 1: Zrób zdjęcie tego ekranu
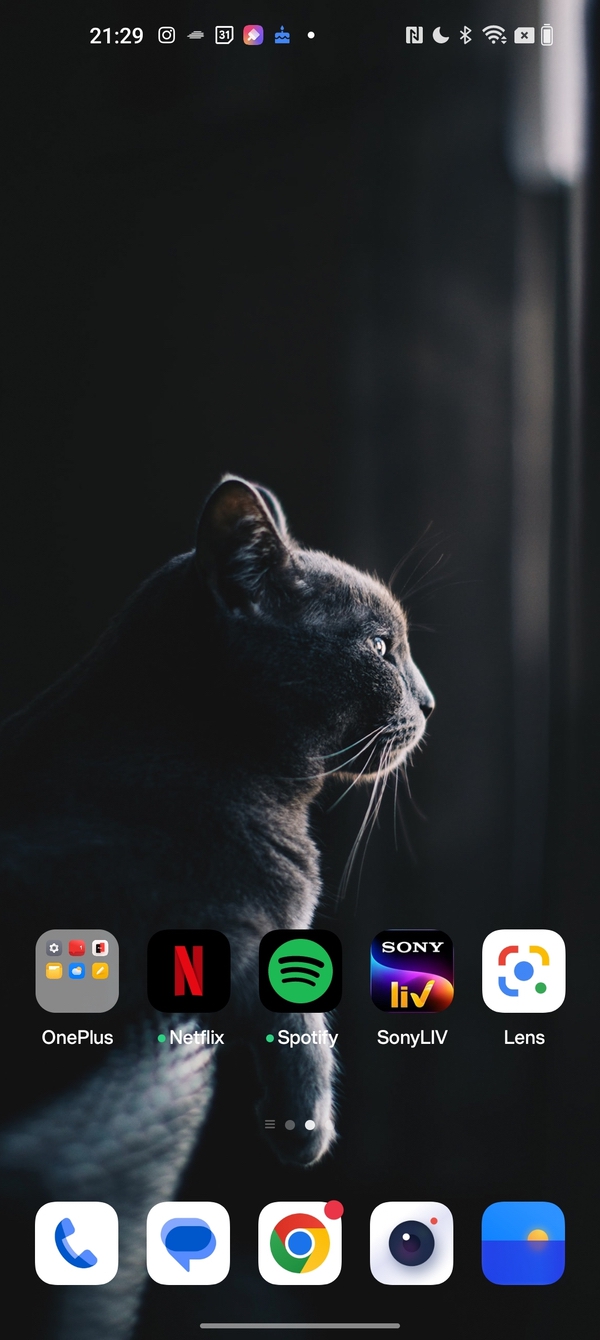
Rozpocznij pracę, robiąc zrzut ekranu. Zwykle odbywa się to poprzez jednoczesne naciśnięcie przycisków zmniejszania głośności i blokowania/odblokowywania wyświetlacza. Zrzut ekranu zostanie wykonany i pojawi się w rogu ekranu. Stuknij w nią, aby wejść do menu edycji zrzutów ekranu.
Krok 2: Wybierz opcję Pixelation
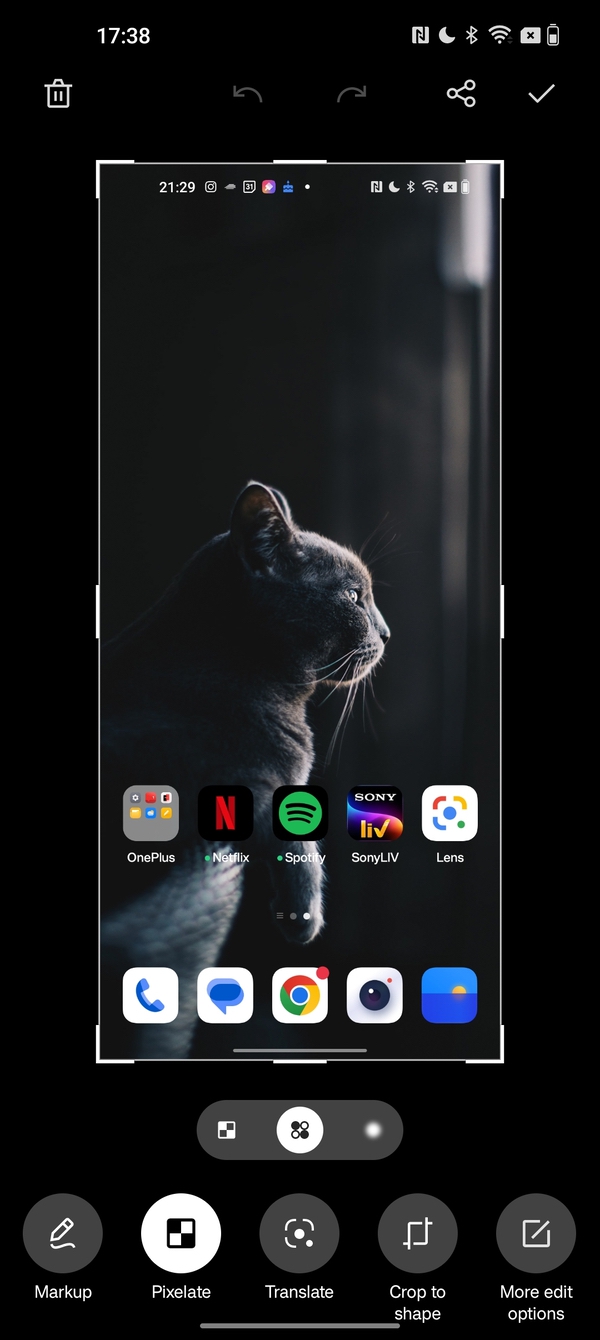
Zobaczysz Pixelate w drugiej opcji od lewej tutaj, zaraz po Markup. Stuknięcie w Pixelate daje trzy opcje w postaci ikon - Pixelate, Dots i Blur, które są takie same jak omówiono wcześniej. Nie masz tutaj opcji Smudge. Wybierz swoją opcję tutaj (Pixelate, ponieważ głównie o tym mówimy).
Krok 3: Pixelate, Udostępnij lub zapisz i wyjdź
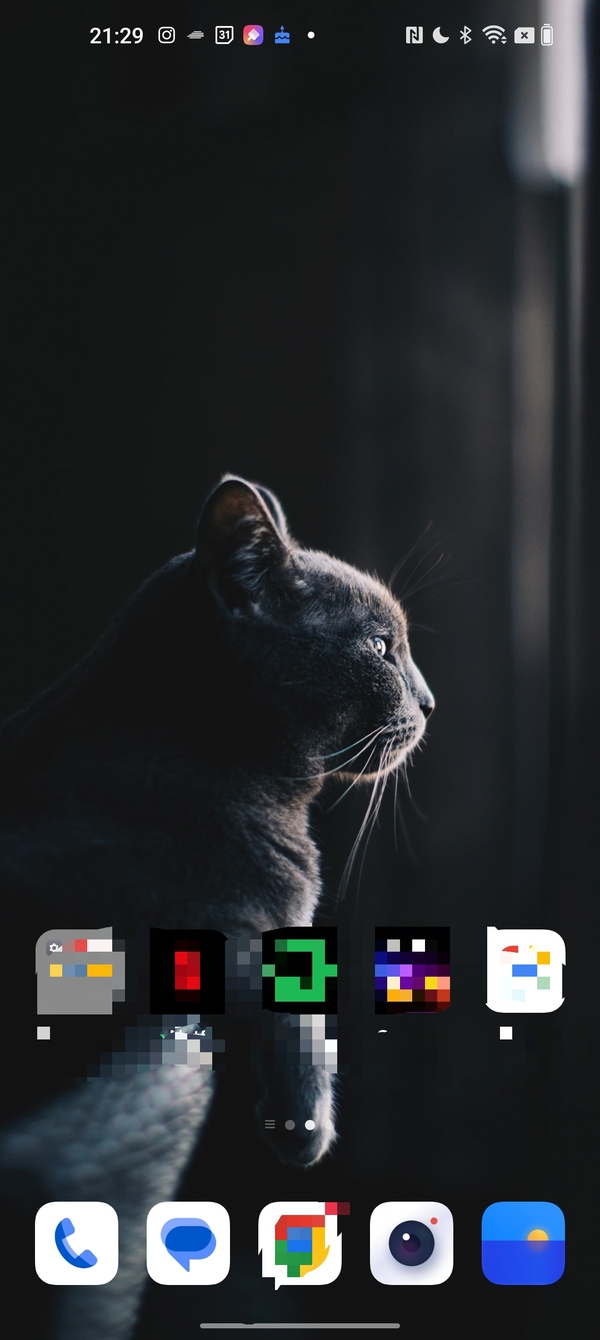
Podobnie jak w przypadku obrazu, po prostu przesuń palcem po części zrzutu ekranu, którą chcesz pikselować. Ponownie możesz wybrać wiele regionów, a także cofnąć pikselację za pomocą opcji strzałki Cofnij nad zrzutem ekranu. Gdy to zrobisz, kliknij ikonę Udostępnij lub haczyk w prawym górnym rogu. Sharr otworzy opcje, w których możesz udostępnić swój pikselowany zrzut ekranu, a naciśnięcie haczyka po prostu zapisze obraz w galerii.
Automatyczne pikselowanie treści na zrzutach ekranu czatu
Jest to szczególnie fajna funkcja na urządzeniach OnePlus. Telefony OnePlus mogą faktycznie wykrywać nazwiska i obrazy profilowe na zrzucie ekranu czatu i automatycznie je pikselować. Szczególnie dobrze sprawdza się to w przypadku zrzutów ekranu WhatsApp. W ten sposób możesz go użyć.
Krok 1: Zrób zrzut ekranu okna czatu
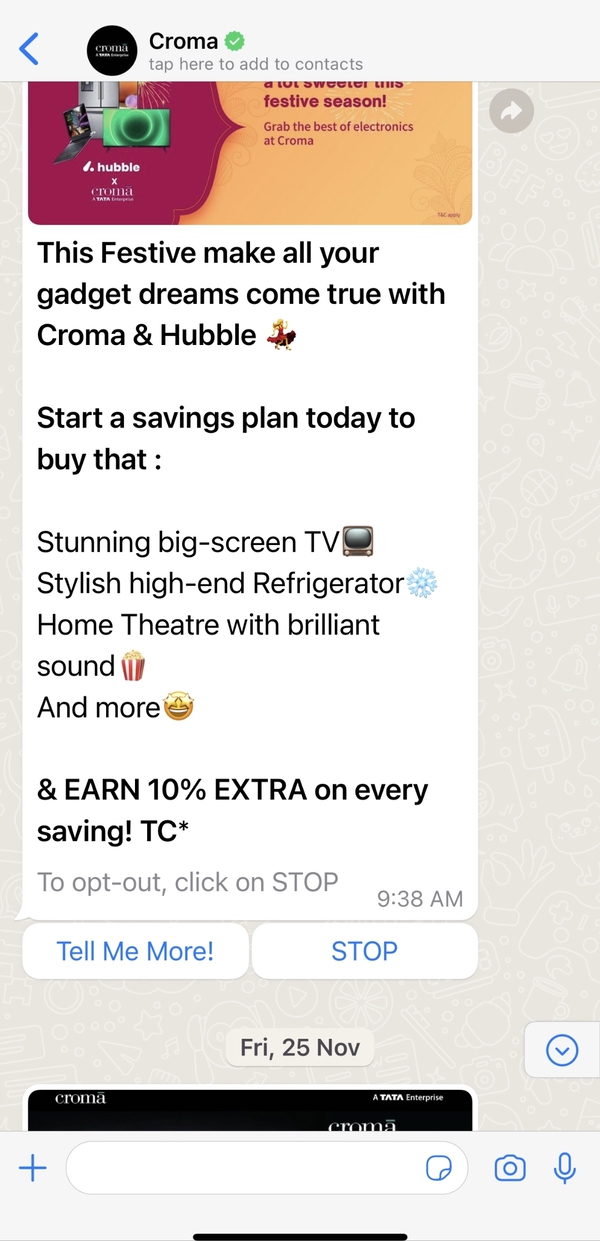
Ponownie, po prostu naciśnij jednocześnie przyciski blokowania / odblokowywania i zmniejszania głośności, aby zrobić zrzut ekranu. Tym razem zapisz go w galerii (aplikacja Zdjęcia).
Krok 2: Przejdź do edycji i wybierz Pixelate, tryb automatyczny
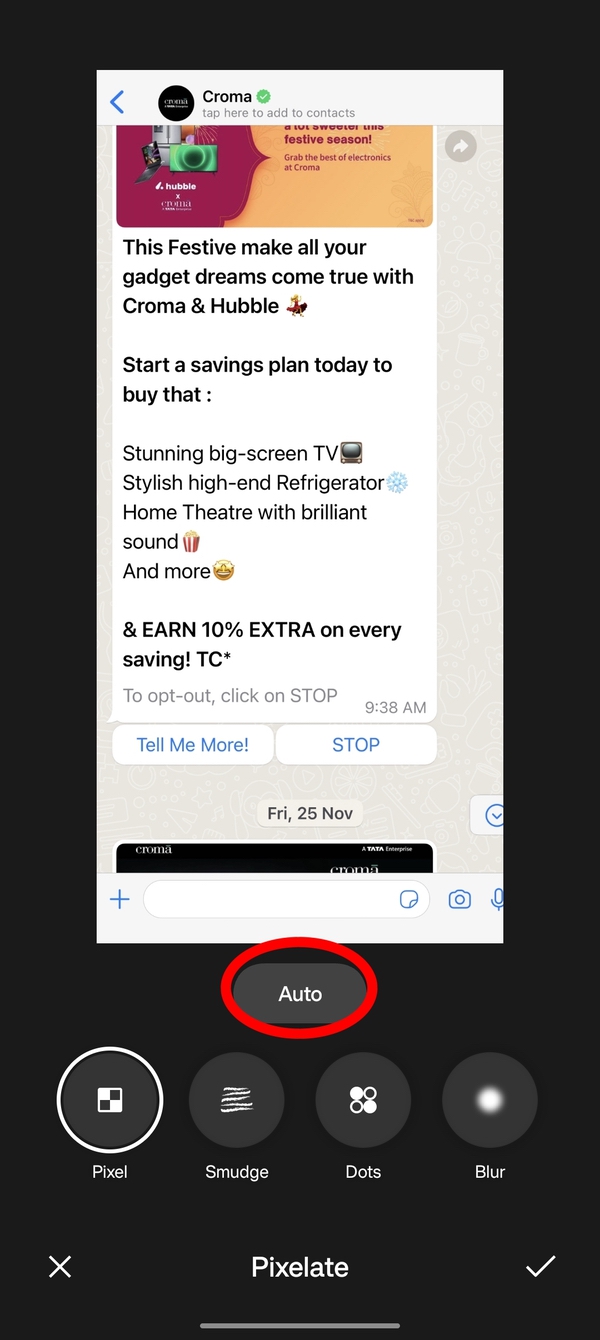
Tutaj zaczyna się robić ciekawie. Otwórz zrzut ekranu i wybierz opcję Edytuj. Przewiń i przejdź do Pixelate i wybierz to. Tym razem zobaczysz opcję Auto tuż nad czterema zwykłymi opcjami, które omówiliśmy wcześniej w tej historii - Pixel, Smudge, Dots i Blur.
Krok 3: Ok, OnePlus, Pixelate automatycznie
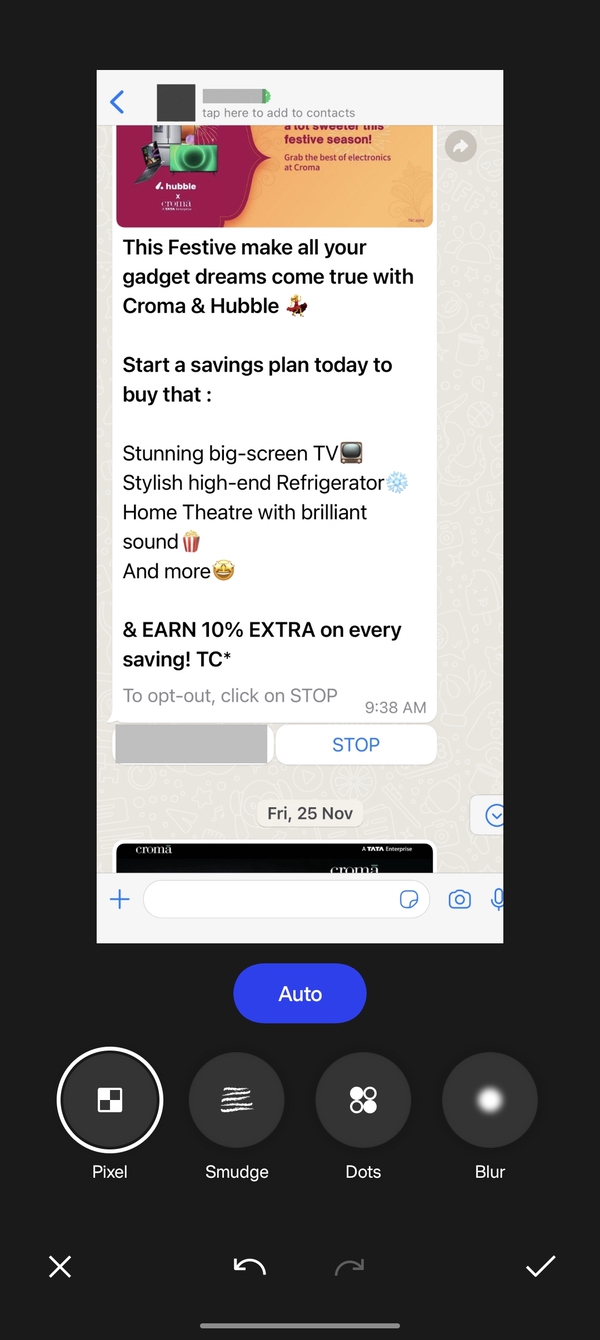
Stuknij w Auto, a aplikacja automatycznie zakryje nazwę nadawcy w oknie czatu szarym paskiem i zaciemni jego obraz. Działa szczególnie dobrze w WhatsApp!
Krok 4: W razie potrzeby pikseluj niektóre z nich i wyjdź
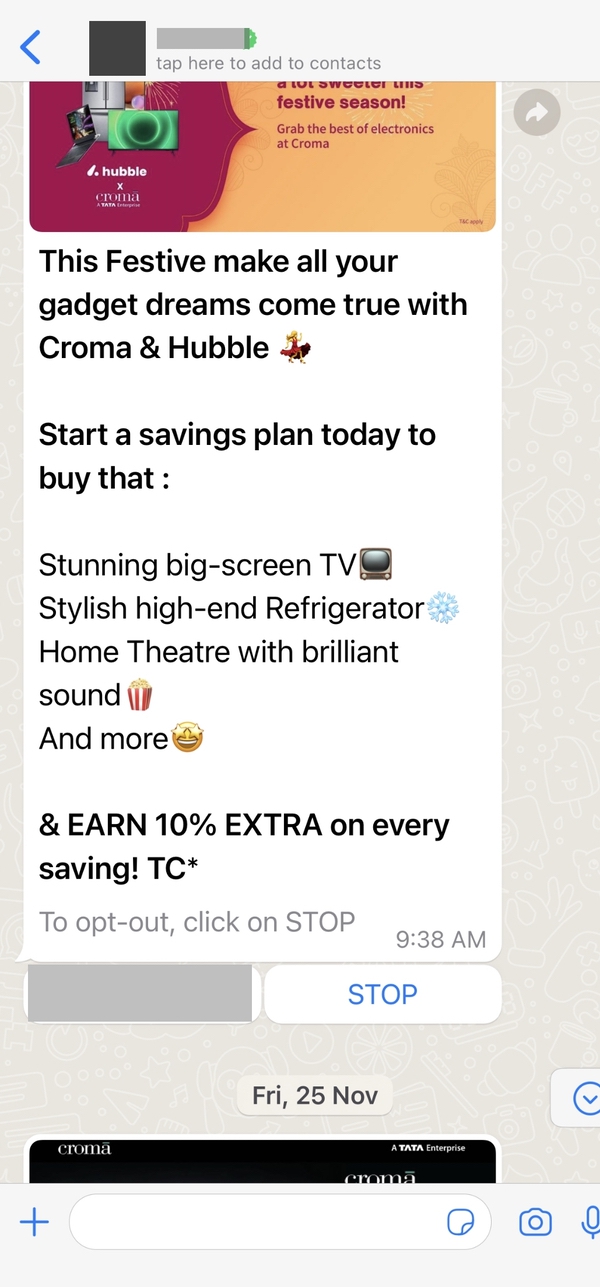
Jeśli potrzebujesz pikselować więcej treści, zrób to, wybierając odpowiednią opcję i po prostu przesuwając po niej palcem. Po zakończeniu naciśnij opcję Zaznacz w prawym dolnym rogu, a następnie opcję Zapisz, która pojawia się w tym samym rogu w następnym oknie. Otóż to!
