Jak zapobiec utracie połączenia Wi-Fi przez Chromebooka
Opublikowany: 2024-10-23Niedawno przerzuciłem się na Chromebooka (Asus Chromebook Plus CX34) w celu sprawdzenia. Chociaż ogólnie jest szybki i płynny, jedną rzeczą, która mnie zirytowała, był problem automatycznego rozłączania Wi-Fi.
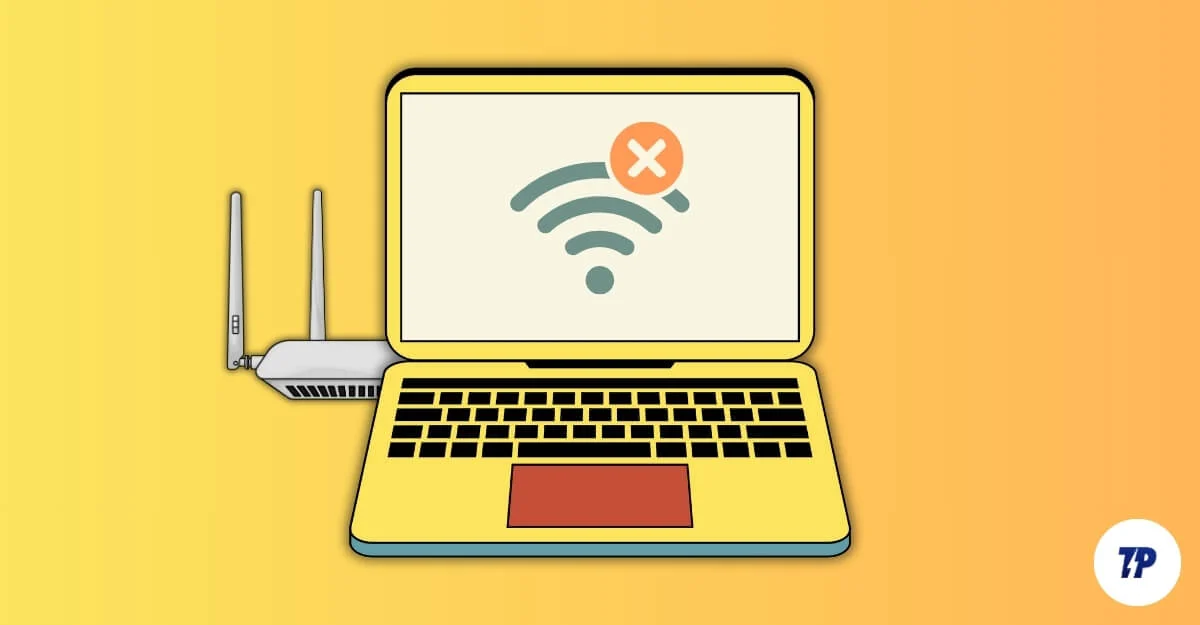
Jeśli Chromebook przejdzie w tryb uśpienia lub zamknę pokrywę, Wi-Fi zostanie rozłączone i muszę ręcznie połączyć go z Wi-Fi. Zdarzało mi się to za każdym razem i było to bardzo frustrujące. Jeśli na Chromebooku często występują rozłączenia Wi-Fi, oto jak to naprawić.
Spis treści
Jak naprawić błąd, który powoduje automatyczne rozłączanie się Chromebooka z Wi-Fi podczas snu
S.nr | Metoda | Kroki |
|---|---|---|
1 | Uruchom ponownie urządzenia | Uruchom ponownie Chromebooka: naciśnij Odśwież + Zasilanie. Uruchom ponownie router Wi-Fi: wyłącz go, poczekaj kilka sekund i włącz go ponownie. |
2 | Sprawdź rozmieszczenie routera | Umieść router z dala od innych urządzeń i w razie potrzeby zbliż się do routera. |
3 | Przełącz na inną częstotliwość | Możesz przełączać 2,4 GHz lub 5 GHz |
4 | Zaktualizuj urządzenia | Zaktualizuj Chromebooka: wybierz Ustawienia > Informacje > Sprawdź aktualizacje i Aktualizuj router |
5 | Zapomnij o nieużywanych sieciach | Wybierz Ustawienia > Sieć > Zapomnij nieużywane sieci. Odłącz inne urządzenia od Wi-Fi. |
6 | Wyłącz VPN/Proxy | Wybierz Ustawienia > Sieć > Wyłącz wszystkie ustawienia VPN lub proxy. |
7 | Ustaw statyczny adres IP | Wybierz Ustawienia > Sieć > Wi-Fi > Wyłącz automatyczny adres IP i ustaw statyczny adres IP. |
8 | Sprawdź ustawienia routera | Zaloguj się do ustawień routera > Wyłącz kontrolę rodzicielską, automatyczne przełączanie pasma i tryb oszczędzania energii. |
9 | Zresetuj sieć | Wybierz Ustawienia > Sieć > Zapomnij wszystkie zapisane sieci, a następnie połącz się ponownie. |
10 | Zresetuj Chromebooka do ustawień fabrycznych | Przejdź do Ustawień i stuknij w Resetuj (Powerwash). Zanim to zrobisz, wykonaj kopię zapasową Chromebooka |
Twój Chromebook rozłącza się z Wi-Fi w trybie uśpienia, aby oszczędzać baterię. Okazuje się, że nie da się tego naprawić. Możesz jednak zaoszczędzić trochę wysiłku, ustawiając Chromebooka tak, aby automatycznie ponownie łączył się z preferowaną siecią, zamiast ręcznie łączyć się z nią ponownie i zwiększać wyłącznik czasowy, aby Chromebook nie przechodził w stan uśpienia i nie rozłączał się z Wi-Fi.
Najpierw możesz ustawić preferowaną sieć i połączyć się z nią automatycznie:
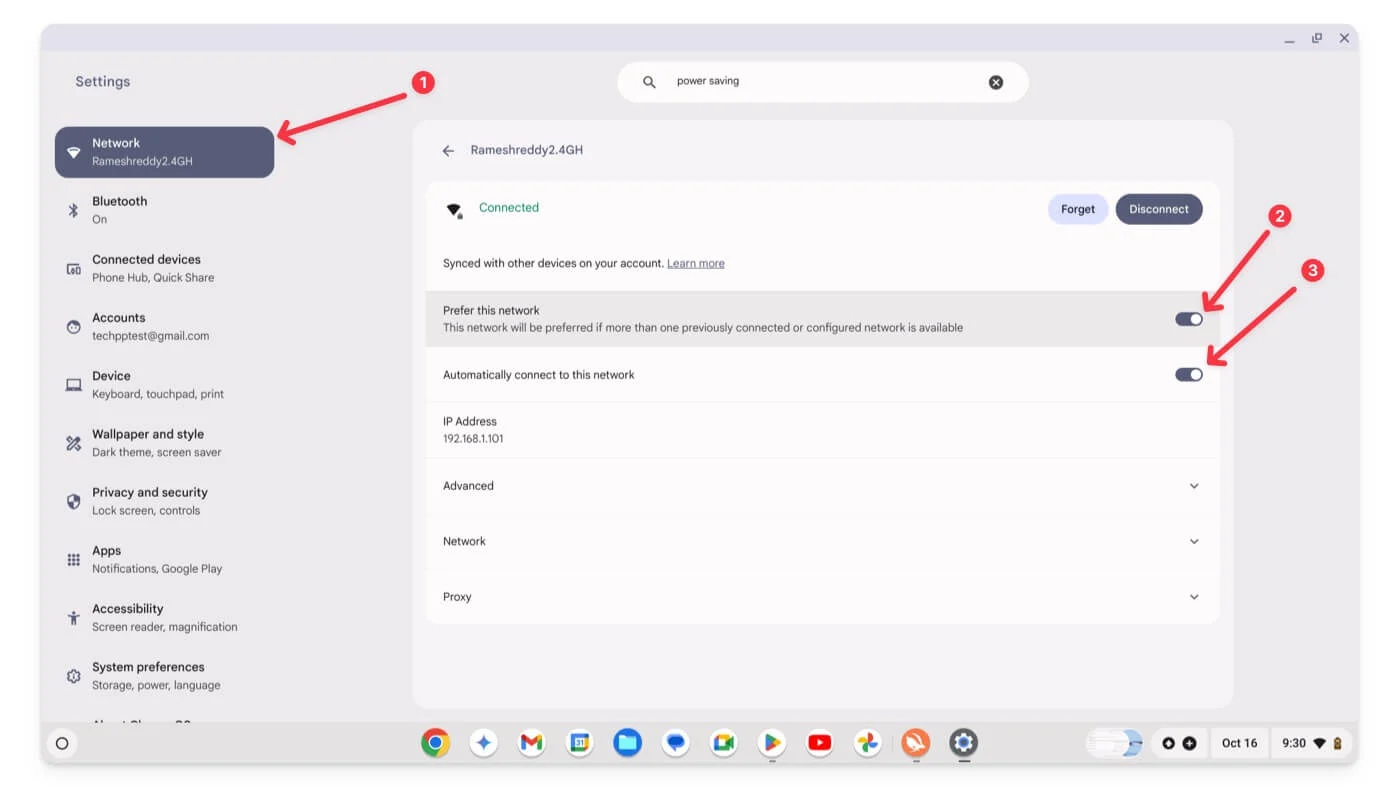
- Przejdź do Ustawień na swoim Chromebooku, następnie do ustawień sieci i połącz się z preferowaną siecią.
- Stuknij opcję Sieć i włącz opcję Preferuj tę sieć oraz opcję Automatycznie łącz się z tą siecią .
Następnie możesz wydłużyć czas uśpienia Chromebooka, aby zapobiec jego przejściu w tryb uśpienia i rozłączeniu się z Wi-Fi.
Pamiętaj, że może to również spowodować wyczerpanie baterii Chromebooka, ponieważ urządzenie zużywa energię, gdy nie jest w trybie uśpienia.
Jak zmienić wyłącznik czasowy na Chromebooku:
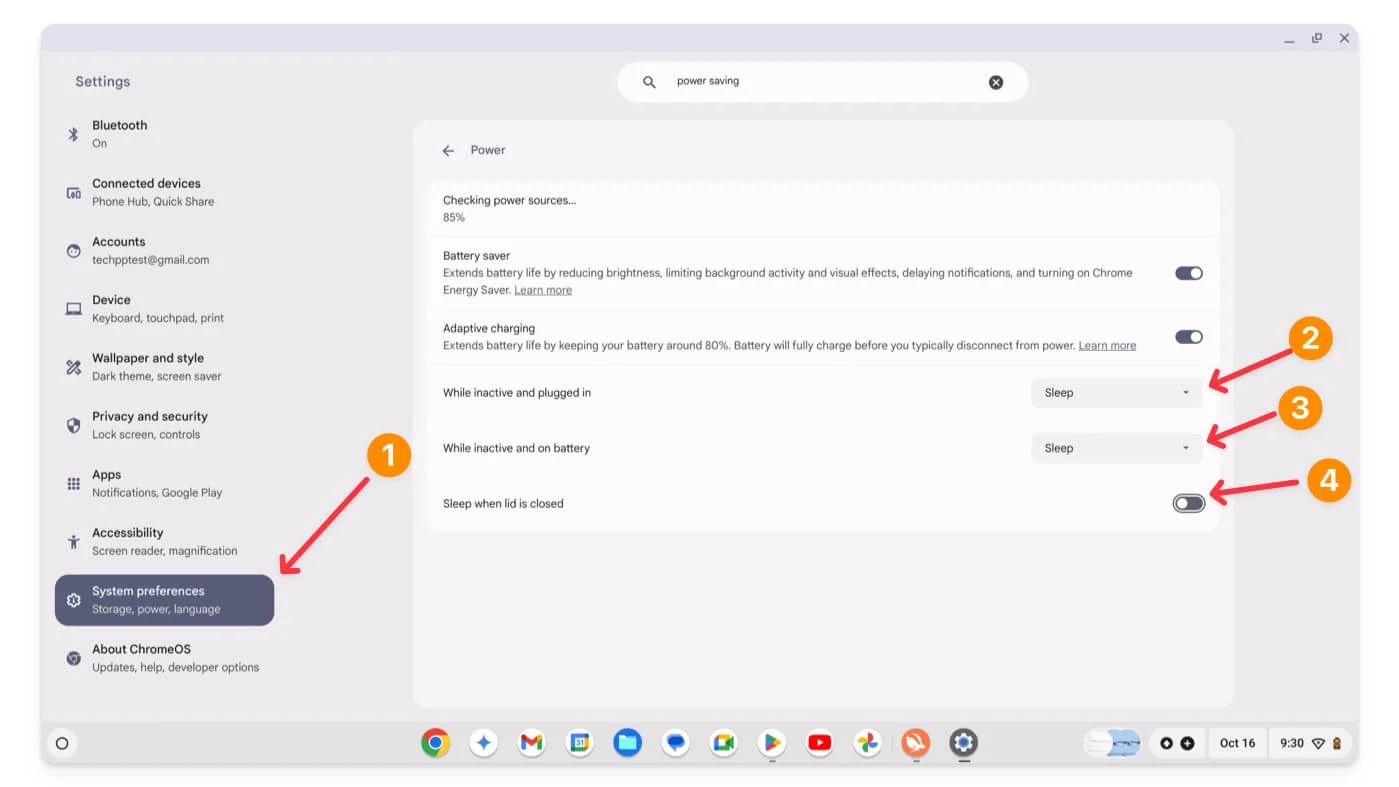
- Otwórz Ustawienia na swoim Chromebooku i przejdź do Preferencji systemowych.
- Kliknij Moc.
- Dostosuj ustawienia Gdy nieaktywny i podłączony, Gdy nieaktywny i na baterii oraz Uśpij, gdy pokrywa jest zamknięta.
Są jednak chwile, gdy możesz zapomnieć, gdy Chromebook śpi. W takim przypadku zdecydowanie nie zaleca się wyłączania trybu uśpienia przy zamykaniu pokrywy. Co więcej, Chromebooki nie są wyposażone w funkcję planowania włączania i wyłączania.
Szybkie poprawki
Jeśli Twój Chromebook Wi-Fi losowo rozłącza się w trakcie użytkowania, może to być spowodowane innymi problemami powodującymi problem. W takim przypadku możesz skorzystać z naszych przewodników dotyczących rozwiązywania problemów, aby rozwiązać problem.
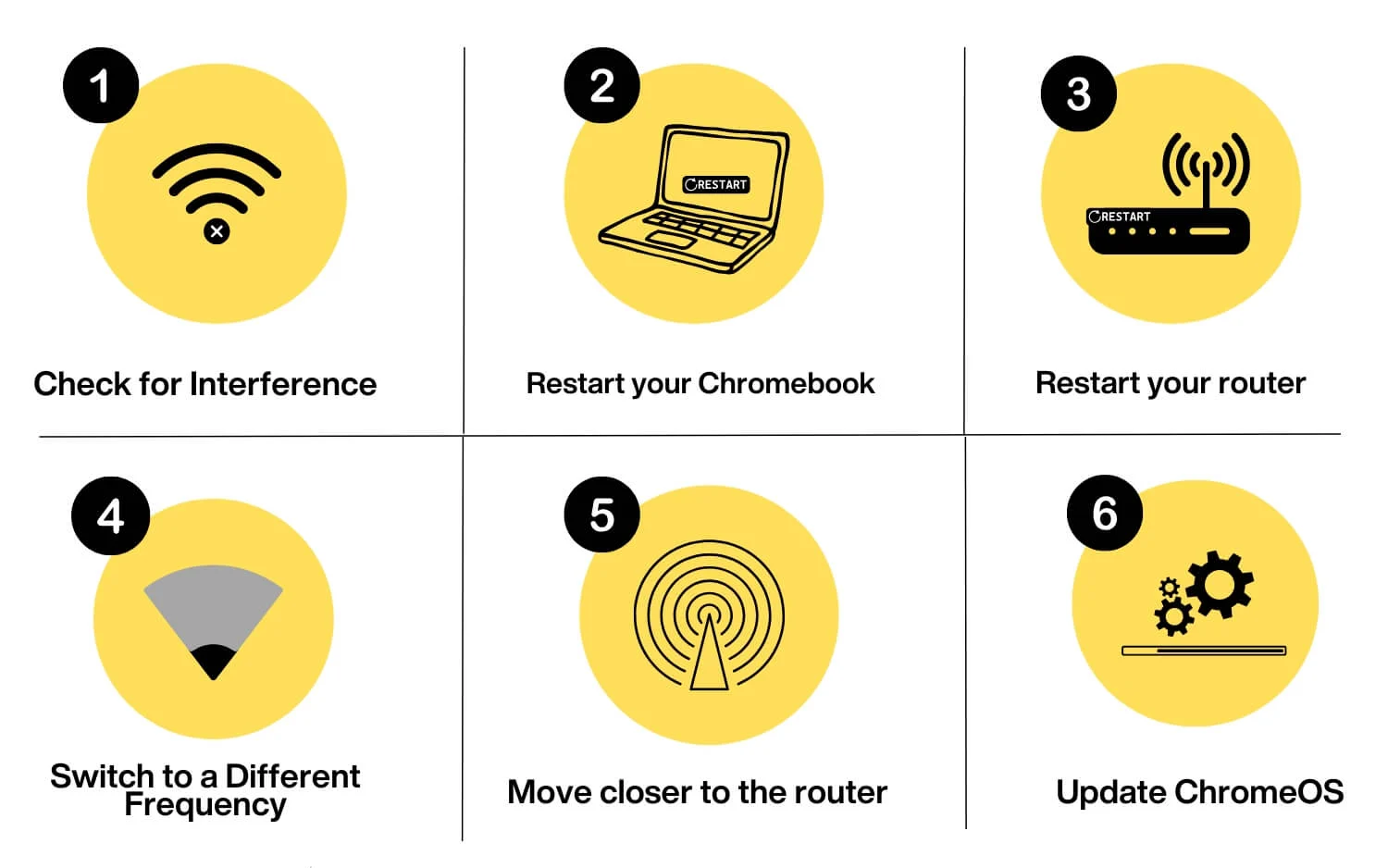
Umiejscowienie routera Wi-Fi
Aby uniknąć zakłóceń, trzymaj router Wi-Fi z dala od urządzeń takich jak kuchenki mikrofalowe, urządzenia Bluetooth lub telefony bezprzewodowe. Ponieważ większość urządzeń gospodarstwa domowego korzysta z częstotliwości 2,4 GHz, mogą one zakłócać połączenie Wi-Fi. Aby tego uniknąć, przełącz się na wyższą częstotliwość 5 GHz i przenieś router Wi-Fi do centralnej lokalizacji. Chociaż jest to mało prawdopodobne w przypadku nowoczesnych routerów Wi-Fi, może się to zdarzyć, jeśli masz w domu wiele urządzeń bezprzewodowych.
Ponowne uruchamianie Chromebooka
Ponowne uruchomienie Chromebooka może naprawić wszelkie usterki i błędy, które mogą być przyczyną problemu. Możesz zastosować tradycyjną metodę lub nacisnąć klawisz Odśwież + Zasilanie, aby ponownie uruchomić Chromebooka.
Uruchom ponownie router Wi-Fi
Po ponownym uruchomieniu Chromebooka uruchom ponownie router Wi-Fi. Naciśnij przycisk zasilania, aby go wyłączyć, poczekaj kilka sekund i włącz go ponownie.
Przełącz na inną częstotliwość (2,4 GHz lub 5 GHz)
Zmień pasmo na inne i sprawdź, czy problem nadal występuje. Większość routerów Wi-Fi obsługuje dwa pasma: 2,4 GHz i 5 GHz. Możesz przełączyć się na którykolwiek z nich i sprawdzić, czy to rozwiąże problem.
Zbliż się do routera, aby wzmocnić sygnał
Upewnij się, że Twoje urządzenie znajduje się bliżej routera, aby utrzymać stabilne połączenie. Zakłócenia pochodzące od innych sygnałów, ścian lub obiektów fizycznych pomiędzy routerem Wi-Fi a urządzeniem mogą spowolnić połączenie i spowodować rozłączenia. Zbliż się do Wi-Fi i utrzymuj dobry sygnał, aby zapobiec niechcianym rozłączeniom.
Zaktualizuj ChromeOS
Sprawdź i zaktualizuj do najnowszej wersji ChromeOS. Czasami, jeśli używasz przestarzałej wersji ChromeOS lub bieżąca wersja zawiera błędy, może to powodować problemy z połączeniem Wi-Fi. Możesz przejść do Ustawienia > Informacje i zaktualizować ChromeOS , a następnie kliknąć Sprawdź, czy są dostępne najnowsze aktualizacje. Jeśli aktualizacja jest dostępna, uruchom ponownie Chromebooka, aby ją zastosować.
Zaawansowane metody rozwiązywania problemów
Jeśli te szybkie poprawki nie rozwiążą problemu, zastosuj zaawansowane metody rozwiązywania problemów, aby rozwiązać problem.
Odłącz się od innych sieci
Jeśli Twój Chromebook ma wiele zapisanych połączeń, może przełączyć się do innej sieci, jeśli wystąpią problemy z bieżącą siecią. Aby rozwiązać ten problem, możesz usunąć inne sieci podłączone do Twojego Chromebooka lub ustawić preferowaną sieć, aby zapobiec przypadkowemu łączeniu się innych sieci z Twoim Chromebookiem.
Jak ustawić preferowaną sieć na Chromebooku:
- Otwórz Ustawienia na swoim Chromebooku i kliknij Sieć.

- Wybierz sieć, którą chcesz jako preferowane połączenie. Połącz się z siecią i dotknij jej.

- Wybierz ją jako sieć preferowaną.
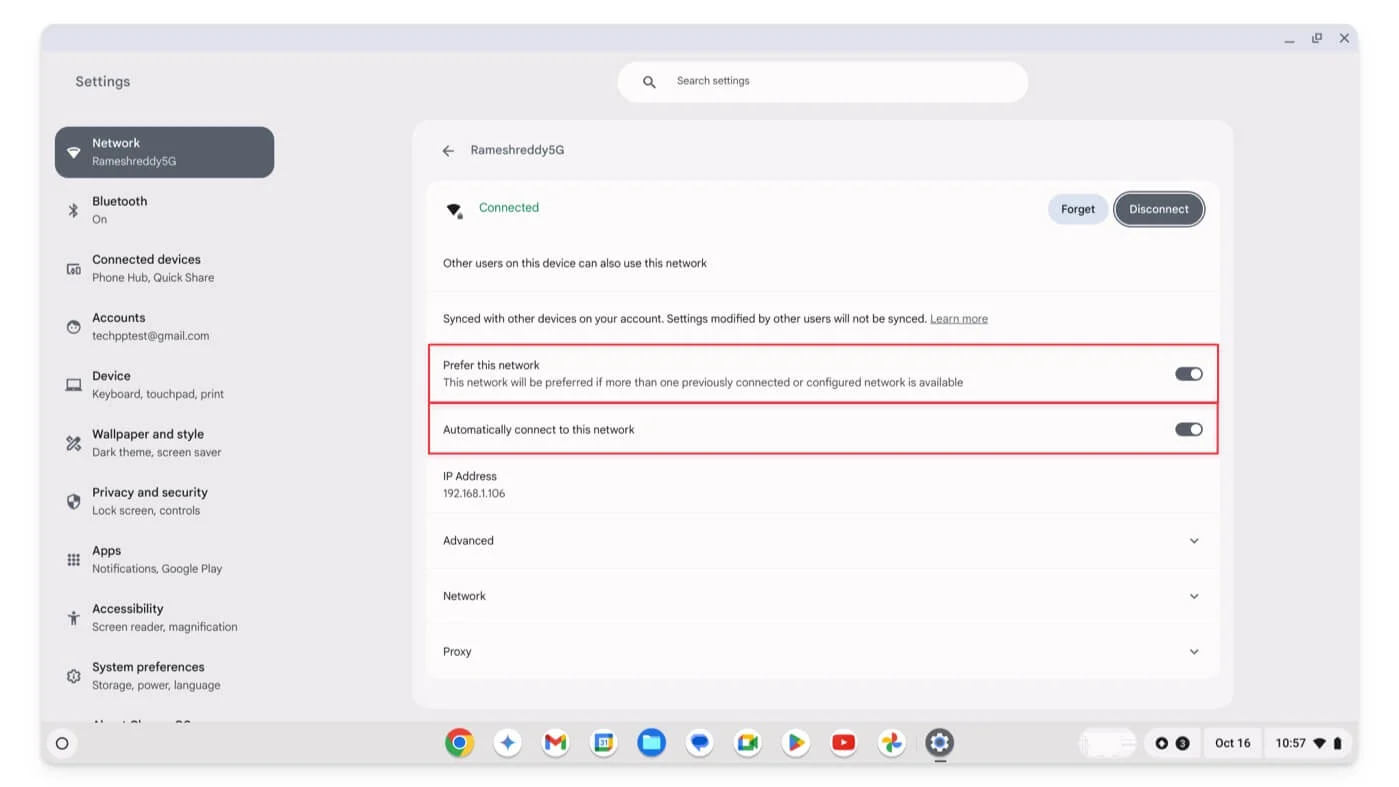
Jak usunąć niezapisane sieci na Chromebooku:
- Otwórz Ustawienia i kliknij Sieć.

- Wybierz sieć, o której chcesz zapomnieć.

- Kliknij opcję Zapomnij sieć . Zrób to dla wszystkich zapisanych sieci na swoim urządzeniu. Powinno to zapobiec przypadkowym rozłączeniom z innymi sieciami.

Odłącz inne urządzenia podłączone do sieci
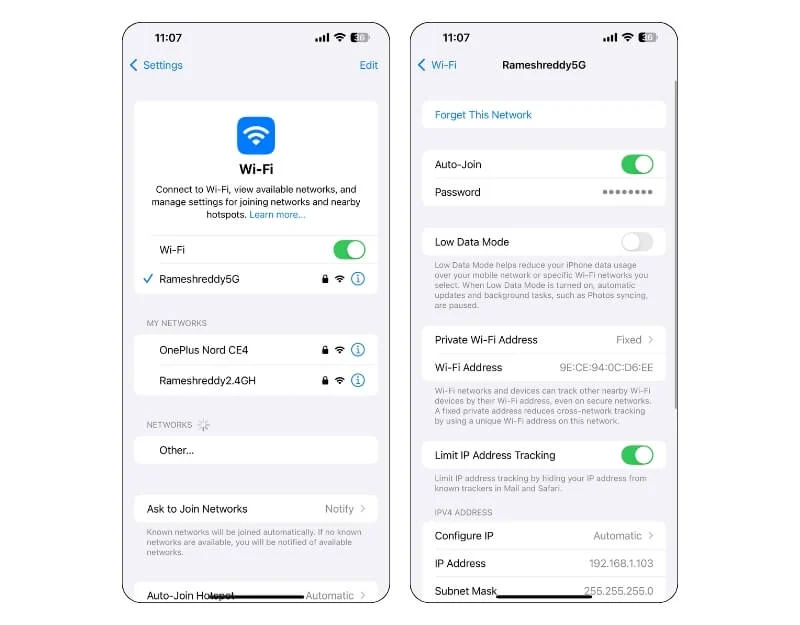

Jeśli preferowana sieć jest podłączona do wielu urządzeń, może to prowadzić do przerw w działaniu sieci i przypadkowych rozłączeń. Aby tego uniknąć, odłącz tymczasowo inne urządzenia podłączone do preferowanej sieci.
Aby zapobiec występowaniu tego problemu w przyszłości, możesz zapomnieć o sieci na urządzeniach, które nie potrzebują już połączenia z Internetem. Dodatkowo możesz także zwiększyć limit połączeń urządzeń w swojej sieci.
Użyj statycznego adresu IP
Większość urządzeń, w tym Twój Chromebook, korzysta z dynamicznych adresów IP, które są przypisywane dynamicznie po podłączeniu do sieci i zmieniają się przy każdym ponownym połączeniu. Jeśli Twoja sieć Wi-Fi stale łączy się ponownie lub traci połączenie, może to być spowodowane konfliktem adresów IP. W takim przypadku możesz ustawić statyczny adres IP. W przeciwieństwie do dynamicznych adresów IP, statyczny adres IP jest trwały, chyba że zostanie skonfigurowany ręcznie.
Jak skonfigurować statyczny adres IP dla Chromebooka:
- Przejdź do Ustawień na swoim Chromebooku, a następnie Sieć.

- Wybierz sieć Wi-Fi, do której chcesz przypisać statyczny adres IP, i dotknij jej.

- Kliknij strzałkę obok ustawień sieciowych i wyłącz opcję Konfiguruj adres IP automatycznie .
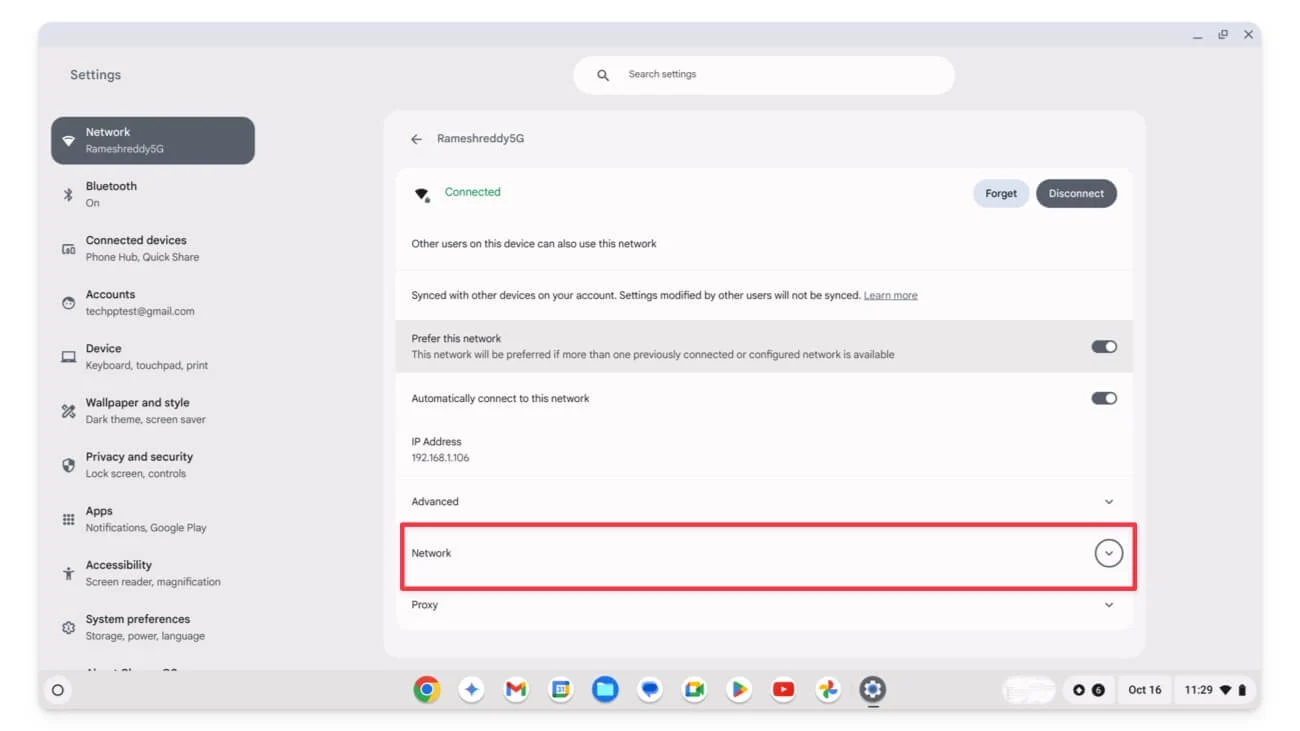
- Wprowadź szczegóły statycznego adresu IP.
- Jako adres IP wybierz adres IP znajdujący się w zasięgu routera i upewnij się, że inne urządzenia go nie używają. Na tej samej stronie możesz zobaczyć adres DNS swojego routera. (np. 192.168.1.1). Aby znaleźć zakres DHCP , przejdź do panelu administratora routera, znajdź opcję DHCP i znajdź zakres. Na podstawie tych parametrów wybierz statyczny adres IP, który nie koliduje z bieżącą siecią.
- W polu Maska podsieci wprowadź wartość 255.255.255.0 . I pozostaw domyślny adres bramy, który zwykle wynosi 192.168.1.1 dla domowych sieci Wi-Fi. W przypadku DNS możesz użyć adresu IP routera lub publicznych serwerów DNS, takich jak Google DNS (8.8.8.8) lub Cloudflare DNS (1.1.1.1).
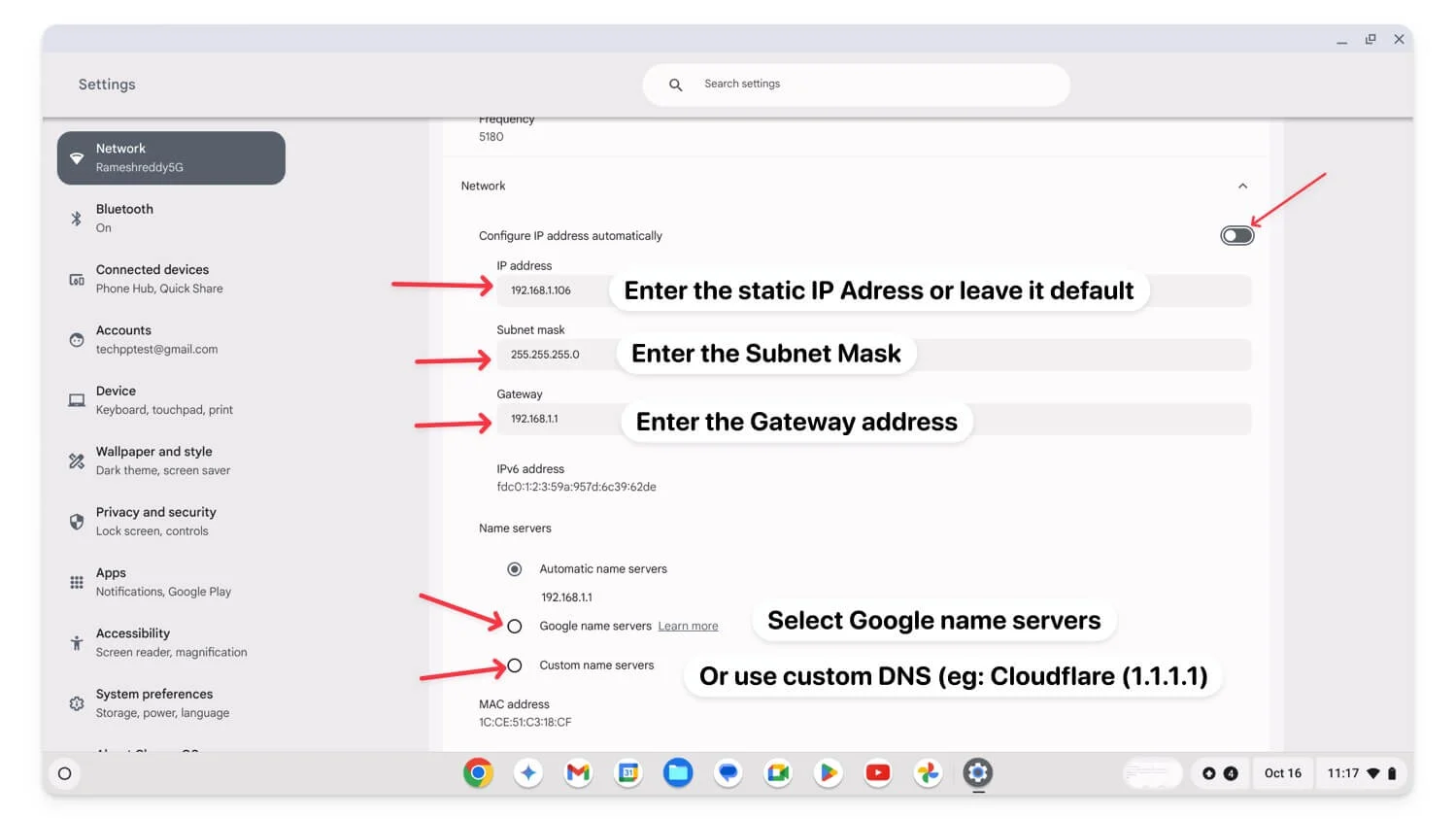
Po wprowadzeniu wartości Twój Chromebook będzie używał statycznego adresu IP, a problem najprawdopodobniej zostanie rozwiązany. Poczekaj chwilę i sprawdź, czy problem został rozwiązany.
Wyłącz VPN lub proxy
Korzystanie z VPN lub proxy może czasami prowadzić do problemów z rozłączeniem Wi-Fi. Aby to naprawić, upewnij się, że sieć VPN i serwer proxy są poprawnie skonfigurowane, lub przełącz się na inną sieć VPN lub serwer proxy, aby rozwiązać problem. Jeśli to nie rozwiąże problemu, tymczasowo wyłącz VPN i serwer proxy na swoim urządzeniu i sprawdź, czy problem został rozwiązany.
Aby wyłączyć serwer proxy na Chromebooku:
- Przejdź do Ustawień na swoim Chromebooku i kliknij Sieć.

- Wybierz sieć, z którą jesteś połączony .

- Przewiń w dół do sekcji Serwer proxy . W obszarze Proxy wyłącz opcję Zezwalaj na serwery proxy dla sieci współdzielonej i typu połączenia na Bezpośrednie połączenie internetowe.
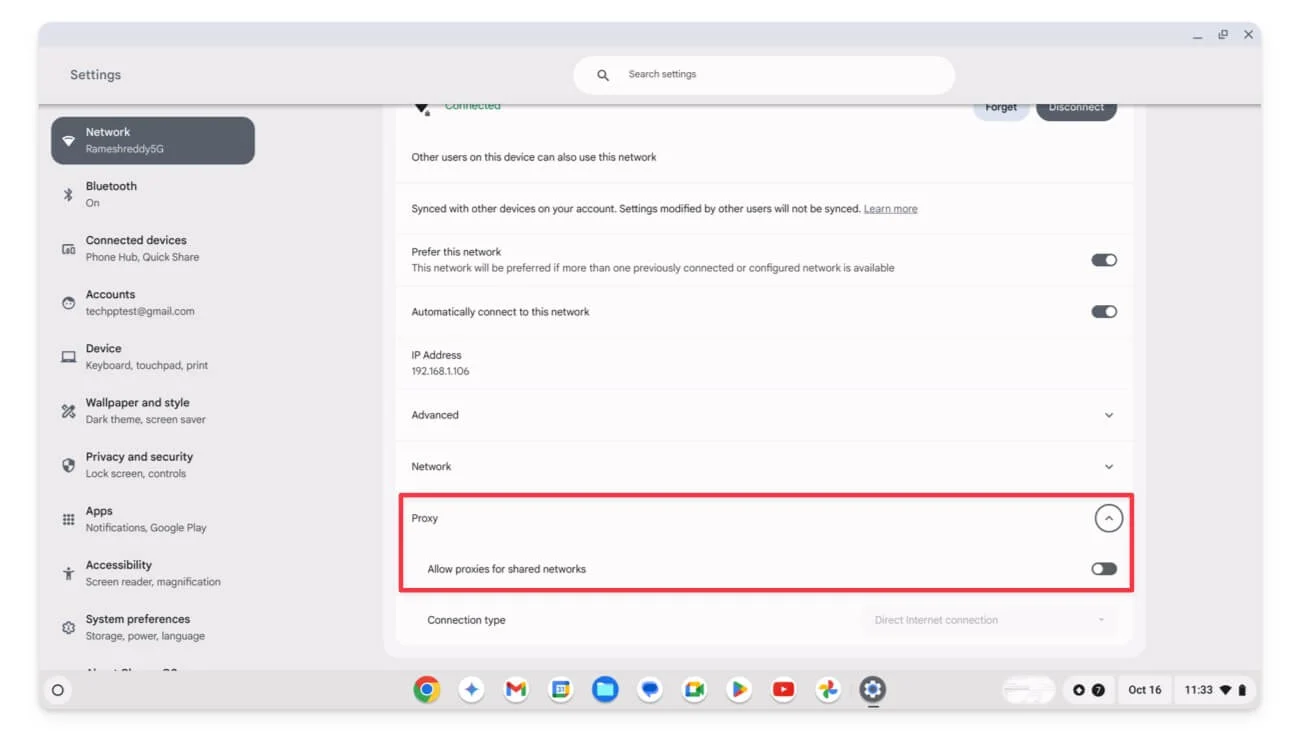
Jak wyłączyć VPN na Chromebooku:
- Kliknij ikonę Wi-Fi na przycisku w prawym rogu ekranu i wybierz przełącznik VPN.
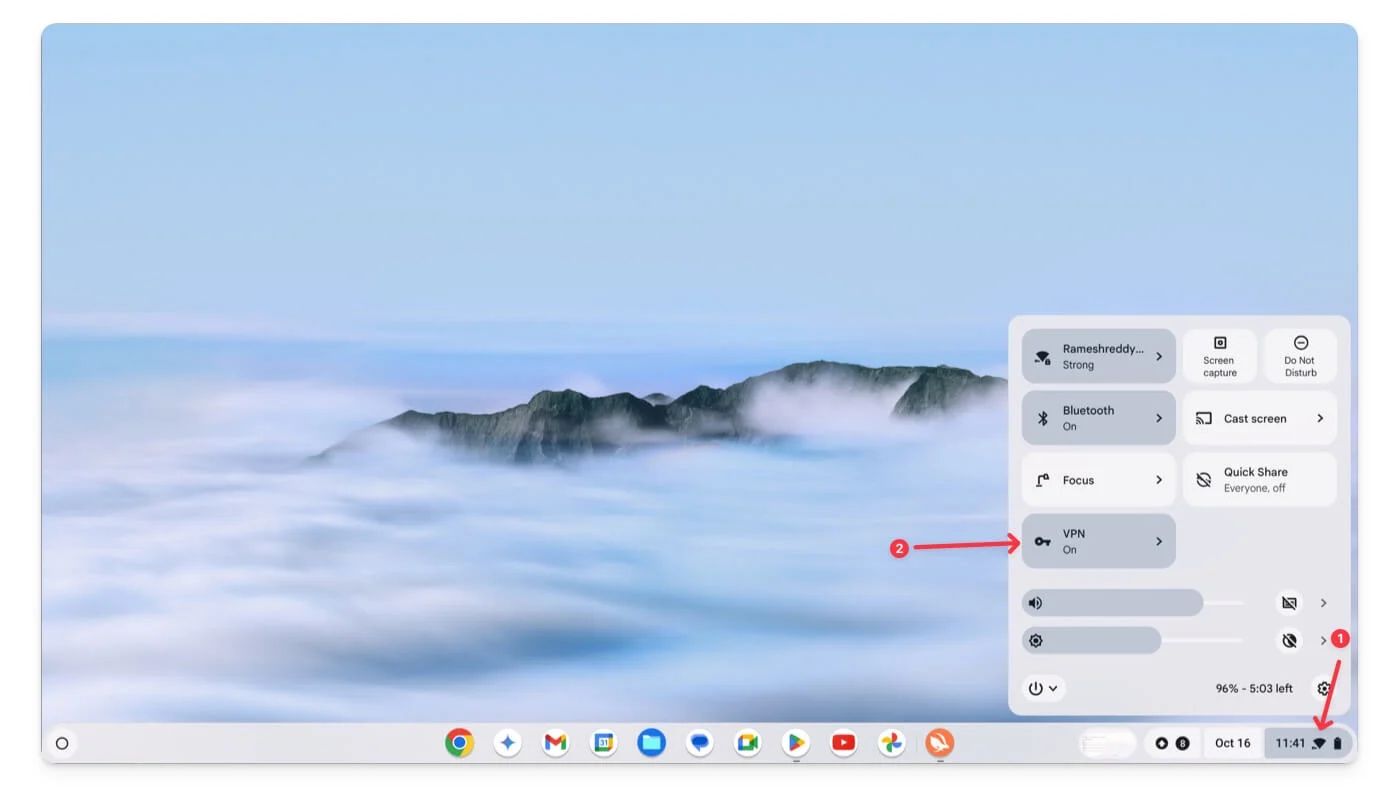
- Wybierz aktywną sieć VPN i kliknij Rozłącz , aby ją wyłączyć.
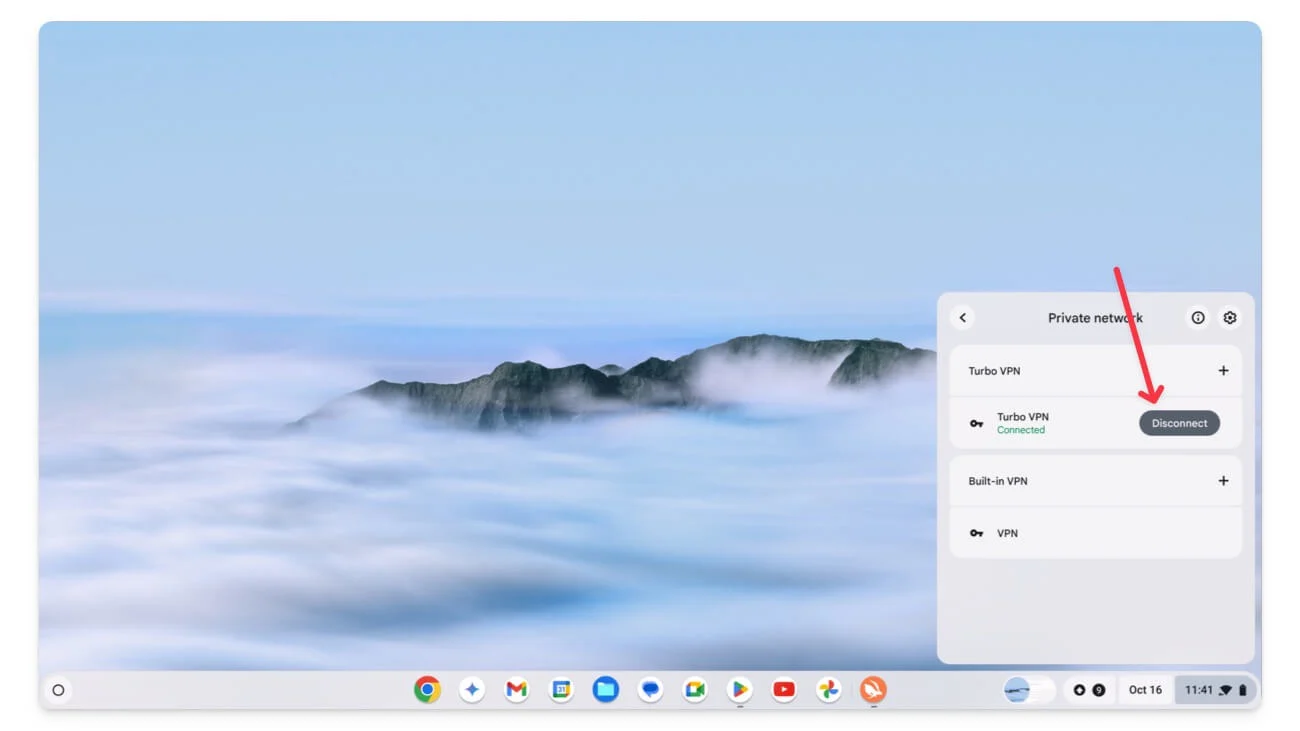
Aby całkowicie usunąć VPN:
- Przejdź do Ustawień na swoim Chromebooku, a następnie Sieć
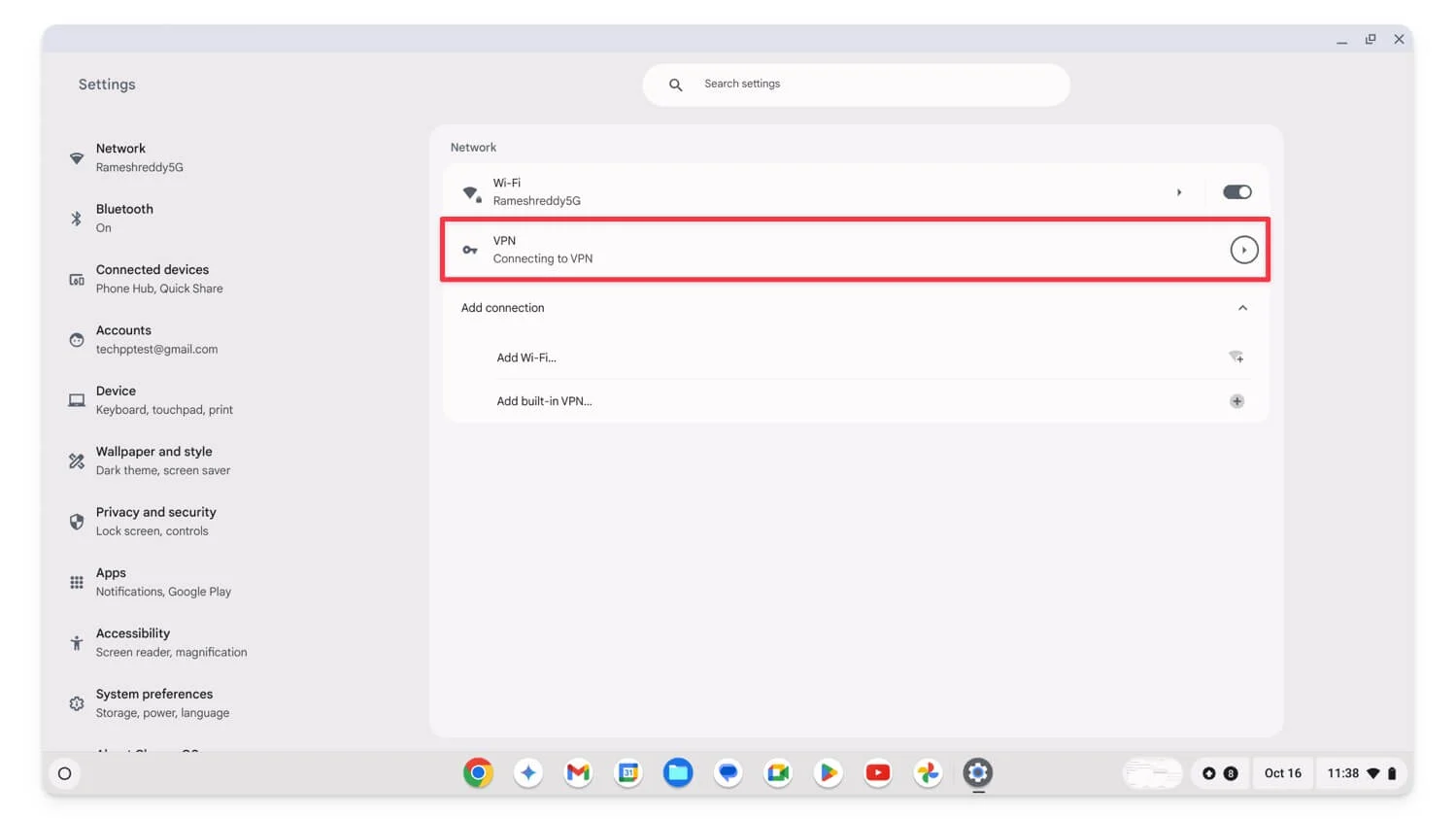
- Wybierz VPN , dotknij go i ponownie dotknij sieci VPN.
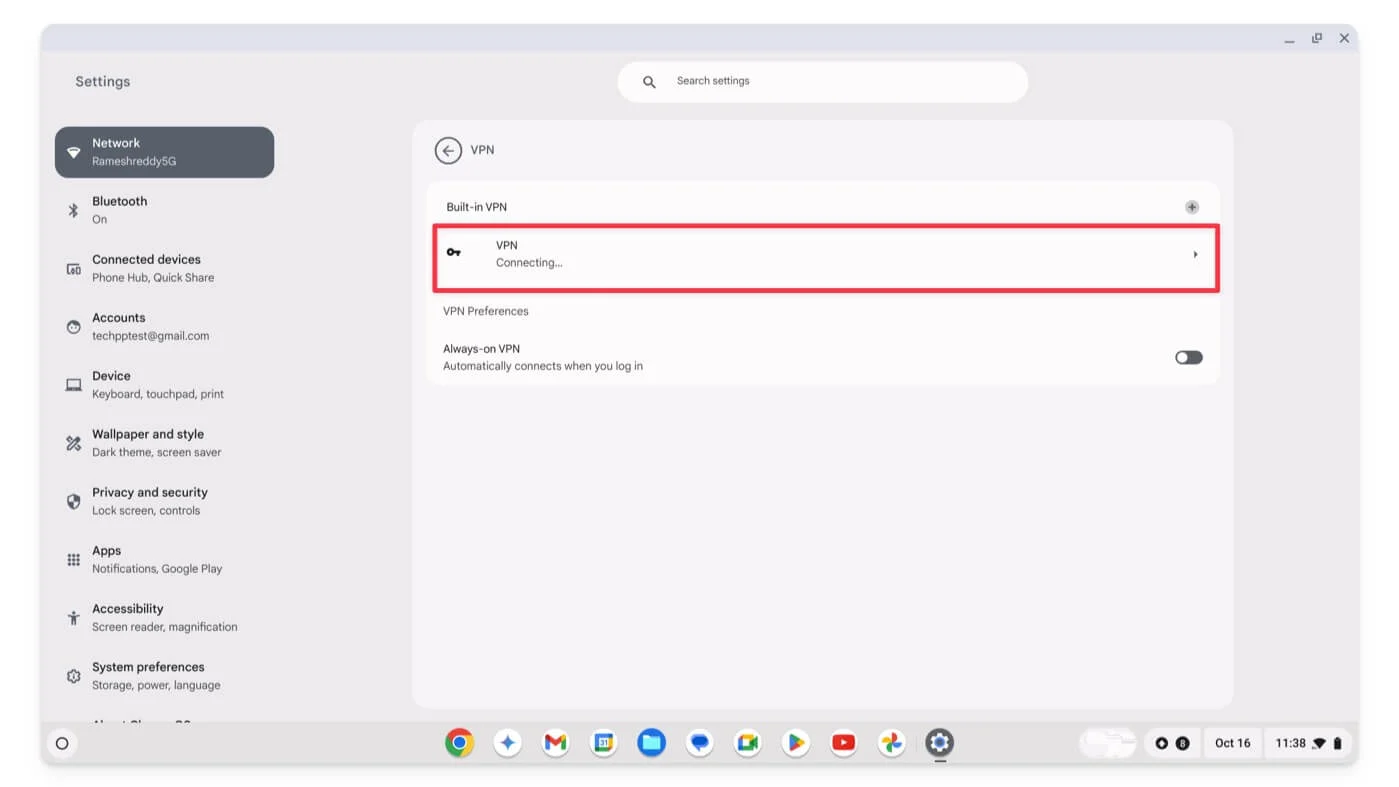
- Kliknij Zapomnij, aby całkowicie usunąć VPN z Chromebooka.
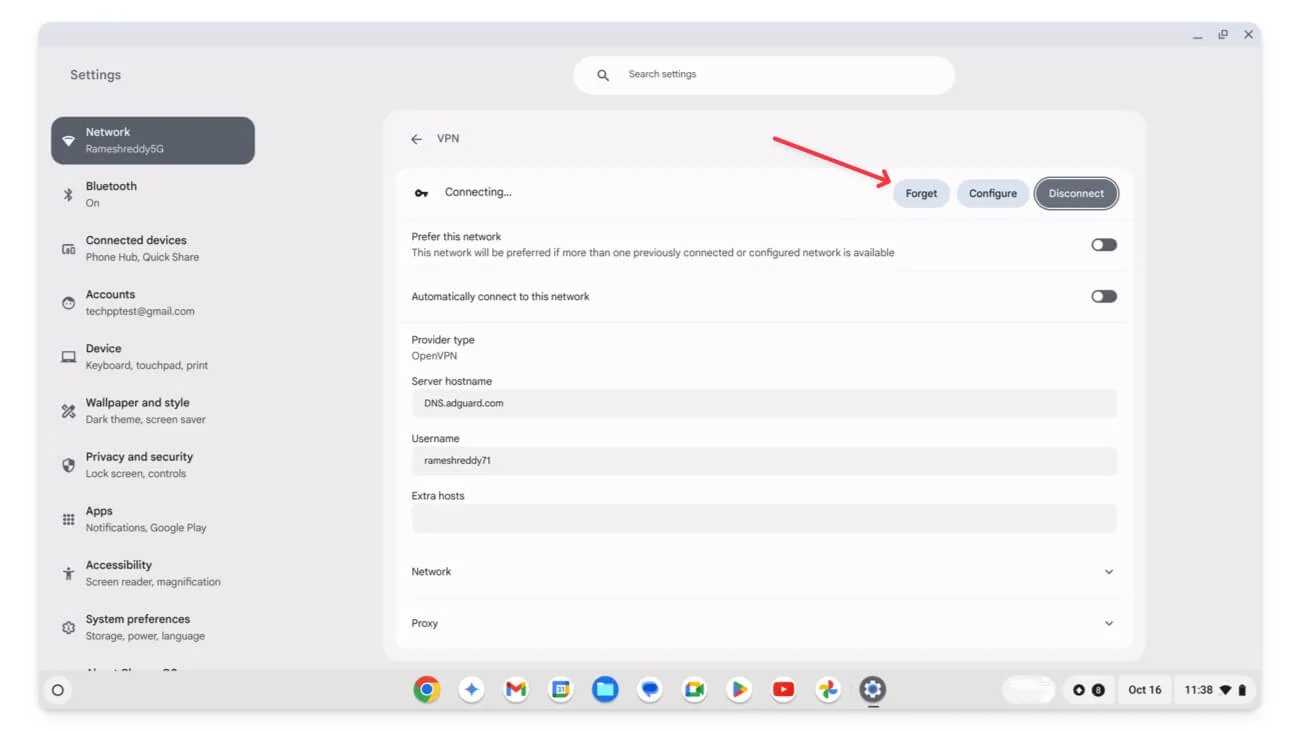
- Jeśli korzystasz z aplikacji VPN innej firmy, przejdź do aplikacji i odinstaluj ją.
Jeśli problem został rozwiązany, prawdopodobnie przyczyną jest używana sieć VPN lub serwer proxy. Aby zapobiec ponownemu wystąpieniu tego problemu, upewnij się, że VPN i serwer proxy są prawidłowo skonfigurowane. Sprawdź także ustawienia zapory sieciowej i routera, aby sprawdzić, czy ustawiłeś jakieś ograniczenia lub czy zapora sieciowa blokuje VPN lub serwer proxy.
Po zmianie ustawień spróbuj ponownie uruchomić router i ponownie się z nim połączyć. Jeśli to nie rozwiąże problemu, wypróbuj inną sieć VPN lub inny serwer proxy.
Sprawdź ustawienia routera i sieci
Sprawdź, czy nie pomyliłeś ustawień routera lub nie ustawiłeś żadnych ograniczeń lub kontroli rodzicielskiej, które mogą powodować ten problem. Oto ustawienia, które możesz sprawdzić i upewnić się, że zostały prawidłowo ustawione. Nie wszystkie routery mają te ustawienia. W zależności od Ciebie przejdź do ustawień administratora i wyłącz następujące opcje:
- Kontrola rodzicielska: Sprawdź, czy router ma kontrolę rodzicielską, która może ograniczać połączenie urządzenia. Twoje urządzenie może również automatycznie rozłączyć się zgodnie z harmonogramem. Funkcje te mogą zależeć od indywidualnych funkcji routera.
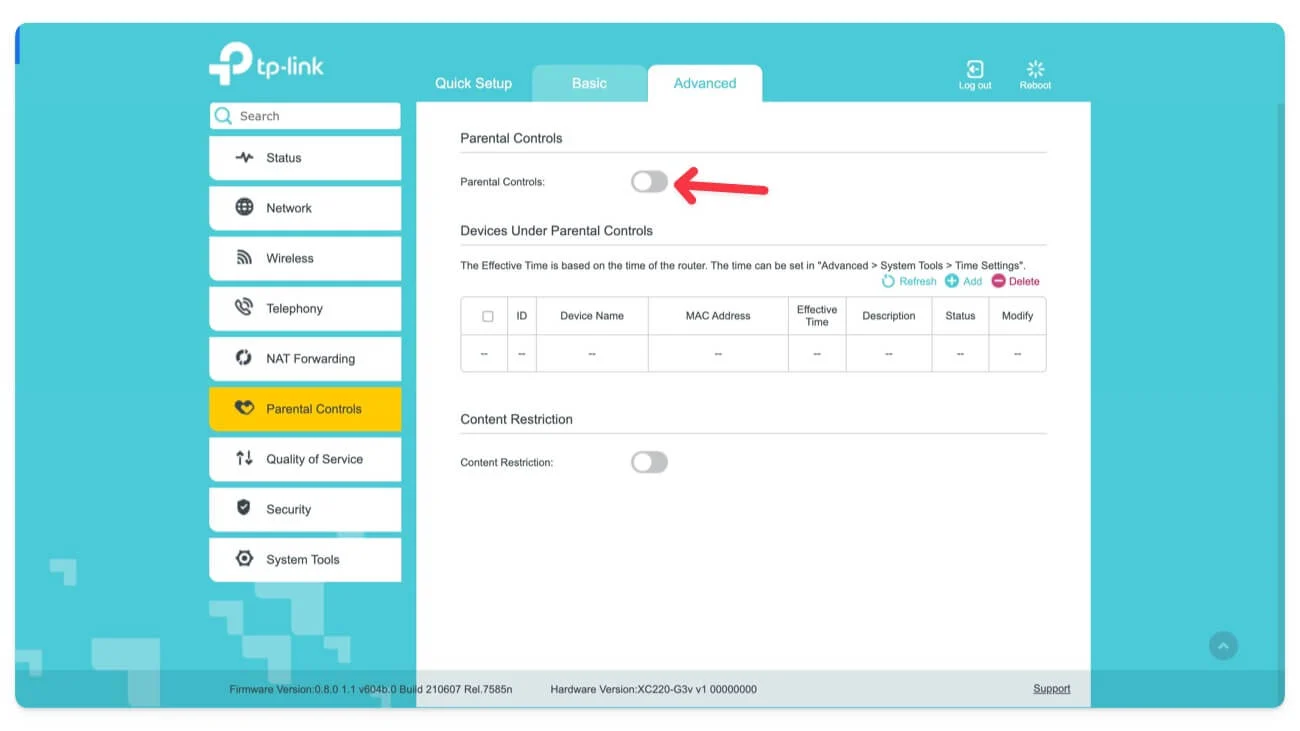
- Automatyczne przełączanie pasm: Sprawdź, czy włączyłeś automatyczne filtrowanie pasm i wyłącz je. Po włączeniu tej funkcji router automatycznie przełącza się między pasmami. Może to prowadzić do automatycznego przełączania urządzeń, ponieważ większość urządzeń może nie obsługiwać płynnego przełączania między pasmami Wi-Fi.
- Na koniec sprawdź, czy w routerze włączyłeś tryb oszczędzania energii . Może to uniemożliwić połączenia Wi-Fi i rozłączyć Wi-Fi, gdy nie jest używane.
Sprawdzając to, możesz sprawdzić i skonfigurować ustawienia związane z trybem gościa , ustawieniami limitu czasu Wi-Fi , ustawieniami priorytetu urządzenia i nie tylko.
Zaktualizuj oprogramowanie routera
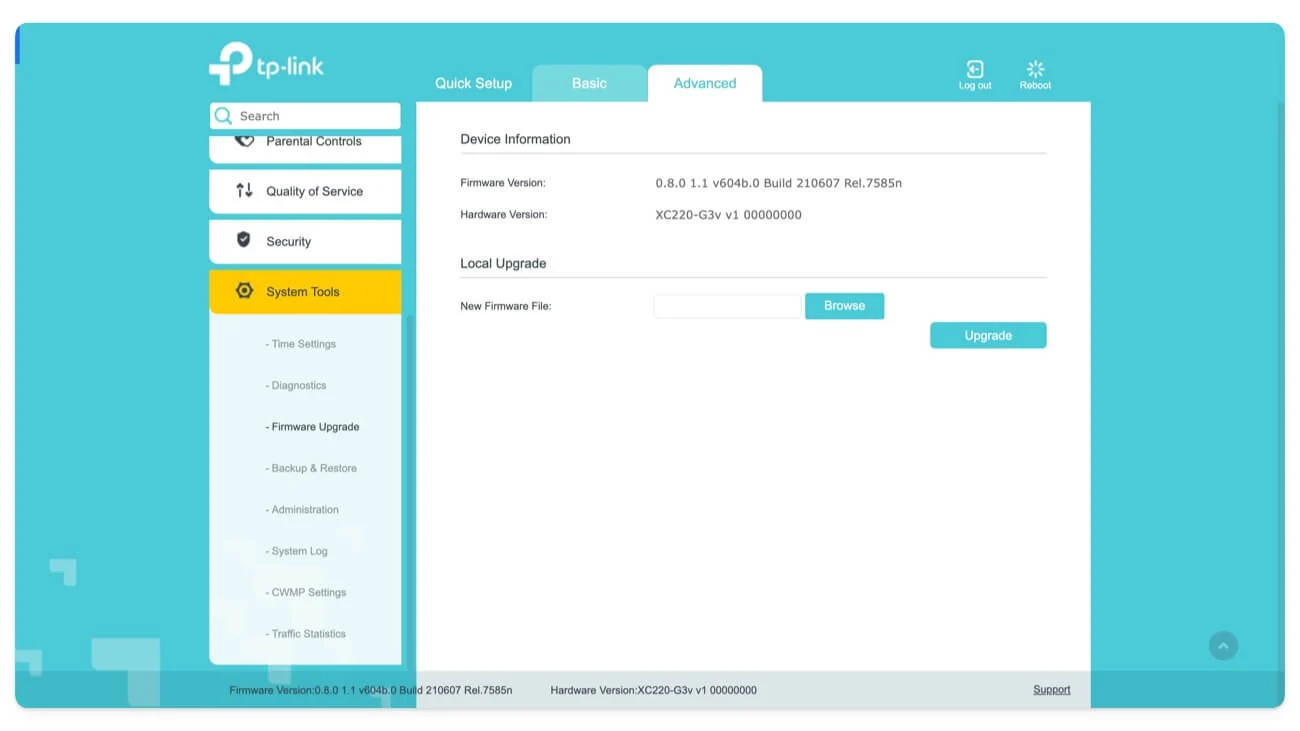
Czasami stare aktualizacje oprogramowania sprzętowego mogą powodować problemy z połączeniem. Możesz zaktualizować oprogramowanie routera Wi-Fi, przechodząc do ustawień routera, a następnie aktualizując je do najnowszej wersji.
Zresetuj wszystkie połączenia sieciowe
Jeśli powyższe metody nie rozwiążą problemu, zresetuj zapisane sieci. Dodatkowo wszystkie ręcznie skonfigurowane ustawienia IP i DNS zostaną usunięte. Sprawdź, czy problem został rozwiązany. Jeśli tak, problem może być związany z ustawieniami sieciowymi, które prawdopodobnie były przyczyną problemu. Aby temu zapobiec w przyszłości, sprawdź swoje ustawienia i skonfiguruj je ostrożnie, aby uniknąć problemów.
Jak zresetować ustawienia sieciowe w przeglądarce Google Chrome:
- Otwórz Ustawienia na swoim Chromebooku i kliknij Sieć.

- Kliknij opcję Poznaj sieci.

- Teraz dla każdej sieci otwórz Sieć i kliknij Zapomnij

Zresetuj Chromebooka do ustawień fabrycznych
Jeśli żadna z metod nie rozwiąże problemu, w ostateczności przywróć ustawienia fabryczne (Powerwash) na Chromebooku. Spowoduje to usunięcie wszystkich danych znajdujących się na Twoim urządzeniu i będzie można je skonfigurować jako nowe.
Jak przywrócić ustawienia fabryczne Chromebooka:
- Przejdź do Ustawień na swoim Chromebooku.
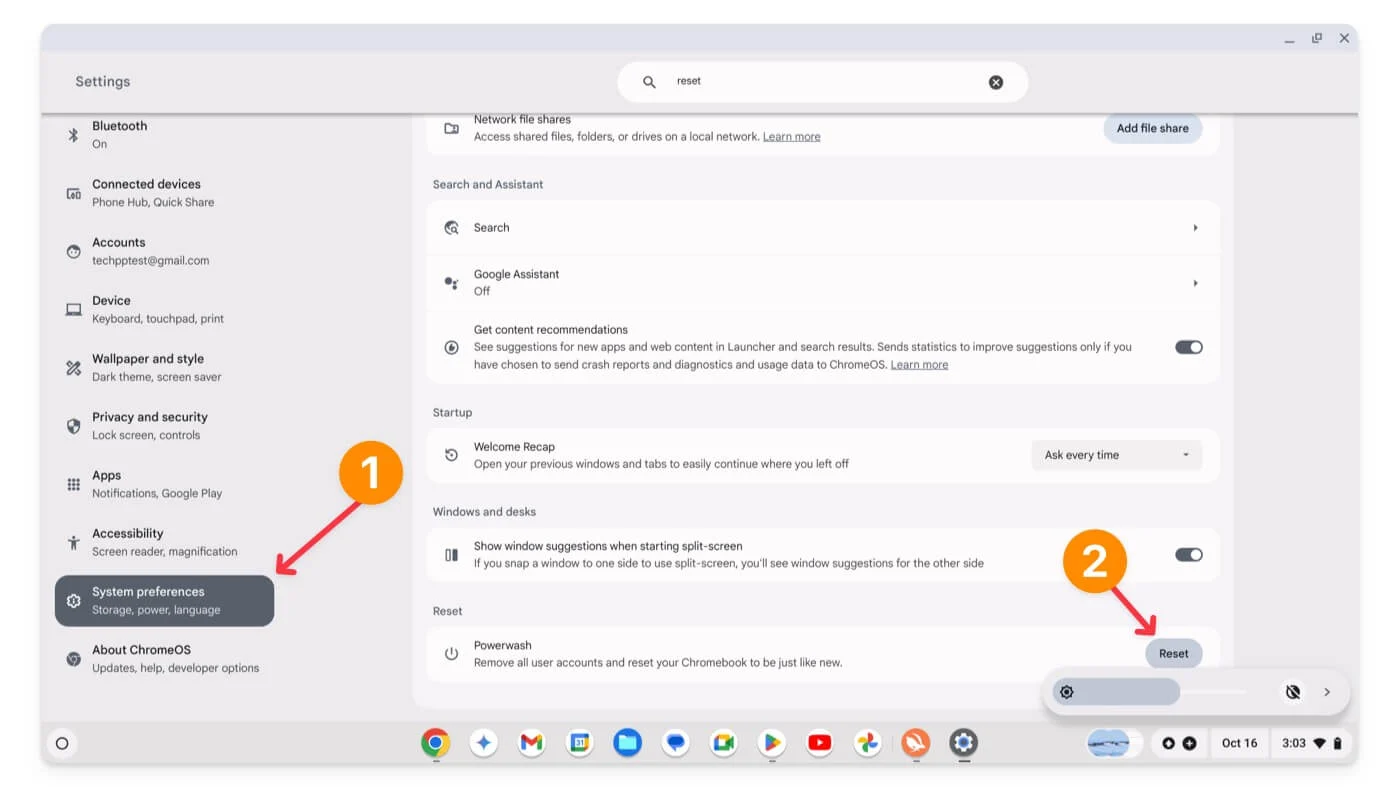
- Przewiń w dół i przejdź do Preferencji systemowych, przewiń w dół i kliknij opcję Resetuj .
- Spowoduje to zresetowanie Chromebooka. Pamiętaj, że wszystkie Twoje dane zostaną usunięte z Chromebooka. Zdecydowanie zalecamy wykonanie kopii zapasowej ważnych danych przed przywróceniem ustawień fabrycznych Chromebooka.
Rozwiąż problemy z rozłączaniem Wi-Fi na swoim Chromebooku
Oto metody rozwiązywania problemów z połączeniem Wi-Fi Chromebooka. Jeśli nadal nie możesz rozwiązać problemu, prawdopodobnie jest on związany ze sprzętem. Aby uzyskać więcej informacji, skontaktuj się z pomocą techniczną Chromebooka. Aby uzyskać dostęp do sieci Wi-Fi na Chromebooku, możesz tymczasowo użyć adapterów USB Wi-Fi. Jeśli masz jakieś pytania, zostaw komentarz poniżej, a chętnie Ci pomogę.
Często zadawane pytania dotyczące rozwiązywania problemów z Wi-Fi na Chromebooku
Co powinienem zrobić, jeśli moja sieć Wi-Fi losowo rozłącza się podczas korzystania z Chromebooka?
Postępuj zgodnie z krótkim przewodnikiem rozwiązywania problemów, np. uruchamiając ponownie Chromebooka, sprawdzając ustawienia routera, resetując router i przełączając na inną częstotliwość. Jeśli to nie zadziała, zresetuj Chromebooka do ustawień fabrycznych. Jeśli problem nadal występuje, możesz skontaktować się z pomocą techniczną.
Czy problemy sprzętowe mogą spowodować rozłączenie Wi-Fi mojego Chromebooka?
Tak, problemy sprzętowe, takie jak wadliwe karty Wi-Fi, problemy z anteną lub problemy z jakimkolwiek sprzętem sieciowym, mogą powodować problemy z rozłączaniem Wi-Fi. Możesz się do tego dostać za pośrednictwem wsparcia lub odwiedzić lokalne centrum serwisowe.
Jak mogę sprawdzić i zaktualizować oprogramowanie sprzętowe mojego routera Wi-Fi?
Przejdź do Ustawień administratora, następnie przejdź do aktualizacji oprogramowania sprzętowego i zaktualizuj router do najnowszej wersji. Może się to różnić w zależności od marki. Będziesz. najprawdopodobniej znajdziesz ustawienia aktualizacji Wi-Fi w panelu administracyjnym. Jeśli nie, napisz komentarz poniżej, a postaram się pomóc.
Czy mogę używać adaptera USB Wi-Fi na moim Chromebooku i jak to może pomóc?
Tak, jeśli masz wadliwą kartę Wi-Fi lub Twój Chromebook ma słaby odbiór sygnału Wi-Fi, możesz użyć adaptera Wi-Fi na USB. Adapter Wi-Fi działa jak zewnętrzna karta Wi-Fi i obsługuje różne trendy Wi-Fi. Możesz po prostu podłączyć urządzenie do jednego z portów USB, co pomoże Ci bez problemu połączyć się z Wi-Fi.
